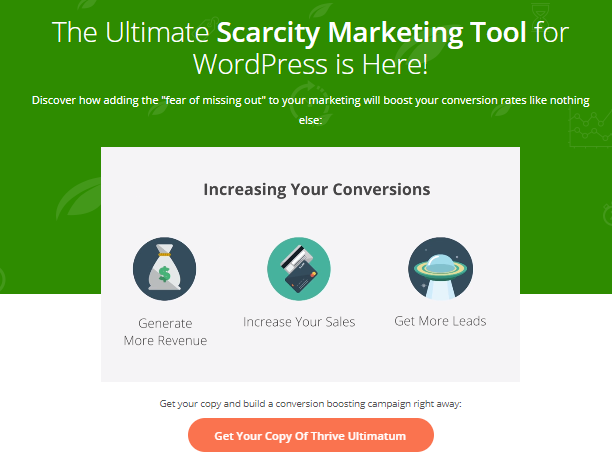Are you looking for a way to increase traffic and conversions on your website? If so, you may want to consider using Thrive Ultimatum. Thrive Ultimatum is a powerful plugin that allows you to create marketing campaigns and countdown timers.
These campaigns can be used to increase urgency and encourage visitors to take action. In this article, we will discuss how to create a campaign in Thrive Ultimatum. We will also cover some of the benefits of using this plugin. Let’s get started!
What is Thrive Ultimatum ?
Thrive Ultimatum is a plugin that helps you create a sense of urgency on your landing pages and website. This can help drive people to convert, since they will feel like they need to act quickly.
You can use timed-offers with this plugin, including fixed date campaigns, auto-recurring campaigns, and ongoing evergreen campaigns. Plus, it has the power to keep any countdowns true to the user, even if they switch devices. This can be a great tool for WordPress users to drive conversions.
Creating A campaign In Thrive Ultimatum 2024 : Step By Step
First, you need to install and activate the plugin on your WordPress website
To start using the product, as you do for any other Thrive product, go to your Thrive Dashboard. Look for the corresponding Thrive Ultimatum card:

Click the “Ultimatum Dashboard” button to open the plugin’s dashboard.
This is where you can create your first Thrive Ultimatum campaign:

Click the “New Campaign” box. This options box is displayed:
This opens a lightbox offering you 4 choices of templates to choose from.
- Build from scratch – No predefined settings.
- 7-day offer – An Evergreen offer triggered when a user first visits the site. 3 days before the end, the state changes to show the offer has 3 days left.
- Christmas special – Triggers on a specific start and end dates. When there are 2 days left, the state changes to reflect the limited time before the offer expires.
- End of month specials – Triggered to start on a certain day of the month and lasts for 2 days.
Select campaign template
If you decided to build a campaign from scratch, you need to select the “Build from scratch” template and click the “Continue” button:

Then, you have to enter a name for your campaign and click the “Continue” button. The name of the campaign is never displayed publicly and is only visible to your website administrators through the Thrive Dashboard:

Next, you are forwarded to your campaign’s dashboard to continue its setup. On this screen, you can always rename your campaign, should you need to do so:

Set a campaign type
On your campaign’s dashboard, small pop-ups inform you what the next step of the setup is. As you can see, you now need to select a campaign type:

You can either click the black pop-up or the “Edit” button. In the lightbox that opens, choose the campaign type and set it up:

If unsure, hover your mouse over the options and read the additional information. The descriptions provided will help you choose the appropriate campaign type:

As you can see, there are three campaign types you can choose from. Click on the links below for further information on how to set up those campaign types:
-
Fixed Dates Campaign
-
Recurring Campaign
-
Evergreen Campaign
After you have chosen the campaign type and finished its setup, you need to click “Save” and the campaign type will be set. Now, in your campaigns dashboard you will see the choice you made and its setup description:

Next to the campaign type, you will see a new small pop-up pointing you to the next step in your campaign’s setup:

Select a display mode
Click the black pop-up or the “EDIT” button to open the display settings lightbox. Here you can set up where you want this campaign to appear, namely on which pages/posts/custom posts/categories/etc. you want it displayed:

The display settings for Thrive Ultimatum campaigns work in the exact same way as for Thrive Leads.
After setting the display settings for your campaign and saving changes, you can see the setup added to the “Display” card:

Create a countdown timer design
As shown, once the display settings of your campaign are set, you are instructed to create a countdown timer design:

Click “New Design” or the pop-up message to add a new design. You can choose from the following options:

-
Top ribbon – shows at the top of the screen;
-
Bottom ribbon – shows at the bottom of the screen;
-
Widget – displays in any widget area on your site;
-
Shortcode – display a shortcode design in your content.
In a campaign, you can have only one of each design type and you can add a new one by clicking the “New Design” button:

As expected, here you can only choose one of the three remaining design types:

Start the campaign
At this point, with the current campaign setup, you will have created a simple campaign. You can start it by scrolling at the top of the campaign dashboard and changing the status of the campaign from Paused to Running:

You can always switch the campaign status back if needed.
Advanced features
Besides the mandatory steps which allow you to create a simple campaign from scratch, you can also take advantage of our additional features, to improve and customize your campaign.
Lockdown
In the upper-right section of your campaign’s dashboard, you can find the Lockdown feature. As you can see in the image below, this campaign is currently open, but you can enable the lockdown feature, by clicking on the “Activate Lockdown” button:

A new lightbox appears, where you can activate the Lockdown feature and set it up accordingly. The options below differ on the Evergreen campaign type, as you can also choose an Email Service provider and generate an email link you can use for your campaign:

Using this feature, you add an extra layer of security to your promotion page and use this to your advantage. You do this by forwarding visitors that end up on that page, before or after the campaign started/ended, to other pages that you customized to offer further information or other offers.
Timeline
In the left part of the campaign dashboard, at the bottom, you can find your campaign’s timeline:

In the campaign timeline, you can see what events are set throughout the duration of your campaign. You can also add new events to the timeline, by pressing the “+” button:

Conversion Events
Next to the timeline feature, you will find the Conversion Events feature:

Conversion Events are events that can be triggered when the user performs a desired action on the website. In Thrive Ultimatum they can be used to stop a campaign or start a different one when a conversion is registered or the user visits the conversion page.
Quick Links:
- [Latest] Top 16 Best WordPress Page Builder Plugins
- How to Set up the Password Protected WordPress Plugin
- Thrive Headline Optimizer Review (Get 300% More Engagement)
- Beaver Builder Vs Elementor Vs Thrive Architect: In-Depth Comparison
- Zipify Coupon Countdown Review (Boost Conversions Upto 200%)
Conclusion : Creating A campaign In Thrive Ultimatum 2024
In conclusion, Thrive Ultimatum is an excellent tool for creating and managing marketing campaigns. It’s easy to use and can be customized to suit your needs.
If you want a powerful yet user-friendly platform for campaign creation and execution, then we highly recommend using Thrive Ultimatum. Have you tried it out yet? Let us know how it goes!