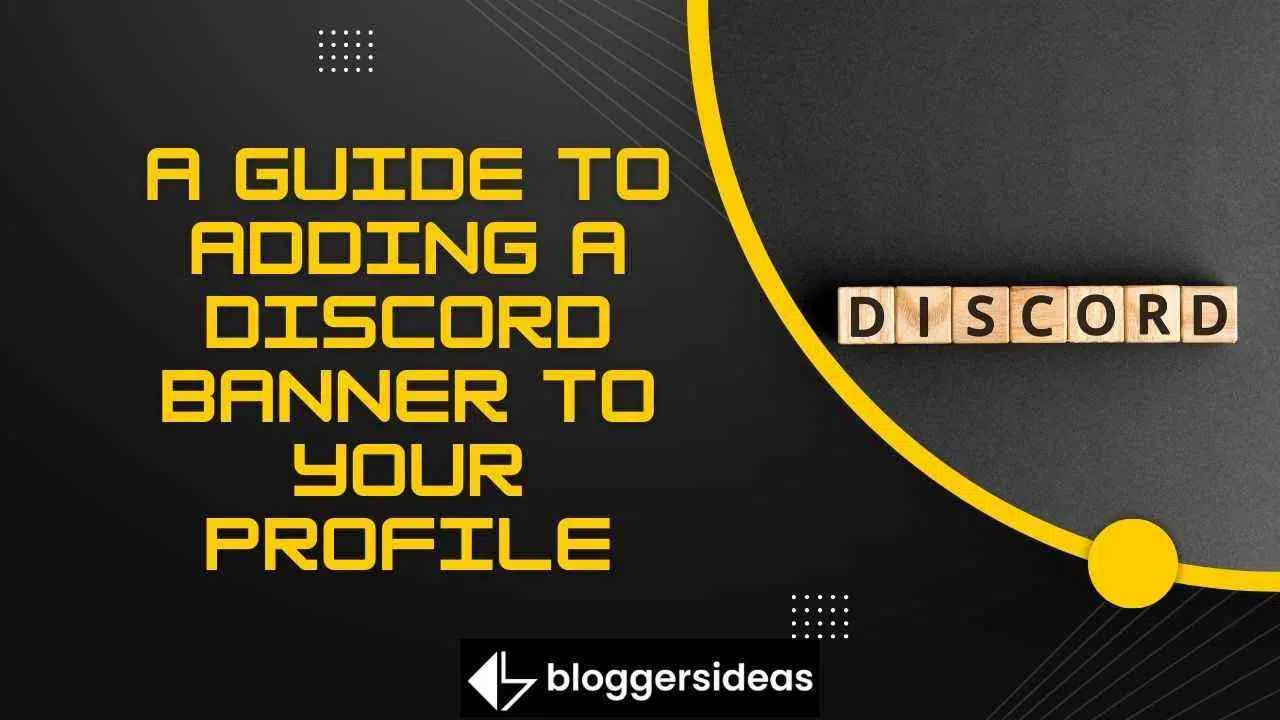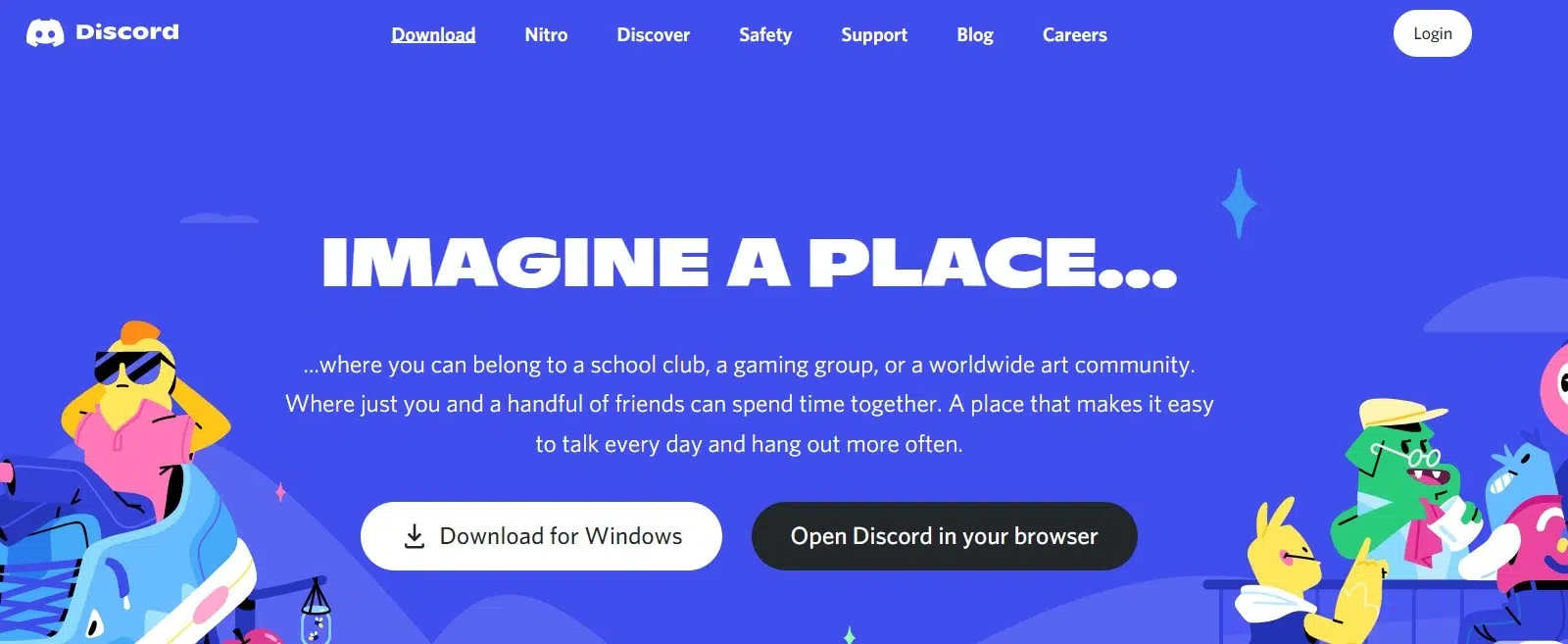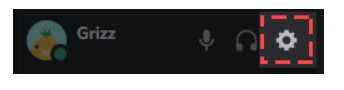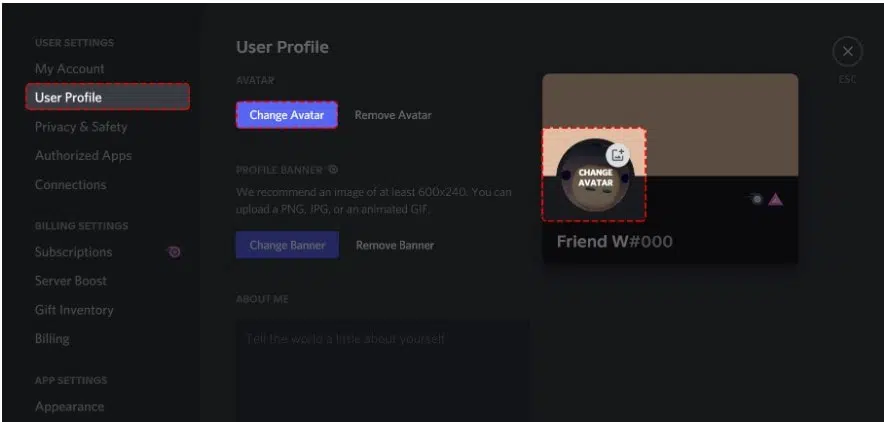In diesem Artikel besprechen wir eine Anleitung zum Hinzufügen eines Discord-Banners zu Ihrem Profil 2024
Wissen Sie Discord Nitro-Benutzer können benutzerdefinierte Premium-Profile erstellen? Am 25. Juni 2021 wurde diese Funktion allen Discord-Benutzern zur Verfügung gestellt. Vor dem Datum konnte die angegebene Bevölkerung Discord verwenden.
Ja! Offensichtlich haben Discord-Mitarbeiter frühzeitig Zugriff auf diese neue Funktion. Sie werden die ersten auf der Liste sein. Darüber hinaus erhalten glückliche Benutzer den Vorteil und ergreifen die Gelegenheit vor regulären Benutzern. Sind Sie hier, um zu erfahren, wie Sie die Anzeige auf Discord anpassen können?
Zuallererst müssen Sie daran denken, dass einige der neuen Discord-Funktionen exklusiv für Nitro-Benutzer sind. Sie dürfen ein benutzerdefiniertes Banner hochladen und verwenden, wenn Sie ein klassischer Nitro-Benutzer sind.
Was ist jedoch mit Standard-Nitro? Sie können auch ein animiertes Banner auswählen, das den animierten Profilbildern auf Discord ähnelt. Wussten Sie, dass ein Discord-Profilbanner mit einem Facebook-Titelbild identisch ist? Wenn Sie Nitro nutzen, erhalten Sie eine individuellere Wohnung.
Derzeit müssen Sie Ihrem Profil ein Banner hinzufügen. Warum Sie anwesend sind. Recht? Diese Funktionalität ist identisch mit dem Setzen eines Banners auf einem Discord-Server. Außerdem? Es ist möglich, zusätzlich zu einem benutzerdefinierten Tag einen animierten Avatar zu erstellen.
Was aber, wenn Sie kein Nitro-Konto haben? Es tut mir Leid! Dieser Vorteil steht Ihnen nicht zur Verfügung. Daher können Sie nach Abschluss dieses Artikels ein Discord-Profilbanner festlegen oder sogar ändern. Lesen Sie weiter, um das Verfahren zu lernen.
So legen Sie ein Banner für ein Discord-Profil fest
Starten Sie die Desktop-Version von Discord und navigieren Sie zu Ihren Benutzereinstellungen, um ein Profilbanner zu erhalten. Klicken Sie auf „Benutzerprofil“, um auf Ihre Profileinstellungen zuzugreifen. In den Einstellungen Ihres Profils können Sie Ihr Profil ändern. Wenn Sie Discord Nitro haben, können Sie Ihr Profilbanner anzeigen oder aktualisieren, indem Sie auf „Banner hochladen“ klicken.
Wählen Sie ein Bild von Ihrem Computer aus, das als Banner dienen soll. Wenn Sie Discord Nitro noch nicht haben, müssen Sie es kaufen, bevor Sie „Mit Nitro freischalten“ auswählen, um ein Profilbanner zu erstellen.
Schritte zum Hinzufügen eines Discord-Profilbanners
Befolgen Sie alle Schritte sorgfältig, um Fehler zu vermeiden, die Sie zuvor gemacht haben.
Schritt #1: Klicken Sie in den Benutzereinstellungen auf „Benutzerprofil“.
Der erste Schritt besteht darin, zu Ihren Benutzereinstellungen zu navigieren. Starten Sie Discord auf Ihrem Desktop, um loszulegen. Stellen Sie sicher, dass Sie Discord auf Ihren Desktop heruntergeladen haben, falls Sie dies noch nicht getan haben.
Klicken Sie auf die Option „Für Windows herunterladen“, um Discord für Windows herunterzuladen. Sobald Sie Discord beigetreten sind, wird Ihr Profilsymbol in der unteren linken Seitenleiste angezeigt.
Neben Ihrem Profilsymbol befinden sich drei Symbole. Enthalten sind ein Mikrofon, Kopfhörer und ein Zahnradsymbol. Klicken Sie auf das Zahnradsymbol, um auf Ihre Kontoeinstellungen zuzugreifen. Sobald Sie auf das Zahnradsymbol klicken, werden die Einstellungen angezeigt.
Die Seitenleiste auf der linken Seite enthält mehrere Optionen. Weitere Optionen sind „Mein Konto“, „Benutzerprofil“, „Datenschutz und Sicherheit“ und andere. Klicken Sie auf Benutzerprofil, um Ihre Benutzerprofiloptionen anzuzeigen.
Schritt #2: Wenn Sie kein Nitro-Konto haben, klicken Sie auf „Unlock with Nitro“
Wenn Sie ein Discord Nitro haben, empfehlen wir, diesen Schritt zu überspringen.
Wenn Sie auf „Benutzerprofil“ klicken, werden Ihre Benutzerprofiloptionen angezeigt. Den Bereich „Profilbanner“ finden Sie in den Einstellungen Ihres Benutzerprofils. Im Abschnitt „Profilbanner“ Ihres Discord-Profils können Sie ein Banner hinzufügen. Discord Nitro ist jedoch erforderlich, um es hinzuzufügen. Wenn Sie Discord Nitro nicht haben, klicken Sie einfach auf die Nitro-Schaltfläche, um es freizuschalten.
Nachdem Sie auf „Mit Nitro freischalten“ geklickt haben, müssen Sie ein Abonnement auswählen. Wählen Sie den Plan „Monatlich“, wenn Sie Discord Nitro nur für einen kurzen Zeitraum verwenden möchten. Wenn Sie Discord Nitro jährlich beitreten möchten, wählen Sie die Option „Jährlich“. Danach müssen Sie Ihre Kreditkarteninformationen oder Debitkarteninformationen eingeben. Sie können Zahlungen auch über PayPal vornehmen. Nach der Übermittlung Ihrer Zahlungsinformationen müssen Sie Ihre Adresse eingeben.
Sobald Sie Ihre Zahlungsinformationen und Adresse angegeben haben, wird Nitro aktiviert. Sie können Ihrem Discord-Profil jetzt ein Banner hinzufügen. Um zu erfahren, wie Sie dies erreichen, fahren Sie mit dem letzten Schritt fort.
Schritt #3: Wählen Sie ein Banner zum Hochladen aus, indem Sie auf „Banner hochladen“ klicken.
Sie sehen jetzt die Schaltfläche „Banner ändern“ anstelle der Schaltfläche „Mit Nitro freischalten“. Um den Datei-Explorer zu starten, klicken Sie zuerst auf „Banner ändern“. Suchen Sie im Datei-Explorer das Bild, das Sie als Banner verwenden möchten, und wählen Sie es aus. Ein Banner für ein Discord-Profil sollte 600 x 240 Pixel groß sein.
Nach dem Hochladen erscheint rechts auf der Seite eine Vorschau Ihres Banners. Nach dem Hochladen eines Banners müssen Sie Ihre Änderungen speichern. Andernfalls wird Ihr Profilbanner nicht angezeigt. Unten auf der Seite befinden sich mehrere Schaltflächen, darunter „Zurücksetzen“ und „Änderungen speichern“.
Klicken Sie auf „Änderungen speichern“, um Ihre Änderungen zu speichern. Nachdem Sie Ihre Änderungen gespeichert haben, wird Ihr Profilbanner angezeigt. Wenn andere Benutzer Ihr Profil anzeigen, sehen sie auch Ihr Profilbanner.
Füge auf einem Mac dein Profilbanner in Discord hinzu oder ändere es
Discord ist eine Sprach- und Text-Chat-Anwendung für Gamer. Unter seinen vielen Funktionen unterscheidet es sich jedoch von anderen Messaging-Apps: Es wurde von Spielern für Spieler entwickelt. Mac-Computer sind aufgrund ihrer robusten Grafikkarten und der hervorragenden Hardwarebeschleunigung, die es ihnen ermöglichen, mit Ihrem Gameplay Schritt zu halten, ideal für Discord.
Wenn Sie Ihr Discord-Konto hervorheben möchten, ist ein Profilbanner ein guter Ausgangspunkt. Befolgen Sie diese Schritte, um ein Profilbanner in Discord auf einem Mac hinzuzufügen oder zu ändern:
- Starten Sie die Discord-Desktopanwendung und geben Sie Ihre Anmeldeinformationen ein, um sich anzumelden.
- Wählen Sie das Zahnradsymbol in der unteren linken Ecke. Dadurch wird die Seite Benutzereinstellungen gestartet, auf der Sie Ihr Profil ändern können.
- Wählen Sie „Profil bearbeiten“
- Wählen Sie als Nächstes die Datei aus, die Sie als Banner verwenden möchten, indem Sie auf „Banner ändern“ klicken und dann zu ihr navigieren.
- Nachdem Sie das gewünschte Bild ausgewählt haben, können Sie die Steuerelemente auf dem Bildschirm verwenden, um weitere Anpassungen vorzunehmen. Sie können beispielsweise nur einen Teil des Bildes verwenden und den Rest verwerfen.
- Klicken Sie unten rechts auf „Übernehmen“ und dann auf „Änderungen speichern“.
Sie können verschiedene Arten von Discord-Profilbannern hochladen
Es gibt zahlreiche Arten von Bannern, die hochgeladen werden können. Sehen Sie sich die folgenden Optionen an und wählen Sie diejenige aus, die für Sie am besten geeignet ist:
a) Normale Bilder
Ihr Banner kann ein beliebiges statisches Bildformat wie PNG, JPEG oder JPG sein. Es muss sich jedoch an die Profilbanner-Spezifikationen von Discord halten. Die empfohlenen Abmessungen sind 600 x 240, und die maximale Dateigröße beträgt 10 MB. Wenn du ein quadratisches Bild hochlädst, wandeln die Algorithmen von Discord es automatisch in ein kreisförmiges um. Bevor Sie das Banner zu Ihrem Konto hinzufügen, müssen Sie es daher unbedingt bearbeiten und den Teil auswählen, der Sie am meisten interessiert.
b) Animierte GIFs:
Animierte GIFs können der ideale Weg sein, um die Aufmerksamkeit anderer Benutzer auf sich zu ziehen. Sie können sie verwenden, um ein dynamisches, sich ständig änderndes Symbol zu erstellen und das Konzept eines Avatars weit über statische Bilder hinaus zu erweitern. Sie können Ihr eigenes animiertes GIF erstellen oder eines von seriösen Websites wie Giphy oder Imgur herunterladen.
FAQs zu einer Anleitung zum Hinzufügen eines Discord-Banners zu Ihrem Profil
Wird Ihr Profil-Avatar durch das Discord-Banner ersetzt?
Die Antwort ist nein. Avatare begleiten Benutzernamen auf Discord-Profilen. Chats und Direktnachrichten zeigen es als Miniaturansicht an. Alternativ funktioniert Ihr Profilbanner ähnlich wie Facebook-Titelbilder. Es ist ein Bild, das nur von Personen gesehen werden kann, die Ihr Profil besuchen. Es. Ihr Profilbanner kann ein Bild Ihres Lieblingscharakters, ein Meme mit Text oder einfacher Text sein.
Wie verjüngen Sie Ihr Discord-Konto?
Ein Discord-Profilbanner ist eine hervorragende Möglichkeit, Ihre Freunde wissen zu lassen, was in Ihrem Leben vor sich geht. Es hält andere Discord-Benutzer auf dem Laufenden darüber, was Sie spielen, lesen oder ansehen. Sie können einen beliebigen Hintergrund, ein Design oder ein anderes Element auswählen, um sich selbst darzustellen. Sie könnten sogar Ihr neuestes Gemälde ausstellen. Und das Beste daran? Das Banner muss nicht veraltet sein. Wenn Ihre Kreativität zunimmt, können Sie sie öfter aktualisieren. Stellen Sie schließlich sicher, dass Ihr Profilbanner etwas ist, auf das Sie Besuchern Ihres Profils stolz sind, da sie es jedes Mal sehen, wenn sie eine Unterhaltung mit Ihnen beginnen.
Quick-Links:
- Was ist BetterDiscord: Ist BetterDiscord sicher zu verwenden? Wie benutzt man es?
- So spielen Sie Musik auf Discord mit Rythm Bot & Groovy Bot
- FameSwap Review: Ist es eine legitime Plattform?
Fazit: Eine Anleitung zum Hinzufügen eines Discord-Banners zu Ihrem Profil 2024
Discord-Profilbanner sind eine Aktualisierungsmethode namens „Custom Profiles Premium“. Diese Funktion wurde den Benutzern am 25. Juni 2021 zur Verfügung gestellt und ist jetzt für alle verfügbar.
Sie müssen alle Schritte sorgfältig befolgen, um Zugriff auf die neue Discord-Funktion zu erhalten. Wenn Sie Ihr Profilbanner ändern möchten, müssen Sie über ein Discord Nitro verfügen. Sie können kein Profilbanner setzen, wenn Sie kein Discord Nitro besitzen; Sie müssen dazu ein Discord Nitro-Benutzer sein.
Haben Sie versucht, Ihr Discord-Profilbanner hinzuzufügen oder zu ändern? Was ist passiert? Bitte teilen Sie Ihre Gedanken im Kommentarbereich unten mit.