WordPress wird als die hauptsächlich akzeptierte Blogging-Plattform und das Content-Management-System identifiziert. WordPress ist auch bekannt für seine Einfachheit. In den meisten Fällen ist die Installation von WordPress ein einfacher Vorgang, dessen Installation einige Minuten dauert. In diesem Tutorial möchten wir Anfängern und fortgeschrittenen Benutzern vollständige WordPress-Installationsinformationen anbieten.
Registrieren Sie einen Domainnamen:
Dies ist einer der Gründe für einen Umzug WordPress.org zunächst. Auf Unternehmensebene gibt Ihnen ein Domain-Name ein gewisses Maß an Glaubwürdigkeit und Ernsthaftigkeit. Dies ist besonders wichtig, wenn Sie Werbung auf Ihrer Seite verkaufen möchten. Für Ihre Benutzer sollten Domain-Namen den Namen Ihres Unternehmens widerspiegeln, damit sie leichter zu merken sind als eine Reihe von Unterverzeichnissen. Wenn Sie einen eigenen Domainnamen haben, begleitet Sie Ihre Domain, wenn Sie den Host wechseln.
Um einen Domainnamen zu registrieren, müssen Sie Registrieren Sie die Domain mit einer Organisation namens ICANN. In der Regel wenden Sie sich an einen Drittanbieter, einen Domain-Registrar. Sie beantragen einen Domainnamen, der noch nicht verwendet werden darf, und zahlen eine Registrierungsgebühr von rund 10 bis 35 US-Dollar diesen Domainnamen für ein Jahr zu besitzen. Es muss jedes Jahr für normalerweise den gleichen Betrag pro Jahr erneuert werden.
Wenn Sie keinen Webhost haben, können Sie die Domain vorübergehend von Ihrem Registrar für Sie parken lassen. Wenn Sie einen Webhost haben, fragen Sie ihn nach den Namen seiner Nameserver. Es sollte einen primären und einen sekundären Nameserver geben. Halten Sie diese Informationen griffbereit: Sie benötigen sie, damit Ihr Domain-Name auf Ihre Website verweist.
Oft fragen Anfänger, ob es möglich ist, WordPress auf einem lokalen Computer zu installieren. Die kurze Antwort lautet: Ja, das können Sie. WordPress ist jedoch eine Software, die auf einem Host-Computer installiert werden soll, der Inhalte für das Internet bereitstellt. Um Ihr Blog im Internet verfügbar zu machen, um es zu installieren Themen und plugins, Kurz gesagt, um WordPress wie vorgesehen verwenden zu können, sollte es auf einem Host / Server und nicht auf Ihrem lokalen Computer installiert sein.
Sie können WordPress manuell installieren, obwohl viele Hosting-Unternehmen ein Skript bereitstellen, um die Installation zu initiieren und voranzutreiben. In diesem Handbuch werden zunächst einige der beliebtesten Skripte und anschließend die manuelle Installation von WordPress vorgestellt. Abschließend werden einige der Setup-Optionen im Dashboard kurz erläutert.
Richten Sie WordPress auf Ihrem Hosting-Computer ein:
1) Sie müssen sich bei Ihrem Hosting-Service erkundigen, um sicherzustellen, dass er die eher bescheidenen Grundanforderungen für die Installation und Ausführung von WordPress erfüllt:
a) PHPVersion 5.6 oder höher
b) MySQLVersion 5.5 oder höher
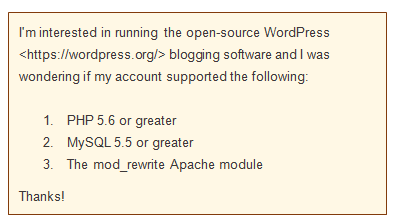
2) Laut der WordPress-Organisation empfehlen sie auf ihrer Anforderungsseite Apache oder Nginx für die Ausführung von WordPress als robust und funktionsreich, aber jeder Server, der PHP und MySQL unterstützt, sollte dies tun. Siehe das Dokument „Installieren von WordPress 4.3.1 Schritt für Schritt“.
3) WordPress empfiehlt, erfordert jedoch nicht, dass WordPress unter Verwendung eines Kontonutzernamens anstelle des Standardbenutzernamens (und des freigegebenen Benutzernamens) des Servers ausgeführt wird. Dies erhöht die Sicherheit für WordPress und für alle PHP-Anwendungen. Die meisten Hosting-Unternehmen werden dies mit suPHP erreichen. Fragen Sie Ihren Host, ob er suPHP oder ähnliches ausführt.
Scriptted Button - WordPress-Installation mit einem Klick:
Viele Hosting-Unternehmen bieten möglicherweise andere Skript-Installationsschaltflächen an, um den Vorgang zu starten.
Zunächst klicken Sie auf die Schaltfläche „Installieren“, geben eine bestimmte Menge an erforderlichen Informationen ein und lassen das Skript die Installationsarbeiten ausführen. Einige Beispiele für diese Skriptinstallationen sind:
SimpleScript:
Viele Hosting-Unternehmen, wie Bluehost.com, geben Sie SimpleScript-Installation für WordPress. Die meisten Skriptinstallationen folgen einem ähnlichen Prozess, daher werden wir uns zuerst SimpleScript und dann einige der anderen Skriptinstallationen für WordPress ansehen.
1) In den meisten Webhosting-Unternehmen wird nur das SimpleScripts-Symbol angezeigt, einige bieten jedoch die Installation von WordPress mit einem Klick an. Suchen Sie das entsprechende Symbol (SimpleScripts or WordPress) auf dem Control Panel Ihres Hosts und klicken Sie darauf.
2) Dadurch gelangen Sie zur Seite "Einfache Skripte", auf welches Symbol Sie auch klicken. Hier können Sie das WordPress-Installationsskript installieren und ausführen oder - falls verfügbar - die Ein-Klick-Schaltfläche auf der Seite Ihres Hosting-Unternehmens ausführen.
3) Klicken Sie auf WordPress, um zu einer Seite mit einer Installationsschaltfläche zu navigieren. Dies ist Ihre WordPress-Installationsverwaltungsseite. Klicken Sie auf Eine brandneue Version installieren.
4) Wenn Sie auf die Schaltfläche Installieren klicken, gelangen Sie zu einer Einstellungsseite für Ihre Installation. Wählen Sie zunächst den Speicherort, an dem Sie WordPress installieren möchten. Sie werden auch den Titel Ihres Blogs auf diesem Bildschirm auswählen, obwohl Sie ihn später immer ändern.
5) Hier wählen Sie auch Ihre Benutzeranmeldeinformationen aus. Klicken Sie auf den Link Klicken Sie hier, um weitere Informationen zum Ändern der Anmeldeinformationen anzuzeigen. Es wird empfohlen, einen eindeutigen Benutzernamen zu verwenden, dh nicht "Administrator" - und dass Ihr Passwort stark ist.
6) Wenn Sie nach unten scrollen, können Sie die Nutzungsbedingungen akzeptieren und auf die Schaltfläche "Vollständig" klicken. Sie erhalten eine Erfolgsmeldung mit der Meldung "Sie müssen die Seite nicht offen halten, um die Installation abzuschließen". Sie können auf Ihr Blog zugreifen. Auf dieser Seite erhalten Sie auch Ihre Anmeldeinformationen: Site-URL, Administrator-URL, Benutzername und Passwort.
7) Melden Sie sich mit der Administrator-URL und dem angegebenen Benutzernamen und Passwort an. Dadurch gelangen Sie zum WordPress-Dashboard.
Softaculous:
Softaculous ist eine weitere Skriptinstallation, die Ihnen Ihr Hosting-Unternehmen möglicherweise zur Verfügung stellt.
1) Klicken Sie im Control Panel Ihres Hosting-Unternehmens auf Softaculous
2) Klicken Sie auf dem Startbildschirm auf WordPress Knopf, dann Installieren. Als Nächstes müssen Sie einige andere wichtige Informationen eingeben, z. B. Ihren Domainnamen, die Datenbank und das Protokoll.
3) Scrollen Sie etwas weiter nach unten, um die Administratoreinstellungen zu konfigurieren. Es wird empfohlen, dass Sie einen eindeutigen Benutzernamen verwenden, dh nicht "admin", und dass Ihr Passwort sicher ist. Klicken Sie nun auf die Installieren
4) Jetzt können Sie zu Ihrer Administrator-URL gehen und sich anmelden, um wie oben beschrieben zum Dashboard zu gelangen.
Fantastisch:
Fantastico war früher das Skriptinstallationsprogramm der Wahl. Es wird automatisch mit den meisten cPanel-Webhosting-Anwendungen ausgeliefert.
1) Klicken Sie im Control Panel Ihres Hosting-Unternehmens auf die Schaltfläche Fantastico.
2) Klicken Sie auf WordPress Schaltfläche in der Liste "Blogs" auf der linken Seite des Bildschirms. Wähle aus Neue Installation Link im rechten Bereich.
3) Treffen Sie im nächsten Bildschirm eine Auswahl aus dem Auf Domain installieren Dropdown-Liste, um die Domain auszuwählen, auf der Sie WordPress installieren möchten. Geben Sie einen Verzeichnisnamen in das Feld ein In Verzeichnis installieren Lassen Sie dieses Feld leer, damit das Blog in der Hauptdomain bleibt.
4) In der Administratorzugriffsdaten Geben Sie im Abschnitt einen Benutzernamen und ein Passwort ein, mit denen Sie auf das WordPress-Dashboard zugreifen. Es wird empfohlen, dass Sie einen eindeutigen Benutzernamen verwenden, dh nicht "admin", und dass Ihr Passwort sicher ist.
5) In der Basiskonfiguration Geben Sie im Abschnitt einen Spitznamen für das Administratorkonto, eine gültige E-Mail-Adresse sowie einen Site-Titel (Site-Name) und Beschreibungen ein. Diese Informationen können später geändert werden, wenn Sie möchten. Wenn Sie mit der Konfiguration zufrieden sind, klicken Sie auf Dem Installieren von Wordpress
6) Auf der nächsten Seite haben Sie die Möglichkeit, alle von Ihnen angegebenen Informationen zu bestätigen. Überprüfen Sie die Informationen und klicken Sie auf Finish-Installation um fortzufahren.
7) Die Installation wird von selbst abgeschlossen. Greifen Sie wie zuvor auf das Dashboard zu, indem Sie zu Ihrer Administrator-URL gehen und Ihre Anmeldeinformationen eingeben.
WordPress manuell installieren:
Wenn Ihnen von Ihrem Webhosting-Unternehmen keine Skriptoption zur Verfügung gestellt wird oder Sie lieber direkt mit der Installationsanwendung interagieren möchten, finden Sie im Folgenden die vollständigen Installationsanweisungen für WordPress. Wir empfehlen Ihnen dringend, sich vor Beginn dieses Vorgangs bei Ihrem Hosting-Unternehmen zu erkundigen. Stellen Sie sicher, dass Sie Folgendes haben:
- Zugang zu Ihrem Web-Server fTP or Schale;
- A Texteditor;
- An FTP-Client;
- Ihr bevorzugter Webbrowser.
1) Erhalten Sie WordPress an dieser Stelle: https://wordpress.org/. Zum Zeitpunkt der Veröffentlichung dieses Artikels ist die aktuellste unterstützte Version v4.3.1.
i) Klicken Sie auf Laden Sie WordPress herunter.
ii) Scrollen Sie die Seite nach unten, bis Sie den Download-Button finden: Laden Sie WordPress 4.3.1 herunter. Klick es an.
- Dadurch wird eine Zip-Datei heruntergeladen, die Sie lokal extrahieren.
2) Laden Sie die WordPress-Dateien über FTP in Ihr Webhosting-Konto auf dem Server hoch.
i) Wenn Sie möchten, dass diese WordPress-Installation die Haupt- oder Zielseite Ihrer Website ist, platzieren Sie die Dateien im Ordner public_html Ihres Kontos. Achten Sie darauf, die zu bewegen Inhalt des Verzeichnisses, aber nicht des Verzeichnisses selbst. Wenn jedoch nur ein Teil Ihrer Website unter WordPress ausgeführt wird oder wenn Sie das Blog aus einem anderen Grund nicht im Hauptverzeichnis haben möchten, können Sie einen Unterordner erstellen (z. public_html / myOtherBlog) und platzieren Sie die Dateien dort. Wenn Sie diese Option wählen, benennen Sie das Verzeichnis in "WordPress" um und laden Sie das gesamte Verzeichnis mit seinem gesamten Inhalt hoch.
ii) Beachten Sie, dass auch tar.gz-Dateien mitgeliefert werden. Wenn Sie über FTP oder Shell Shell-Zugriff auf Ihren Webserver haben und mit Befehlszeilentools (Konsolen) vertraut sind, können Sie WordPress lieber mit wget direkt auf Ihren Webserver herunterladen, wenn Sie FTP vermeiden möchten:
wget http://wordpress.org/latest.tar.gz
Entpacken Sie das Paket mit:
tar -xzvf neueste.tar.gz
Das WordPress-Paket wird in einen Ordner namens "wordpress" in demselben Verzeichnis extrahiert, das Sie zuletzt.tar.gz heruntergeladen haben.
3) Erstellen Sie eine MySQL-Datenbank und einen Benutzer. WordPress speichert seine Informationen in einer Datenbank. Der nächste Schritt besteht darin, eine MySQL-Datenbank einzurichten. Ihr Hosting-Unternehmen hat möglicherweise bereits eine WordPress-Datenbank für Sie eingerichtet oder bietet möglicherweise eine automatisierte Datenbankeinrichtung an. Erkundigen Sie sich bei Ihrem Hosting-Anbieter, ob Sie eine Datenbank manuell erstellen müssen. Wenn Sie eine vorhandene Datenbank haben, die bereits verwendet wird, können Sie damit trotzdem WordPress installieren. Sie müssen sicherstellen, dass Sie ein eindeutiges Präfix für Ihre Tabellen verwenden, um sicherzustellen, dass Sie keine vorhandenen Tabellen überschreiben.
i) Wenn Sie eine Datenbank manuell erstellen müssen, haben Sie wahrscheinlich ohnehin Unterstützung von Ihrem Hosting-Unternehmen, das Unterstützung über Plesk oder cPanel oder ähnliches bietet. Wir werden verwenden cPanel Zum Beispiel, da der Prozess typisch für eine dieser Schnittstellen ist.
ii) Melden Sie sich bei cPanel an. Wenden Sie sich an Ihr Hosting-Unternehmen, um sicherzustellen, dass Sie die richtigen Anweisungen haben. Sie geben die richtige URL für Sie an, bei der Sie sich mit Ihren Kontoadministrator-Anmeldeinformationen anmelden. Dadurch gelangen Sie zu cPanel. Beachten Sie, dass cPanel mit Themen, Skins, Inhalten usw. angepasst werden kann, sodass sich das, was Sie sehen, möglicherweise von dem unten gezeigten unterscheidet. Wir zeigen das Datenbankfenster, das eines von mehreren Themenfeldern in Ihrer cPanel-Installation sein wird.
iii) Klicken Sie auf Kostenlos erhalten und dann auf Installieren. MySQL / MySQL®-Datenbanken.
iv) Geben Sie den gewünschten Namen für Ihre neue Datenbank in das Feld ein Neue Datenbank Feld. Klicke auf das Datenbank erstellen Taste. Beachten Sie, dass Sie je nach Konfiguration, einschließlich Versionen und Designs, möglicherweise auf die Schaltflächen "Nächster Schritt" oder "Benutzer erstellen" anstatt auf "Senden" oder "Änderungen vornehmen" klicken. Die grundlegenden Schritte ändern sich jedoch nicht.
Behalten Sie Ihren Datenbanknamen, Benutzernamen und Ihr Passwort im Auge. Notieren Sie sie und bewahren Sie sie zum späteren Nachschlagen an einem sicheren Ort auf.
v) Ein Bestätigungsbildschirm zeigt an, dass Ihre neue Datenbank erfolgreich erstellt wurde. Klicken Sie auf zurück Taste, um zum Menü zurückzukehren Database Management Bildschirm.
Vi) Bestätigen oder ändern Sie Ihren Benutzernamen und klicken Sie auf Absenden speichern. Wenn Sie senden, werden Sie zu einem Bildschirm weitergeleitet, auf dem Sie die Benutzerrechte wie folgt verwalten können. Klicken Änderungen vornehmen wenn fertig.
Vii) Beachten Sie, dass die MySQL-Assistent wird das gleiche mit ein wenig zusätzlicher Unterstützung auf dem Weg erreichen.
4) Konfigurieren Sie wp-config.php. Die Datei wp-config-sample.php enthält die Datenbankinformationen und gibt der WordPress-Anwendung Anweisungen, wo (welche Datenbank) die angeforderten Informationen enthält. Sie können dies manuell konfigurieren oder als Teil der WordPress-Installation konfigurieren lassen.
i) Wenn Sie es manuell konfigurieren, kehren Sie zu den Dateien zurück, die Sie ursprünglich aus der von WordPress heruntergeladenen ZIP-Datei extrahiert haben. Suchen Sie die Datei mit dem Namen wp-config-sample.php und benennen Sie sie in wp-config.php um.
ii) Öffnen Sie wp-config.php in einem Texteditor.
iii) In dem Abschnitt beschriftet MySQL-EinstellungenGeben Sie die angeforderten Informationen an den entsprechenden Tasten ein. Diese Informationen umfassen den Namen Ihrer Datenbank, den Hostnamen, Benutzerinformationen usw.
iv) Geben Sie im Abschnitt Authentifizierung eindeutige Schlüssel Ihren geheimen Schlüsselwert ein. Der einfachste Weg, dies zu tun, ist die Verwendung des Online-Generators. Sie müssen sich diesen Schlüssel nicht merken. Die Datenbank verwendet es für mehr Sicherheit im Hintergrund. Beachten Sie, dass Sie WordPress auch für SSL konfigurieren können. Dies erfolgt auch in der Datei wp-config.php.
v) WordPress.org bietet detaillierte Anweisungen zum Konfigurieren dieser Datei für eine fortgeschrittenere Stufe hier.
5) Führen Sie die Installation aus. Kehren Sie zu dem Verzeichnis zurück, in das Sie die Dateien aus dem WordPress-Download extrahiert haben.
- Wenn Sie die WordPress-Dateien im Stammverzeichnis abgelegt haben, sollten Sie Folgendes besuchen: http://example.com/wp-admin/install.php
- Wenn Sie die WordPress-Dateien in einem Unterverzeichnis namens newblog abgelegt haben, sollten Sie Folgendes besuchen: http://example.com/newblog/wp-admin/install.php
i) Wenn Sie wp-config.php nicht manuell konfiguriert haben, wird ein Bildschirm angezeigt, in dem Sie aufgefordert werden, diese Konfigurationsdatei zu erstellen. Klicken Sie auf Konfigurationsdatei erstellen, um diesen Schritt abzuschließen.
Auf der nächsten Seite werden die Informationen automatisch mit den oben aufgeführten Datenbankinformationen gefüllt. Klicken Absenden.
ii) Es wird nun eine Seite angezeigt, auf der Sie die Installation starten können. Klicken Führen Sie die Installation aus.
iii) Sobald Sie auf die Schaltfläche klicken, möchte das Installationsprogramm nur ein wenig mehr Informationen. Geben Sie im nächsten Bildschirm den Titel Ihrer Website, den Benutzernamen sowie das Kennwort, die E-Mail-Adresse und die Datenschutzeinstellungen ein. Dann klick Dem Installieren von Wordpress.
iv) Nach Abschluss der Installation wird ein Erfolgsbildschirm geladen. Herzliche Glückwünsche! Sie haben WordPress erfolgreich installiert. Klicken Sie auf die Schaltfläche Anmelden, um mit dem Schreiben zu beginnen oder um auf das Dashboard zur administrativen Kontrolle zuzugreifen.
Also viel Spaß beim Bloggen.
Quick-Links:

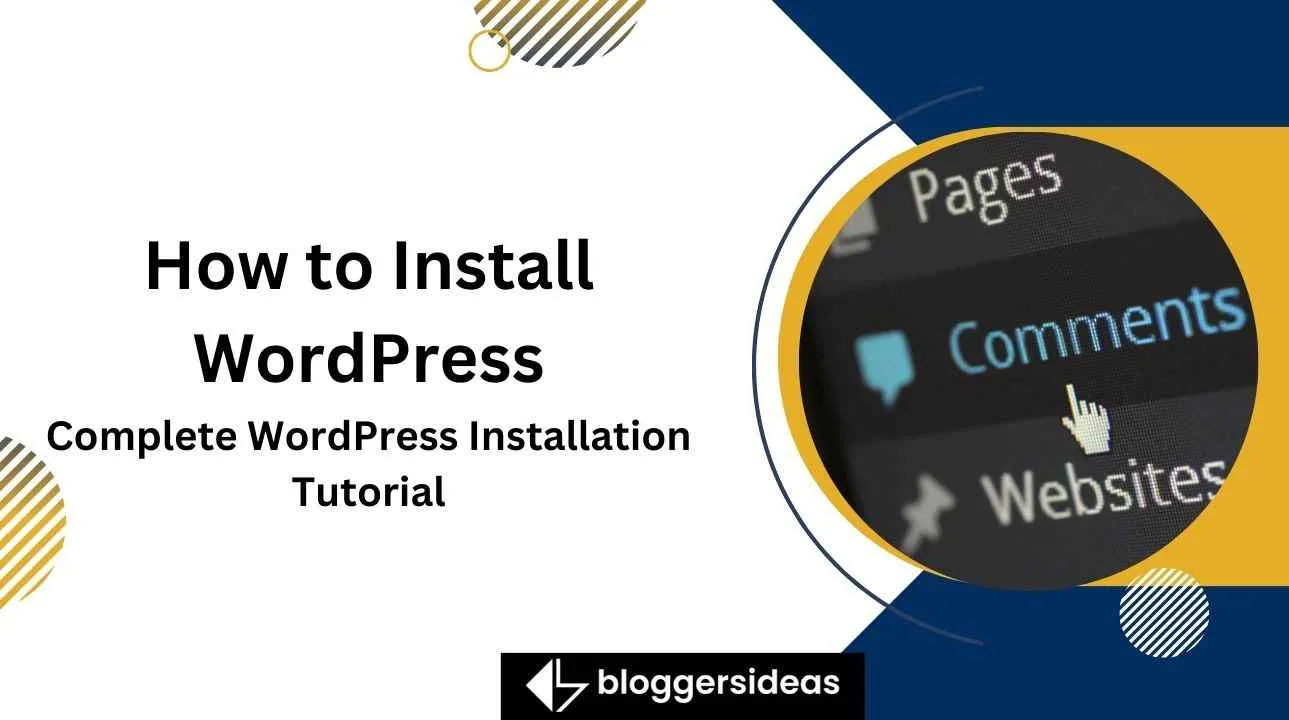
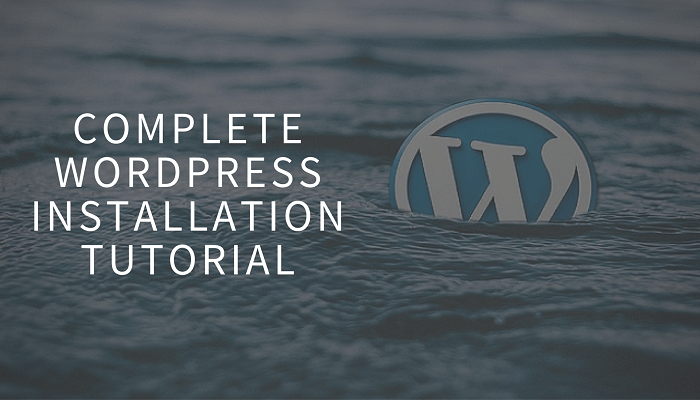

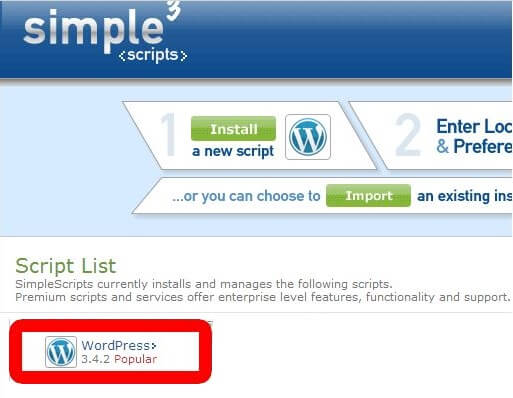
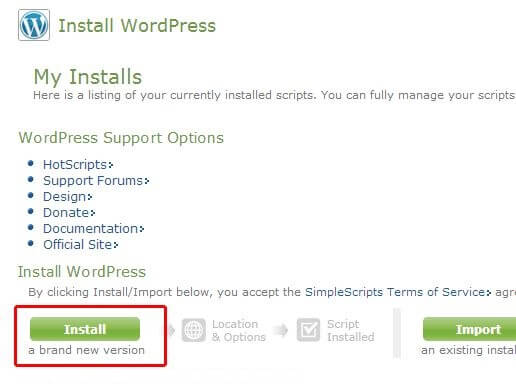
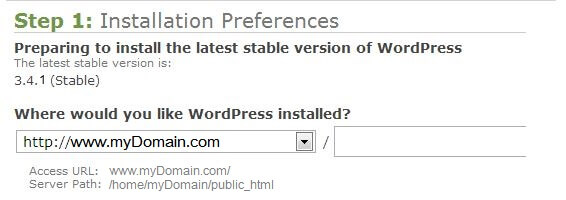
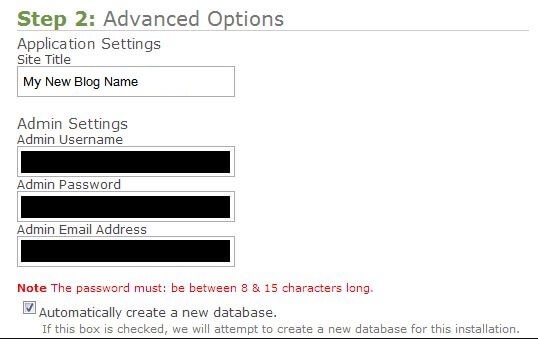
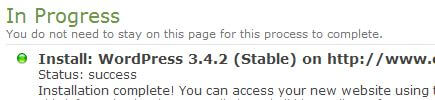
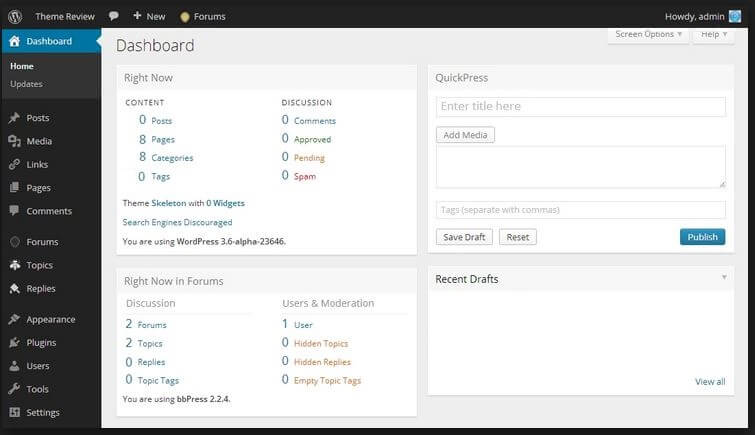

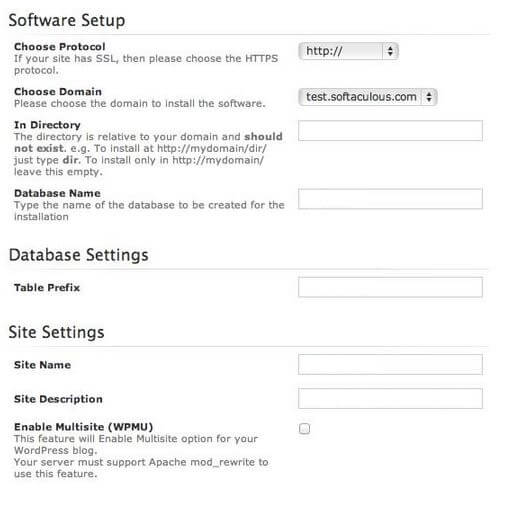
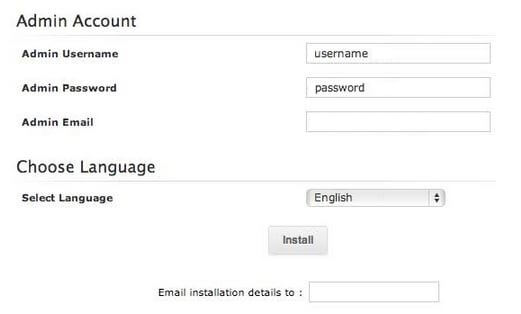

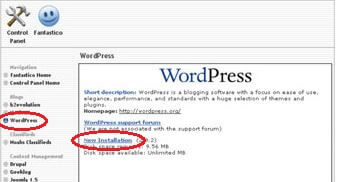
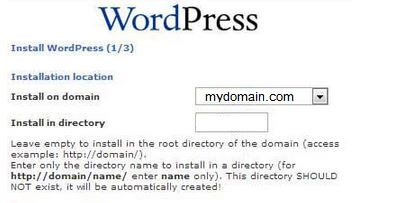
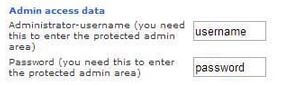
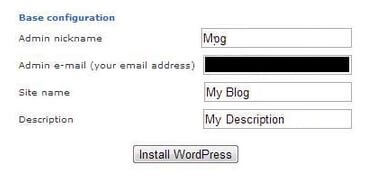
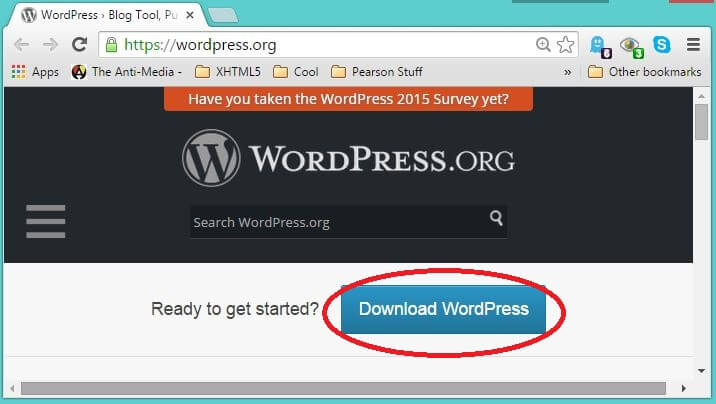
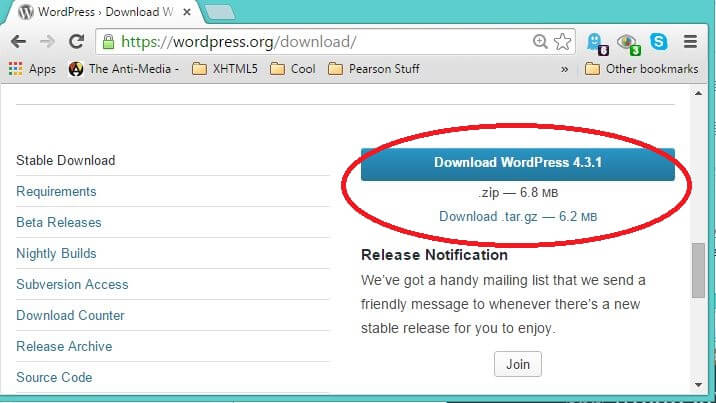
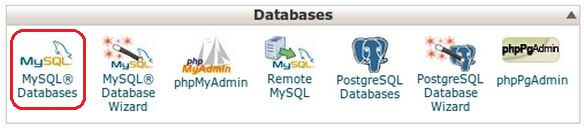
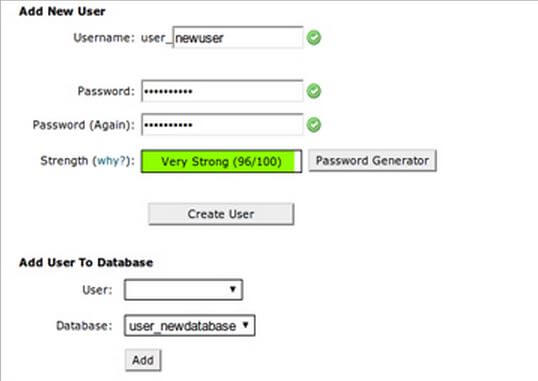
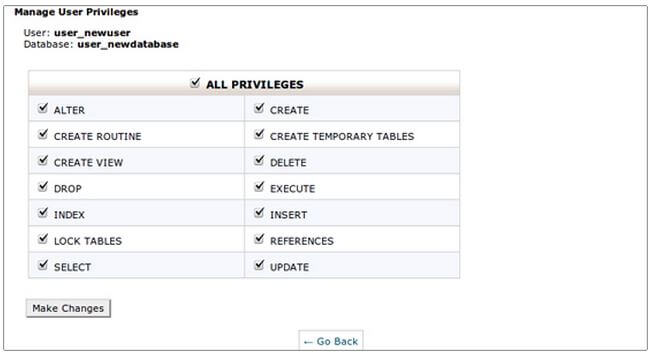
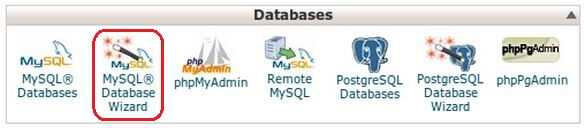
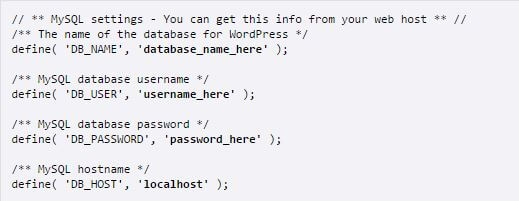
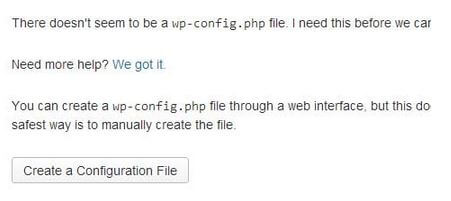
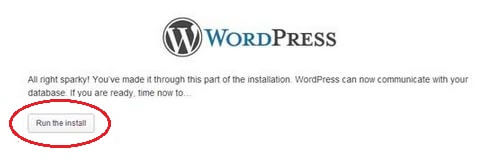
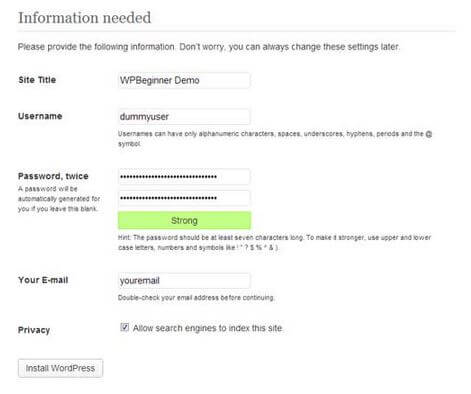
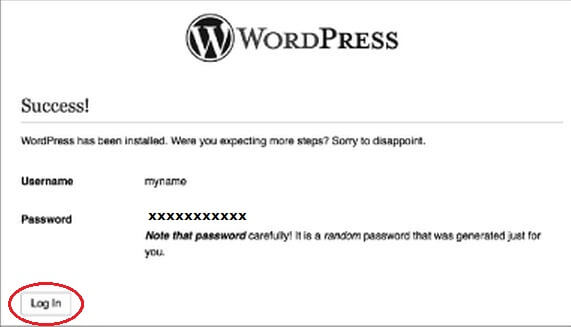



Danke Dhaval, dieser Artikel ist wirklich hilfreich, wenn Sie seine Blogging-Reise mit WordPress beginnen möchten