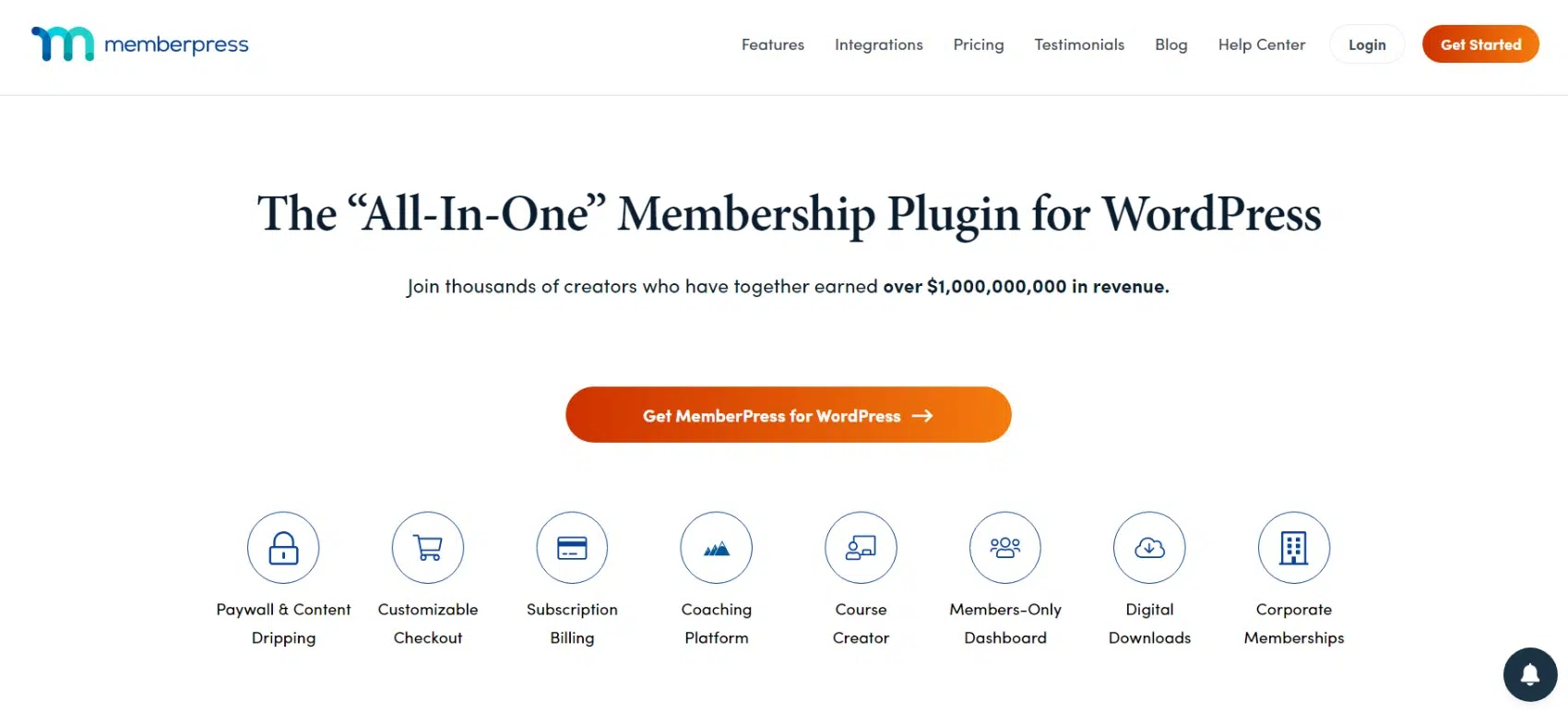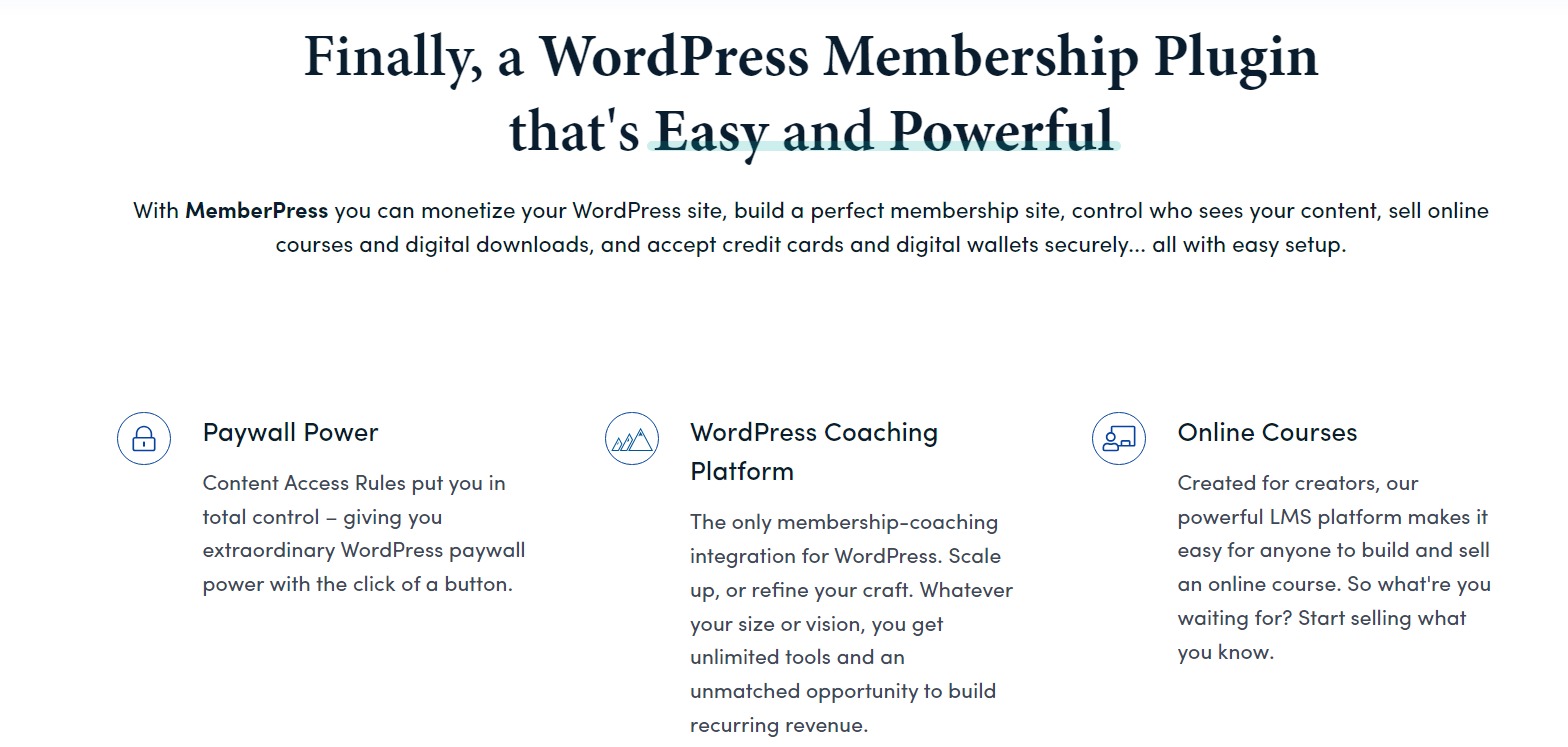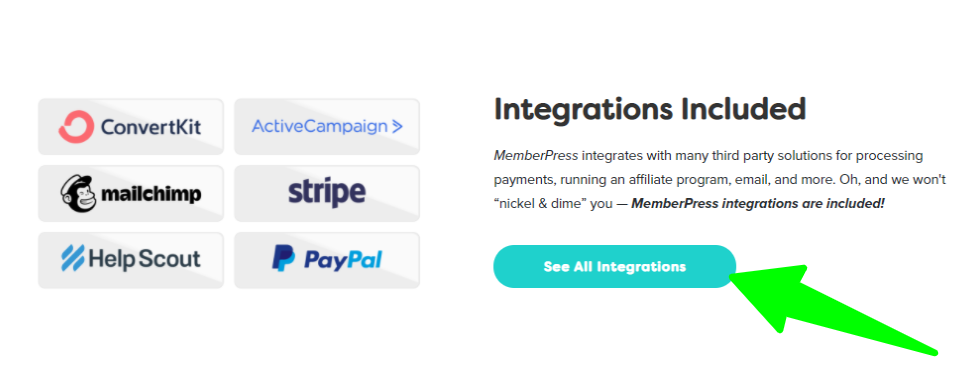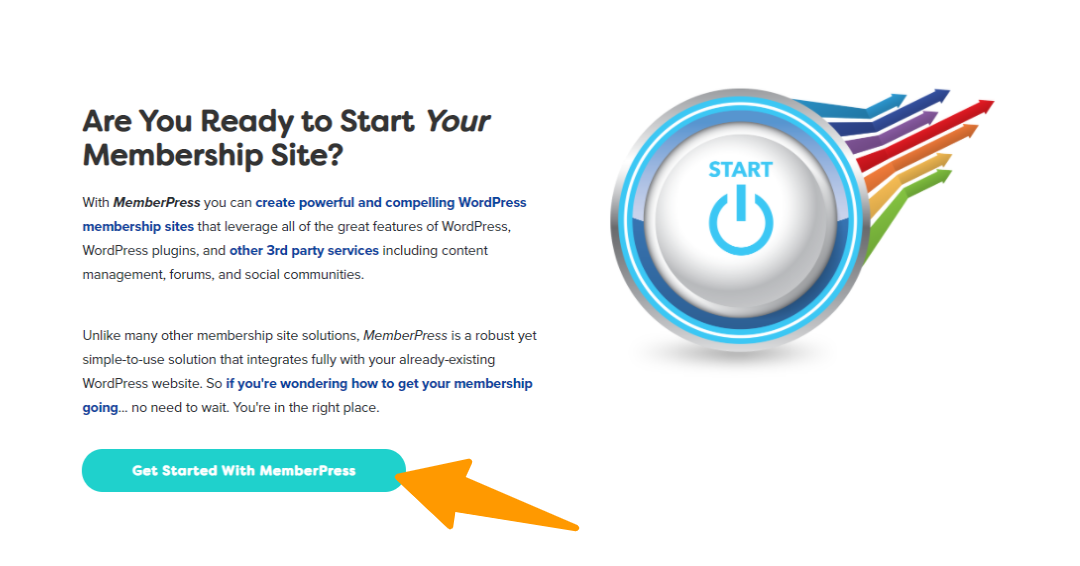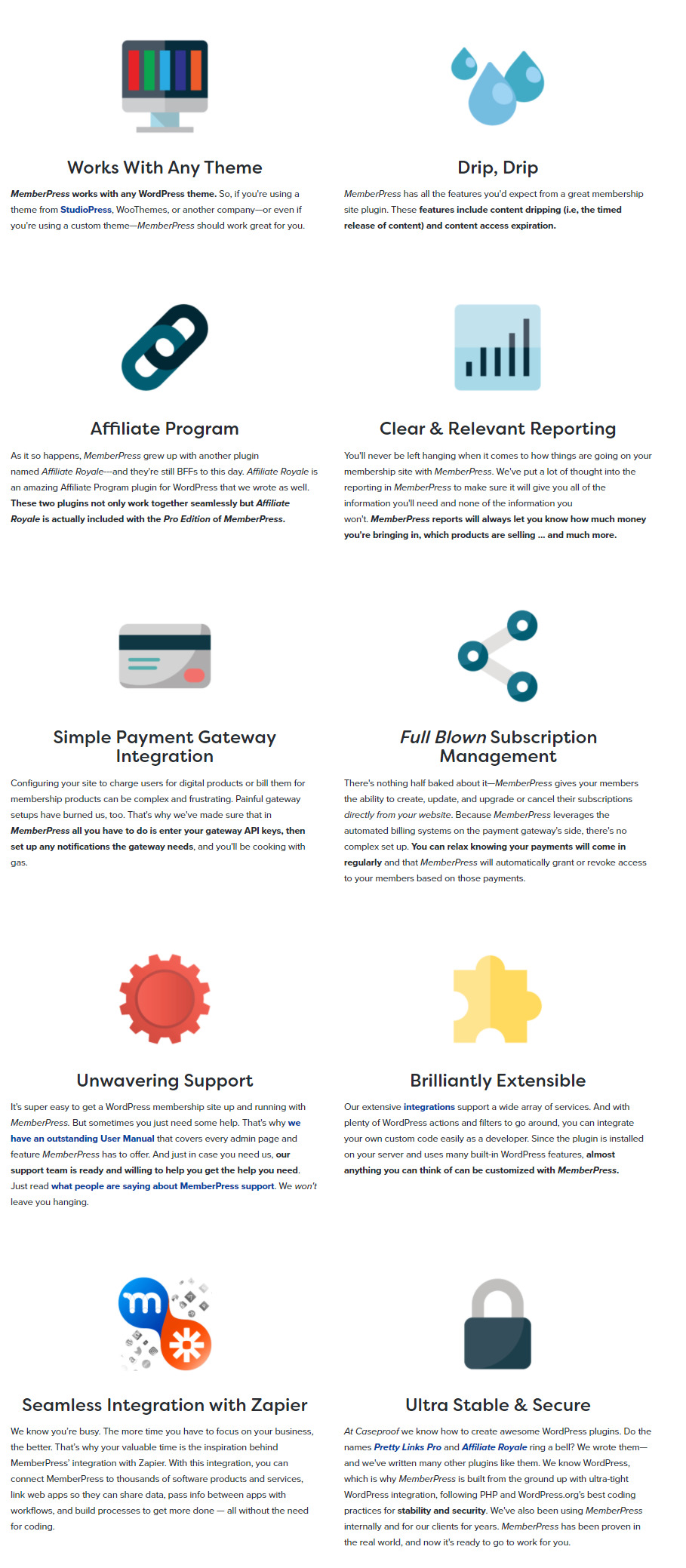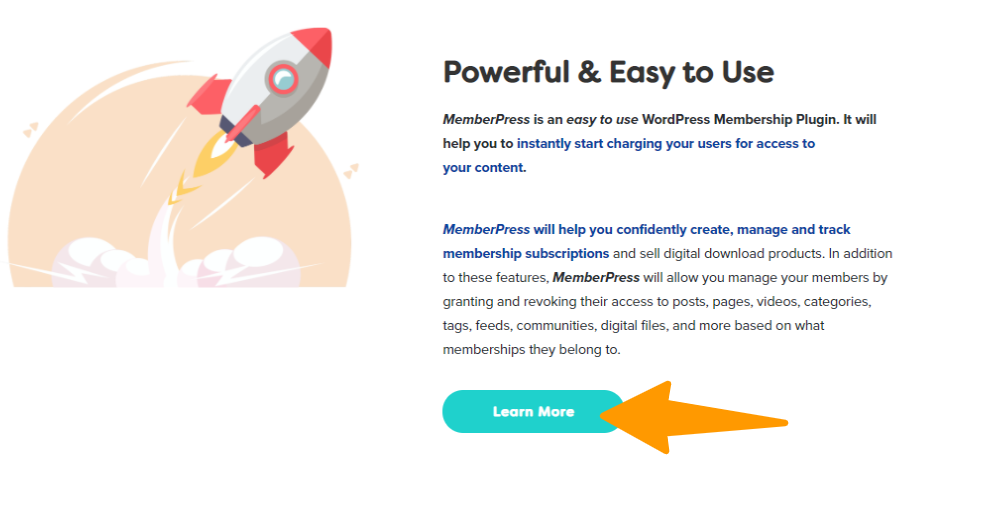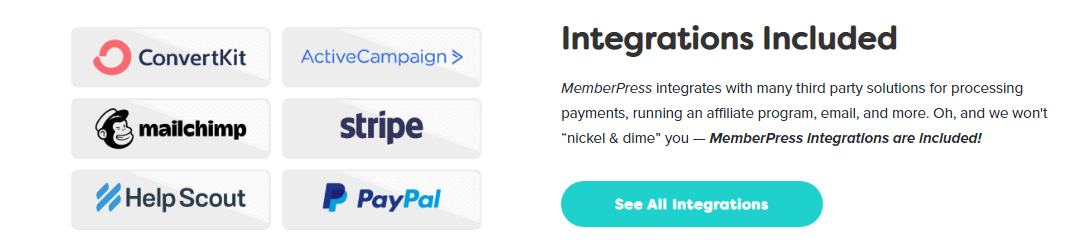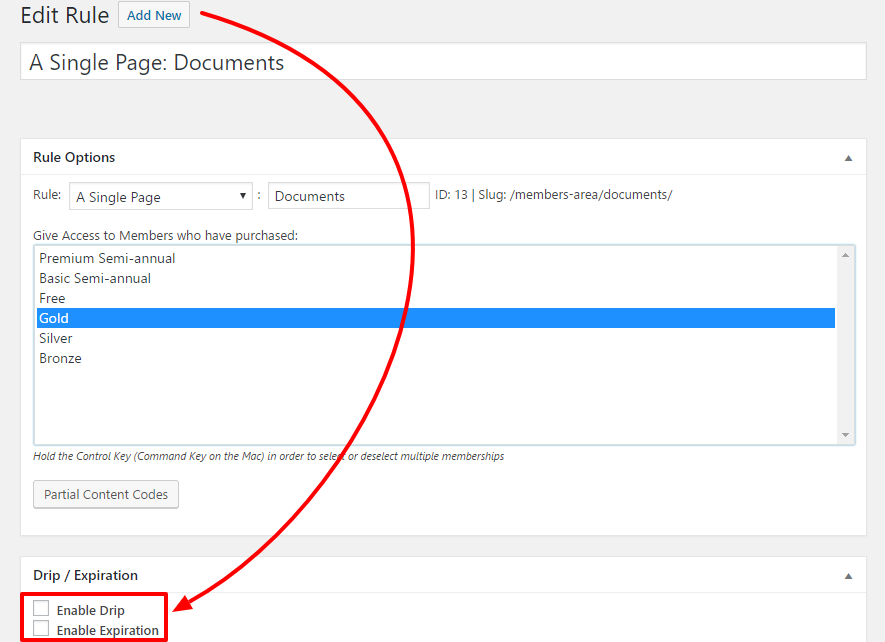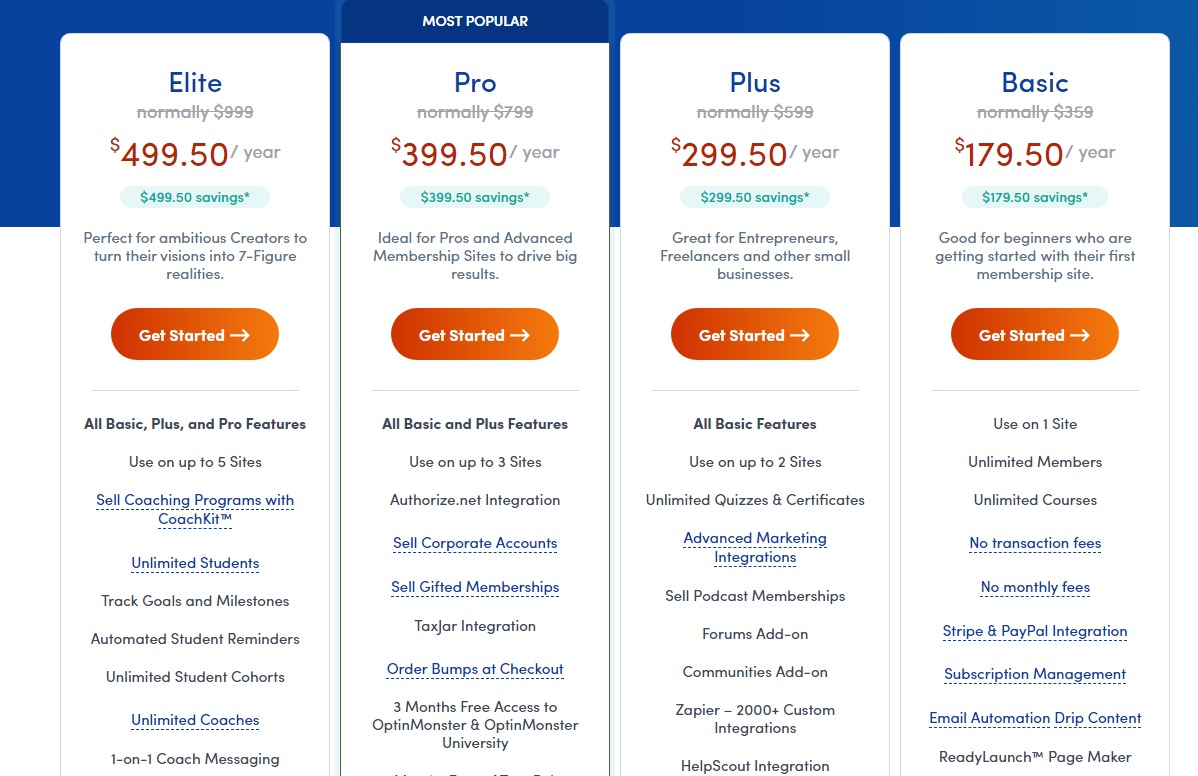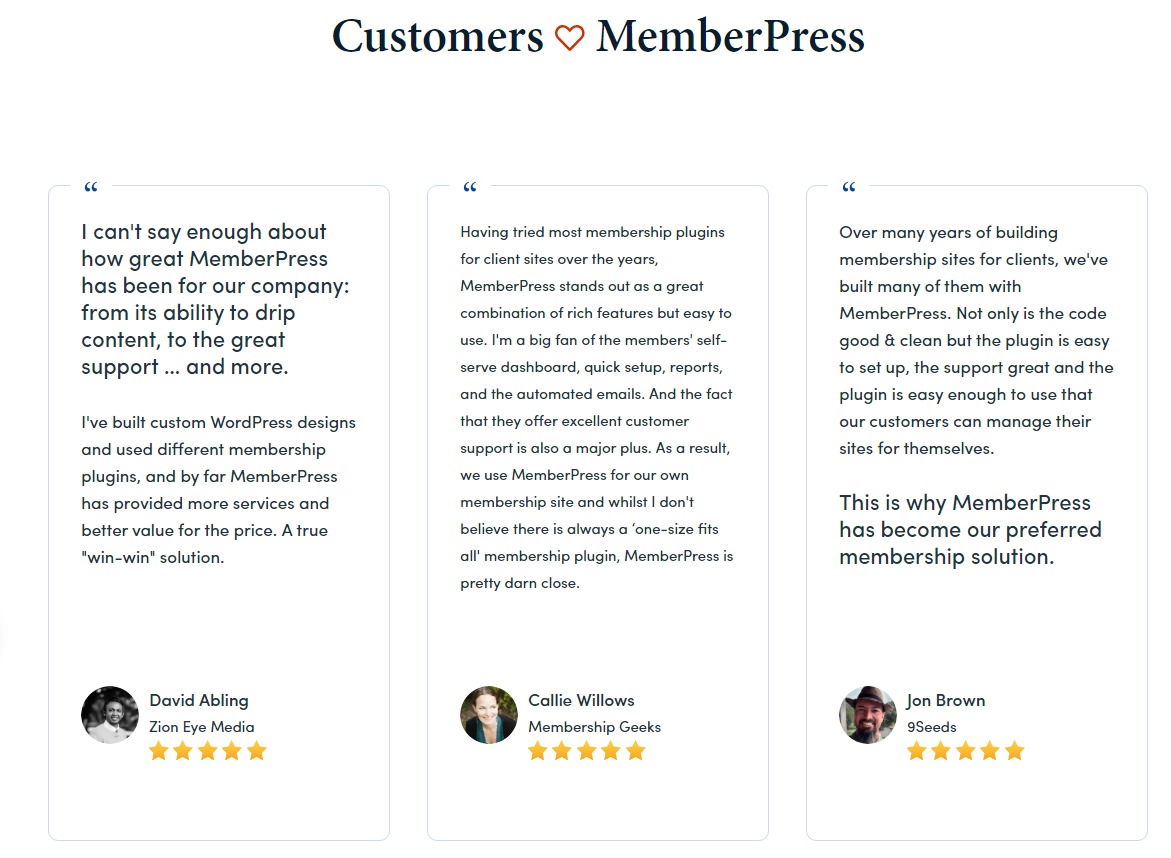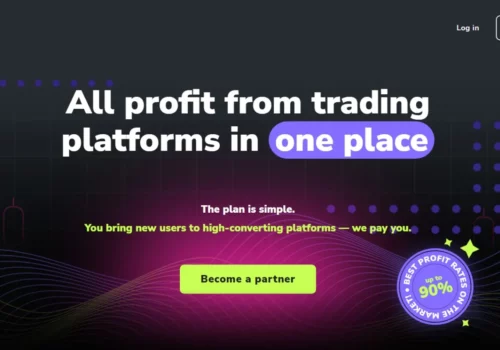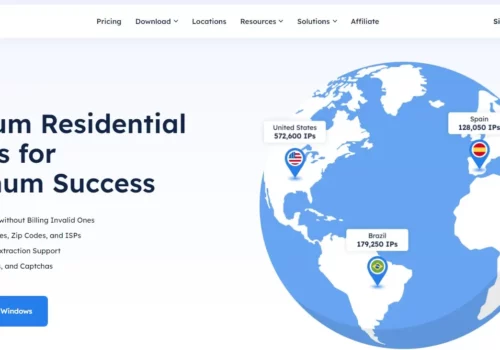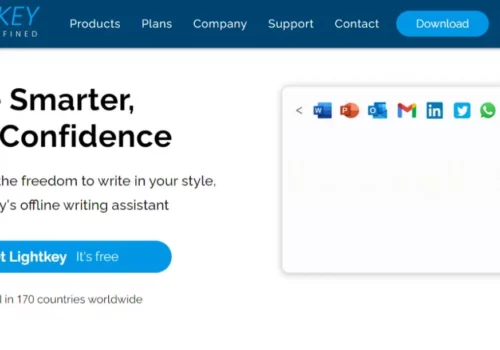Meine detaillierte MemberPress-Rezension hilft Ihnen dabei, den besten Weg zum Aufbau Ihrer eigenen Mitglieder-Website zu finden.
Diese mächtige plugin, das für seine vielen Funktionen bekannt ist, ist die beste Wahl für WordPress-Benutzer, die eine erfolgreiche Mitgliederseite erstellen möchten.
MemberPress verfügt möglicherweise nicht über eine kostenlose Version wie einige seiner Konkurrenten, aber Sie können sicher sein, dass es über alle Tools verfügt, die Sie benötigen, einschließlich eines großartigen integrierten Kurserstellers.
Jetzt fragen Sie sich vielleicht, ob MemberPress die beste Lösung für Ihre Bedürfnisse ist.
In diesem ausführlichen Beitrag gehe ich auf die Details von MemberPress ein, damit Sie eine fundierte Entscheidung treffen können. Lassen Sie uns gemeinsam herausfinden, was MemberPress kann, was kein anderer kann.
MemberPress Review in Kürze
MemberPress ist einer der besten Mitgliederseite plugins auf die ich gestoßen bin. In diesem Artikel erkunden wir MemberPress plugin mehr und werfen Sie einen genaueren Blick auf die Dienstleistungen und alle Einrichtungen, die ich persönlich erlebt habe.
Mit Mitgliedschaftsseiten können Sie eine Premium-Inhaltsbibliothek aufbauen und nur den Mitgliedern Zugriff gewähren, die sich auf Ihrer Mitgliedschaftsseite registriert haben.
MemberPress kann eine sehr starke und praktische WordPress-Mitglieder-Website erstellen, die hervorragende Funktionen von WordPress und Drittanbieterdiensten hervorhebt, zu denen auch die Verwaltung von Inhalten, Dokumenten und Dateien gehört.
Wenn Sie bereit sind, Ihr eigenes nachhaltiges Geschäft online zu gründen und kostenpflichtige Mitgliedschaftsprogrammpläne in Zusammenarbeit mit einer WordPress-Site benötigen, sollten Sie sich MemberPress ansehen.
Es ist eines der einfachsten und elegantesten plugins für eine Mitgliederseite erstellen;; In den letzten Märkten ist es aufgrund seiner praktischen Einrichtung und seiner mehrfachen Integration beliebter.
MemberPress ist eine Software, die Ihnen beim Aufbau einer kostenpflichtigen Organisation helfen kann. Berücksichtigen Sie neben den Mitgliederseiten auch die integrierte Forentechnologie. Es ist für fast jedes WordPress geeignet plugin.
Lassen Sie uns in den Artikel einsteigen und mehr über diese erstaunliche Software und ihre hervorragenden Dienste erfahren.
- Möchten Sie die besten Angebote für MemberPress erhalten? Besuchen Sie diesen Artikel und sehen Sie sich die neuesten Informationen an Rabatte und Gutscheine für MemberPress.
- Related Lesen: MemberPress gegen aMember
MemberPress-Funktionen
Wie ich dir schon sagte, MemberPress ist eine tolle Mitgliederseite. Werfen wir einen Blick auf die erstaunlichen Funktionen, die Sie im Voraus kennen müssen, bevor Sie eine Entscheidung treffen. Im Folgenden sind die folgenden Funktionen aufgeführt:
1) Bequeme Einrichtung
MemberPress ist davon überzeugt, dass man sich beim Betrieb einer WordPress-Site keine Gedanken über die technischen Aspekte der Datenverarbeitung machen muss.
Sie müssen lediglich Ihre Zahlung leisten und die erforderlichen Produkte installieren.
Auf diese Weise können Sie ganz einfach eine Mitgliederseite einrichten, ohne sich um komplizierte Einrichtungsarbeiten kümmern zu müssen oder fortgeschrittene Kenntnisse über Computer und Codierung zu benötigen. Dies ist eine einfache und hervorragende Möglichkeit, mit Ihrer Mitglieder-Website zu beginnen.
2) Zugänglichkeit
Sie müssen vollen Zugriff auf Ihre Mitgliederseite haben; MemberPress bietet Ihnen eine leistungsstarke Kontrolle über alle Inhalte, die Ihren Kunden je nach Mitgliedschaftsplan oder den von ihnen gekauften Produkten angezeigt werden müssen.
MemberPress erlaubt Ihnen, den Zugriff auf Seiten, Beiträge, personalisierte Beitragstypen, untergeordnete Beiträge, Typen, Tagging und verschiedene Dokumente in Ihrer Installation von WordPress zu blockieren oder zu verbieten plugin.
3) Aufbau und Verkauf von Kursen
MemberPress funktioniert in beide Richtungen, als Mitglieder-Website und auch als LMS plugin. Ist es nicht interessant?
Es verfügt über ein Add-on mit Kursen, in denen Sie die Funktionen einfach nutzen und MemberPress in Kombination mit Robust nutzen können LMS-Dienste gestylt, um einen Online-Kurs sehr einfach zu erstellen.
Diese Zusatzfunktionen wandeln alle komplexen Dienste in Basisdienste um, und Sie können mit dem Click-and-Go-Prozess loslegen.
Das Beste, was ich an dieser Funktion gefunden habe, ist, dass Sie die Kurse nicht separat herunterladen müssen; Die Kurse sind direkt mit MemberPress integriert.
4) Gutscheine
Denken Sie nicht, dass Gutscheine unterschätzt werden, aber für Werbegeschenke und Produktwerbung sehr nützlich sind? auf jeden Online-Geschäft, Gutscheine erweisen sich als sehr kritisches Element.
Mit MemberPress können Sie Ihre eigenen Gutscheine erstellen. Dank der unbegrenzten Freiheit können Sie so viele Gutscheine erstellen, wie Sie benötigen, und haben die Kontrolle über deren Ablaufdatum und die Anzahl der Benutzer.
Sie können auch Ihre eigenen Gutscheincodes einfach und auf einfachste Weise personalisieren.
5) Dokumentation oder Community-Foren
Wenn Sie Ihre WordPress-basierten Foren installieren und verwenden, gibt Ihnen MemberPress die Freiheit, Ihre eigene passwortgeschützte Community zu erstellen.
Es arbeitet problemlos mit BBpress und verschiedenen WordPress zusammen plugin Foren oder Dokumente.
6) Thema und Layouts
Mit MemberPress können Sie mit jedem WordPress-Theme arbeiten, sei es von StudioPress, WooThemesoder eine andere Organisation; es kennt keine Grenzen. Auch wenn Sie persönliche Themen verwenden können, funktioniert MemberPress hervorragend.
7) Tropfen
MemberPress berücksichtigt immer dieses erstaunliche Merkmal der Veröffentlichungszeiten von Inhalten, das auch als Content Dripping und Zugänglichkeit des Inhaltsablaufs bezeichnet wird. Es funktioniert hervorragend mit allen Funktionen für Ihren Komfort.
8) Stabilität und Sicherheit
MemberPress wurde entwickelt, um die Bedürfnisse seiner Benutzer zu erfüllen, weshalb es über eine Funktion zur WordPress-Integration verfügt, die auch der PHP- und WordPress-Organisation folgt und hervorragende Codierungspraktiken für Stabilität und Sicherheit bietet.
Ich bin bei MemberPress hängen geblieben und glaube mir, ich habe seit vielen Jahren nie an der Sicherheit und Stabilität von MemberPress gezweifelt, wenn es um meine persönlichen Daten und die meiner Kunden geht.
Meiner Meinung nach ist es die sicherste Software, die für jeden geeignet ist, der nach einer Mitgliederseite sucht.
9) Erweiterbar
Diese Software unterstützt die Integration und sorgt hinsichtlich ihrer Dienste und Einrichtungen für große Zufriedenheit.
Wenn Sie bereit sind, Ihren personalisierten Code als Entwickler zu kombinieren, unterstützt Sie MemberPress.
Da Sie die Software auf Ihrem Server installiert haben, können Sie mit MemberPress nahezu auf alle Funktionen zugreifen und alles personalisieren, was Sie benötigen.
10) Anweisungen und Handbücher
Da ich über die benutzerfreundlichen Dienste gesprochen habe, verfügt diese Software über ein Benutzerhandbuch für den Fall, dass Sie bei den Diensten nicht weiterkommen und Hilfe benötigen.
Das Benutzerhandbuch deckt alle Funktionen ab, die ein Administrator benötigt, und sogar alle Funktionen und Dienste.
Wenn Sie erweiterte Hilfe benötigen, steht Ihnen das Kundensupport-Team jederzeit zur Verfügung, um Ihre Fragen zu beantworten.
MemberPress Plugin Integration
E-Mail-Marketing ist ein unverzichtbares Element, wenn es darum geht, Ihr Unternehmen zu vermarkten, Ihre Mitgliedschaften zu verwalten und Werbekampagnen durchzuführen. Was auch immer Sie davon halten, Ihre Mitgliedschaftsplattform wird ohne ein robustes, automatisches E-Mail-Marketing-System unvollständig sein.
- Wenn Sie zu MemberPress kommen, können Sie einige der beliebtesten, authentischsten und leistungsstärksten E-Mail-Marketing-Add-ons von Drittanbietern integrieren.
- Ich habe die planmäßige Verfügbarkeit von E-Mail-Marketing-Add-ons wie folgt tabellarisch aufgeführt:
| Nein. | Verfügbare Add-Ons | MemberPress Basic | MemberPress Plus | MemberPress Pro |
| 1 | Aweber | Ja | Ja | Ja |
| 2 | Constant Contact | Ja | Ja | Ja |
| 3 | GetResponse | Ja | Ja | Ja |
| 4 | MailChimp | Ja | Ja | Ja |
| 5 | MailPoet | Ja | Ja | Ja |
| 6 | Mailster | Ja | Ja | Ja |
| 7 | MailerLite | Ja | Ja | Ja |
| 8 | Aktive Kampagne | - | Ja | Ja |
| 9 | ConvertKit | - | Ja | Ja |
| 10 | Tropf | - | Ja | Ja |
So verwenden Sie MemberPress Plugin?
Mit der MemberPress plugin umfasst mehrere Schritte zum Einrichten und Verwalten Ihrer Mitgliederseite auf WordPress. Hier ist eine allgemeine Anleitung zur Verwendung von MemberPress:
Schritt 1: MemberPress installieren und aktivieren
Kaufen und herunterladen: Kaufen Sie MemberPress plugin von der offiziellen Website. Laden Sie die herunter plugin auf Ihrem Computer.
Installieren Sie das Plugin: Melden Sie sich bei Ihrem WordPress-Admin-Dashboard an. Navigieren Sie zu „Plugins“ und klicken Sie auf „Neu hinzufügen“. Laden Sie die MemberPress hoch plugin Datei herunter und aktivieren Sie sie.
Schritt 2: Grundeinstellungen konfigurieren
Lizenzaktivierung: Geben Sie Ihren Lizenzschlüssel ein, um den zu aktivieren plugin.
Allgemeine Einstellungen: Konfigurieren Sie grundlegende Einstellungen wie Währung, Zahlungsgateway-Optionen und andere globale Einstellungen. Navigieren Sie zu MemberPress > Optionen.
Schritt 3: Erstellen Sie Mitgliedschaftsstufen
Mitgliedschaftsstufen einrichten: Gehen Sie zu MemberPress > Mitgliedschaftsstufen.
Erstellen Sie verschiedene Mitgliedschaftsstufen basierend auf dem Zugriff, den Sie gewähren möchten. Definieren Sie Preise, Zugriffsdauer und andere relevante Details.
Schritt 4: Inhalte schützen
Inhaltsregeln: Entscheiden Sie, welche Inhalte (Seiten, Beiträge, Kategorien) auf bestimmte Mitgliedsstufen beschränkt werden sollen.
Bearbeiten Sie den Inhalt, den Sie schützen möchten, und legen Sie Zugriffsregeln im Feld „MemberPress“ auf der Bearbeitungsseite fest.
Schritt 5: Zahlungsgateways konfigurieren
Zahlungsintegration: Richten Sie Zahlungsgateways für Ihre Mitgliedschaften ein. MemberPress unterstützt verschiedene Optionen wie Stripe, PayPal und Authorize.net.
Navigieren Sie zu MemberPress > Optionen > Zahlungen, um Ihr ausgewähltes Zahlungsgateway zu konfigurieren.
Schritt 6: Gestalten Sie Ihre Preisseite
Preisseite erstellen: Gehen Sie zu MemberPress > Seiten und erstellen Sie eine neue Seite für Ihre Mitgliedschaftspreise.
Verwenden Sie den Shortcode [mepr-pricing], um automatisch eine Preistabelle zu erstellen.
Schritt 7: E-Mail-Benachrichtigungen anpassen
Email Einstellungen: Richten Sie E-Mail-Benachrichtigungen für Benutzerregistrierung, Abonnementverlängerungen und andere Ereignisse ein.
Navigieren Sie zu MemberPress > Optionen > E-Mails, um E-Mail-Vorlagen anzupassen.
Schritt 8: Gutscheine einrichten
Rabatte und Gutscheine: Erstellen Sie Rabatte und Coupons, um neue Mitglieder zu gewinnen oder Sonderaktionen anzubieten.
Navigieren Sie zu MemberPress > Coupons, um Coupons einzurichten und zu verwalten.
Schritt 9: Testen
Testen Sie das Setup: Bevor Sie Ihre Mitgliederseite starten, testen Sie den Registrierungsprozess, den Zugriff auf Inhalte und die Zahlungsabwicklung gründlich, um sicherzustellen, dass alles wie erwartet funktioniert.
Schritt 10: Starten Sie Ihre Mitgliederseite
Geh Leben: Wenn Sie alles erfolgreich getestet haben, bewerben Sie Ihre Mitgliederseite und ermutigen Sie Benutzer, sich anzumelden.
Schritt 11: Überwachen und analysieren
Analytics und Reporting: Überwachen Sie Ihr MemberPress-Dashboard regelmäßig auf Analysen und Berichte.
Analysieren Sie Benutzeraktivitäten, Abonnementverlängerungen und andere wichtige Kennzahlen.
Weitere Tipps:
1. Entdecken Sie Add-ons: MemberPress bietet verschiedene Add-ons für zusätzliche Funktionen. Entdecken und installieren Sie Add-ons entsprechend den Anforderungen Ihrer Website.
2. Dokumentation und Support: Ausführliche Anleitungen und Unterstützung finden Sie in der offiziellen MemberPress-Dokumentation und den Support-Ressourcen.
- Verwandte Lesen - WooCommerce vs. MemberPress 2024
MemberPress Vor- und Nachteile
Vorteile
- Bequeme und freundliche Einrichtung
- Es stehen ausgezeichnete personalisierte Mitgliedschaftsstufen zur Verfügung
- Ermöglicht Benutzern das Erstellen beliebig vieler Mitgliedschaftsstufen
- Verfügbarkeit von benutzerdefiniertem Content-Droping, bei dem es sich um eine zeitverzögerte Funktion und Dienste handelt
- Verfügbarkeit des Ablaufs personalisierter Inhalte
- Die Integration ist mit verschiedenen E-Mail-Einzelhandelsdiensten und anderen Geräten möglich
- Hoch personalisierte Gutscheine mit Zusatzfunktionen
- Zugänglichkeit zum Segmentieren der Mitgliedschaftsebenen in der Gruppe
- Reporting
- Guter und flexibler Kundenservice
- 100% Geld-zurück-Garantie bei Kundenunzufriedenheit
Nachteile
- Probleme treten bei der Personalisierung der Registrierungs- und Anmeldeformen auf
- Manchmal schaffen plugins ist teuer und es gibt keine Option für einen lebenslangen Kauf
- Die integrierte Forentechnologie muss verbessert werden
- Unbequemlichkeit bei den Abrechnungstechniken
MemberPress-Testimonials von Benutzern
FAQ
✅ Können Sie physische Waren auf MemberPress verkaufen?
MemberPress ist nicht einkaufsbezogen plugin und erlaubt Ihnen nicht, physische Waren zu verkaufen. Es bietet den Verkauf von Mitgliedschaftsabonnements und Plänen für digitale Inhalte.
🤷♀️ Bietet MemberPress Rückerstattungen an?
Ja, MemberPress hat eine 14-tägige Geld-zurück-Garantie.
🤔 Welche Art von Zahlungsgateways funktioniert MemberPress?
Es kombiniert PayPal-Standard, PayPal-Express-Checkout, AIM AND ARB und sogar Stripe. Dabei handelt es sich um Gateways, die sicher sind und die volle Fähigkeit zum Aufladen von Kreditkarten bieten und auch PCI-Konformität ermöglichen.
👉 Ist es möglich, Videos mit MemberPress zu sichern?
Sie können Ihre Videos mit dem Add-on MemberPress AWS sichern. Einige Benutzer von MemberPress nutzen MemberPress in Verbindung mit Vimeo, Brightcove, Wistia, Viddler und verschiedenen Video-Hosting-Funktionen und -Diensten.
Quick-Links:
- BuddyBoss-App-Rezension
- LitExtension WordPress Plugin Bewertung
- WPvivid-Rezension
- LitExtension-Rezensionen und Produktdetails
- MemberPress Black Friday-Angebote
- Memberpress vs. Wunschliste-Mitglied
- MemberPress-Lebensdauer
- MemberPress-Preise
- MemberPress-Beispielseiten mit echten Mitgliedschaftsseiten
- MemberPress-Anmeldeseite
- Gibt es eine kostenlose Version von MemberPress?
- So richten Sie die Mitgliedschaftsseite mit MemberPress ein
Fazit: MemberPress Review 2024
MemberPress ist eine robuste und benutzerfreundliche Mitgliedschaft plugin Das bietet eine umfassende Lösung für den Aufbau und die Verwaltung von Mitgliederseiten.
Die intuitive Benutzeroberfläche und die leistungsstarken Funktionen erleichtern sowohl Websitebesitzern als auch Mitgliedern die Nutzung und den Genuss.
Eines der besten Dinge an MemberPress ist seine Flexibilität. Sie können mühelos verschiedene Mitgliedschaftspläne erstellen, den Zugriff auf Inhalte steuern und Zahlungen verwalten.
Seine Integration mit beliebten Plattformen und umfangreichen Anpassungsoptionen machen es zur ersten Wahl für diejenigen, die ihre Inhalte monetarisieren und florierende Online-Communitys aufbauen möchten.
Was mehr ist, das plugin bietet detaillierte Berichts- und Analysetools, mit denen Sie die Leistung Ihrer Website und das Mitgliederengagement effektiv verfolgen können. Und wenn Sie jemals Hilfe benötigen, ist das reaktionsschnelle Kundensupport-Team immer für Sie da.
Ganz gleich, ob Sie Content-Ersteller, Pädagoge oder Geschäftsinhaber sind, MemberPress bietet die Tools, die Sie benötigen, um Ihre Website in eine florierende Mitgliederplattform zu verwandeln.