In diesem ehrlich Ontraport-RezensionIch schaue mir eines der beliebtesten CRMs für Vertrieb und Marketing an. Ist es das Richtige für Ihr Unternehmen? Lass es uns herausfinden.
Möchten Sie Ihr Online-Geschäft auf ein ganz neues Level heben?
Sie suchen die beste und leistungsstärkste CRM-Software für Marketing Automation? Sie möchten Ihre Marketingaktivitäten effektiver gestalten?
Wenn ja, haben Sie möglicherweise einige Pläne zur Geschäftsautomatisierung, die Sie ausführen möchten.
Ontraport ist die beste Plattform für die Geschäftsautomatisierung, die entwickelt wurde, um sich um alles zu kümmern, was Sie für das Wachstum Ihres Unternehmens benötigen.
Heutzutage leistungsstarkes CRM ist ziemlich schwierig, wenn es manuell gemacht wird, weil es Unmengen von Dingen gibt, nach denen Sie suchen müssen.
Den Berichten zufolge verfolgen nur 19 % der Vermarkter tatsächlich alle ihre Marketingbemühungen und berichten darüber. Bist du eine von ihnen? Wenn nicht, dann ist es an der Zeit Verfolgen und analysieren Sie alle Ihre Marketingbemühungen.
In solchen Fällen müssen wir uns auf leistungsstarke Tools auf dem Markt verlassen, die uns helfen können, mehr zu erreichen, ohne so viel Aufwand zu betreiben. Wenn wir die bestmögliche Entscheidung treffen wollen, brauchen wir genauere Informationen.
Grundsätzlich ist Ontraport eine All-in-One-Plattform, die im Allgemeinen herausragende Geschäftsfunktionen bietet, darunter a leistungsstarkes CRM, Mitgliederseiten, WordPress-Integration mit einem Klick E-Mail-Marketing, Affiliate-ManagementUnd vieles mehr.
In diesem Beitrag haben wir den Ontraport Review 2024 vorgestellt, der detaillierte Einblicke in seine Preise, Features, Funktionalitäten und mehr enthält. Fangen wir hier an.
Ontraport Review 2024: Top Vor- und Nachteile
Was ist Ontraport?
Ontraport ist ein leistungsstarkes Marketing-Automatisierungstool, das wichtige Geschäftsfunktionen wie leistungsstarkes CRM, Zahlungsabwicklung, Ein-Klick-WordPress-Integration, E-Mail-Marketing, Mitgliederseiten, Affiliate-Management und mehr bietet.
Landon Ray ist der Gründer und CEO von Ontraport, diese Idee von Ontraport kam 2006 und wurde 2008 erfolgreich eingeführt. Ontraport ist in den letzten Jahren exponentiell gewachsen und hat derzeit mehr als 100 Teammitglieder. Auch Ontraport wurde in den vergangenen Jahren mehrfach ausgezeichnet.
Ist Ontraport einfach zu bedienen?
Ontraport ist eine Möglichkeit, Ihr Marketing zu automatisieren, Ihr gesamtes Unternehmen abzubilden und die Daten zu erhalten, die Sie sich immer gewünscht haben. Ontraport gibt in der Regel eine CRM (Kundenbeziehungsmanagement) das richtige System für kleine und wachsende Unternehmen, um Marketing- und Vertriebsbemühungen zu automatisieren.
Daneben bietet es auch Tools für E-Mail-Marketing, Lead-Scoring, Lead-Pflege, Affiliate-Management, Zahlungen, Event-Management, Lead-Generierung und viele weitere Dinge in Folge.
Hier können die neuen Daten einfach über einen Webformular-Builder gesammelt werden, mit dem sich leicht vollständig angepasste Formulare erstellen lassen. Das Beste daran ist, dass auch vorgefertigte Vorlagen verfügbar sind. Und sobald der Lead generiert ist, leitet Ontraport den Lead automatisch direkt an das richtige Mitglied des Vertriebsteams weiter. Hier lässt es neben den Lead-spezifischen Informationen auch Platz für Folgeanweisungen.
Ontraport enthält auch ein anpassbares Dashboard, das mit einer Drag-and-Drop-Oberfläche ausgestattet ist, und Sie können das Unternehmen einfach so einrichten, dass Benutzer Zugriff auf die Bereiche des Systems haben, die für ihre Rolle relevanter sind.
Was bietet Ontraport?
Grundsätzlich bietet Ontraport alle Tools, die Sie benötigen, um die Reise des Kunden zu verwalten und das Markenbewusstsein bis hin zur Markenwerbung zu stärken.
- Es bietet eine visuelle Kampagnen-Builder richtig mit eingebauter Leistungsberichterstattung und Projektion.
- Bietet einfach zu bauen und vollständig anpassbar Zielseiten Richtig mit einer riesigen Bibliothek an Vorlagen zur Auswahl.
- Personalisierte, einfach zu gestaltende Nachrichten, die Folgendes enthalten E-Mails, SMS zusammen mit den Postkarten.
- Es bietet auch leistungsstarke Tools zur Verwaltung von Mitgliedschaftswebsites das ist in der Regel nahtlos direkt in WordPress integriert.
- Bietet Multi-Channel-Marketing-Automatisierung für nahtlose Leads und mehr in Folge.
- Hat erweitertes Marketing-Tracking rechts mit UTM-Variablen richtig für die ausführliche Berichterstattung und Einblicke.
- Angebote E-Commerce-Tools Das macht es wirklich einfach, online zu verkaufen und Zahlungen entgegenzunehmen.
- Bietet hohe Konvertierung Vertriebsautomatisierung Funktionen, um Ihren Verkaufsprozess zu optimieren.
- Es bietet eine extrem starke anpassbares CRM um alle Ihre Daten zu organisieren und einfach umzusetzen.
- Hat auch eine flexible Geschäftsautomatisierung Das Richtige für effizientere Prozesse in Ihrem gesamten Unternehmen.
Wie erstellt man Kampagnen und Automatisierung?
Wechseln Sie zum Kampagnen-Builder von Ontraport, nachdem Sie Formulare, E-Mails oder Zielseiten für Ihre Kampagnen entworfen haben. Der Campaign Builder ist mittlerweile das wichtigste Tool der Plattform. Ohne ihn wäre Ontraport völlig nutzlos. Da sich alles darum dreht, ist der Kampagnen-Builder wahrscheinlich das Werkzeug, mit dem Sie die meiste Zeit verbringen.
Der Builder hingegen mischt Marketingautomatisierung mit CRM durch einen einfachen visuellen Ansatz grundlegend. Sie können es sich als Standard-Automatisierungstool mit integrierten CRM-Funktionen vorstellen. Indem es eine Vogelperspektive des gesamten Ansatzes bietet, versucht es, ein ansonsten komplexes Kampagnen-Framework zu vereinfachen.
Anders ausgedrückt: Der Campaign Builder enthält Tools zum Entwerfen von visuellen Automatisierungsworkflows. Das resultierende Diagramm sollte die Beziehungen zwischen allen Segmenten, Regeln, Tags und relevanten Kampagnenbotschaften in einem grafischen Format zeigen. Als Ergebnis können Sie den Blueprint Ihrer Kampagne sowie die Fortschrittsdaten in Echtzeit sehen.
Apropos Ansichten, Ontraport bietet eine Vielzahl davon. Die Kampagnenerstellung erfolgt zunächst im Bearbeitungsmodus. Ansonsten können Sie über die Live-Ansicht den Workflow in Echtzeit im Blick behalten. Wenn Sie eine kontextbezogene Ansicht benötigen, sind die Modi "Projektion" und "Performance" praktisch.
Wie können Sie Ihren eigenen Workflow erstellen?
Das Gute an Ontraport bei der Kampagnenautomatisierung ist der dynamische Ansatz. Der Kampagnen-Builder ist in der Lage, sowohl grundlegende lineare Workflows als auch sehr komplizierte mit zahlreichen Regelebenen zu handhaben.
Als Anfänger empfehle ich, mit den einfacheren zu beginnen und Fortschritte zu machen, bis Sie alle Grundlagen beherrschen.
Einfache Workflows auf Ontraport folgen nun einer linearen Roadmap mit mehreren Stufen, ohne dass dynamische Bedingungen erforderlich sind. Ein Kontakt bewegt sich lediglich von einer Stufe zur nächsten, während er von Anfang bis Ende auf demselben Weg bleibt. Im Wesentlichen verzweigt sich die visuelle Struktur eines solchen Workflows also zu keinem Zeitpunkt.
Einfache Workflows
Ein grundlegender Workflow ist einer, bei dem ein Site-Besucher das System aktiviert, indem er der Mailingliste beitritt und Ontraport mit Willkommens-E-Mails oder möglicherweise sogar Onboarding-Richtlinien antwortet. Das gesamte Verfahren ist einfach zu befolgen.
Und weißt du was? Obwohl es nicht schwierig ist, ein solches Verfahren von Grund auf Ontraport spart Ihnen Zeit, indem Sie eine Reihe vorgefertigter Vorlagen bereitstellen. Sie verfügen sogar über anpassbare Zielverfolgungsfunktionen, mit denen Sie die Aktionen auswählen können, die Ihre Kontakte zum nächsten Schritt bewegen. Einfache Aufgaben wie das Beantworten einer E-Mail oder SMS, das Durchsuchen einer Zielseite oder das Klicken auf einen E-Mail-Link können als Grundlage für Ihre Prozessautomatisierung dienen.
Und wenn Sie nicht die richtige Vorlage für Ihre Kampagne finden, gibt es eine andere Möglichkeit. Andere Benutzer können ihre Workflows über die Workflow-Sharing-Funktion von Ontraport mit Ihnen teilen. Danach können Sie damit beginnen, sie in Ihre Kampagnen zu integrieren. Leider sind die Einschränkungen, die mit linearen Pfaden einhergehen, die Schwierigkeit bei grundlegenden Arbeitsabläufen. Sie können nur so viel in einer einzigen Kampagne abdecken.
Komplexe Arbeitsabläufe.
Komplexe Workflows mischen im Gegensatz zu früher zahlreiche Pfade zu einer einzigen dynamischen Automatisierungs-Roadmap. Laienhaft ausgedrückt, verwenden sie viele Auslöser, um eine breite Palette denkbarer Bedingungen abzudecken, denen verschiedene Ziele an einem bestimmten Punkt im Fluss begegnen können.
Um einen solchen Flow zu entwickeln, müssen Sie zunächst einen logischen Rahmen von Bedingungen konstruieren, der dann Auslöser als Reaktion auf bestimmte Aktionen verschiedener Ziele auslöst. Die Anforderungen werden über „Wenn, dann“-Anweisungen definiert, die dazu führen, dass an verschiedenen Stellen Qualifizierungszweige auftauchen.
Neben dem Campaign Builder ermöglicht Ontraport Benutzern jedoch auch die Erstellung von Automatisierungssequenzen über das Kontaktmenü. Im Wesentlichen können Sie Nachrichten, Zeiten und Verfahren kombinieren, um einzigartige Autoresponder-Sequenzen zu erstellen.
Ontraport-Bewertung Tarifpläne
Hier Preispläne von Ontraport angeboten sind sehr einfach und erschwinglich, so dass jeder damit anfangen kann. Wählen Sie einfach aus einfachen Preisstufen, die auf Ihren Bedürfnissen und Anforderungen basieren.
Was kostet Ontraport?
Ontraport hat 4 Monatspläne. Der Basisplan kostet 79 $/Monat und hat einige Einschränkungen für Benutzer und die Anzahl der Kontakte. Wenn Sie mehr Kontakte oder E-Mails benötigen, können Sie den Plan für 99 $/Monat erwerben, wodurch Sie zusätzliche 100,000 Kontakte oder E-Mails erhalten. Wenn Sie noch mehr benötigen, bieten sie auch benutzerdefinierte Preise für Teams an, die über 5 Millionen E-Mails pro Monat versenden müssen.
Jeder Ontraport plant Catering für eine andere Gruppe kleiner und mittlerer Unternehmen. Die Basic- und Plus-Pläne eignen sich gut für neuere Unternehmen oder Unternehmen mit 1,000-2,000 Kontakten. Die Pro- und Enterprise-Pläne sind für Unternehmen mit mehr als 10,000 Kontakten. Sie haben auch bessere Funktionen als die ersten beiden Pläne. Alle Pläne haben Zugriff auf die mobile App, Kontaktverwaltung, E-Mail-Marketing und Marktforschungstools.
1) Ontraport Basic (79 USD / Monat)
Der Basic-Plan eignet sich gut für kleine Unternehmen, die starke Funktionen wie API-Zugriff, Lead-Erfassung, Zielseitenvorlagen und Video-Hosting benötigen. Das Abonnement umfasst keine automatisierte Aufgabenverwaltung oder Mitgliedschaftsseiten. Wenn Ihr Unternehmen mehr E-Commerce- oder Analysefunktionen benötigt, können Sie diesen Plan überspringen und ein anderes Abonnement erwerben.
- 100-Kontakte
- 1 Benutzer
- Unbegrenzte E-Mails
2) Ontraport Plus (147 USD / Monat)
Der Plus-Plan ist eine gute Wahl für kleine Teams. Es bietet 1,000 weitere Kontakte und mehr Funktionen wie Bestellformulare und Zahlungsabwicklung sowie mehr Analyse- und Tracking-Funktionen. Wenn Sie ein Team von 5 oder mehr Personen haben, könnte Ihnen dieser Plan helfen, echte Fortschritte zu erzielen.
- 2500 Kontakte
- Unbegrenzte E-Mails
- 2 Benutzer
- Setup-Dienste
3) Ontraport Pro (297 USD / Monat)
Pro und Enterprise sind für Teams, die mehr Funktionen benötigen. Diese Teams können alle Funktionen in Pro und Enterprise nutzen, um mehr aus ihrem CRM herauszuholen. Sie können ihre Geschäftsprozesse, die Automatisierung des Vertriebspersonals und das Website-Design automatisieren. Außerdem können sie Zahlungen über Ontraport abwickeln. Dies ist perfekt für Startups und größere Teams, die den größten Teil ihres Umsatzes mit Marketingautomatisierung erzielen.
- 10,000 Kontakte
- Unbegrenzte E-Mails
- 3 Benutzer
- Setup-Dienste
- Postmaster-Beratung
4) Ontraport Enterprise (497 USD / Monat)
- 20,000 Kontakte
- 200,000 E-Mails / Monate
- 5 Benutzer
- Setup-Dienste
- Postmaster-Beratung
- Kundenbetreuung
Ontraport-Kundenbewertungen und Erfahrungsberichte
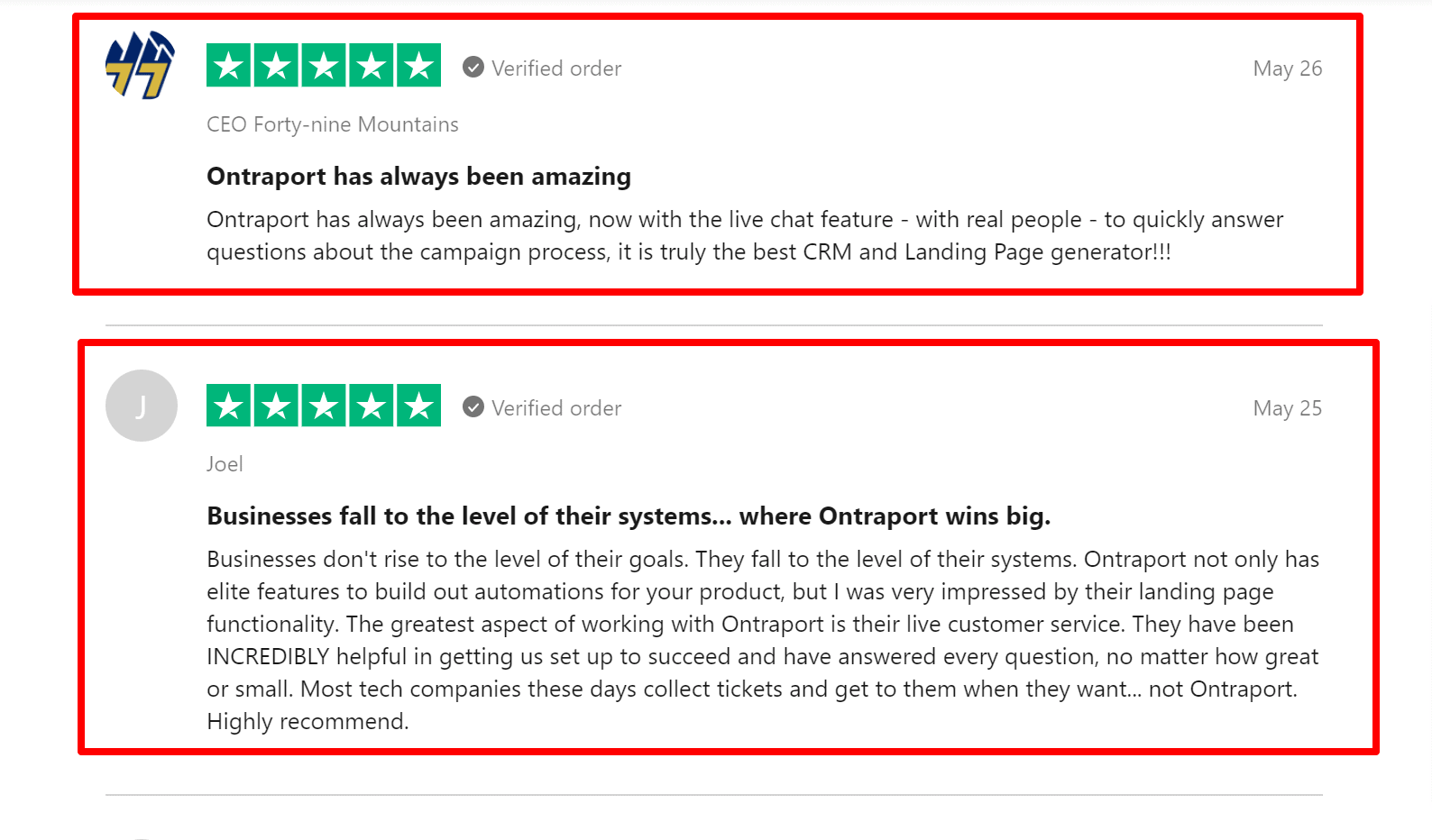
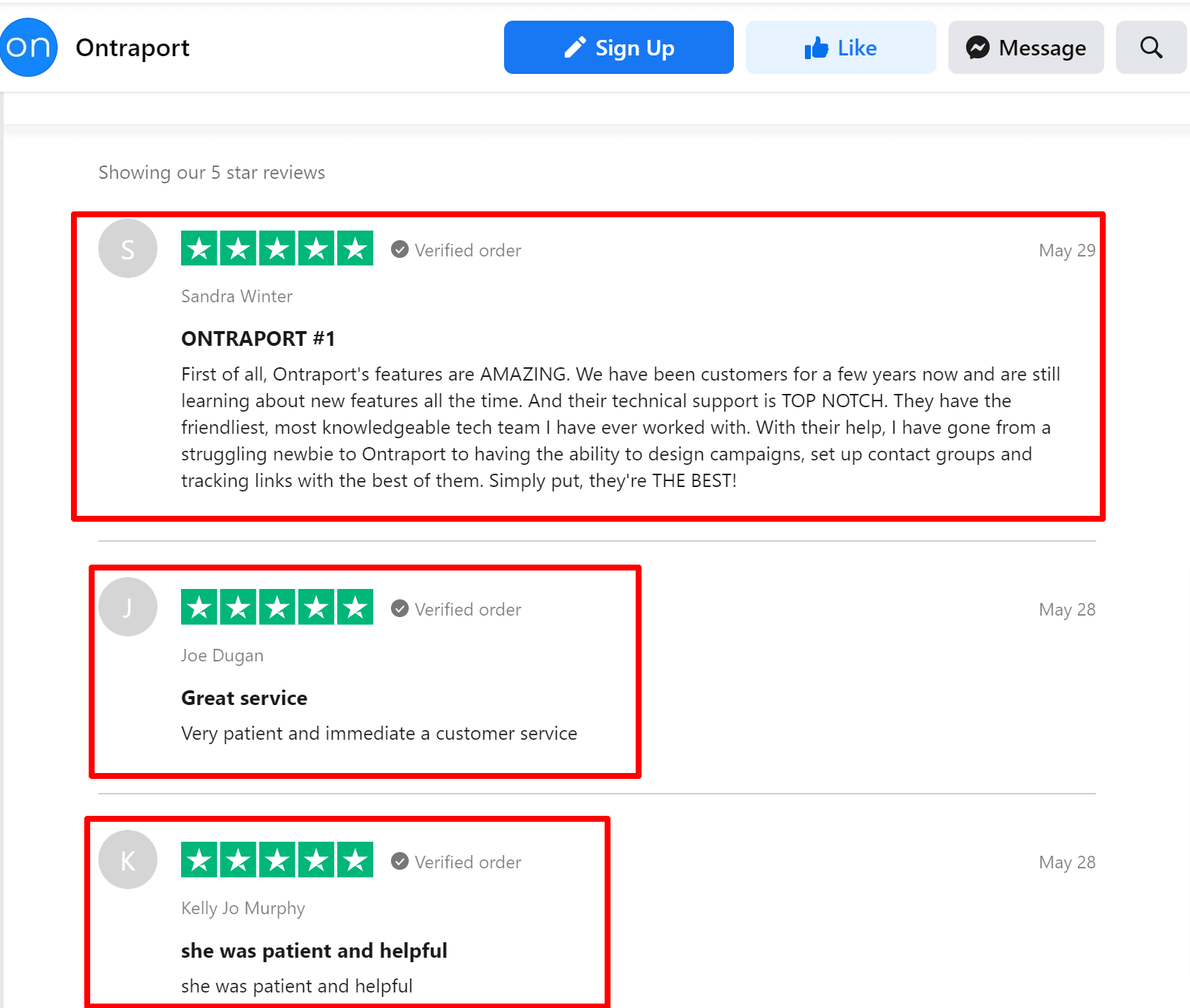
Quick-Links:
- CompanyHub CRM Review Lifetime-Gutscheincode 33 % Rabatt im April 2024
- Akvelon Review: Dynamisches CRM für Google Mail | Verfolgen Sie jede E-Mail
- Wie man CRM-Systeme in SEO und Social Media Marketing gut nutzt
- Sind ERP- und CRM-Systeme die perfekte Mischung für Ihr Online-Geschäft?
- Ontraport VS Hubspot
FAQs im Zusammenhang mit Ontraport Review
Was ist Ontraport?
Ontraport ist eine robuste Marketing-Automatisierungs- und Berichtsplattform, die sich auf E-Mail-Marketing als Hauptfunktion konzentriert. Es handelt sich um eine Full-Cycle-Customer-Relationship-Management-Lösung (CRM), die auf visuellen Kampagnenkarten basiert, die jedes Element Ihrer Kundeninteraktionen verfolgen. Die Plattform verfügt über viele Funktionen zum Erstellen von Registrierungsformularen, Zielseiten und anderen Arten von Marketingnachrichten (einschließlich E-Mail, SMS und sogar das Versenden von Postkarten). Es hilft Ihnen auch, Kunden zu verfolgen, während sie Ihren Trichter durchlaufen, Details zu ändern, um die Conversions zu steigern, und Ihnen die Tools zur Verfügung zu stellen, um zu bewerten, was funktioniert und was nicht.
Wer kann Ontraport nutzen?
Ontraport ist anpassungsfähig genug, um sich praktisch jeder Geschäftsform anzupassen, eignet sich jedoch besonders gut für Bildungseinrichtungen und mitgliedschaftsbasierte Websites (Mitgliedschaftsseite). Wenn Ihr Unternehmen in eine dieser Kategorien passt, sollten Sie Ontraport eine Chance geben. Durch die Nutzung der Stärken von Ontraport kann die Plattform auch Unternehmen in anderen Branchen dienen und ihnen bei der Entwicklung helfen. In Wirklichkeit wird Ontraport immer noch von Marketing- und Vertriebsmitarbeitern in über 63 Ländern verwendet, um intelligente Automatisierung und Kundenbeziehungsmanagement bereitzustellen.
Ist Ontraport leicht zu verstehen?
Es kann Wochen oder Monate dauern, um alles zu verstehen, was Ontraport zu bieten hat. Obwohl ihr Programm eine steile Lernkurve hat, denken Sie daran, dass dies für jede Marketing-Automatisierungssoftware gilt. Der Einfluss, den Ontraport auf das Wachstum eines Unternehmens haben kann, rechtfertigt mit ziemlicher Sicherheit die steile Lernkurve, aber es gibt einige Bereiche, in denen Ontraport meiner Meinung nach das Programm etwas leichter verständlich machen könnte.
Ist Ontraport für E-Commerce-Unternehmen geeignet?
Der automatische Einzug von Kreditkartenzahlungen sowie die Möglichkeit, Upsells, Cross-Sells, Warenkorbabbrüche und die Automatisierung von Kreditkartenablaufbenachrichtigungen hinzuzufügen, sind nur einige der bemerkenswerten eCommerce-Funktionen von Ontraport. Es ermöglicht Ihnen, benutzerdefinierte Objekte zu erstellen, die nur in Unternehmenssystemen wie SalesForce, Marketo und Eloqua verfügbar sind. Sie können mit benutzerdefinierten Objekten Verknüpfungen zwischen mehreren Datenbanken erstellen. exklusiv für Ihr Unternehmen
Kann Ontraport mir helfen, meine Landingpages, E-Mails usw. in einem System zu verwalten?
Ontraport ist die automatisierte Engine hinter Ihren Marketingbemühungen, mit der Sie Ihre Leads gezielt ansprechen und in Kunden verwandeln können, indem Sie Ihre E-Mails, Zielseiten, E-Commerce und mehr nahtlos in Ihr CRM integrieren. Ihre Daten sind verstreut, wenn Sie über verschiedene Systeme verfügen, die all diese Aufgaben verwalten, was es schwierig macht, vernünftige, datengesteuerte Geschäftsentscheidungen zu treffen. Ontraport vereint Ihre Marketingaktivitäten in einem einzigen, zentralen System, das Ihnen einen einzigen Ansprechpartner für Unterstützung und einen einzigen Überblick über Ihre Geschäftsdaten bietet.
Sind sie gut darin, Kunden nach dem Kauf zu bedienen?
Im Laufe der Zeit hat Ontraport alle seine Server aus Redundanzgründen aufgerüstet, in ein Content-Delivery-Netzwerk investiert, um die schnellste internationale Geschwindigkeit zu gewährleisten, und sucht ständig nach Möglichkeiten, die Leistung und Reaktionsfähigkeit seines Dienstes zu verbessern. Sie bieten auch eine lebendige Benutzergemeinschaft auf Facebook, eine kostenlose Schulungsseite für Ontraport-Kunden, ein vierteljährliches Bootcamp und einen zertifizierten Beraterkurs sowie eine jährliche Veranstaltung zum Firmenaufbau in Santa Barbara, Kalifornien.
Unterstützt Ontraport Integrationen von Drittanbietern?
Während Ontraport über eine API und 24 Partnerintegrationen verfügt, ist ihre Infrastruktur für Drittanbieter-Apps nicht mit der von Infusionsoft vergleichbar, das zum Zeitpunkt des Schreibens 348 Apps und Integrationen auf seinem Marktplatz hat. Die meisten wichtigen Dienste wie Quickbooks, WordPress, PayPal, 1ShoppingCart und LeadPages sind alle in Ontraport integriert. Mit nur 24 Konnektoren sind Sie jedoch offensichtlich eingeschränkt, es sei denn, Ihre Entwickler sind mit der API vertraut.
Wie viel kostet Ontraport?
Sie haben einen recht günstigen Preis von 297 $/Monat ohne Einrichtungsgebühren und zwei Stunden kostenlose Onboarding-Gespräche. Sie haben Zugriff auf alle Funktionen der Plattform sowie die Möglichkeit, 25,000 Kontakte zu speichern und 100,000 E-Mails zu versenden. Während einige alternative Lösungen möglicherweise einen niedrigeren Einstiegspreis haben, zahlen Sie mit Ontraport sicherlich das 5- bis 10-fache für die gleiche Anzahl von Kontakten und Funktionen. Sie sind skalierbar, sodass sie mit Ihrem Unternehmen wachsen und Sie sich später keine Gedanken über einen Systemwechsel machen müssen.
Ist Ontraport für Freiberufler und kleine Unternehmen geeignet?
Abgesehen von einer zeitlich begrenzten kostenlosen Testversion kostet der einfachste Ontraport-Plan 79 US-Dollar pro Monat, was viele Neulinge als etwas teuer empfinden. Es verfügt jedoch über einen der besten Formular-, E-Mail- und Zielseiten-Editoren, die ich je kennengelernt habe, sowie über erstklassige Automatisierungstools. Die Kosten von Ontraport sind jedoch nicht skalierbar, was für Blogger und Kleinunternehmer ein Dealbreaker ist. Das Basic-Paket, das monatlich 79 US-Dollar kostet, ermöglicht nur 1,000 Kontakte. Wenn Sie mehr Kontakte wünschen, können Sie auf den Plus-Plan upgraden, der für 2,500 Kontakte doppelt so viel kostet. Wenn Sie dieses Limit überschreiten, müssen Sie auf den Pro-Plan upgraden, der 25,000 Kontakte umfasst, aber 297 US-Dollar pro Monat kostet.
Wird mir nach Ablauf meiner kostenlosen Testversion eine Gebühr in Rechnung gestellt?
Sie können Ihre Reise mit Ontraport mit einer kostenlosen Testversion beginnen; danach werden Sie nicht automatisch belastet; Stattdessen werden Ihnen nur Gebühren berechnet, wenn Sie Ihr Konto aktualisieren.
Für welche Geschäftsarten ist Ontraport geeignet?
Von Kundenserviceanbietern bis hin zu Bloggern, Trainern und vielen anderen Arten von Unternehmen passt Ontraport hervorragend. Sie können immer einige ihrer Bewertungen lesen, um mehr über die Kundenerfahrung von Ontraport zu erfahren.
Was ist, wenn ich meine Meinung später ändere und mein Konto deaktivieren möchte?
Es ist ganz einfach, Ihr Konto zu kündigen, und Ontraport erstattet Ihr Geld zurück, wenn Sie innerhalb der ersten 30 Tage Ihres Abonnements kündigen.
Preisvergleich zwischen Ontraport und HubSpot
HubSpot bietet eine großartige CRM-Plattform, die über alle Funktionen von Ontraport verfügt. Sie haben unterschiedliche Pläne mit Zugriff auf alle ihre kostenlosen Tools. Zu diesen Tools gehören der Marketing Hub, der Sales Hub und der CMS Hub. Zusätzlich zu diesen leistungsstarken Tools bieten sie kostenlose Schulungen und Zertifizierungen an. Außerdem ist ihr CRM-Konto auch kostenlos!
HubSpot ist für sein kostenloses CRM bekannt. Dieses CRM verfügt über viele tolle Funktionen, wie die Automatisierung von Aufgaben, E-Mail-Marketing und Terminplanung. Die kostenlose Version ermöglicht bis zu 1 Million Kontakte und unbegrenzte Benutzer. Dies macht es zu einer großartigen Wahl für kleine Unternehmen jeder Phase.
Ontraport-Preispläne |
Basic | VORTEILE | Pro | Unternehmen |
| Preis | $ 79 / mo | $ 147 / mo | $ 297 / mo | $ 497 / mo |
Preispläne für die HubSpot CRM Suite |
Starter | Professionell | Unternehmen | Kein dritter Plan |
| Preis | 45 / mo | 1,600 / mo | 5,000 / mo | Kein dritter Plan |
Ontraport ist ein gutes CRM, weil es Funktionen hat, die das kostenlose CRM von HubSpot nicht hat. Die kostenpflichtigen CRM-Pläne von HubSpot sind in Bezug auf die Anzahl der Kontakte und Benutzer, die Sie haben können, stärker eingeschränkt. Der einzige Grund, warum Sie ihr kostenpflichtiges CRM verwenden würden, ist, wenn Sie Premium-Funktionen benötigen, die fortschrittlicher sind als die kostenlosen Funktionen und Dinge wie verbesserte Listensegmentierung, entferntes HubSpot-Branding und mehr Währungen beinhalten.
Ontraport bietet viele Funktionen, kann aber teuer werden. Wenn Sie den Starter-Plan der HubSpot CRM Suite (45 $) und den Basisplan von Ontraport (79 $) vergleichen, werden Sie feststellen, dass Ontraport teurer ist. Beide Pläne bieten 1,000 Kontakte, aber HubSpot beginnt mit 2 Benutzern, während Ontraport nur 1 Benutzer anbietet. HubSpot ist das bessere Angebot.
Wenn Sie sich jedoch die nächsten Pläne für jeden ansehen, wird die CRM Suite von HubSpot teurer. Die Kosten für 1,000 Kontakte betragen 45 US-Dollar, im Professional-Plan steigen sie jedoch auf 1,600 US-Dollar für 2,000 Kontakte.
Der nächste Plan von Ontraport für 2,000 Kontakte kostet nur 147 US-Dollar pro Monat. Tatsächlich kostet der teuerste Ontraport-Plan nur 497 US-Dollar und ist damit viel günstiger als die CRM Suite von HubSpot. Daher könnte Ontraport in diesem Fall das bessere Angebot für Sie sein.
Bei HubSpot oder Ontraport kommt es auf Ihr Budget an. HubSpot hat viele Funktionen, aber wenn Sie nicht alle Funktionen benötigen, ist Ontraport eine gute Wahl, da es mehr Planoptionen bietet, die in Ihr Budget passen. Wenn Sie nicht alle Premium-Funktionen benötigen, ist das kostenlose CRM von HubSpot eine gute Option.
Fazit: Ontraport Review
Die Fähigkeit von Ontraport, Prozesse zu optimieren und sich wiederholende Vorgänge zu automatisieren, ist einer seiner Hauptvorteile. Wenn Sie über diese Ressource verfügen, können Sie Unternehmensprozesse rationalisieren und so Zeit und Energie sparen.
Verabschieden Sie sich von zeitraubenden manuellen Schritten und begrüßen Sie optimierte, effektive Abläufe.
Ich mag Ontraport wegen seines geradlinigen Designs und der praktischen Funktionen. Sie müssen nicht besonders technisch versiert sein, um die Funktionen zu erkennen und sofort zu nutzen. Ontraport bietet Ihnen alles, was Sie brauchen, um im Geschäft erfolgreich zu sein, einschließlich der Möglichkeit, effektive Marketingkampagnen zu erstellen, Kundenbeziehungen zu verwalten und Verkäufe zu überwachen.
Die Skalierbarkeit von Ontraport ist eine seiner besten Eigenschaften. Ontraport kann in jeder Phase der Geschäftsentwicklung auf Ihre spezifischen Anforderungen zugeschnitten werden. Die Plattform ist sehr flexibel und ermöglicht eine umfassende Personalisierung, um den spezifischen Anforderungen jeder einzelnen Organisation gerecht zu werden.
Was Ontraport jedoch wirklich von der Konkurrenz unterscheidet, ist das Versprechen des Unternehmens, ein vertrauenswürdiger Begleiter auf dem Weg Ihres Unternehmens zum Erfolg zu sein. Das Ontraport-Team bietet großartige Hilfe und Ressourcen.
Sie sind bestrebt, Ihren Erfolg sicherzustellen, indem sie Ihre Nutzung der Plattform durch Beratung, Schulung und kontinuierliche Unterstützung maximieren.
Ich empfehle dringend, Ontraport auszuprobieren, wenn Sie ernsthaft daran interessiert sind, Ihr Unternehmen durch den Einsatz von Automatisierung auf die nächste Stufe zu heben. Spüren Sie die Unabhängigkeit, die sich aus der Vereinfachung von Abläufen, der Maximierung des Outputs und der Erweiterung mit minimalem Aufwand ergibt.
Meiner Meinung nach ist Ontraport das versteckte Werkzeug, das Ihr Unternehmen zu neuen Erfolgshöhen führen kann.
Teilen Sie uns im Kommentarbereich unten mit, was Sie von der Ontraport-Rezension halten.


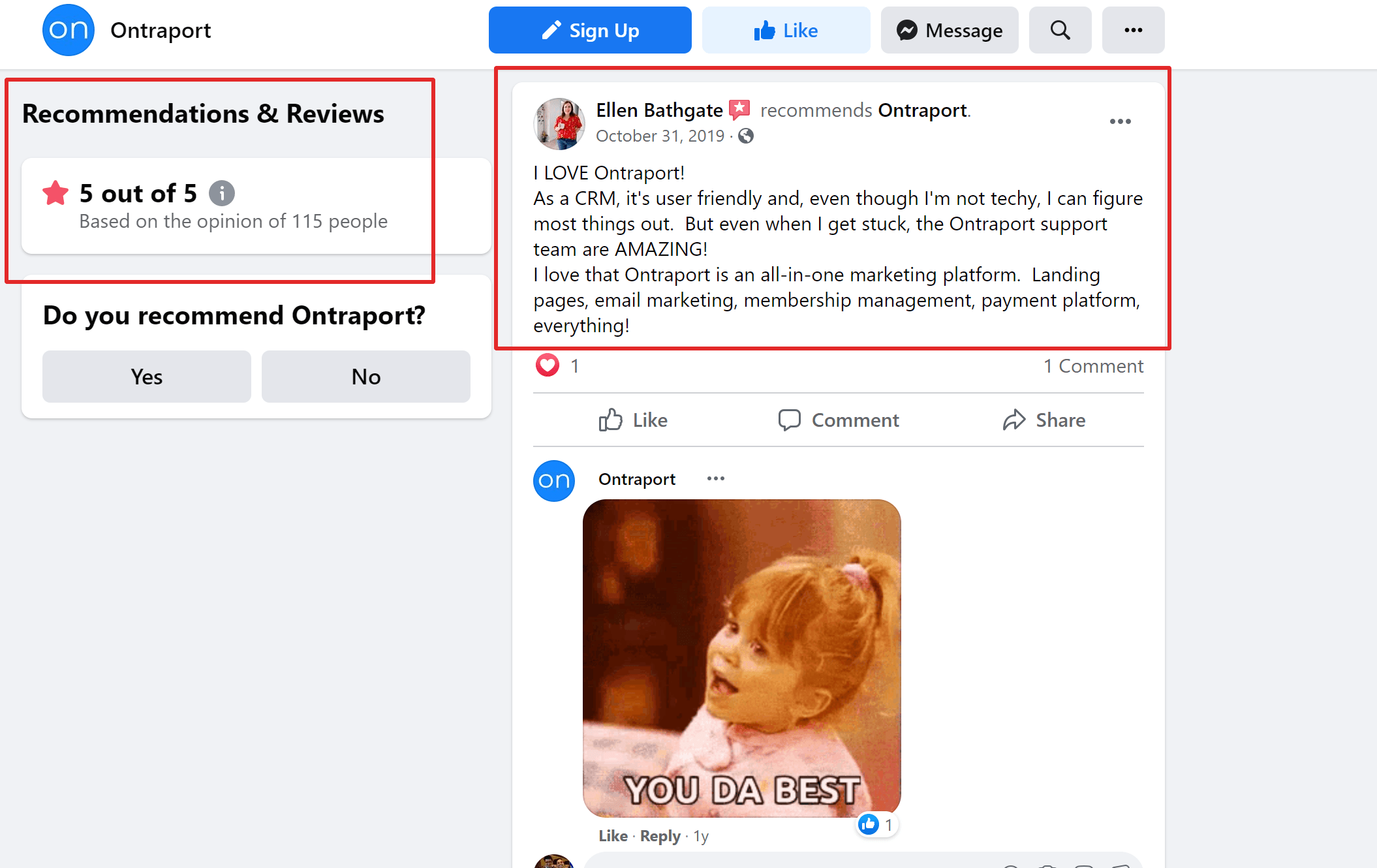
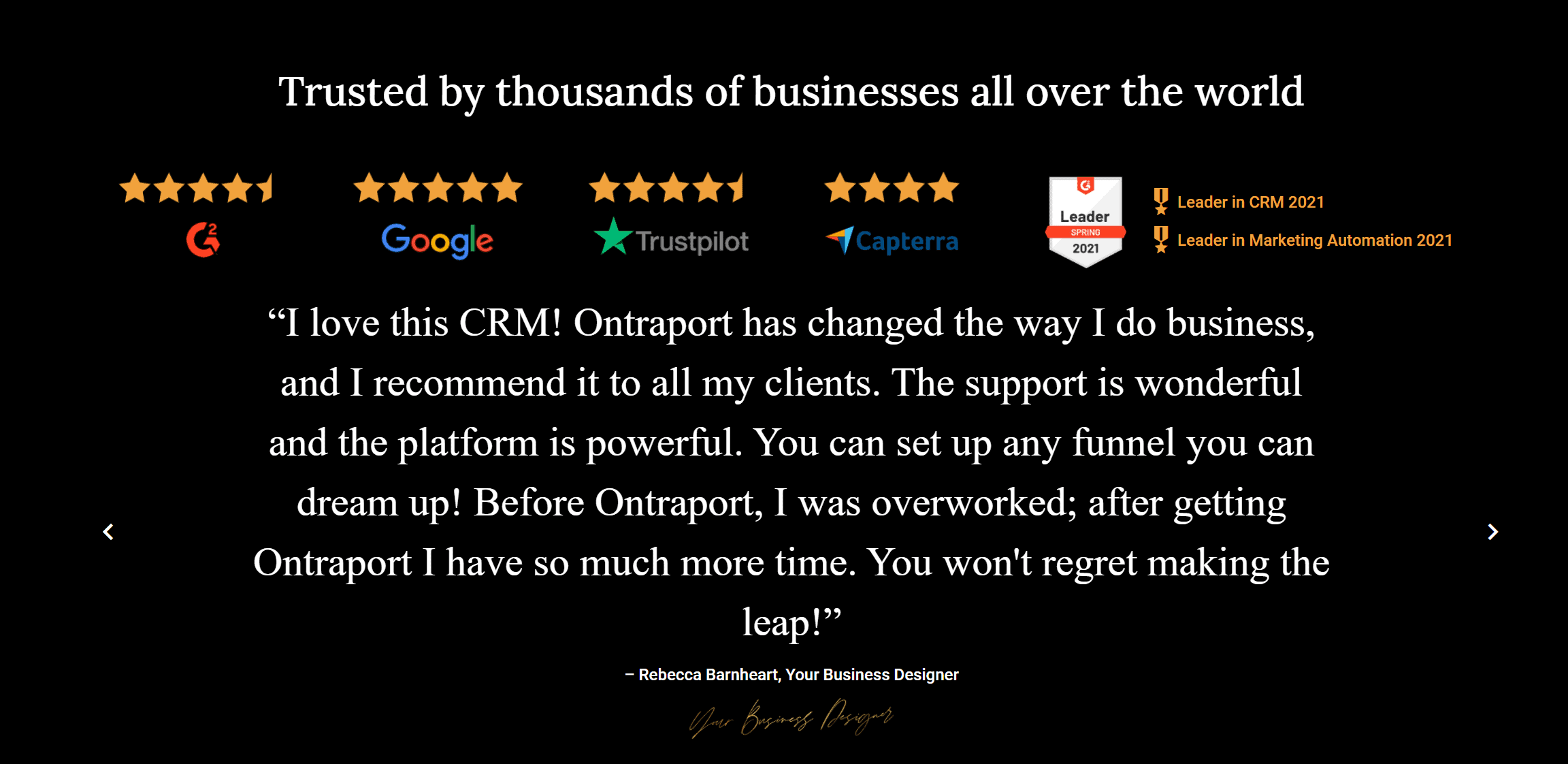
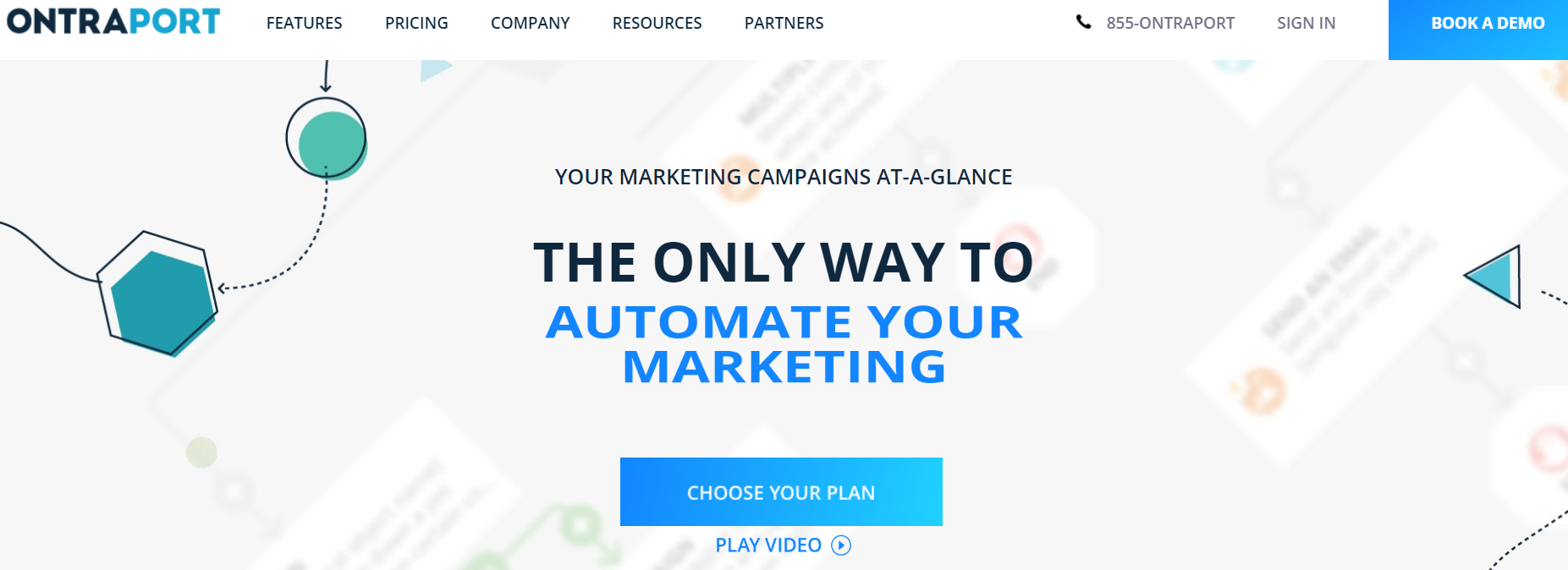
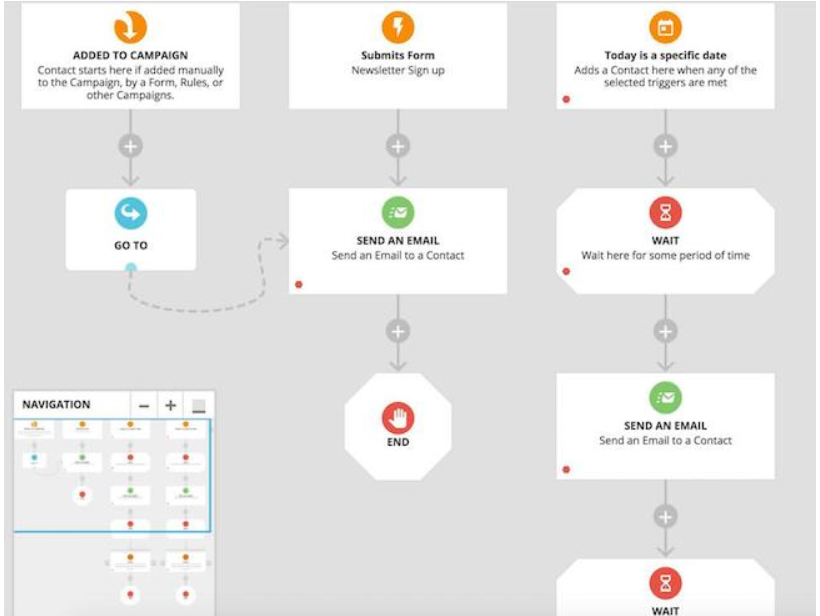
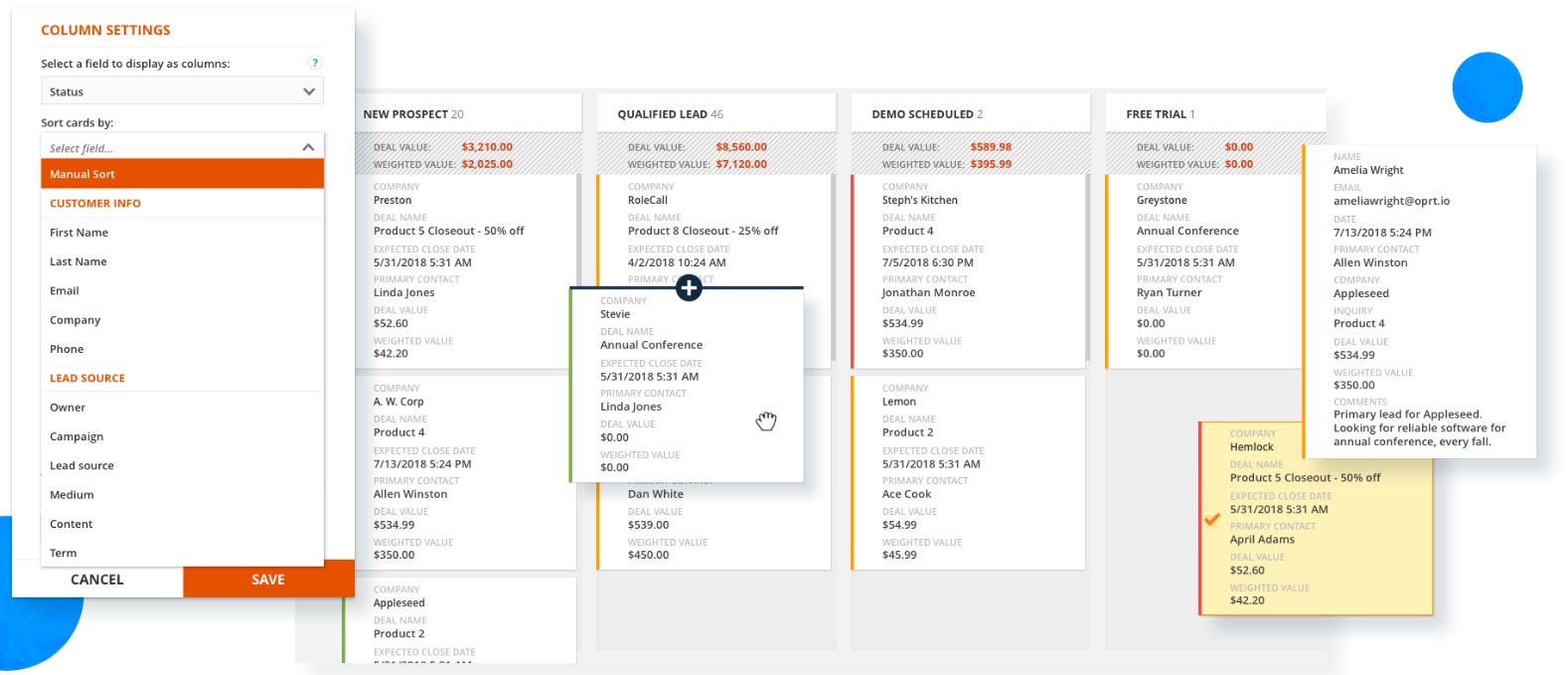
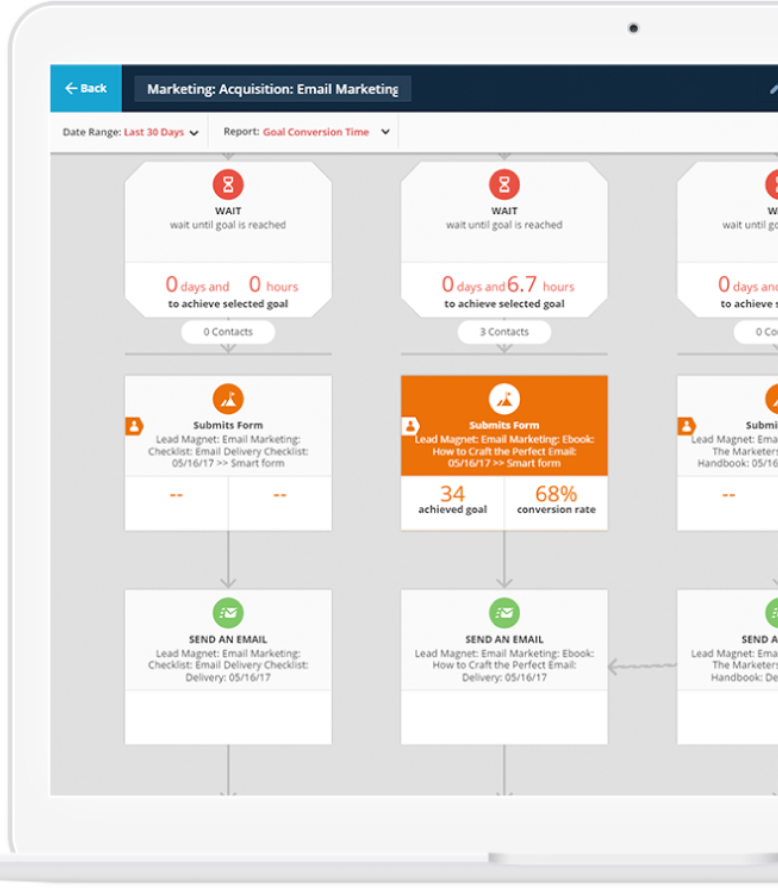
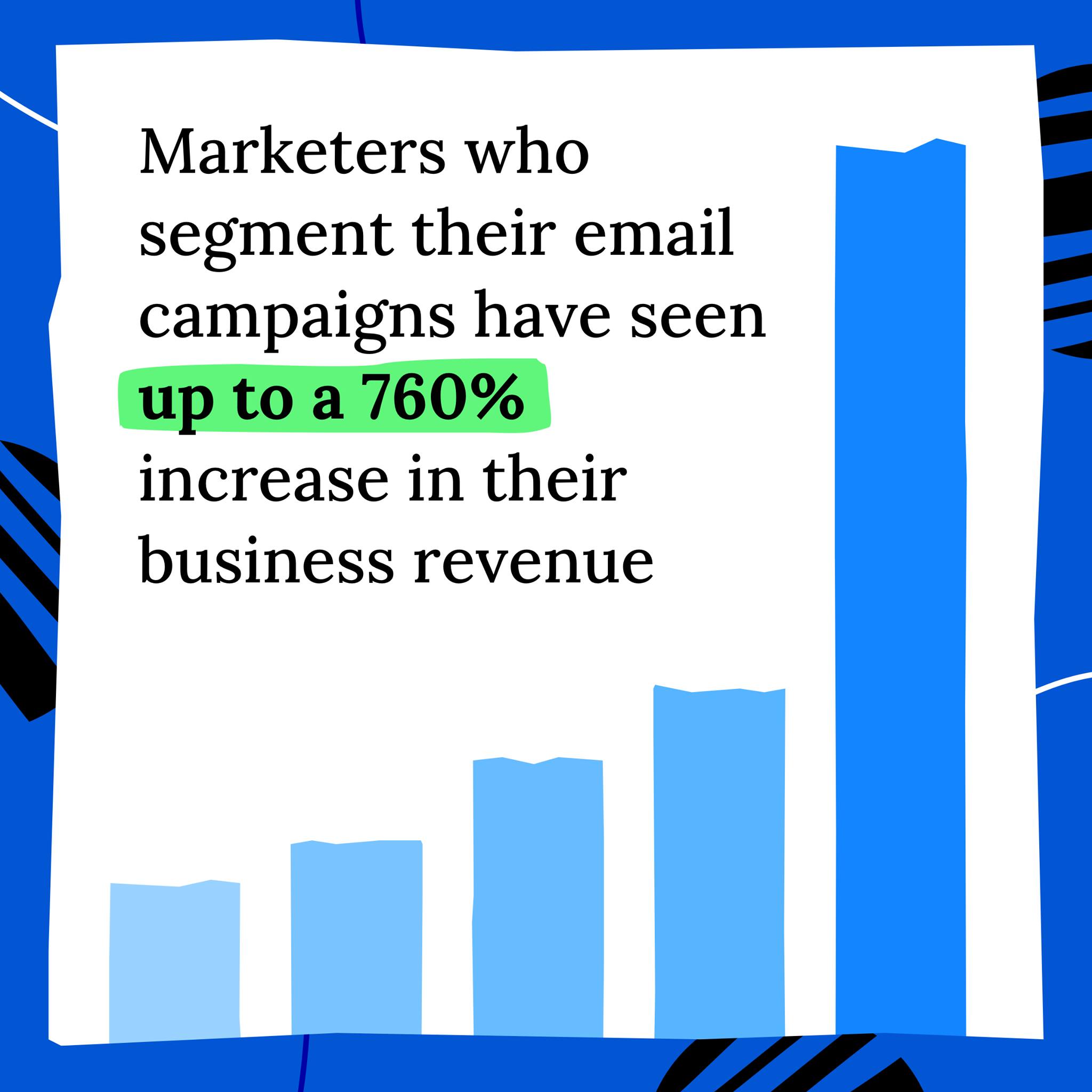
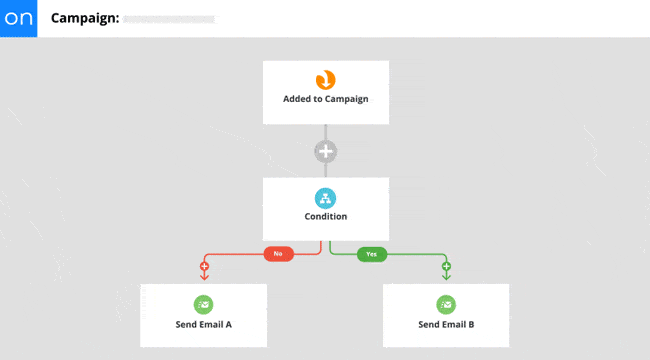
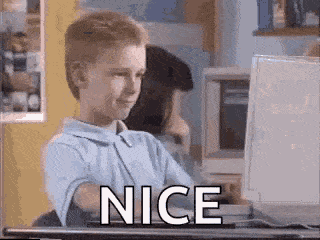
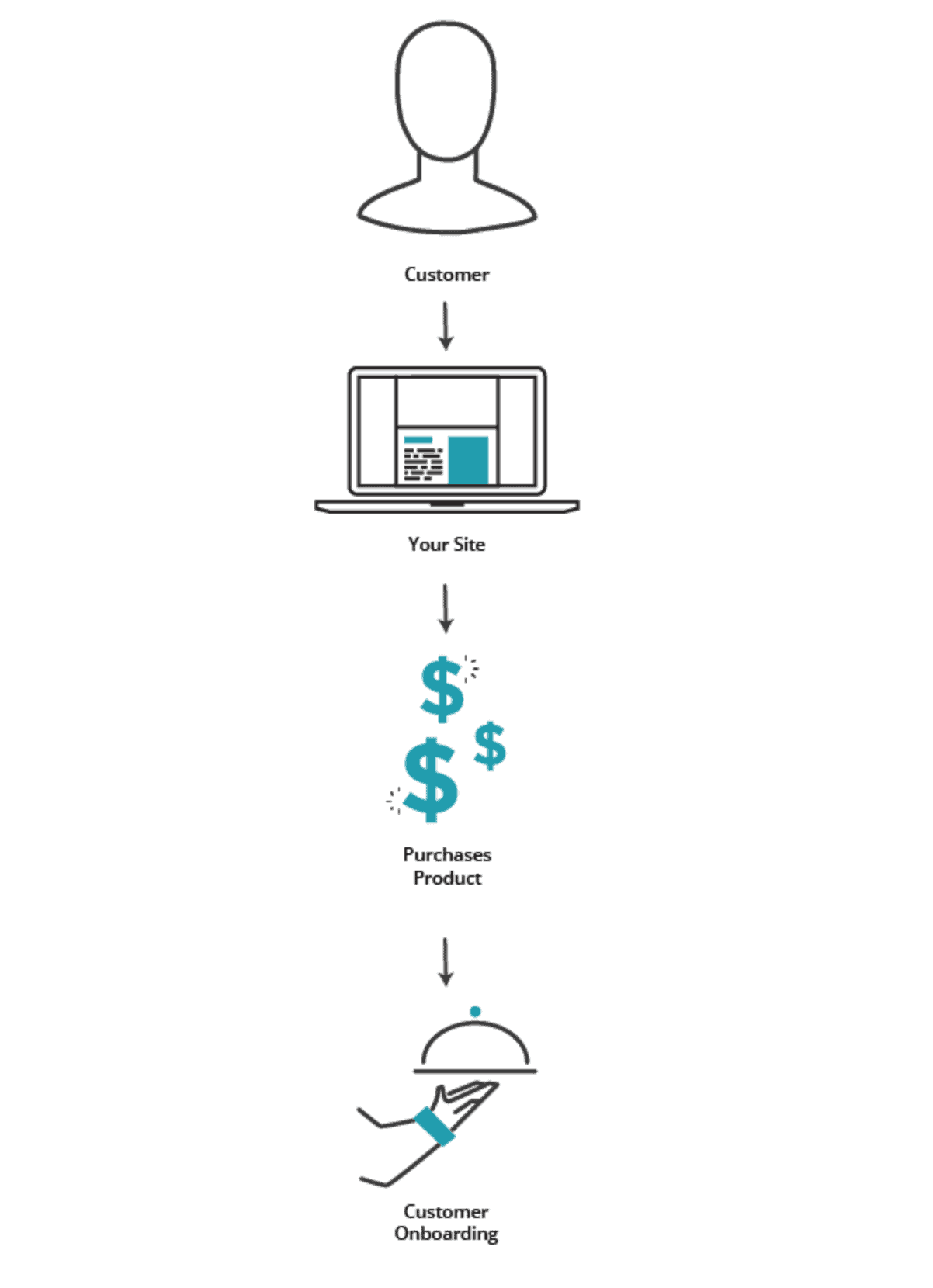
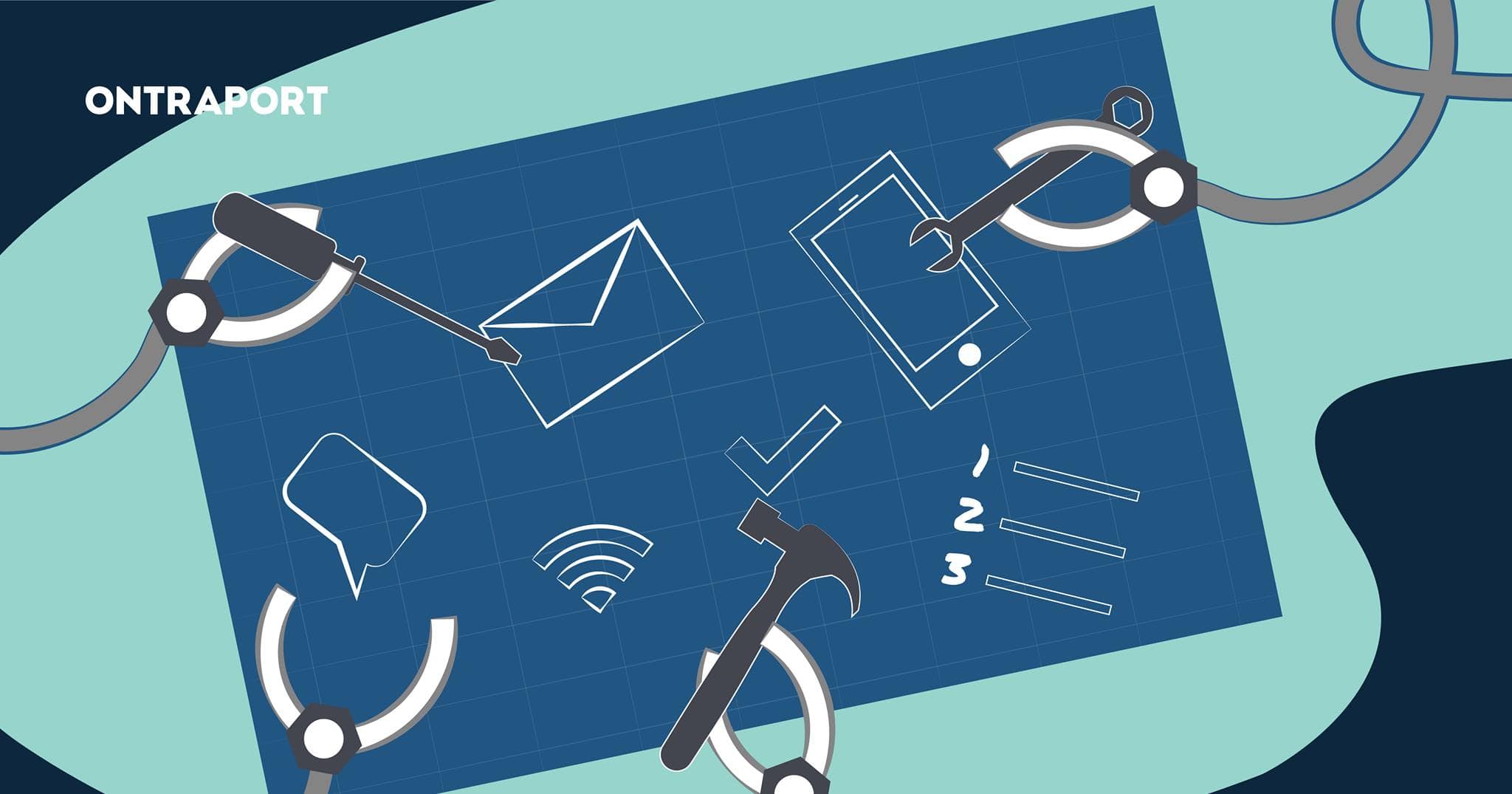
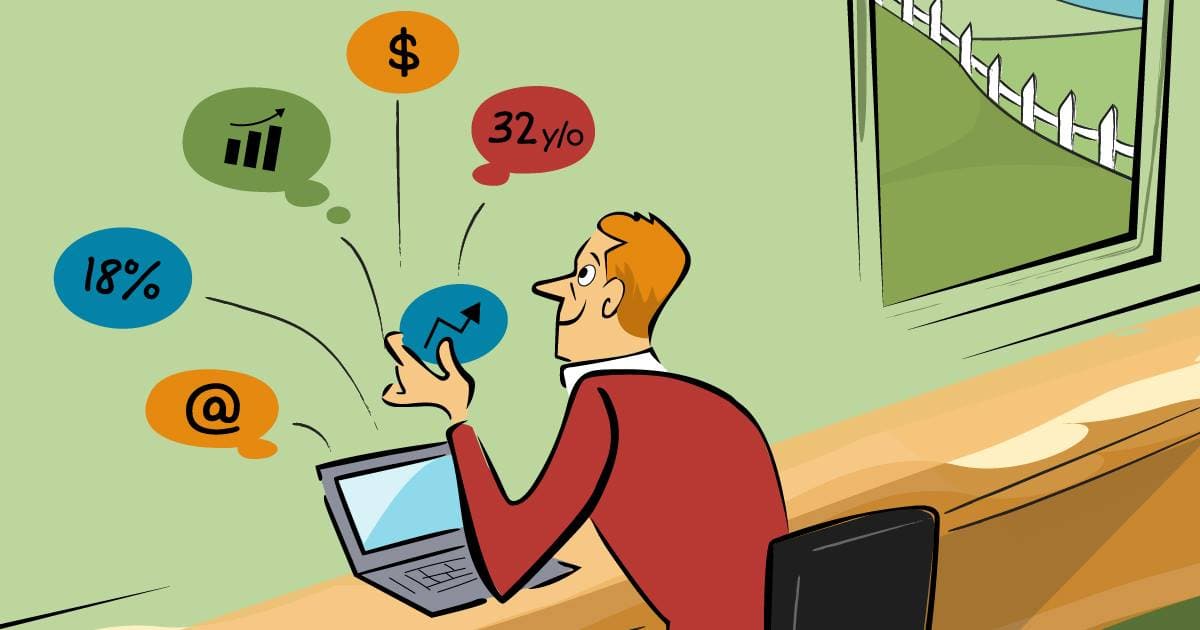
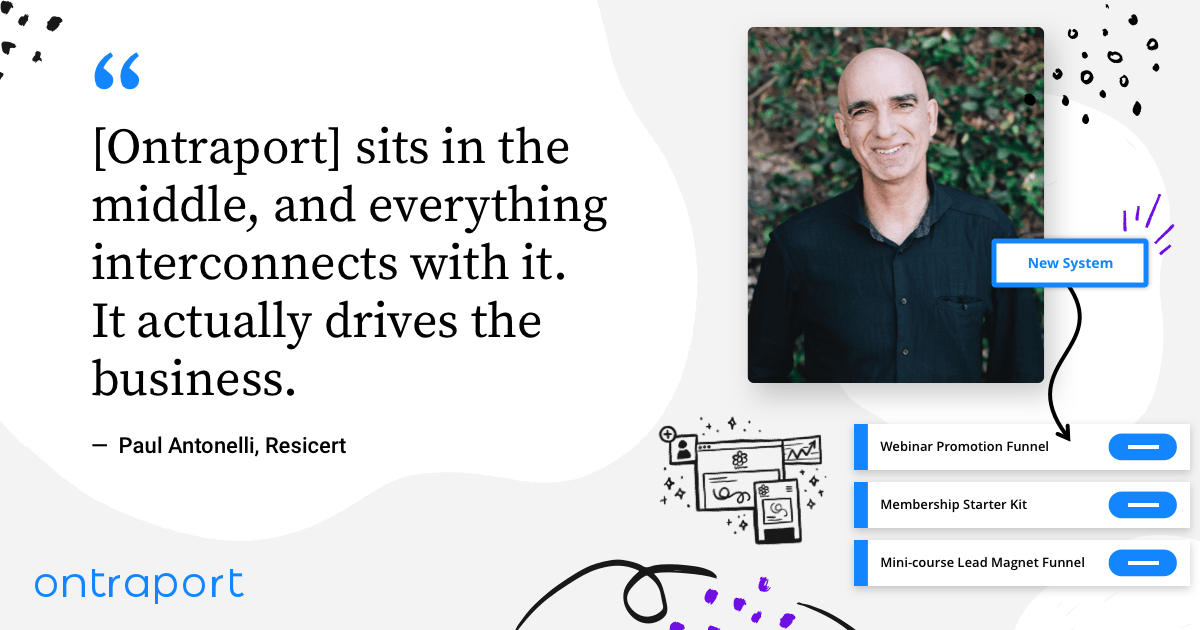
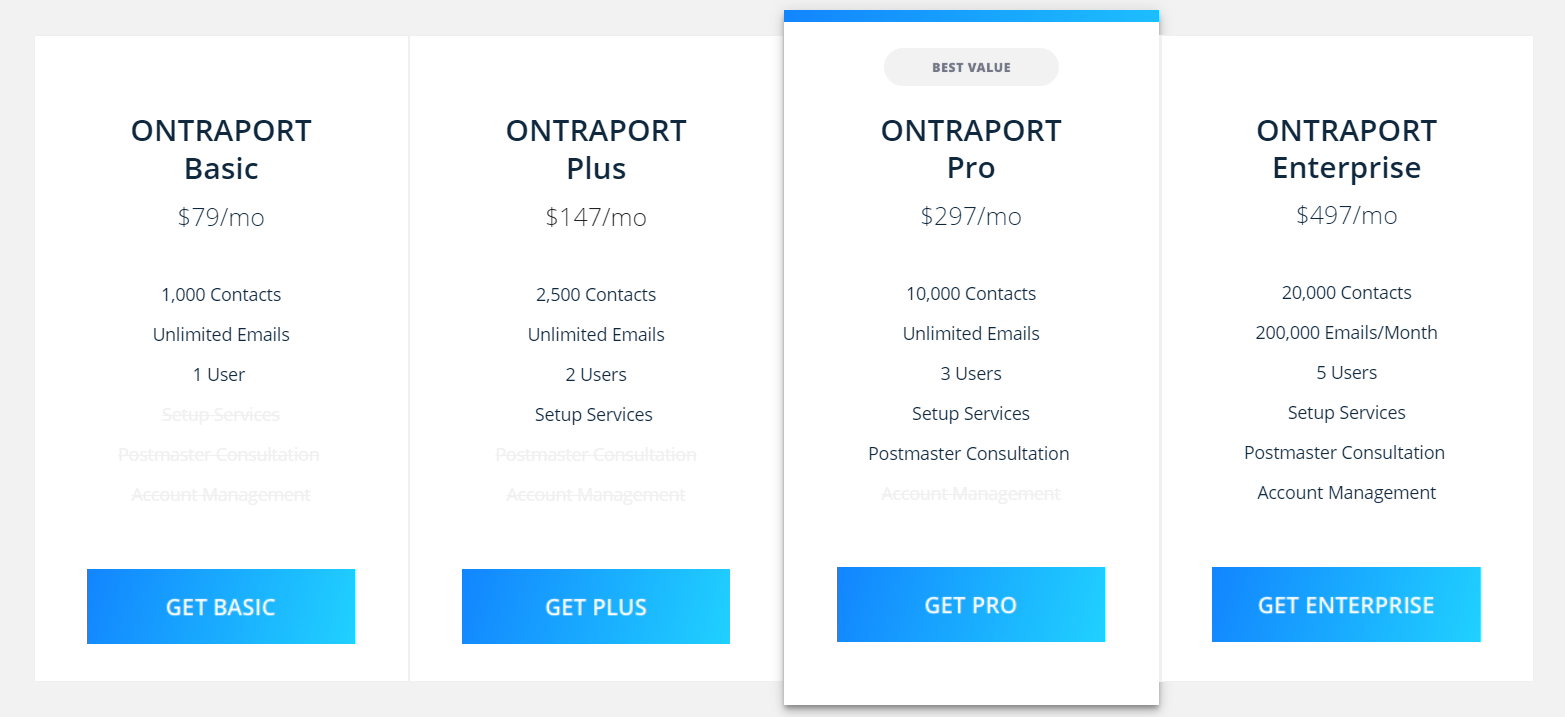
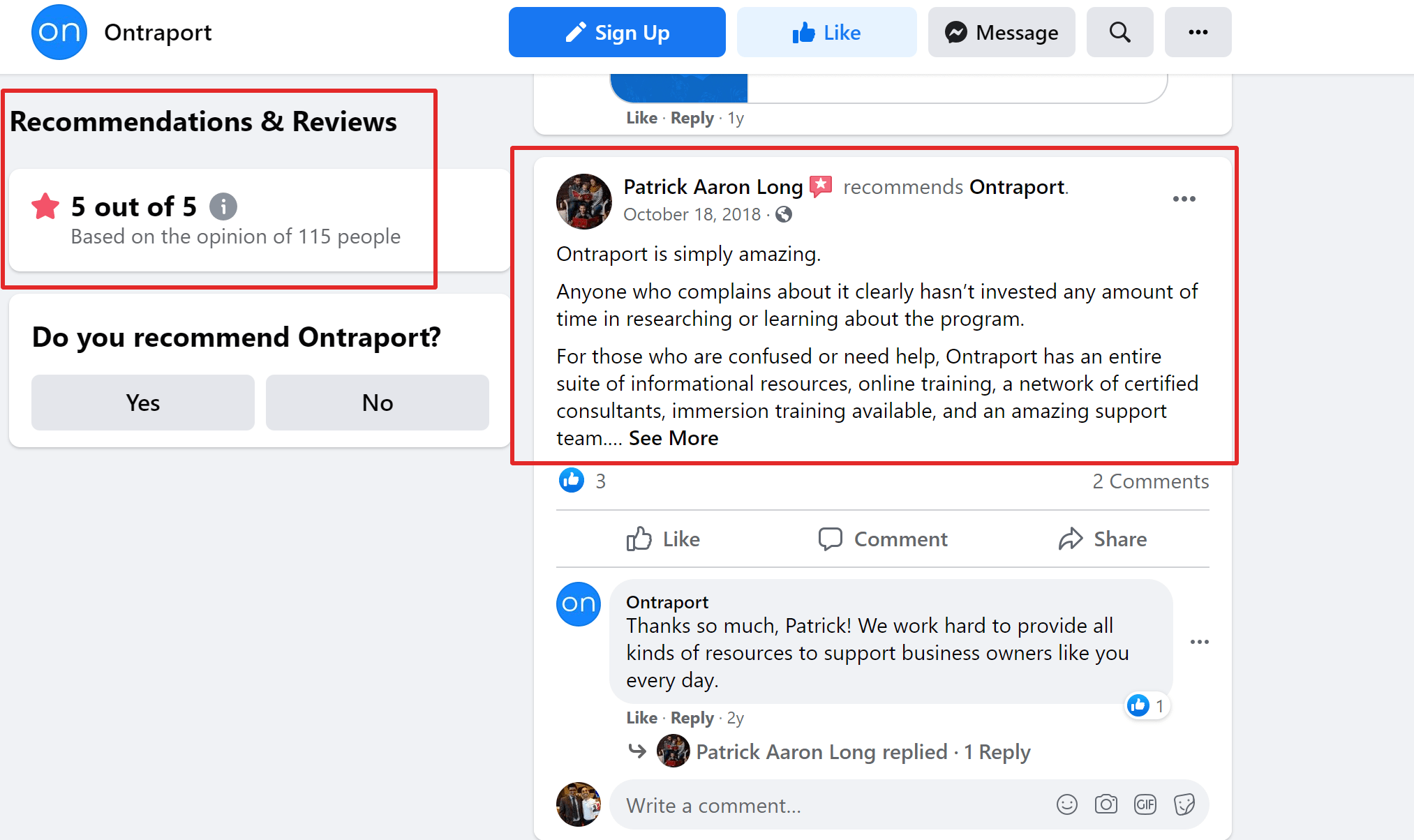
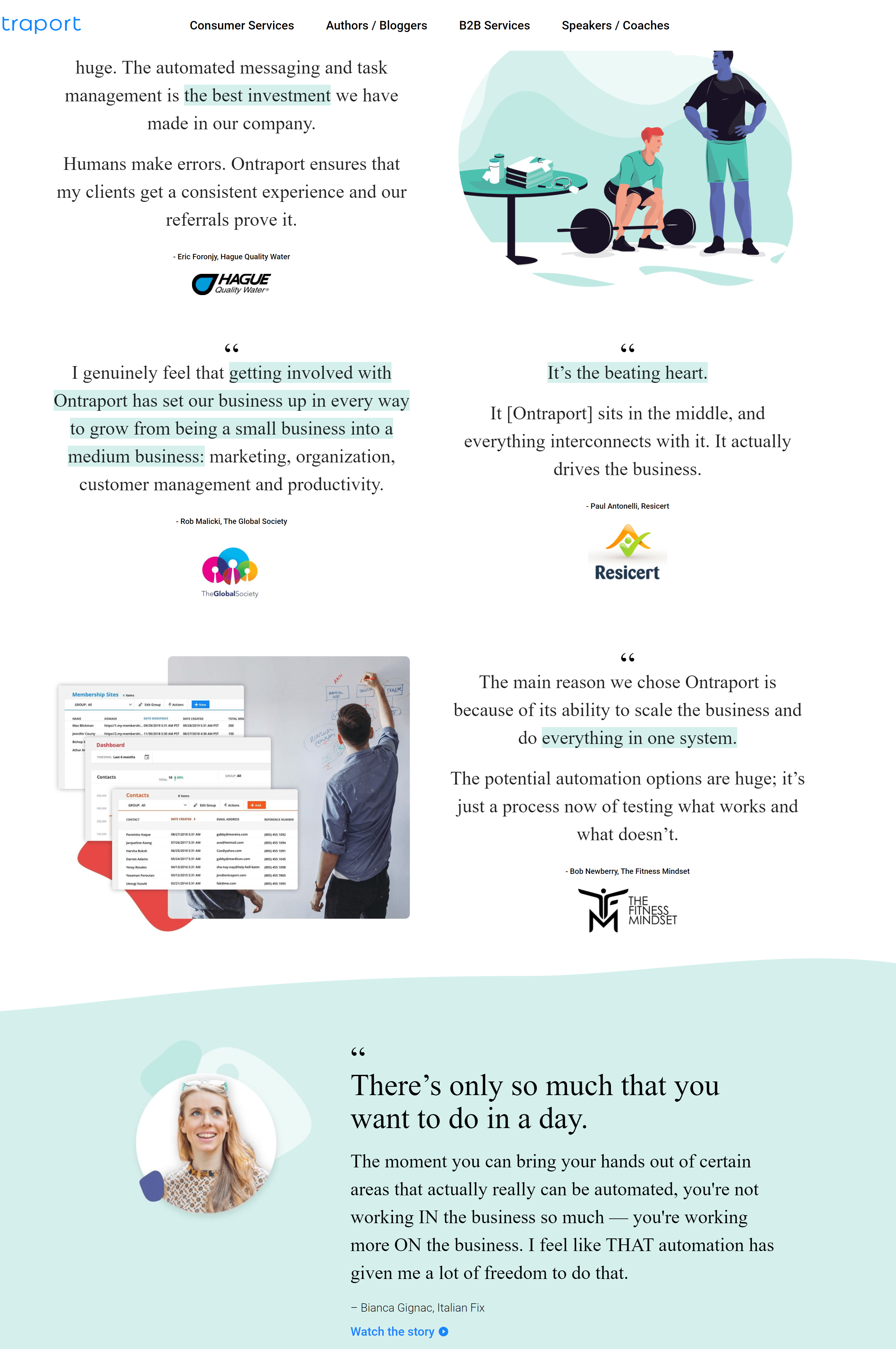
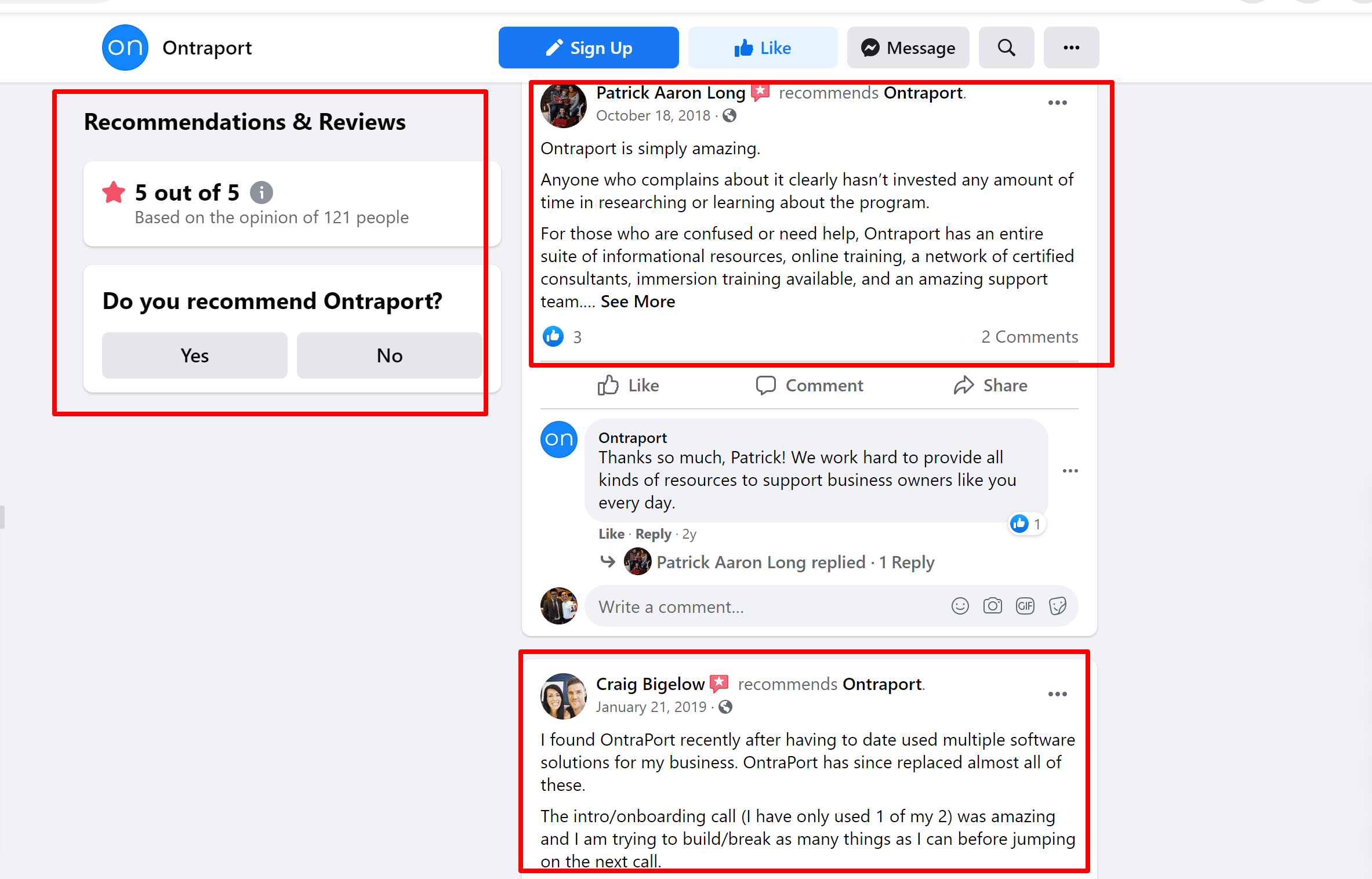
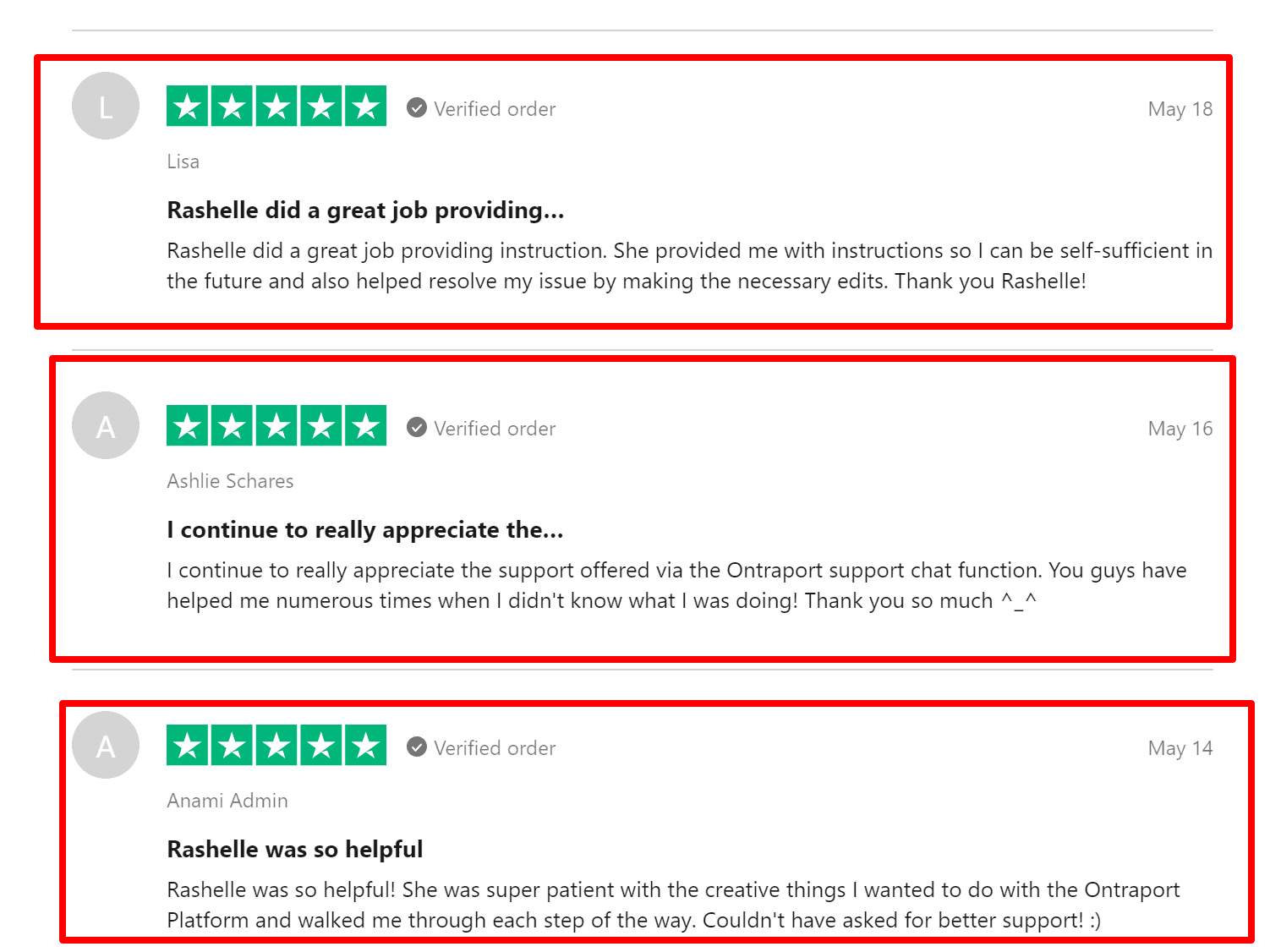
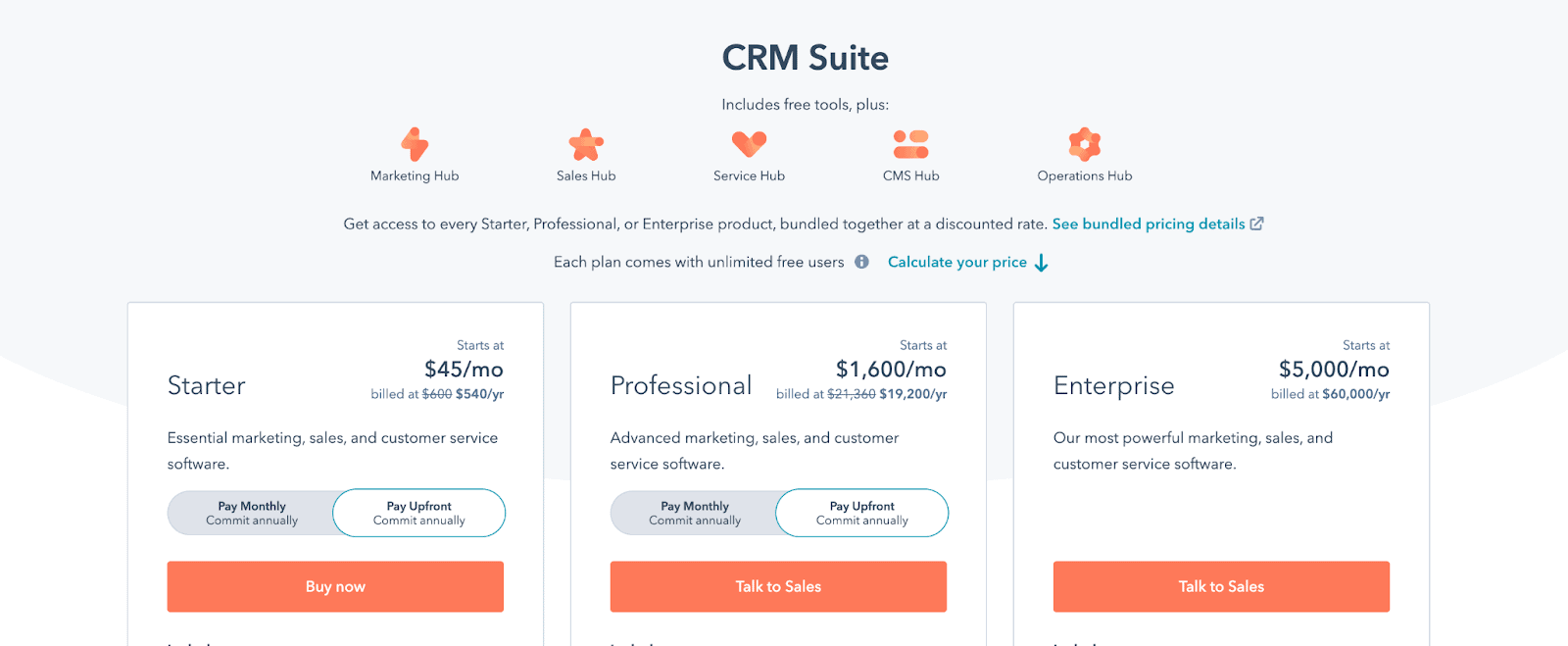
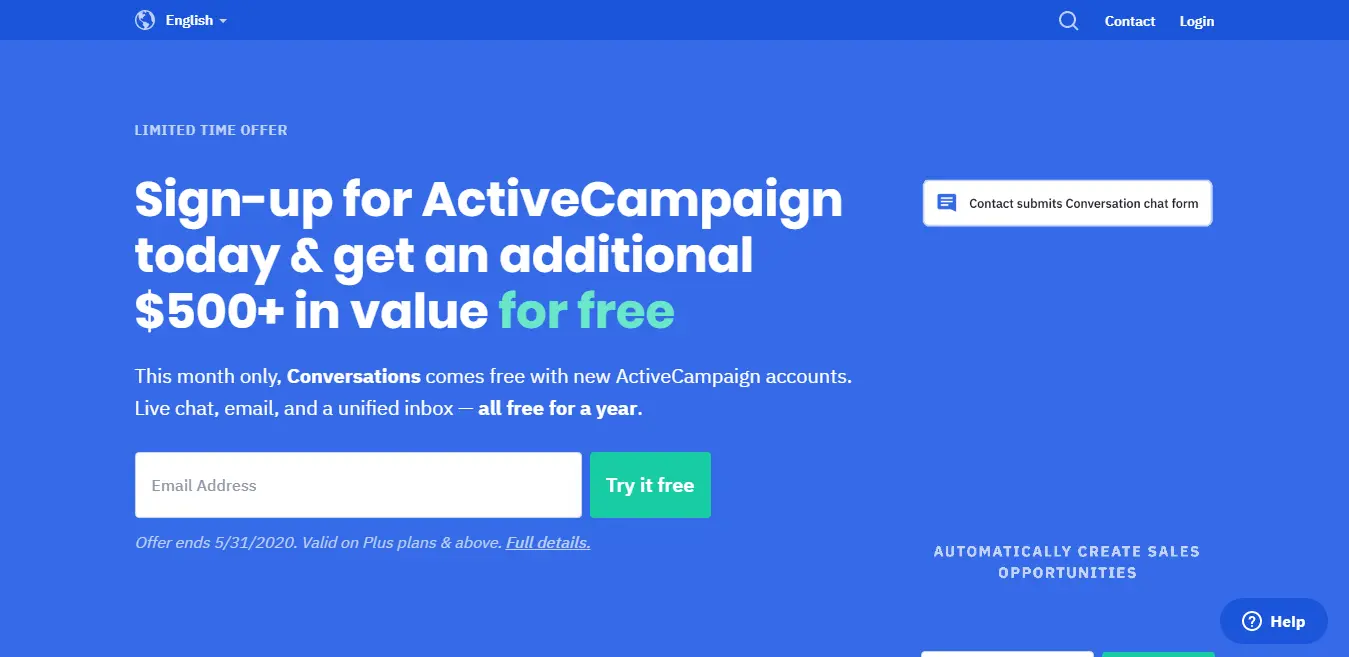
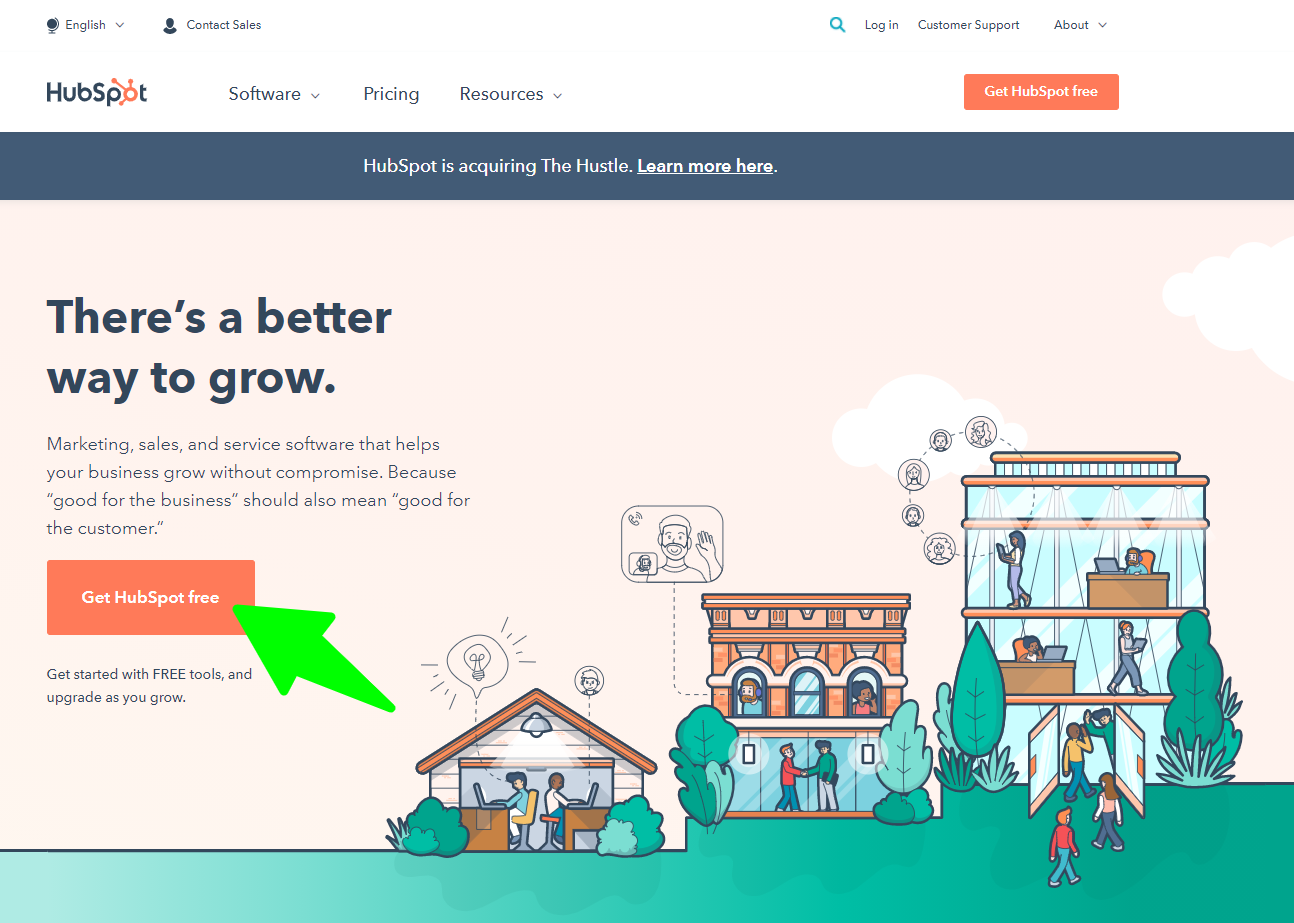
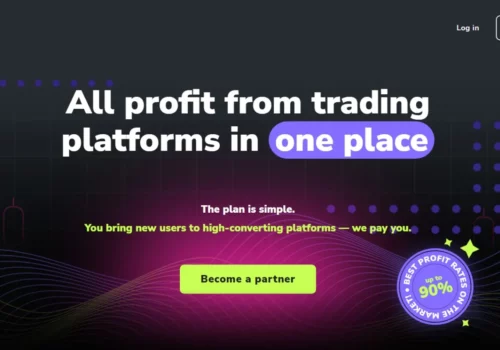
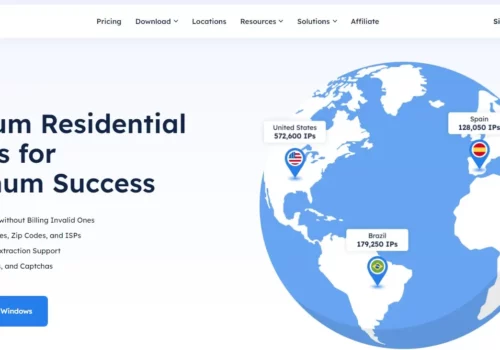
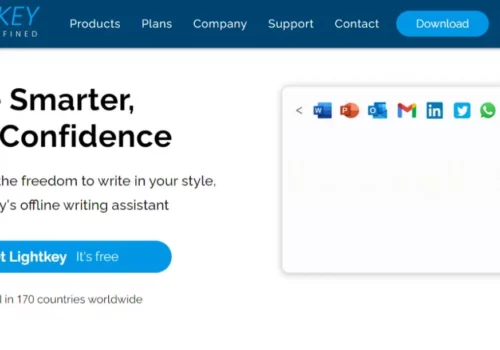
Ontraport ist ein großartiges CRM-Management-Tool und verfügt über hervorragende Workflows mit Kampagnen und Sequenzen. Ich mag die Möglichkeit, mit Kreditkarte oder PayPal zur Kasse zu gehen. Die Berichterstattung ist einfach zu verwenden. Partnerprogramme und -management sind hervorragend, insbesondere in Kombination mit einer WordPress-Mitgliedschaftsseite, um die Links und Ressourcen zu liefern, die unseren Partnern benötigt werden.
Die Tatsache, dass ich 99% meines gesamten Geschäfts über Ontraport verwalten kann (abzüglich Buchhaltung, Personal, Recht usw.) ist ein wahrer Segen. Der Wert meines Geschäftswachstums liegt in den Daten aus Vertrieb, Marketing und der Pflege meiner Kunden. Die Realität und Magie hinter der Verwendung von Ontraport besteht darin, dass es die kritischen Daten verwaltet, präsentiert und organisiert, die ich für die Führung und das Wachstum meines Unternehmens benötige.
Ich bin Geschäftsinhaber. Als ich meine Türen zum ersten Mal öffnete, war es einfach. Ich hatte die volle Kontrolle über alles, was vor sich ging, und alles lief reibungslos. Aber im Laufe der Zeit und mein Geschäft wuchs, stellte ich fest, dass das Erreichen der Geschäftsziele, die ich mir selbst gesetzt hatte, mehr Arbeit erforderte, als nur meine täglichen Aufgaben zu erledigen.
Hier kam Ontraport ins Spiel – bevor wir ihr CRM-Produkt zur Optimierung aller Aspekte unseres Betriebs einführten, hatten wir IT-Mitarbeiter mit administrativen Aufgaben begraben, wie der Verwaltung von Kundeninformationen, Vertriebskontakten und der täglichen Auftragsverfolgung… ganz zu schweigen von der Gehaltsabrechnung!
Es ist ein ziemlich schlankes Tool, das nicht allzu viele Funktionen hat, die mein Team nicht verwenden wird. Wir hatten sehr spezifische Anforderungen, die wir mit einem Marketing-Automatisierungstool erfüllen wollten. Und obwohl viele der populäreren Tools (Hubspot, Pardot usw.) genau das taten, was wir wollten, taten sie auch zu viel und wir konnten den damit verbundenen Preis nicht rechtfertigen.
Ontraport ist wie ein Toyota – erschwinglich, zuverlässig, gut gebaut, keine Funktionsüberlastung. dh. Perfekt für ein kleines Team, das weder die Zeit noch das Fachwissen für ein umfassendes Marketing-Automatisierungstool hat.
Ich bin zu OP gekommen, weil es eine Plattform bot, die die meisten Anforderungen unseres Unternehmens erfüllen konnte, aber ich werde bei OP bleiben, weil sie unglaublich reaktionsschnelle technische Kundenunterstützung bietet. Ich besitze ein Unternehmen und kann einfach nicht die ganze Technik in meinem Kopf behalten. Wenn ich auf eine Straßensperre stoße, finde ich es toll, dass ich zeitnah Antworten erhalten kann.
Ich war auf der Suche nach einem benutzerfreundlichen Tool, um mein Geschäft zu vereinfachen und mir Zeit zu sparen, also habe ich Ontraport heruntergeladen. Es stellt sich heraus, dass Ontraport nicht nur eine Wunder-App ist, sondern ein leistungsstarkes System, das die Marketing-Tools, die ich benötige, für all diese lästigen Vertriebsaufgaben integriert. Dank Buchhaltungsintegrationen wie Rechnungsstellung und Funktionen für das Kunden- und Kundenbeziehungsmanagement ist es super einfach, Gewinne zu maximieren, indem mehrere Unternehmen gleichzeitig in einer Solo-Kampagne ausgeführt werden, ohne zwischen den Tools jonglieren zu müssen!
Die Flexibilität zu entscheiden, wofür nützlich sein kann, habe ich an vielen unserer Unternehmensprojekte mit Ontraport gearbeitet, vom Content Marketing (Cookie-Profiling und Lead-Generierung) bis hin zu heutzutage komplexen Systemen für den E-Commerce, die nicht nur die Kommunikation mit Kunden unterstützen, sondern auch das Team beliefern Unterstützung in Verbindung mit Logistikunternehmen, um ein Fulfillment-Erlebnis in der Nähe von Amazon zu gestalten.
Ich liebe dieses CRM! Ontraport hat die Art und Weise, wie ich Geschäfte mache, verändert und ich empfehle es allen meinen Kunden (und seien wir ehrlich – jedem, der zuhört). Der Support ist wunderbar und die Plattform ist mächtig. Sie können jeden Trichter einrichten, den Sie sich vorstellen können! Vor der OP war ich überarbeitet, nachdem ich die OP bekommen habe, habe ich so viel mehr Zeit, mich auf meine Kunden zu konzentrieren. Sie werden den Sprung nicht bereuen!
Aufgrund der Notwendigkeit von uns und dem Unternehmen, unsere Sichtbarkeit online und gleichzeitig die Netzwerke zu erhöhen, ist es neben der Tatsache, dass hauptsächlich das Ziel der Verkauf ist, wichtig, sie zu fördern, um mehr neue Kunden zu gewinnen und eine umfangreiche System- und Vertriebsoptimierung aufzubauen, bietet eine unglaubliche Detaillösung und Unterstützung, bei der wir unser Unternehmen, sehr zufrieden mit dem Ontraport, stärken können.
Ontraport ist sehr benutzerfreundlich und hat großartige Supportmitarbeiter, die Ihnen bei allem helfen, was Sie nicht verstehen. Außerdem gibt es viele Vorlagen, die Ihnen den Einstieg in Ihre Trichter und Zielseiten erleichtern können. Mir gefällt auch, dass es mir eine Möglichkeit bietet, die Anzahl der Aufgaben, die ich manuell erledigen muss, zu reduzieren. Einrichten und Erstellen von voll funktionsfähigen Trichtern mit Landingpages und vieles einfacher als ich dachte. Es dauert zwar etwas, aber da es benutzerfreundlich ist, ist die Lernkurve kürzer als bei einigen anderen Plattformen.
Ich kann meine Kontakte, Landingpages, E-Mails, Marketingkampagnen, Verkäufe und mehr in einer versierten, nahtlosen Backend-Software für die Benutzererfahrung verwalten und der Kundenservice ist besser als jeder andere CRM-Dienst da draußen.
Andere Software schien entweder zu marketinggetrieben ohne eine gute Benutzererfahrung oder zu veraltet von einem UI/UX-Ansatz zu sein.
Darüber hinaus denkt Ontraport ständig über das digitale Paradigma nach und was erforderlich ist, damit Unternehmen proportional zu den Entwicklungen vieler Branchen und Märkte skalieren können. Beispiel – Hinzufügen einer Registerkarte „Systeme“, damit wir Systeme für verschiedene Aspekte unserer Marken oder verschiedene Marketingkampagnen insgesamt verfolgen können und dann wissen, dass wir in Zukunft möglicherweise mehr Systeme für andere Bereiche unseres Geschäfts entwickeln müssen.
Mit Ontraport erhalten Sie für ein paar hundert Dollar pro Monat ein CRM, einen Einkaufswagen, ein Affiliate-Management-Tool, einen Landingpage-/Microsite-Ersteller, Autoresponder, eine WordPress-Mitgliedsplattform, einen Online-Event-/Webinar-Ersteller und eine Aufgabenautomatisierung.
Einer meiner Lieblingsaspekte von Ontraport ist die Möglichkeit, Abläufe über mehrere Marketingkanäle hinweg zu automatisieren. Sie können zum Beispiel mit Leads per 2-Wege-SMS kommunizieren oder ihnen sogar eine Postkarte schicken.
Ontraport ist das flexibelste Automatisierungstool, das ich kenne.
Das Beste an Ontraport ist, dass ich ein CRM, ein Vertriebsmanagement-Tool und einen Website-/Trichter-Builder an einem Ort integriert habe.
Die Funktionalität ist erstaunlich. Das Support-Team antwortet schnell und immer gründlich und war großartig!
MÜSSEN VERSUCHEN!!
Ontraport setzt Maßstäbe und verbessert sich ständig. Ich benutze es jetzt seit 7 Jahren (seit zuvor Ontraport) für mich und meine Kunden. Ich bin überwältigt von den Funktionen, die immer wieder hinzugefügt werden und der Tatsache, dass ich so viel mit der Plattform machen kann, ohne andere Add-Ons verwenden zu müssen.
Der Support ist hervorragend und der CEO der Organisation hat den Finger am Puls der Community, sodass Sie wissen, dass Sie gehört werden, wenn Sie ein Problem oder einen Vorschlag vorbringen.
Ontraport ist erstaunlich, weil Sie buchstäblich jede Kundeninteraktion vom Lead bis zum Verkauf an einem Ort sehen können. Sie können Landingpages, Verkaufsprozesse und Folgeautomatisierung erstellen, damit Ihr Unternehmen wie eine gut geölte Maschine läuft.
Der Kundenservice ist wirklich unglaublich. Die Live-Chat-Leute haben mir oft und ganz gezielt geholfen, uns zum Erfolg zu verhelfen.
Ontraport ist das beste CRM für kleine Unternehmen, das ich kenne. Ihr Seiteneditor ermöglicht Ihnen weit mehr als alles andere auf Clickfunnels. Sie können Ihre Seiten nach Belieben gestalten. Die Anpassung ist unglaublich und die Funktionalität der Kampagnenfunktion ist buchstäblich so, als hätte man einen anderen Mitarbeiter.
Der visuelle Kampagneneditor! Spitzenreiter in seiner Klasse und weit vor der Konkurrenz im gleichen Raum. Die Benutzerfreundlichkeit des visuellen Kampagneneditors ist der Grund, warum meine Organisation den Kauf in erster Linie getätigt hat. Darüber hinaus ist das Erstellen von Formularen mit dem einfachen Editor und das Erstellen von Landingpages mit dem Drag-and-Drop-Editor ein Kinderspiel. Auf diese Weise können Sie schnell und einfach Zielseiten erstellen und Formulare einbetten, um Conversions zu verfolgen. Ich mag die saubere Oberfläche; sehr einfach zu navigieren. Die Verwaltung von Kontaktdatensätzen (abgesehen von Duplikaten) ist mit der sauberen Benutzeroberfläche ein Kinderspiel. Mit der Ontraport-API konnten wir die Funktionalität und Automatisierung erheblich verbessern.
Ich kann meine Kontakte, Landingpages, E-Mails, Marketingkampagnen, Verkäufe und mehr in einer versierten, nahtlosen Backend-Software für die Benutzererfahrung verwalten und der Kundenservice ist besser als jeder andere CRM-Dienst da draußen.
Andere Software schien entweder zu marketinggetrieben ohne eine gute Benutzererfahrung oder zu veraltet von einem UI/UX-Ansatz zu sein.
Darüber hinaus denkt Ontraport ständig über das digitale Paradigma nach und was erforderlich ist, damit Unternehmen proportional zu den Entwicklungen vieler Branchen und Märkte skalieren können.
Mir gefällt, dass wir Ontraport für Lead Management & Customer Success nutzen konnten. Ich mag auch die Ontraport-Schnittstelle sehr, weil sie die Bedienung erleichtert. Wir waren mit anderen CRMs wie SalesForce und InfusionSoft ziemlich vertraut, bevor wir Ontraport an Bord nahmen, und so war die Lernkurve nicht allzu scharf. Jetzt verwenden wir Ontraport primär für die Verwaltung von Leads, Kampagnen für Leads und Verlängerungsverkäufe. Wir verwenden nicht den E-Commerce-Teil von Ontraport, und wir verwenden diese Objekte innerhalb von Ontraport: Unternehmen, Kontakte & Angebote.
Ich liebe alles an der Ontraport CRM-Plattform … die Automatisierungsfunktionen, die Zahlungsabwicklung, Landingpages und Formulare, die Benutzerfreundlichkeit und vor allem alles, was Sie zu dem supergünstigen Preis erhalten, den Sie bezahlen. Du kannst es wirklich nicht schlagen! Ich liebe auch die Integrationen von Drittanbietern und das kontinuierliche Wachstum, das ich bei Ontraport sehe … die Liste geht weiter. Also danke, dass du großartig bist! Ich habe Sie jetzt seit einigen Jahren und habe schon viele Leute an Sie weitergeleitet. Ich freue mich darauf, ein Teil Ihres anhaltenden Erfolgs und Wachstums zu sein.
Ich bin kein Fan des Page Builders, aber er macht seinen Job auf jeden Fall und sie verbessern ihn ständig. Ontraport wird mit einer guten Auswahl an Vorlagen geliefert und sie haben es so gestaltet, dass es schwierig ist, die Seiten zu durcheinander zu bringen, im Gegensatz zu vielen Drag-and-Drop-Editoren, die Ihnen Seiten hinterlassen, die wie ein Zugwrack aussehen.
Ich benutze Ontraport jetzt seit einem Jahr und kann sagen, dass es zweifellos mein Lieblings-CRM-System ist. Die IT nimmt mir den Druck, mir selbst E-Mails zu schreiben, Leads zu verfolgen, potenzielle Kunden zu verwalten und einfach nur zu versuchen, im Marketing großartig zu sein. Sie finden Ihr gesamtes Team, das es verwendet – vom Vertriebsmitarbeiter bis zum CMO. Und seit sie mich in ihr Ökosystem aufgenommen haben, habe ich auf der ganzen Linie einen spürbaren Anstieg der Geschäftseinnahmen erzielt!
Die Gestaltung und die Ausgabe der Seiten sind etwas eingeschränkt, sie könnten mehr Personalisierungsmöglichkeiten bieten, da eine Anwendung wie Ontraport besser wäre, wenn sie in diesem Sinne mehr Flexibilität hätte, da die Bearbeitung ein wichtiger Aspekt ist, da Sie das System anpassen können mehr auf die Bedürfnisse und auch auf das Image Ihres Unternehmens ein.
Sehr einfach zu erlernen und zu verwenden. Ihre Tutorials sind großartig. Es ist sehr einfach, meine Mitarbeiter in diesem Programm zu schulen. Ontraport läuft und hat so viele Prozesse meines Unternehmens automatisiert und mein digitales Marketing nahtlos gemacht. Und ihr Kundenservice und Support sind außergewöhnlich. Sie sind freundlich, hilfsbereit und gehen wirklich die Extrameile. Und ich liebe die Integration mit Facebook.
Ontraport kümmert sich offensichtlich um die Plattform und entwickelt sie ständig weiter, was den Aufbau und die Integration mit dem Rest unseres Technologie-Stacks immer einfacher macht. Eines der Dinge, die mir am besten gefallen, ist, dass der Support immer da ist und bei jedem Problem gerne hilft, damit Sie nicht mit einer endlosen E-Mail-Kette hin und her gehen müssen.
Das Verständnis und die Verwendung von Ontraport ist einfach und erfordert keine großen Kenntnisse in der Materie, aber wenn Sie dieses System erwerben, müssen Sie den Lernprozess durch die Verwendung von Tutorials und die Unterstützung des technischen Support-Teams abschließen, das eine ausgezeichnete Gruppe ist, sehr aufmerksam und macht einen zuversichtlich in dem, was er tut.
Einmal installiert und konfiguriert, wird dieses Programm Ihr bester Verbündeter sein, und ich liebe das, da ich viele Funktionen mit einem hohen Automatisierungsgrad sehen kann, die Sie in Erstaunen versetzen werden, und es Ihnen ermöglicht, viel Zeit in der Optimierung von Kampagnen und Geld beim Start und eine hervorragende Leistung erzielen.
Ontraport ist ein leistungsstarkes All-in-One-Programm, das sich perfekt für kleine Unternehmen eignet, die E-Mail-Kampagnenfunktionen, Website-Plug-Ins (Formulare und Seiten) und Kontaktverwaltung wünschen. Als kleines Team möchten wir ein Programm haben, das all diesen Anforderungen gerecht wird, sodass alle Kontaktdaten an einem Ort gesammelt und verfolgt werden. Das Programm selbst bietet viele Anpassungsoptionen, sodass Sie Felder für Unternehmen und Kontakte erstellen können, die für Ihr Unternehmen relevant sind. Der Kundensupport ist für dieses Programm hervorragend – es gibt Kundensupportspezialisten, die für Chat oder Bildschirmfreigabe zur Verfügung stehen, sowie Account-Mitarbeiter und Onboarding-Spezialisten. Wenn diese Personen nicht erreichbar sind, stehen ihnen auch viele Anleitungsformulare und Videos zur Verfügung, die bei häufig gestellten Fragen helfen.
Mir gefällt, wie einfach es ist, eine Abfolge von Ereignissen von Anfang bis Ende zu erstellen – eine Seite, die Kunden besuchen können, ein Formular zum Ausfüllen, eine E-Mail zum Senden nach dem Absenden des Formulars, eine Seite, auf die weitergeleitet werden soll, eine Kampagne der Zukunft E-Mails, die hinzugefügt werden sollen… es ist alles so einfach einzurichten mit den enorm leistungsstarken Tools und der visuell intuitiven Benutzeroberfläche von Ontraport.
Einige Macken und Fehler in den Seiteneditoren können das Erstellen einer Seite frustrierend machen – zum Beispiel in der Seitenleiste, in der Sie ein Foto für einen bestimmten Block der Seite hochladen, fährt Ihr Cursor auf dem Weg zum Senden-Button auf natürliche Weise über die Beispielfotos von Ontraport – Wenn Sie mit der Maus über eines dieser Bilder fahren, wird es ausgewählt und das gerade hochgeladene und eingefügte Bild überschrieben. Ich muss mit meinem Cursor eine landschaftlich reizvolle Route in einer großen C-Form nehmen, um dies zu vermeiden. Solche kleinen Macken häufen sich und werden ziemlich frustrierend.
Ich finde es toll, dass alles auf einer Plattform vereint ist. Ich kann problemlos E-Mails sammeln. Ich kann die Leute entsprechend belasten. Ich mag die Segmentierung von Listen. Und die Mitgliederplattform ist auch großartig.
Es gibt wirklich nichts, was mir nicht gefällt. Einer Abneigung am nächsten kommen die Spam-E-Mails, die in mein System eingehen, aber das könnte auch ein Website-Problem auf meiner Seite sein. Trotzdem sind sie leicht zu löschen.
Ich finde es toll, dass Ontraport eine großartige Unterstützung hat. Sie stehen immer zur Verfügung, wenn ich Fragen habe oder das Gefühl habe, dass ich eine Komplettlösung meiner Kampagne brauche, bevor sie live geht. Ich finde es toll, dass sie nicht feilschen und Ihnen Gebühren berechnen, wenn Sie Hilfe benötigen, wie es andere Unternehmen tun. Es gibt keine großen Startkosten und sie halfen mir, einen Plan zu finden, der meinen damaligen Bedürfnissen entsprach, anstatt mich nur zu einer hochpreisigen Lösung zu drängen.
Ontraport ist für mich seit 2 Jahren das Epizentrum der Produktivität, und sie haben gerade ihr Spiel mit der Veröffentlichung des Campaign Builder verbessert! Erstaunlich einfach, Kampagnen und Diagrammmetriken zu erstellen, zusätzlich dazu, dass Sie bereits Landing Pages und E-Mail-Sequenzen erstellen konnten.
Ontraport ermöglicht es mir, einfach gesagt, ein 6-7-stelliges Geschäft auf Autopilot aufzubauen, damit ich meine Zeit auf die wichtigsten Aspekte des Geschäfts konzentrieren kann oder einfach NICHT arbeiten kann, weil es zu 100% automatisiert ist. Ohne Ontraport kein Geschäft!
Es enthält viele Informationen, sobald Sie in die Software einsteigen. Mir ist es sehr wichtig, dass die Programme über ausreichende Daten und einführende Informationen verfügen, um das System besser zu verstehen. Ontraport bietet Tutorials, die Ihnen helfen, Ihre Tools und Optionen besser kennenzulernen.
Durch die Automatisierung können Sie Aufgaben, die sich wiederholen können, viel schneller und effizienter ausführen und ausführen. Sie können Datenintegrationen automatisieren, indem Sie Ihre Tools verwenden und Aufgaben schneller ausführen.
Am besten gefallen mir Kampagnen in Kombination mit Sequenzen und globalen Regeln über die API-Verbindung. Sie können Ihr Marketing wirklich auf die nächste Stufe heben, indem Sie Ontraport in vollem Umfang nutzen. Mit diesem Tool können Sie, wenn Sie wissen, was Sie tun, ein Unternehmen bis zur 10-Millionen-Umsatzmarke aufbauen. Das ist mächtig. Ontraport bietet alles.
Mein Lieblingsaspekt von Ontraport ist seine intuitive, leicht zu navigierende Oberfläche sowie der saubere Top-Down-Kampagnenersteller. Mit dem Campaign Builder ist es einfach, mit farb- und formcodierten Elementen zu bestimmen, was als nächstes kommt, sodass eine Kampagne schnell erstellt werden kann, um die eigene Zielgruppe zu erreichen. Die mitgelieferte praktische Checkliste informiert mich, wenn ich etwas übersehen habe, bevor die Kampagne veröffentlicht wird.
Der größte Vorteil von Ontraport ist für uns seine Vielseitigkeit, die auf einem starken Fundament aufgebaut ist. Es ist die Tatsache, dass es einen Weg gibt, was immer Sie in Bezug auf Marketing- oder Vertriebsautomatisierung aufbauen möchten. Die Lernkurve ist steil, aber es lohnt sich auf jeden Fall und ich betrachte Ontraport als Wettbewerbsvorteil in meiner Branche (und das würde ich ehrlich gesagt in jedem kleinen bis mittleren Unternehmen tun).
Ontraport bietet viele Features und Funktionen. Als wir anfingen, war es das erste Mal, dass unser Unternehmen ein kombiniertes CRM/Marketing-Automatisierungstool nutzte, insbesondere eines so leistungsstarken wie Ontraport. Daher war es für uns schwer zu entscheiden, wo wir anfangen sollten; was müssen wir tun; Abgesehen vom Offensichtlichen, was für uns am nützlichsten ist. Ontraport bietet zwei einstündige Onboarding-Anrufe an. Leider kratzen sie nur an der Oberfläche.