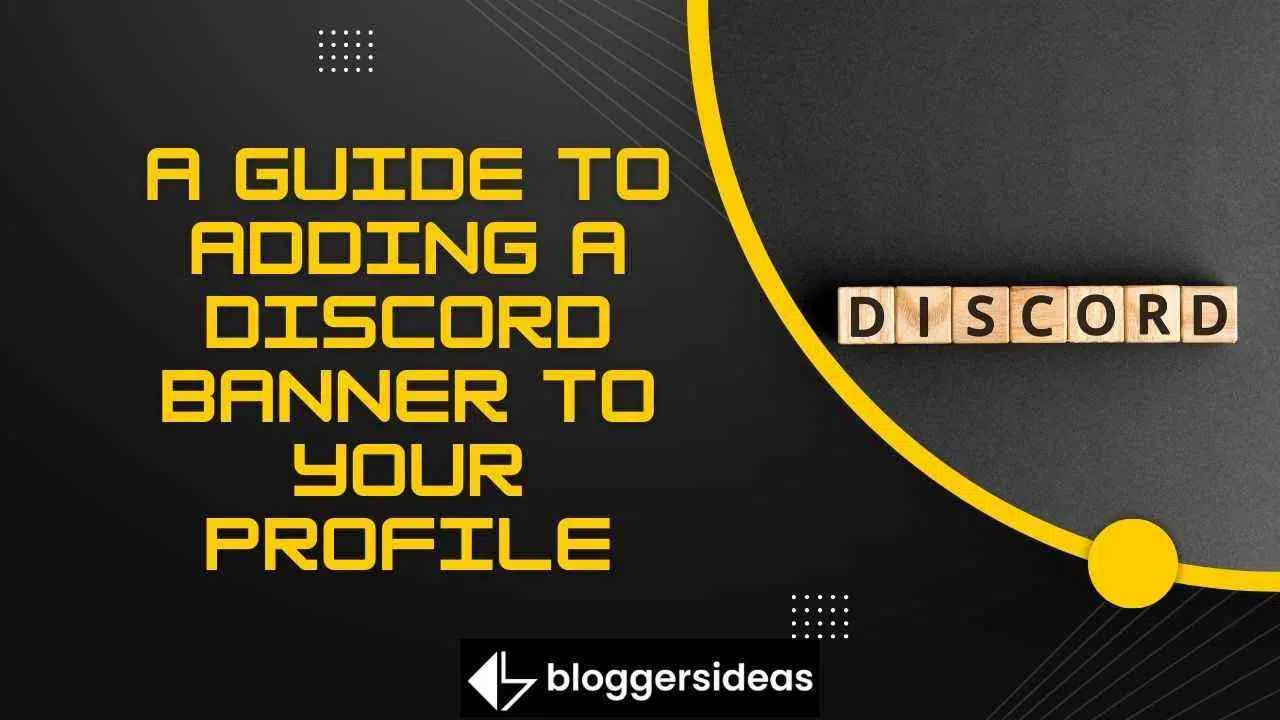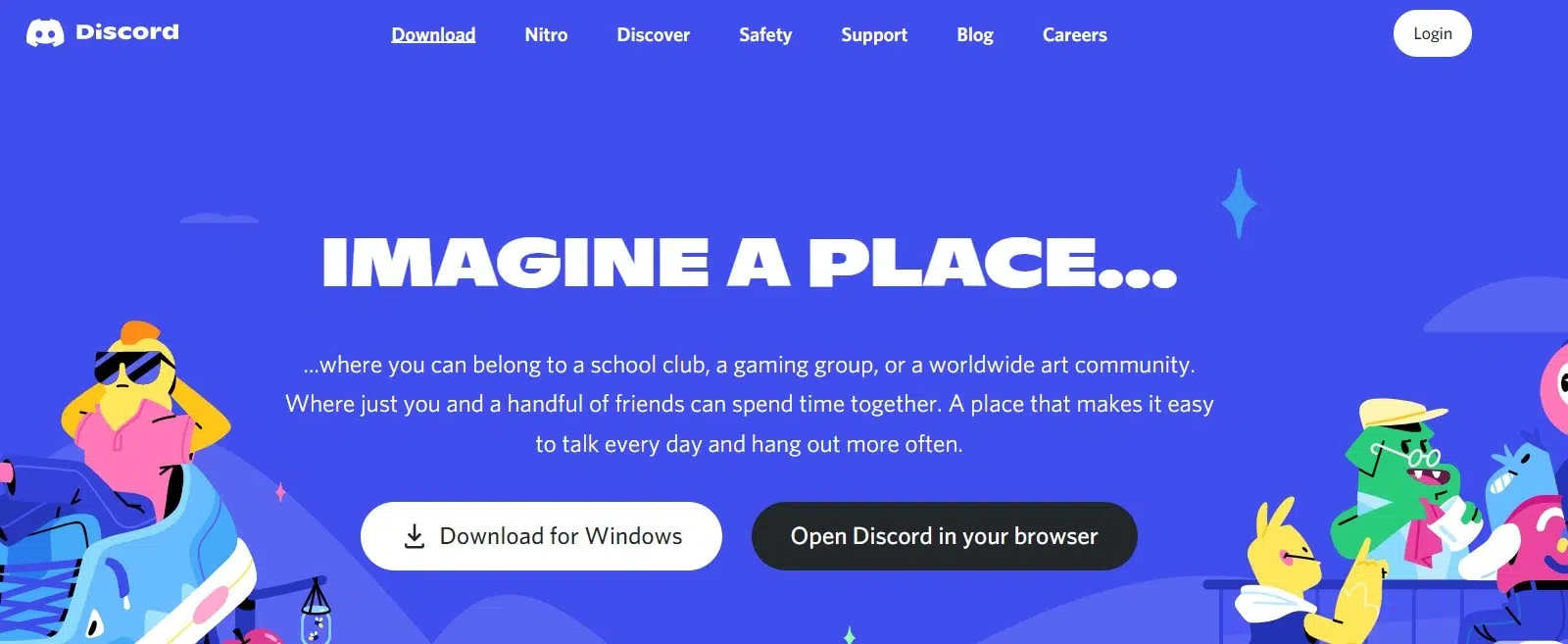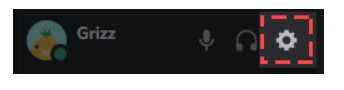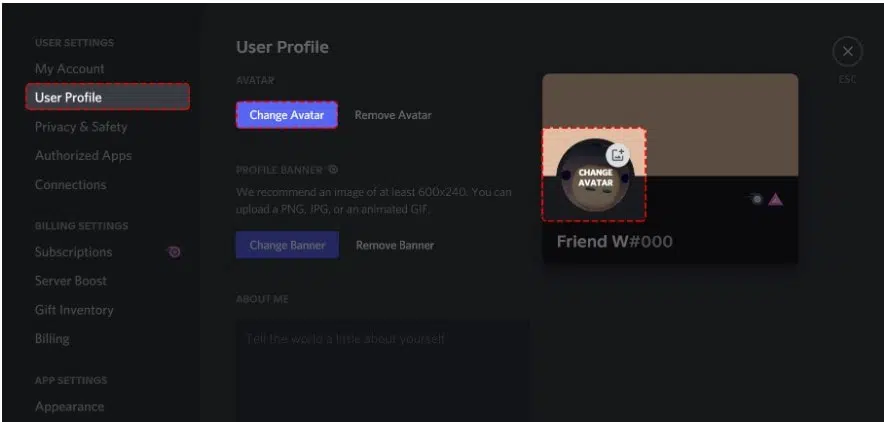Dans cet article, nous discuterons d'un guide pour ajouter une bannière Discord à votre profil 2024
Connaissez-vous la consoude officinale, une plante qui “consolide” comme son nom l’indique? En latin elle s’appelle Symphytum officinale, membre de la famille des Boraginacées … Oui, en effet, vous avez reconnu "Borago" de la plante “bourrache” dont les graines produisent cette précieuse huile pour la peau ! Eh bien, sa cousine, la consoude officinale, nous est également utile ! Discorde Les utilisateurs de Nitro peuvent-ils créer des profils premium personnalisés ? Le 25 juin 2021, cette fonctionnalité a été mise à la disposition de tous les utilisateurs de Discord. Avant la date, la population spécifiée pouvait utiliser Discord.
Ouais! Évidemment, les employés de Discord auront un accès anticipé à cette nouvelle fonctionnalité ; ils seront les premiers sur la liste. De plus, les utilisateurs chanceux recevront l'avantage et saisiront l'opportunité avant les utilisateurs réguliers. Êtes-vous ici pour apprendre à personnaliser l'affichage sur Discord ?
Avant tout, vous devez vous rappeler que certaines des nouvelles fonctionnalités de Discord sont exclusives aux utilisateurs de Nitro. Vous êtes autorisé à télécharger et à utiliser une bannière personnalisée si vous êtes un utilisateur classique de Nitro.
Mais qu'en est-il du Nitro standard ? Ils peuvent également choisir une bannière animée, similaire aux images de profil animées sur Discord. Savez-vous qu'une bannière de profil Discord est identique à une photo de couverture Facebook ? Si vous utilisez Nitro, vous recevez un appartement plus individualisé.
Actuellement, vous devez ajouter une bannière à votre profil. Pourquoi vous êtes présent. Droit? Cette fonctionnalité est identique à celle de la mise en place d'une bannière sur un serveur Discord. Par ailleurs? Il est possible de créer un avatar animé en plus d'un tag personnalisé.
Cependant, que se passe-t-il si vous n'avez pas de compte Nitro ? Je suis désolé! Cet avantage n'est pas disponible pour vous. Par conséquent, à la fin de cet article, vous pourrez définir une bannière de profil Discord ou même la modifier. Continuez à lire pour apprendre la procédure.
Comment définir une bannière de profil Discord
Lancez la version de bureau de Discord et accédez à vos préférences utilisateur afin d'obtenir une bannière de profil. Cliquez sur "Profil utilisateur" pour accéder aux paramètres de votre profil. Dans les paramètres de votre profil, vous pouvez modifier votre profil. Si vous avez Discord Nitro, vous pouvez afficher ou mettre à jour la bannière de votre profil en cliquant sur "Télécharger la bannière".
Sélectionnez une image sur votre ordinateur pour servir de bannière. Si vous ne possédez pas déjà Discord Nitro, vous devrez l'acheter avant de sélectionner "Déverrouiller avec Nitro" pour créer une bannière de profil.
Étapes pour ajouter une bannière de profil Discord
Pour éviter les erreurs que vous faisiez auparavant, suivez attentivement toutes les étapes.
Étape 1 : Dans les paramètres de l'utilisateur, cliquez sur "Profil de l'utilisateur"
La première étape consiste à accéder à vos paramètres utilisateur. Lancez Discord sur votre bureau pour commencer. Assurez-vous d'avoir téléchargé Discord sur votre bureau si vous ne l'avez pas déjà fait.
Cliquez sur l'option "Télécharger pour Windows" pour télécharger Discord pour Windows. Une fois que vous avez rejoint Discord, l'icône de votre profil apparaîtra dans la barre latérale en bas à gauche.
Il y aura trois icônes à côté de l'icône de votre profil. Inclus sont un microphone, des écouteurs et une icône d'engrenage. Cliquez sur l'icône d'engrenage pour accéder aux paramètres de votre compte. Une fois que vous avez cliqué sur l'icône d'engrenage, les paramètres apparaîtront.
La barre latérale sur la gauche contient plusieurs options. Les autres options incluent "Mon compte", "Profil utilisateur", "Confidentialité et sécurité", etc. Cliquez sur Profil utilisateur pour afficher les options de votre profil utilisateur.
Étape 2 : Si vous n'avez pas de compte Nitro, cliquez sur « Déverrouiller avec Nitro »
Si vous avez un Discord Nitro, nous vous recommandons de sauter cette étape.
En cliquant sur "Profil d'utilisateur", vous découvrirez les options de votre profil d'utilisateur. Vous pouvez trouver la section "Bannière de profil" dans les paramètres de votre profil d'utilisateur. Dans la section "Bannière de profil" de votre profil Discord, vous pouvez ajouter une bannière. Discord Nitro est cependant nécessaire pour l'ajouter. Si vous n'avez pas Discord Nitro, cliquez simplement sur le bouton Nitro pour le déverrouiller.
Après avoir cliqué sur "Déverrouiller avec Nitro", vous devez choisir un abonnement. Choisissez le plan "Mensuel" si vous n'avez l'intention d'utiliser Discord Nitro que pendant une brève période. Si vous souhaitez rejoindre Discord Nitro chaque année, choisissez l'option "Annuel". Après cela, vous devrez entrer les informations de votre carte de crédit ou les informations de votre carte de débit. Vous pouvez également effectuer des paiements via PayPal. Suite à la soumission de vos informations de paiement, vous devrez entrer votre adresse.
Une fois que vous avez fourni vos informations de paiement et votre adresse, Nitro sera activé. Vous pouvez maintenant ajouter une bannière à votre profil Discord. Pour savoir comment y parvenir, passez à l'étape finale.
Étape 3 : Choisissez une bannière à télécharger en cliquant sur « Télécharger la bannière »
Vous verrez maintenant le bouton "Changer de bannière" au lieu du bouton "Déverrouiller avec Nitro". Pour lancer l'explorateur de fichiers, cliquez d'abord sur "Changer la bannière". Dans l'Explorateur de fichiers, recherchez et sélectionnez l'image que vous souhaitez utiliser comme bannière. Une bannière pour un profil Discord doit avoir une taille de 600 par 240 pixels.
Une fois téléchargée, un aperçu de votre bannière apparaîtra sur le côté droit de la page. Vous devez enregistrer vos modifications après avoir téléchargé une bannière. Votre bannière de profil ne s'affichera pas si vous ne le faites pas. Au bas de la page se trouvent plusieurs boutons, notamment "Réinitialiser" et "Enregistrer les modifications".
Cliquez sur "Enregistrer les modifications" pour enregistrer vos modifications. Après avoir enregistré vos modifications, la bannière de votre profil s'affichera. Lorsque d'autres utilisateurs consultent votre profil, ils voient également la bannière de votre profil.
Sur un Mac, ajoutez ou modifiez votre bannière de profil dans Discord
Discord est une application de chat vocal et textuel pour les joueurs. Cependant, sous ses nombreuses fonctionnalités, il y en a une qui la distingue des autres applications de messagerie : elle a été conçue par des joueurs pour des joueurs. Les ordinateurs Mac sont idéaux pour Discord en raison de leurs cartes graphiques robustes et de leur excellente accélération matérielle, qui leur permettent de suivre votre gameplay.
Si vous souhaitez distinguer votre compte Discord, une bannière de profil est un bon point de départ. Suivez ces étapes pour ajouter ou modifier une bannière de profil dans Discord sur un Mac :
- Lancez l'application de bureau Discord et entrez vos informations d'identification pour vous connecter.
- Sélectionnez l'icône d'engrenage dans le coin inférieur gauche. Cela lancera la page Paramètres utilisateur, où vous pourrez modifier votre profil.
- Sélectionnez « Modifier le profil »
- Ensuite, sélectionnez le fichier que vous souhaitez utiliser comme bannière en cliquant sur "Modifier la bannière", puis naviguez jusqu'à celui-ci.
- Après avoir sélectionné l'image souhaitée, vous pouvez utiliser les commandes à l'écran pour effectuer des réglages supplémentaires. Vous pouvez, par exemple, choisir de n'utiliser qu'une partie de l'image et supprimer le reste.
- En bas à droite, cliquez sur "Appliquer" puis sur "Enregistrer les modifications".
Vous pouvez télécharger différents types de bannières de profil Discord
Il existe de nombreux types de bannières qui peuvent être téléchargées. Examinez les options ci-dessous et sélectionnez celle qui vous convient le mieux :
a) Images normales
Votre bannière peut être n'importe quel format d'image statique, tel que PNG, JPEG ou JPG. Cependant, il doit respecter les spécifications de la bannière de profil de Discord. Les dimensions recommandées sont de 600 x 240 et la taille de fichier maximale est de 10 Mo. Si vous téléchargez une image carrée, les algorithmes de Discord la convertiront automatiquement en une image circulaire. Avant d'ajouter la bannière à votre compte, il est donc indispensable de la modifier et de sélectionner la partie qui vous intéresse le plus.
b) GIF animés :
Les GIF animés peuvent être le moyen idéal pour attirer l'attention des autres utilisateurs. Vous pouvez les utiliser pour générer une icône dynamique en constante évolution, élargissant le concept d'avatar bien au-delà des images statiques. Vous pouvez générer votre propre GIF animé ou en télécharger un à partir de sites Web réputés comme Giphy ou Imgur.
FAQ sur un guide pour ajouter une bannière Discord à votre profil
L'avatar de votre profil est-il remplacé par la bannière Discord ?
La réponse est non. Les avatars accompagnent les noms d'utilisateur sur les profils Discord. Les chats et les messages directs l'affichent sous forme de vignette. Alternativement, votre bannière de profil fonctionne de la même manière que les photos de couverture Facebook. C'est une image qui ne peut être vue que par ceux qui visitent votre profil. Ce. Votre bannière de profil peut être une photo de votre personnage préféré, un mème avec du texte ou un simple texte.
Comment rajeunir votre compte Discord ?
Une bannière de profil Discord est un excellent moyen de faire savoir à vos amis ce qui se passe dans votre vie. Il tient les autres utilisateurs de Discord au courant de ce que vous jouez, lisez ou regardez. Vous pouvez choisir n'importe quel arrière-plan, dessin ou autre élément pour vous représenter. Vous pouvez même afficher votre peinture la plus récente. Quoi de plus, la meilleure partie? La bannière n'a pas à devenir obsolète. À mesure que votre niveau de créativité augmente, vous pouvez le mettre à jour plus souvent. Enfin, assurez-vous que la bannière de votre profil est quelque chose que vous êtes fier de montrer aux visiteurs de votre profil, car ils la verront chaque fois qu'ils entameront une conversation avec vous.
Liens rapides:
- Qu'est-ce que BetterDiscord : Est-ce que BetterDiscord est sûr à utiliser ? Comment l'utiliser?
- Comment jouer de la musique sur Discord avec Rythm Bot & Groovy Bot
- Revue FameSwap : Est-ce une plateforme légitime ?
Conclusion : Un guide pour ajouter une bannière Discord à votre profil 2024
Les bannières de profil Discord sont une méthode de mise à jour appelée "Profils personnalisés Premium". Cette fonctionnalité a été mise à la disposition des utilisateurs le 25 juin 2021 et elle est désormais disponible pour tous.
Vous devez suivre attentivement toutes les étapes pour accéder à la nouvelle fonctionnalité Discord. Si vous souhaitez modifier la bannière de votre profil, vous devez disposer d'un Discord Nitro. Vous ne pouvez pas définir de bannière de profil si vous ne possédez pas de Discord Nitro ; vous devez être un utilisateur de Discord Nitro pour le faire.
Avez-vous essayé d'ajouter ou de modifier votre bannière de profil Discord ? Qu'est-il arrivé? Partagez vos idées dans la section des commentaires ci-dessous.