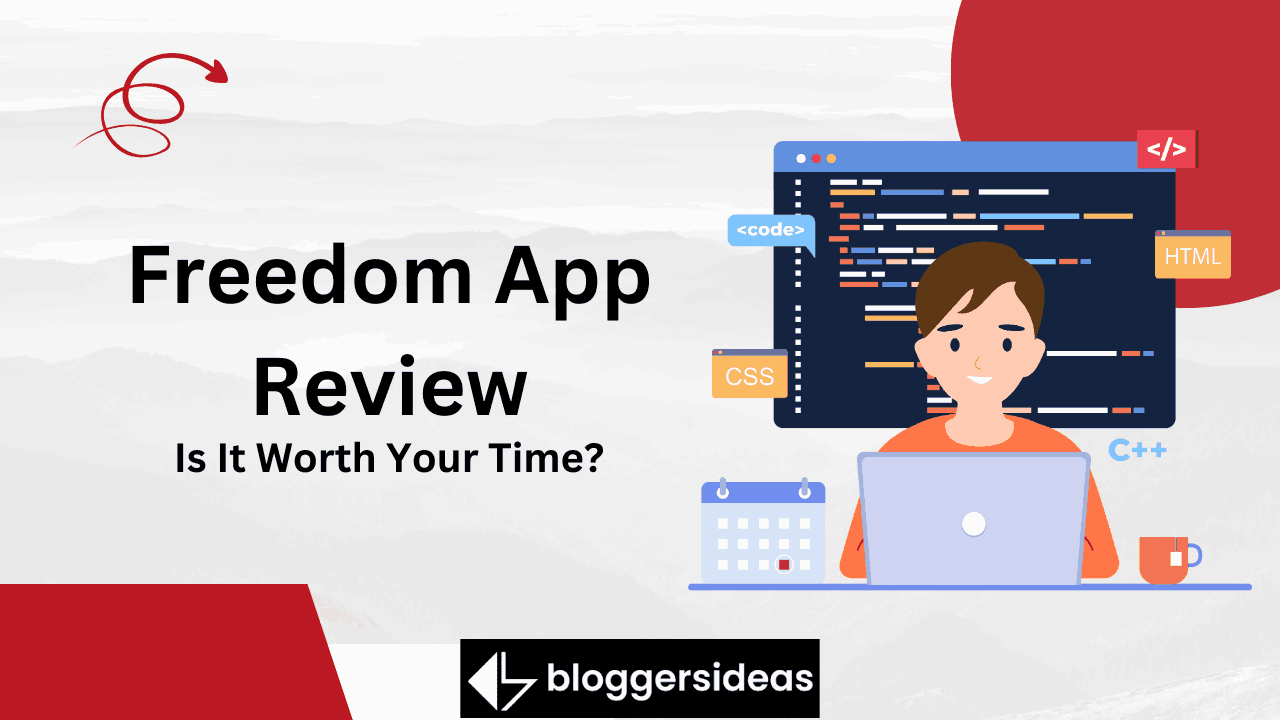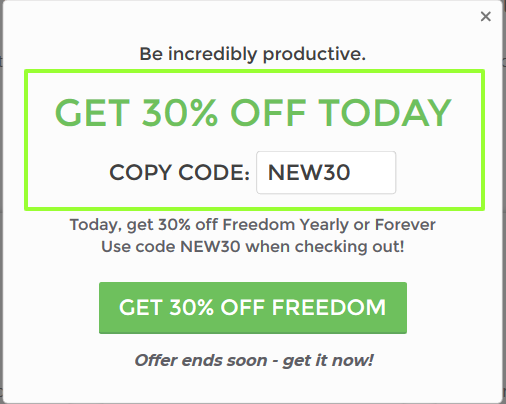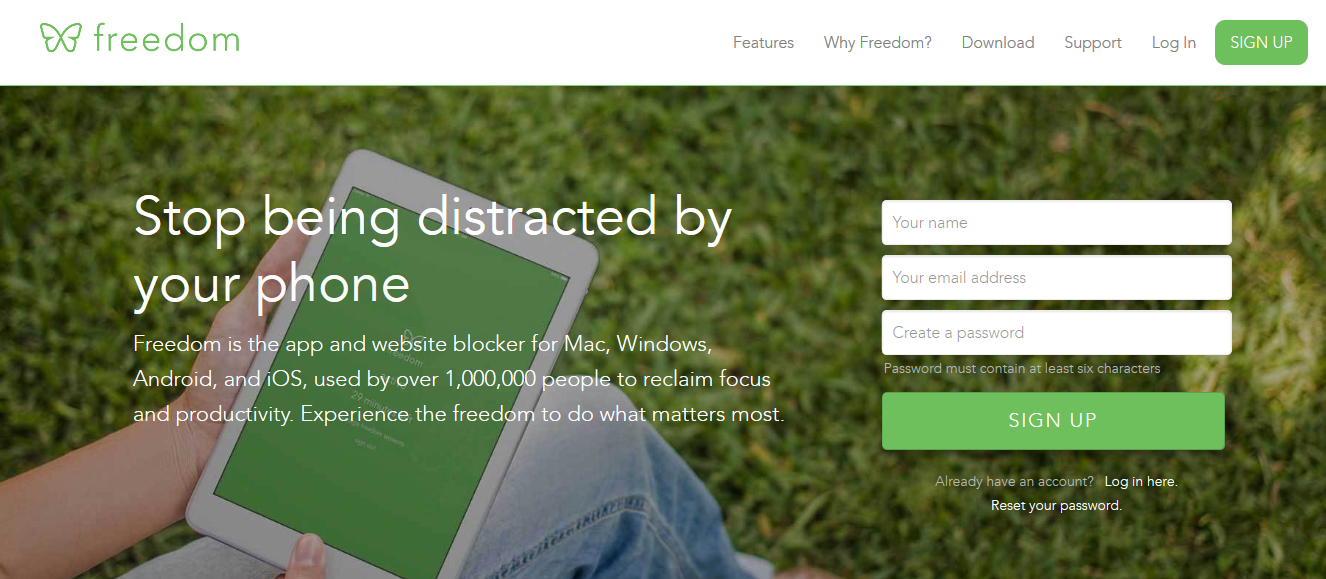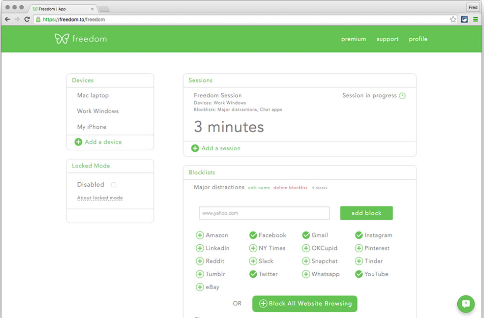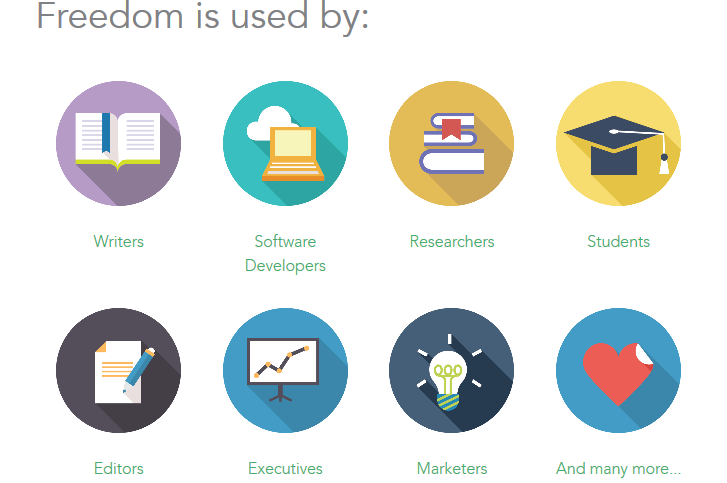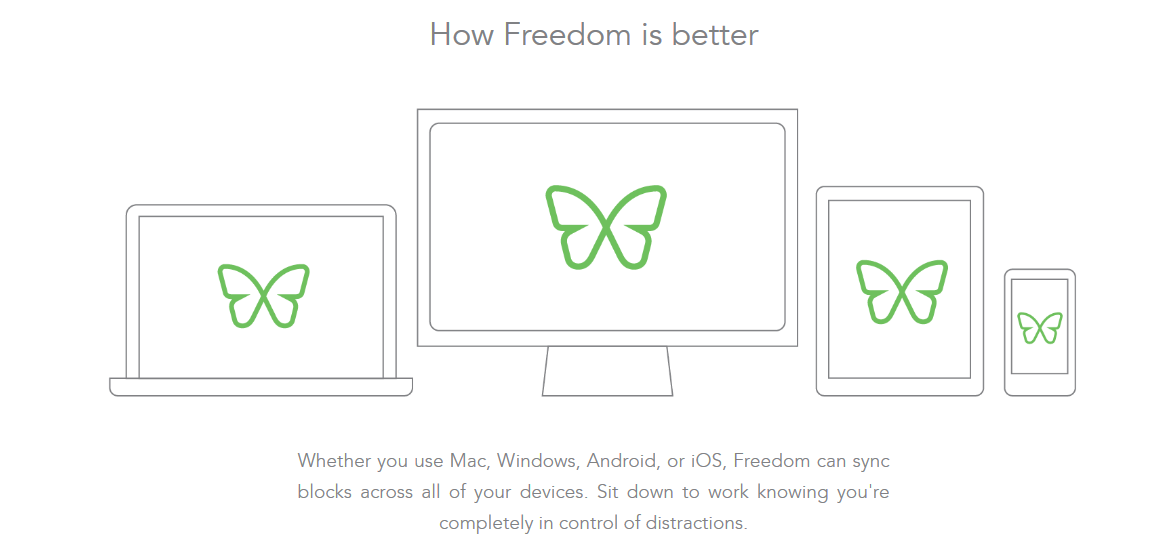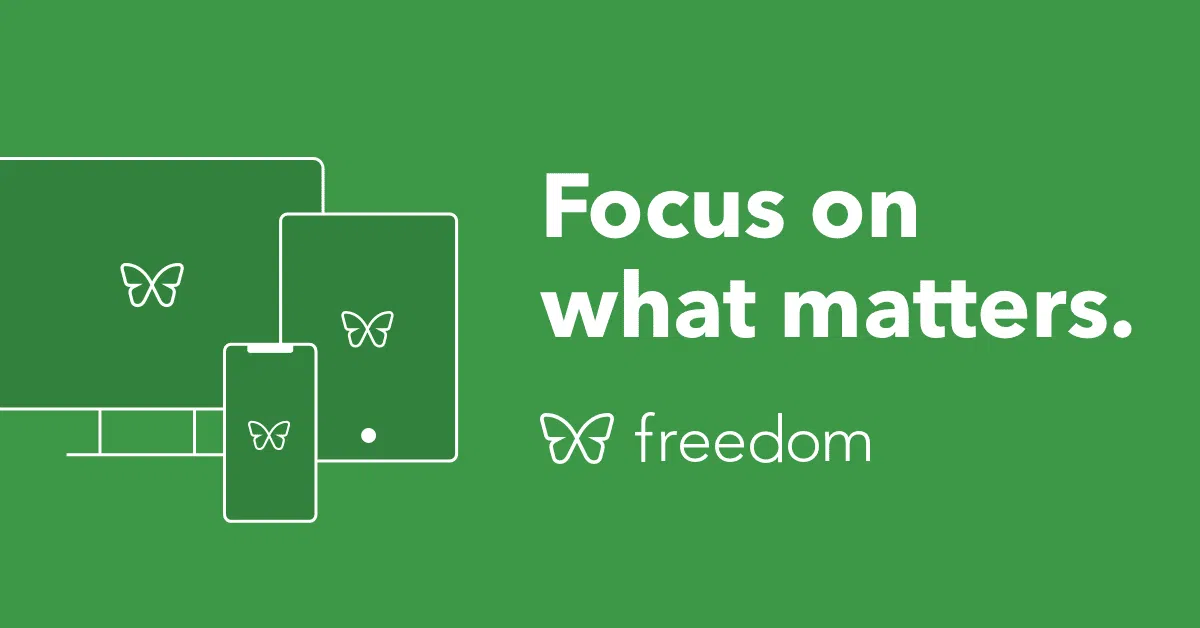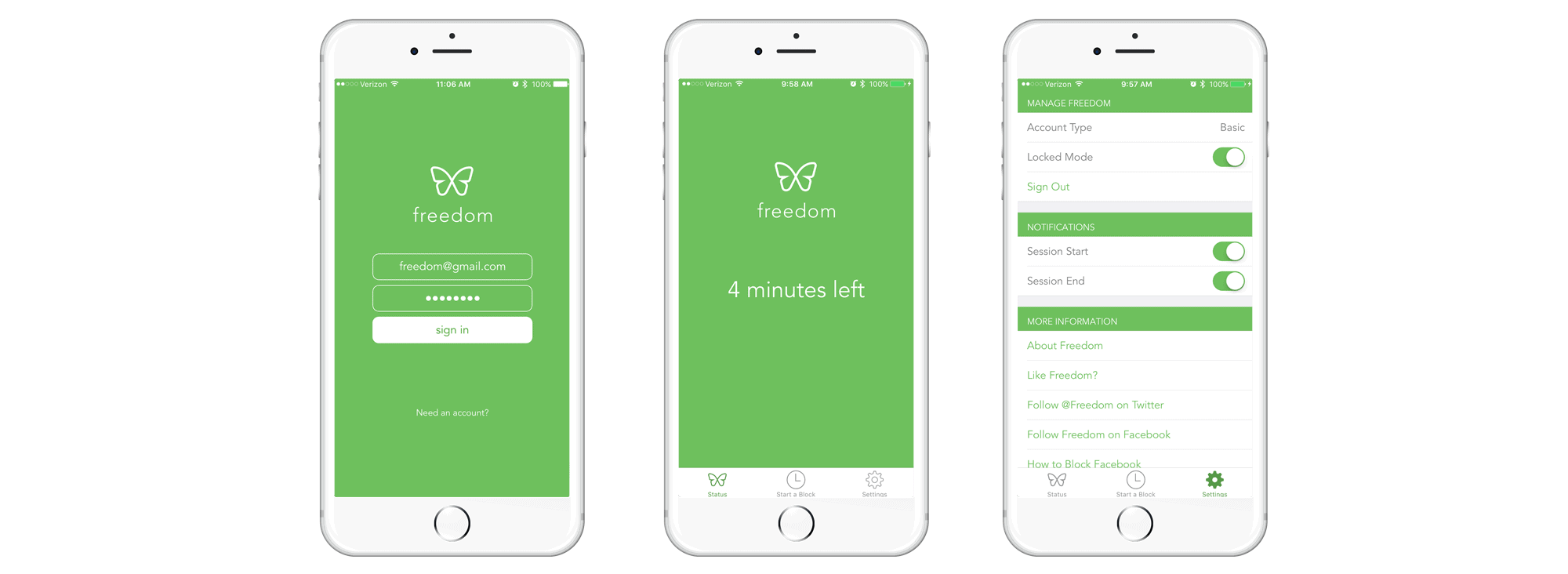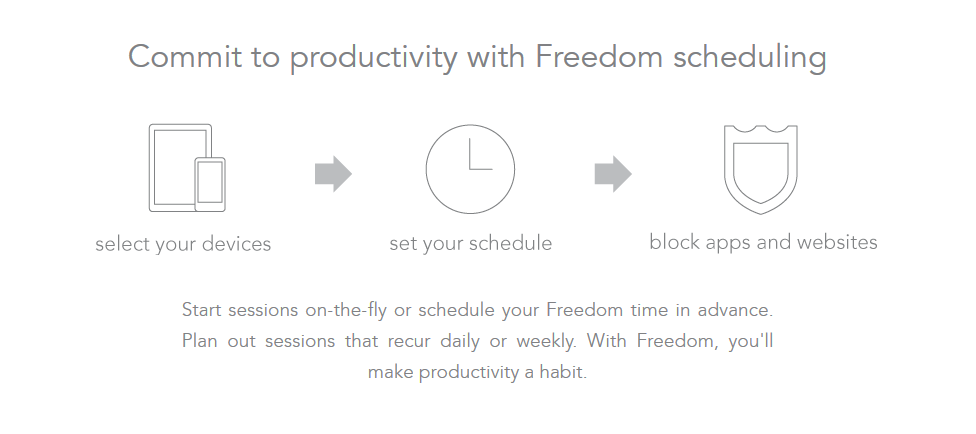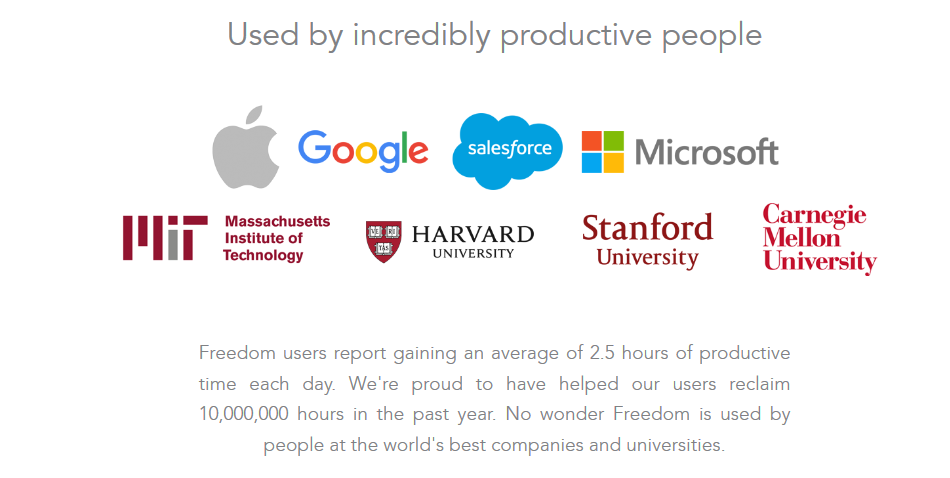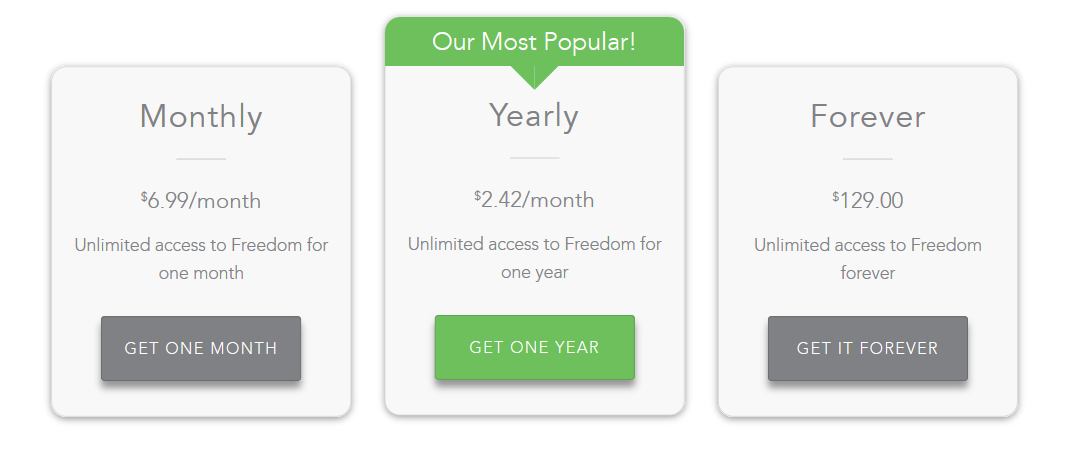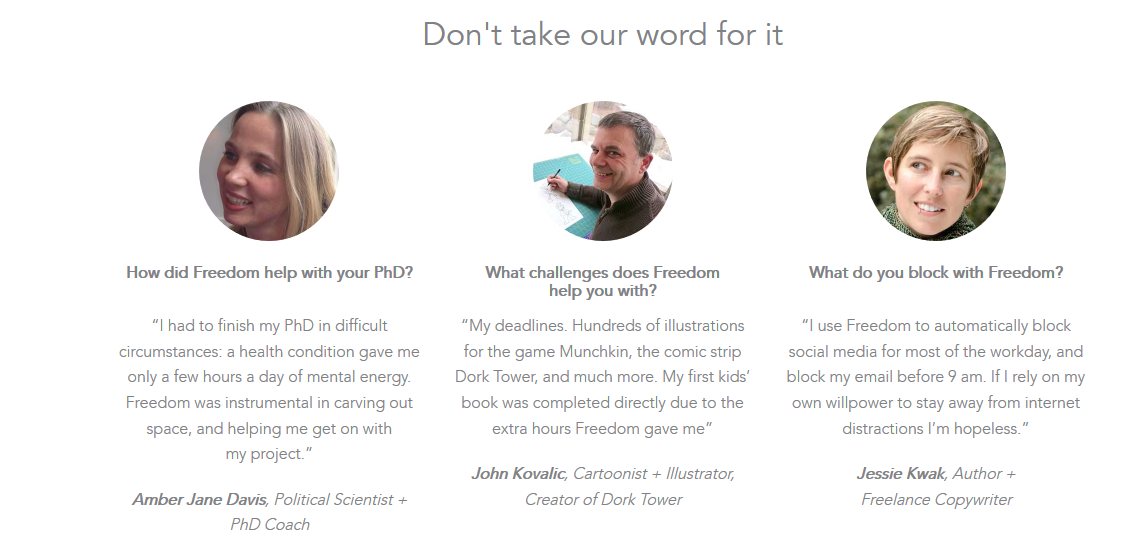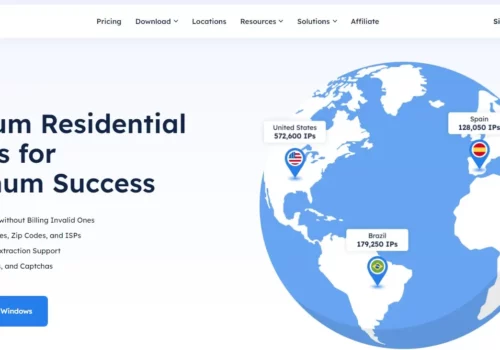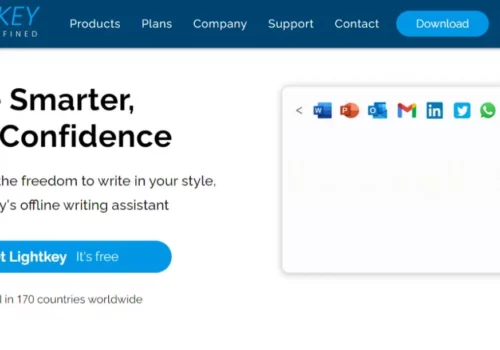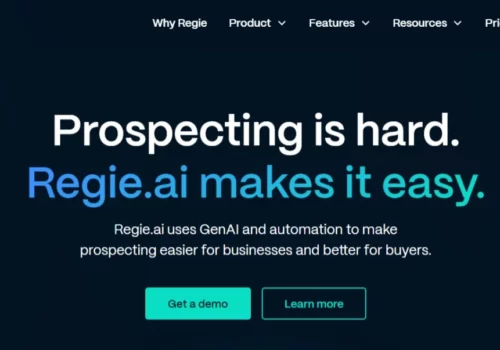Examen de l'application Freedom - Avez-vous déjà être distrait par des publicités inutiles, des sites ou autre chose qui émet un bip sur votre téléphone ou votre ordinateur exigeant votre attention.
Si vous êtes vraiment occupé et que vous voulez que certains travaux soient effectués sans aucune distraction, cela peut être un problème majeur. Ces distractions proviennent d'Internet, mais vous ne pouvez pas faire votre travail sans Internet.
Ne t'inquiète pas! J'ai ça.
Dans cet article, je vais vous présenter un puissant bloqueur de distraction, qui rendra votre téléphone et votre ordinateur sans distraction et spirituelle est le nom.
Ici, nous avons présenté Freedom App Review qui comprend des informations détaillées sur ses prix, ses fonctionnalités, ses fonctionnalités, etc. Commençons ici.
😎Freedom App Review 2024 : 30 % de réduction maintenant (vérifié à 100 %)
Utilisez le coupon-NEW30
👀Examen détaillé de l'application Freedom :
spirituelle est une application pour téléphones qui fonctionne aussi parfaitement sur PC. La principale caractéristique de cette application est de bloquer les sites Web ou, si vous le souhaitez, cette application peut bloquer tout Internet pendant un certain temps, mais pour la plupart des gens, c'est trop une bonne chose.
Freedom bloque également certaines applications qui ne sont pas utilisées à ce moment-là. Si vous êtes un amateur de médias sociaux et que vous continuez à consulter diverses plateformes de médias sociaux sur votre ordinateur, cette application peut vous faire gagner beaucoup de temps.
Cette application vous permet également de créer une liste de sites Web que vous trouvez les plus distrayants, elle empêche votre gadget d'y accéder pendant une période donnée.
Freedom App Review - L'objectif principal est de supprimer votre capacité à accéder aux sites Web que vous trouvez personnellement gênants. C'est comme si vous sentez que vous ne pouvez pas résister à l'appât de l'article de votre réfrigérateur, l'application Freedom met un verrou dessus.
Comme vous ne pouvez pas résister à l'appât de ces certains sites Web, Application Liberté vous empêche d'y accéder.
Ensuite, vous pouvez vous concentrer sur votre travail réel en supprimant la tentation d'aller sur des sites Web que vous trouvez trop distrayants.
🤷♀️Comment ça marche ?
spirituelle vous permet de configurer l'application en créant une liste de sites Web que vous considérez comme les plus gênants.
Comme vous le savez, Apple n'autorise pas une application à en bloquer une autre, mais il semble que Freedom App ait réussi à contourner ce problème.
Vous pouvez supprimer l'accès des sites Web les plus gênants en configurant l'application Freedom pour les bloquer. Vous pouvez définir la durée pendant laquelle vous souhaitez les bloquer.
Freedom App Review - Cette application vous permet de planifier où certains sites Web sont bloqués quotidiennement à différents moments de la journée. Avec l'application Freedom, vous pouvez décider quand et quels sites Web sont bloqués.
Plus rapide que jamais :
Examen de l'application Freedom - L'application Freedom fonctionnait comme un VPN et bloquait le trafic de ce domaine que vous devez trouver problématique, mais ce n'est pas actuellement ainsi que fonctionne l'application Freedom.
Désormais, il bloque votre accès aux sites Web localement et non en canalisant votre trafic via un service VPN.
Cela signifie que cette application n'a pas besoin de se connecter à n'importe quel type de service, ce qui signifie que la version actuelle est plus rapide que l'ancienne.
Bloque partiellement les applications :
La Application Liberté ne vous empêche jamais d'ouvrir des applications, mais vous empêche de recevoir de nouvelles notifications.
Cette application ne peut pas empêcher vos appels téléphoniques ou vos SMS de passer, mais elle peut réduire bon nombre de vos distractions liées à Internet en bloquant leur accès.
L'application Freedom n'éteint pas votre connexion Internet car vous pouvez toujours vous connecter à d'autres sites.
✔Quels appareils sont accessibles ?
Examen de l'application Freedom - L'application Freedom fonctionne fréquemment sur votre Mac, iPad et sur les ordinateurs Windows. Cela ne fonctionne pas pour les appareils Android, mais les équipes de travail disent qu'elles y travaillent.
J'ai entendu parler d'une sorte de service VPN tiers que les utilisateurs d'Android peuvent utiliser à la place, et il semble que cela fasse la même chose, mais ni moi ni l'équipe de recherche d'eCheck.org n'avons essayé le service Android.
❓Comment configurer et utiliser l'application Freedom :
Étape 1 : Inscription et installation :
Application Liberté est uniquement disponible pour iOS version 3.0 car il a été supprimé de l'App Store après qu'Apple ait interdit le blocage des applications, mais si vous aviez déjà téléchargé Freedom version 3.0, vous pouvez continuer à l'utiliser sur votre appareil.
La dernière version de Freedom est actuellement limitée par Apple au blocage des sites Web dans Safari.
Pour Mac et Windows-
- Accédez à Freedom.to et sélectionnez Inscription
- Entrez maintenant votre nom et votre e-mail, puis créez un mot de passe (min. 6 caractères)
- Vous pouvez choisir un plan de paiement ou commencer votre essai gratuit de 7 sessions.
Processus d'installation pour Mac-
- Vous pouvez simplement télécharger Freedom pour Mac sur Freedom.to/downloads ou en cliquant sur Ajouter un appareil sur le tableau de bord Freedom.
- Une fois sur Freedom.to/downloads, sélectionnez Mac.
- Cliquez sur Télécharger sur votre Mac et double-cliquez FreedomSetup.dmg
- Faites glisser Liberté.app aux applications
- Ensuite, démarrez Freedom à partir de votre dossier Applications et connectez-vous.
- Une fois que vous avez commencé et connecté, l'icône de la liberté apparaîtra dans votre barre de menu
- Accédez maintenant à votre tableau de bord à l'adresse Freedom.to/log-in et connectez-vous pour démarrer votre premier bloc
Processus d'installation pour Windows-
- Vous pouvez simplement télécharger Freedom pour Windows sur Freedom.to/downloads ou en cliquant sur Ajouter un appareil sur le tableau de bord Freedom
- Une fois sur Freedom.to/downloads, sélectionnez Windows
- Téléchargez et double cliquez FreedomSetup.exe
- Suivez les instructions de l'installateur Freedom
- Une fois que vous avez démarré et connecté, l'icône de la liberté apparaîtra dans votre barre de menus.
- Accédez maintenant au tableau de bord à l'adresse Freedom.to/log-in et connectez-vous pour démarrer votre première session de blocage.
Pour iOS-
- Tout d'abord, télécharger Freedom depuis l'app store iOS et lancer.
- Vous pouvez maintenant vous inscrire à un compte Freedom en remplissant votre e-mail et en créant un mot de passe.
- Inscription presse
- Maintenant, installez Safari Content Blocker en allant dans Paramètres> Safari> Content Blockers et en basculant Freedom sur `` On ''.
- Cliquez ensuite sur 'Install DNS Proxy' pour installer le Freedom VPN. Ce processus bloquera le contenu sur d'autres navigateurs comme Google Chrome et les applications.
- Appuyez maintenant sur «OK».
- Pour installer le VPN Freedom, utilisez Touch ID ou Passcode.
- Une fois le VPN installé, veuillez noter que vous n'avez pas besoin d'activer ou de désactiver le VPN car le VPN que nous utilisons est un VPN local et il se connectera à la demande pour bloquer
Étape 2 : Démarrage d'une session en mode bloc :
Pour Mac et Windows-
- Commencez par lancer Freedom et connectez-vous sur Freedom.to/log-in.
- Créez ensuite une liste de blocage personnalisée en sélectionnant Ajouter une liste de blocage sur le tableau de bord
- Nommez votre liste de blocage
- Vous trouverez 3 options pour choisir les sites et les applications mobiles que vous souhaitez bloquer
- Filtres de catégorie
- Filtres préfabriqués
- Ajoutez vos propres sites Web et applications mobiles
- Cliquez Épargnez à votre liste de blocage
- Sélectionnez Commencez maintenant en haut du tableau de bord et entrez la durée pendant laquelle vous souhaitez que le bloc dure
- Sélectionnez le nom de votre liste de blocage sous Sélectionnez des listes de blocage
- Sélectionnez maintenant l'appareil que vous souhaitez inclure dans votre bloc
- Cliquez sur "Démarrer"
(Si vous avez créé quelques listes de blocage et installé Freedom sur votre ordinateur de bureau, vous pouvez également démarrer une session Freedom directement à partir de l'application de cette manière: Sélectionnez des appareils> Sélectionnez des listes de blocage> Sélectionnez une durée de session et commencez votre session)
Pour iOS-
- Lancez l'application Freedom sur votre appareil et connectez-vous.
- Une fois dans l'application, sélectionnez le Listes de blocage onglet en bas
- Créez une liste de blocage personnalisée en sélectionnant Ajouter une liste de blocage
- Nommez votre liste de blocage et changez l'un des sites et leurs applications correspondantes de la liste de filtres que vous souhaitez bloquer.
- Vous pouvez ajouter tous les sites supplémentaires que vous souhaitez bloquer en entrant l'URL dans le champ au-dessus de la liste de filtres et en cliquant sur Ajouter un bloc.
- Cliquez Épargnez pour enregistrer votre liste de blocage
- Pour démarrer une session maintenant, cliquez sur le Démarrer la session onglet en bas
- Sélectionnez les appareils que vous souhaitez inclure dans votre session de blocage.
- Sélectionnez les listes de blocage que vous souhaitez inclure dans votre session de blocage.
- Soit sélectionnez le Durée de la session au sein de l’ Heure de fin de la session.
(Voir section Planifier une session à l'avance pour démarrer une session plus tard ou pour créer une session récurrente)
Étape 3 : Terminer une session en mode bloc :
Vous pouvez mettre fin à une session de blocage en quittant Liberté sur un ordinateur de bureau (pour Mac et Windows) ou vous pouvez mettre fin à une session de blocage en supprimant un appareil.
Si vous avez activé le mode verrouillé, vous pouvez arrêter une session de blocage via le support client.
Étape 4 : Ajouter des sites Web personnalisés à une liste de blocage :
Pour Mac et Windows-
- Tout d'abord, allez sur Freedom.to/ et connectez-vous
- Cliquez sur l'une de vos listes de blocage pour la modifier ou vous pouvez créer une nouvelle liste de blocage en sélectionnant Ajoutez une liste de blocage.
- Entrez une URL de site Web dans le vide au-dessus des filtres et cliquez sur Ajouter un bloc.
- Répétez l'étape précédente avec tous les autres sites Web que vous souhaitez bloquer.
- Si vous avez créé une nouvelle liste de blocage, sélectionnez Enregistrer.
Pour iOS-
- Démarrez l'application Freedom sur votre appareil et connectez-vous.
- Sélectionnez le Listes de blocage onglet en bas
- Cliquez sur l'une de vos listes de blocage pour la modifier ou vous pouvez créer une nouvelle liste de blocage en sélectionnant Ajoutez une liste de blocage.
- Nommez la liste de blocage si vous en créez une nouvelle.
- Ajoutez tout site Web que vous souhaitez bloquer en saisissant l'URL dans le champ au-dessus du filtre et en cliquant sur Ajouter.
- Exploiter Épargnez pour enregistrer votre liste de blocage.
(Vous pouvez ajouter et gérer des applications de bureau sur un ordinateur Mac et Windows via la barre de menus. Vous pouvez gérer vos applications de bureau en cliquant sur l'icône Freedom dans la barre de menus et en sélectionnant Gérer les applications de bureau bloquées)
Étape 5 : Planifier une session à l'avance :
Pour Mac et Windows-
- Tout d'abord, lancez l'application Freedom et connectez-vous sur Freedom.to/log-in
- Sur le tableau de bord, sélectionnez Commencer plus tard
- Sélectionnez une heure de début et de fin pour votre session
- Sélectionnez les listes de blocage que vous souhaitez inclure dans votre session de blocage
- Sélectionnez l'appareil que vous souhaitez inclure
- Cliquez Épargnez
Pour iOS-
- Lancez l'application et connectez-vous
- Cliquez Sessions onglet en bas
- Sélectionnez le Planifier une session
- Vous pouvez nommer votre session et sélectionner l'heure à laquelle votre session Début et Fin.
- Vous pouvez sélectionner les listes noires que vous souhaitez inclure dans votre session de blocage.
- Vous pouvez inclure les appareils pour votre session de blocage
- Cliquez Épargnez
Étape 6 : Mode verrouillé :
Il est impossible de bloquer une session alors que le Fonction de mode verrouillé c'est actif. Lorsque le mode verrouillé est activé, vous ne pouvez pas supprimer les listes de blocage ou les appareils de votre liste d'appareils lorsqu'une session Freedom active est en cours.
👮♀️Comment activer et désactiver le mode verrouillé :
Pour Mac et Windows-
- Accédez à votre tableau de bord Freedom
- Cliquez ou décochez Mode verrouillé sous Options
Pour iOS-
- Lancer l'application
- Appuyez sur le Paramètres et basculer en mode verrouillé
Remarque: Comme je vous l'ai déjà dit, le mode verrouillé ne peut pas être désactivé lorsqu'une session de blocage est active. Veuillez contacter l'assistance au [email protected] pour supprimer une session bloquée en utilisant le mode verrouillé, ils supprimeront manuellement vos sessions pour vous.
🎁Signaux de confiance de l'application Freedom :
Examen de l'application Freedom - Freedom crée un piège important avec d'autres applications bloquant les distractions : il est trop simple de le désactiver. Ce n'est pas vraiment un inconvénient mais cela vaut la peine de le garder à l'esprit.
Vous pouvez activer le mode verrouillé avec tout ce dont vous avez besoin, mais vous pouvez également redémarrer votre gadget ou simplement activer l'application.
Vous ne pouvez pas dépendre constamment de l'application. Si vous aviez la maîtrise de soi pour l'installer, vous avez la résolution de le garder installé. Vous devez simplement vous assurer de rester avec lui lorsque les défis vous échappent.
Choisir certains sites et applications à bloquer peut fonctionner pour certaines personnes, Freedom App Review et d'autres peuvent nécessiter des mesures plus extrêmes. Dans cette situation, vous pouvez tout bloquer en ajoutant des sites Web et des applications à la liste blanche.
Cela montre que vous pouvez activer l'accès à certaines applications dont vous avez besoin pour le travail, mais rien d'autre. Selon le type de personne que vous êtes, vous pourriez être tenté de simplement désactiver Freedom.
Dans cette situation, vous pouvez activer le mode verrouillé, qui vous protège de la désactivation des restrictions pour la période que vous avez choisie. Vous pouvez ajouter des sites Web à une liste de blocage, mais vous ne pouvez en supprimer aucun.
💲Plans tarifaires :
Vous pourriez être un peu ennuyé lorsque vous saurez que ce service n'est pas gratuit, comme il semble. Vous ne pouvez obtenir que sept sessions d'essai gratuit.
Lorsque vous utilisez l'application pendant sept sessions et que vous voulez plus de service, vous devez acheter un abonnement. Il y a trois options à choisir. Tu peux essayer Application Liberté pendant un mois pour 6.99 $.
Si vous voulez ce service pendant une longue période, vous pouvez acheter le pack annuel pour seulement 2.42 $ / mois pour un accès illimité.
Vous aimez ce service et le voulez pour la vie, alors vous pouvez acheter ce service pour la vie. Vous devez payer 129 $ pour ce service, mais il y a une offre spéciale pour ce mois-ci. Vérifiez-le!
✨Avis et témoignages de clients :
Liens rapides:
- Comment les cours de formation en ligne Whizlabs aident les professionnels de l'informatique
- Examen de l'université de formation à la vente Grant Cardone
- Examen du cours de thérapie transformationnelle rapide Marisa Peer
- Examen de l'hébergement MacHighway avec codes promotionnels
- Meilleures bousculades pour les pharmaciens
- Examen MacBooster d'iObit
- Revue VirMach
👨💼Conclusion : Examen de l'application Freedom 2024 : cela en vaut-il la peine ?
Freedom App Review - Si vous avez hâte d'acheter ce service, vous ne regretterez pas votre décision. La devise principale de ce service est d'arrêter les distractions et vous serez en mesure d'être plus productif dans votre travail.
Tout le monde n'a certainement pas besoin d'une application pour bloquer les distractions. Vous devez vous demander si vous avez besoin de cette application ou non. Si vous n'êtes pas distrait de toute façon, vous n'avez probablement pas besoin d'acheter cette application.
Donner spirituelle App à essayer Si jamais vous vous sentez distrait par des sites Web pendant votre travail, vous verrez à quel point vous vous sentez plus léger et à quel point vous dormez mieux avec quelques changements qui sont tous automatisés.