Vous avez peut-être déjà entendu parler de Google Analytics si vous n'avez pas entendu, vous n'avez pas à vous inquiéter. Vous devez savoir comment le public de votre site interagit avec votre site Web, je veux dire que c'est vraiment important pour votre succès. Vous pouvez facilement connaître l'audience grâce à vos statistiques de trafic et vous le ferez avec Google Analytics. Ici, dans cet article, vous saurez comment installer Google Analytics sur votre blog WordPress.
Importance de Google Analytics pour les blogueurs:
Lorsque vous démarrez un blog, votre objectif est d'obtenir de plus en plus de trafic sur votre blog.
Aucun problème, vous pouvez le faire avec Google Analytics par des décisions basées sur les données en affichant l'état. Cela vous aidera à connaître l'emplacement géographique de votre public, le navigateur dans lequel il visite votre site et certains des aspects tels que le support Flash, la langue, le support JavaScript, la résolution d'écran et bien d'autres. Les données suivantes vous seront utiles à bien des égards.
En utilisant toutes ces données, vous pouvez rendre votre site et votre contenu compatibles avec votre public. Le suivi de l'audience peut également être effectué avec la durée de leur séjour sur votre site. Le taux de rebond auquel les utilisateurs quittent votre site lors de la première vue peut également être consulté.
Ayant toutes les informations sur votre site, regardez les heures les plus chaudes de votre site et choisissez simplement un moment pour publier votre message. Vous pouvez planifier votre publication en fonction du fuseau horaire de vos lecteurs particuliers.
Google Analytics vous montrera également par quel moteur de recherche vous obtenez le plus de trafic, c'est-à-dire Google, Yahoo, Bing, etc.
Passons au processus d'installation de Google Analytics.
Comment s'inscrire à Google Analytics:
Étape 1:
Pour commencer, vous devez créer un compte Google Analytics. Accédez simplement à la page d'inscription à Google Analytics. Vous pouvez facilement vous connecter avec votre compte Google ou Gmail si vous ne l'avez pas fait, créez un compte Gmail pour vous-même.
Étape 2:
Juste avant de vous connecter avec un compte Gmail, vous devez vous inscrire à Google Analytics sur votre compte Gmail.
Étape 3:
L'étape suivante consiste à choisir entre un site Web ou une application mobile, faites attention ici et assurez-vous d'avoir sélectionné le site Web.
La partie suivante consiste à saisir le nom du compte pour le nom du profil Google Analytics ainsi que les éléments suivants: nom du site Web, URL du site Web, pays et fuseau horaire de votre pays.
Juste après avoir rempli les informations, cliquez sur le bouton Obtenir un ID de suivi. Pour terminer cette étape, vous devez cliquer sur le bouton Accepter.
Étape 4:
Ici, dans cette section, vous obtenez votre code de suivi Google Analytics. Vous pouvez noter ce code de trafic ou simplement le copier car vous devrez certainement entrer ce code spécifique du site WordPress. Je vous recommanderai simplement d'ouvrir et de laisser cette page ouverte, vous devrez peut-être la revoir après avoir installé les codes sur votre site WordPress.
Jusqu'à présent, nous avons créé le compte Google Analytics et généré le code de suivi. Nous devons maintenant aller plus loin et savoir comment installer Google Analytics sur WordPress.
Comment installer Google Analytics sur WordPress:
Vous pouvez avoir de nombreuses façons de configurer Google Analytics dans WordPress sur Internet, mais ici, vous aurez quelques méthodes pour installer Google Analytics sur WordPress. Alors commençons avec ceux-ci:
Première méthode:
1.Google Analytics pour WordPress (MonsterInsights):
MonsterInsights est le meilleur et le plus populaire Google Analytics plugin pour WordPress sur lequel vous pouvez compter. Les données montrent que cela plugin est utilisé par plus d'un million de sites. Ce processus est le moyen le plus simple et le meilleur pour ajouter Google Analytics à WordPress.
Dans MonsterInsights, vous aurez le choix entre la version gratuite et la version payante. Vous devriez opter pour la version gratuite, mais si vous souhaitez obtenir des fonctionnalités avancées, vous devriez opter pour la version payante.
Fonctionnalités de la version payante:
- Suivi du commerce électronique
- Suivi des annonces
- Suivi des auteurs
- Dimension personnalisée
- Attribution de lien améliorée
Commençons le processus ici:
Tout ce que vous devez faire est de installez et activez MonsterInsights plugin. Vous verrez un nouveau menu intitulé Insights dans le menu d'administration de WordPress. Visite jus Insights> Paramètres pour la configuration du plugin paramètres.
Vous devez maintenant cliquer sur `` Authentification avec votre compte Google '' juste pour connecter Google Analytics au site WordPress. Pendant le processus de vérification, vous obtiendrez une fenêtre contextuelle sur l'authentification du compte. Cliquez simplement sur le suivant pour continuer.
Cliquez ensuite sur "Cliquez pour obtenir le code Google". Entrez simplement les données requises et vous obtiendrez une autre fenêtre contextuelle. Cliquez maintenant sur le bouton «Autoriser». Vous verrez du code sur la fenêtre d'authentification et vous devrez copier ces lignes de code.
Copiez ce code et cliquez sur «Suivant» pour continuer. Passez maintenant aux étapes finales, sélectionnez simplement le profil que vous souhaitez suivre.
Vous avez maintenant installé et configuré avec succès Google Analytics sur votre site WordPress. Après la configuration, il se peut que Google Analytics n'affiche pas votre statut. Ici, Google Analytics peut prendre un certain temps pour le processus d'installation.
Vous pouvez visiter votre rapport Google Analytics sur votre tableau de bord WordPress. Visiter Insights> Rapports pour avoir un aperçu de vos données analytiques.
Passons à la deuxième méthode d'installation de Google Analytics sur WordPress.
2. Insérer des en-têtes et des pieds de page plugin:
Ici, dans cette méthode, vous ne trouverez peut-être pas celle-ci aussi simple que MonterInsights, car il se peut que vous ne puissiez pas effectuer la configuration de suivi avancée. La partie inférieure de cette méthode est qu'elle n'affichera pas les données Google Analytics sur votre tableau de bord WordPress.
Allez simplement installer et activer les en-têtes et pieds de page d'insertion plugin. Encore une fois si vous ne savez pas comment installer un WordPress plugin alors parcourez cet article.
Après le processus d'activation, vous devez visiter les paramètres Paramètres> Insérer des en-têtes et des pieds de page page. Il vous suffit d'ajouter le code Google Analytics que vous avez déjà copié.
Ensuite, n'oubliez pas de cliquer sur l'option Enregistrer les modifications pour terminer les paramètres avec succès.
Passons maintenant à l'étape suivante et à la dernière.
3. Installation de Google Analytics dans les thèmes WordPress:
Je vous assure que cette méthode est uniquement destinée aux utilisateurs avancés et que celle-ci n'est pas destinée aux débutants. Si vous avez des connaissances en matière de codage, vous devriez utiliser cette méthode, sinon utilisez la première méthode.
Tout ce que vous avez à faire est de modifier le fichier header.php dans votre thème WordPress. Collez et copiez simplement le code que vous avez copié précédemment. Cliquez sur pour enregistrer les modifications et téléchargez simplement votre fichier sur le serveur.
<?phpadd_action('wp_head', 'wpb_add_googleanalytics');function wpb_add_googleanalytics() { ?>// Paste your Google Analytics code from Step 4 here<?php } ?>Vérifiez les rapports sur le site Web de Google Analytics:
Oui, vous pouvez vérifier les données collectées à partir de votre statut. Affichez simplement ces données en accédant au tableau de bord Google Analytics et cliquez simplement sur l'onglet de rapport.
Si vous voulez le rapport en détail, cliquez simplement sur l'option de détail, l'onglet et l'onglet se développeront certainement et afficheront plus d'options.
Aussi, lisez:
- 8 étapes faciles pour configurer et utiliser Google Analytics
- Comment l'algorithme de Google RankBrain a changé le cours du référencement
- Revue du classement SE 2018: outil d'analyse SEO tout-en-un dont vous avez besoin
Note de fin: installer Google Analytics dans Outils de gestion
Vous pouvez maintenant installer facilement Google Analytics dans WordPress en parcourant ce guide utile. Faites-moi savoir si vous utilisez Google Analytics sur votre blog dans la section des commentaires avec vos précieux commentaires.
J'espère que vous aimez ce guide sur la façon d'installer Google Analytics sur WordPress. Montrez votre amour et votre soutien en partageant cet article sur toutes les plateformes de médias sociaux tendance.

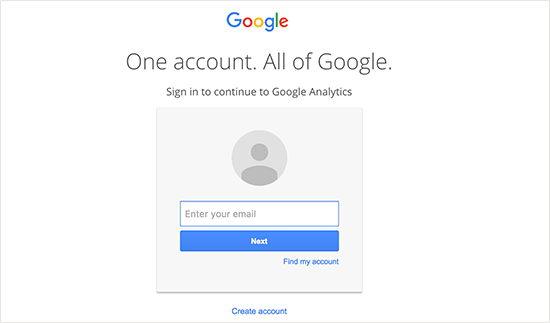
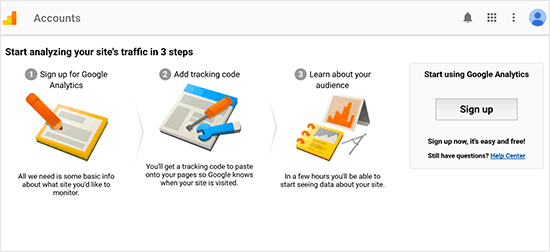
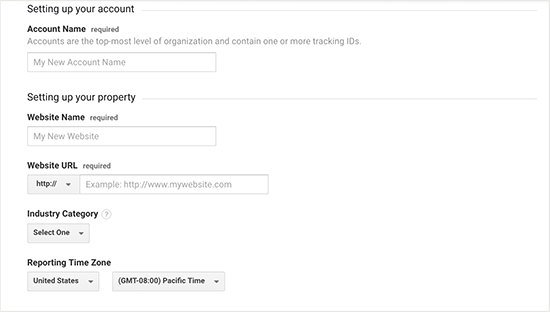
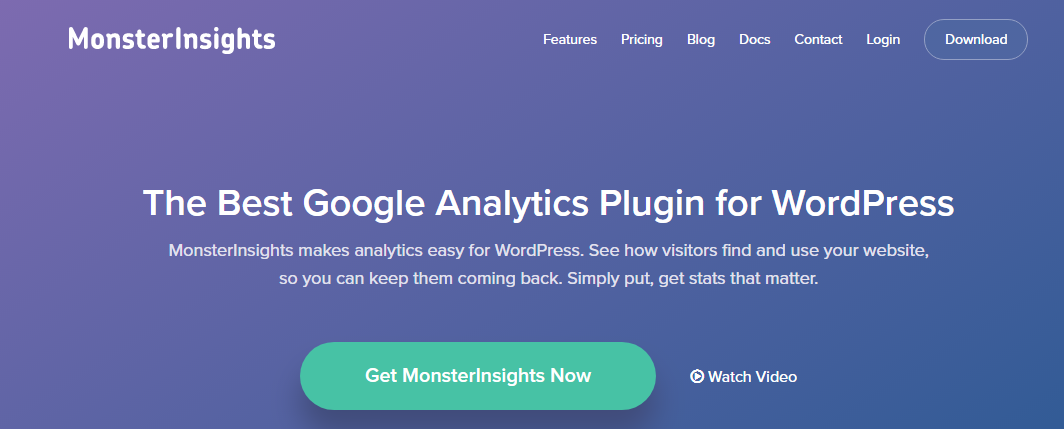
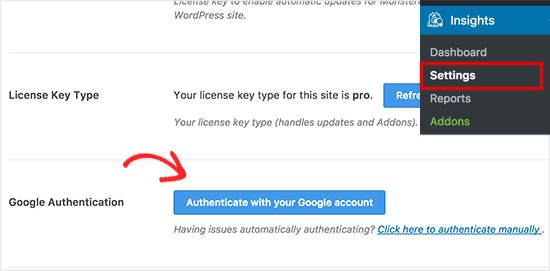
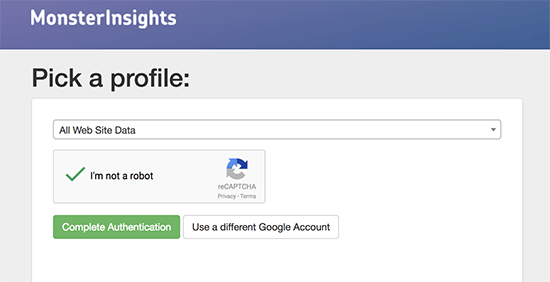
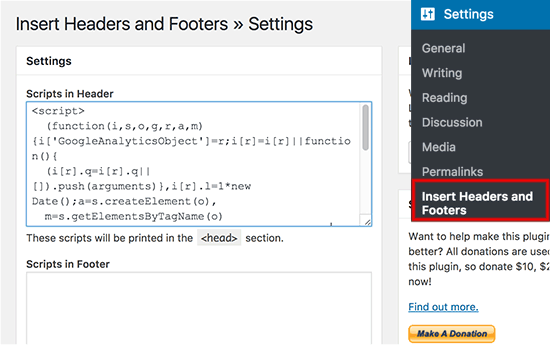



Bonjour,
Google Analytics est bon pour le suivi des utilisateurs et vous connaissez toutes les activités relatives aux visiteurs.
Merci d'avoir partagé …!!! continuez comme ça.
Je savoure, amène à découvrir ce que je cherchais.
Vous avez terminé ma longue chasse de 4 jours! Dieu vous bénisse l'homme. Bonne journée.
Au revoir
Hé Shubham!
L'utilisation de l'outil Google Analytics est une partie si importante du processus de création d'un blog en ligne rentable. Il est indispensable que vous utilisiez cet outil pour suivre tout ce qui se passe sur votre site de blog.
Vous ne voulez pas construire aveuglément. Cet outil, fourni par Google, est un moyen si puissant pour vous de collecter des données importantes afin que vous puissiez modifier et vous développer encore plus rapidement.
Merci d'avoir partagé ce tutoriel utile!
Meilleures salutations! 😀