Outils de gestion est identifié comme la plate-forme de blogs et le système de gestion de contenu principalement acceptés WordPress est également réputé pour sa simplicité. Dans la plupart des conditions, l'installation de WordPress est un processus simple qui prend quelques minutes pour l'installation. Dans ce tutoriel, notre objectif est de proposer une information d'installation complète de WordPress pour les novices et les utilisateurs avancés.
Enregistrez un nom de domaine:
C'est l'une des raisons de passer à WordPress.org pour commencer. Au niveau commercial, avoir un nom de domaine vous donne une certaine crédibilité et sérieux. Ceci est particulièrement important si vous prévoyez de vendre de la publicité sur votre page. Pour vos utilisateurs, les noms de domaine doivent refléter le nom de votre entreprise afin d'être plus faciles à retenir qu'une chaîne de sous-répertoires. Enfin, si vous avez votre propre nom de domaine, votre domaine vous accompagne si vous changez d'hôtes.
Pour enregistrer un nom de domaine, vous devez enregistrer le domaine avec une organisation appelée ICANN. En règle générale, vous passez par un tiers, un registraire de domaine. Vous demanderez un nom de domaine, qui ne doit pas déjà être utilisé, et paierez des frais d'enregistrement d'environ 10 US à 35 US $ posséder ce nom de domaine pendant un an. Il doit être renouvelé chaque année pour, généralement, le même montant par an.
Si vous n'avez pas d'hébergeur Web, vous pouvez demander à votre registraire de garer le domaine temporairement pour vous. Si vous avez un hébergeur, demandez-leur les noms de leurs serveurs de noms. Il devrait y avoir un serveur de noms principal et un serveur secondaire. Gardez ces informations à portée de main: vous en aurez besoin pour que votre nom de domaine pointe vers votre site Web.
Souvent, les débutants peuvent demander s'il est possible d'installer WordPress sur un ordinateur local. La réponse courte est que oui, vous pouvez; cependant, WordPress est un logiciel destiné à être installé sur un ordinateur hôte qui sert du contenu sur Internet. Afin de rendre votre blog disponible sur Internet, afin d'installer thèmes et plugins, en bref, pour pouvoir utiliser WordPress comme prévu, il doit être installé sur un hôte / serveur, et non sur votre ordinateur local.
Vous pouvez installer WordPress manuellement, bien que de nombreuses sociétés d'hébergement fournissent un script pour lancer et piloter l'installation. Dans ce manuel, nous examinerons d'abord certains des scripts les plus populaires, puis nous verrons comment installer manuellement WordPress. Enfin, nous examinerons brièvement certaines des options de configuration du tableau de bord.
Configurez WordPress sur votre ordinateur d'hébergement:
1) Vous devrez vérifier auprès de votre service d'hébergement pour vous assurer qu'il répond aux exigences de base plutôt modestes nécessaires à l'installation et à l'exécution de WordPress:
a) PHPversion 5.6 ou supérieure
b) MySQLversion 5.5 ou supérieure
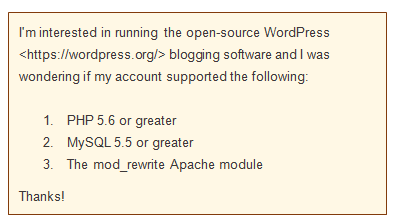
2) Selon l'organisation WordPress, sur leur page d'exigences, ils recommandent Apache ou Nginx pour exécuter WordPress comme étant robuste et riche en fonctionnalités, mais tout serveur prenant en charge PHP et MySQL devrait le faire. Consultez le document «Installer WordPress 4.3.1 étape par étape».
3) WordPress recommande, bien que cela ne nécessite pas, que WordPress soit exécuté en utilisant un nom d'utilisateur de compte au lieu du nom d'utilisateur par défaut (et partagé) du serveur. Cela augmente la sécurité de WordPress et de toutes les applications PHP. La plupart des sociétés d'hébergement y parviendront en utilisant suPHP. Demandez à votre hôte s'il exécute suPHP ou similaire.
Bouton scripté - Installation de WordPress en un seul clic:
De nombreuses sociétés d'hébergement peuvent proposer d'autres boutons d'installation scriptés pour démarrer le processus.
Il commence par cliquer sur le bouton «Installer», en fournissant une certaine quantité d'informations nécessaires, puis en laissant le script faire le travail d'installation. Voici quelques exemples de ces installations scriptées:
SimpleScript :
De nombreuses sociétés d'hébergement, comme Bluehost.com, vous donne l'installation de SimpleScript pour WordPress. La plupart des installations scriptées suivent un processus similaire, nous allons donc d'abord examiner SimpleScript, puis jeter un coup d'œil rapide à certaines des autres installations scriptées pour WordPress.
1) Dans la plupart des sociétés d'hébergement Web, vous ne verrez que l'icône SimpleScripts, bien que certaines offrent une installation en un clic de WordPress. Trouvez l'icône appropriée (Scripts simples or Outils de gestion) sur le panneau de configuration de votre hôte et cliquez dessus.
2) Cela vous amènera à la page Scripts simples, quelle que soit l'icône sur laquelle vous cliquez. Ici, vous pouvez installer et exécuter le script d'installation de WordPress, ou - si disponible - exécuter le bouton en un clic depuis la page de votre société d'hébergement.
3) Cliquez sur WordPress pour accéder à une page avec un bouton d'installation. Ce sera votre page de gestion de l'installation WordPress. Cliquez sur Installer une toute nouvelle version.
4) Cliquez sur le bouton Installer pour accéder à une page de préférences pour votre installation. Tout d'abord, choisissez l'emplacement où vous souhaitez installer WordPress. Vous choisirez également le titre de votre blog sur cet écran, bien que vous le changiez toujours plus tard.
5) C'est également ici que vous choisissez vos informations d'identification utilisateur. Cliquez sur le lien qui dit Cliquez ici pour en afficher plus pour modifier les informations d'identification. Il est recommandé d'utiliser un nom d'utilisateur unique, c'est-à-dire non «Admin» - et que votre mot de passe est fort.
6) Si vous faites défiler vers le bas, vous pouvez accepter les conditions d'utilisation et cliquer sur le bouton Terminer. Vous recevrez un message de «réussite» vous informant que «vous n'avez pas à garder la page ouverte pour terminer l'installation», vous pouvez accéder à votre blog. Cette page vous donnera également vos informations de connexion: URL du site, URL d'administrateur, nom d'utilisateur et mot de passe.
7) Connectez-vous à l'aide de l'URL d'administrateur et du nom d'utilisateur et du mot de passe fournis. Cela vous amènera au tableau de bord WordPress.
Softaculous:
Softaculous est une autre installation scriptée que votre hébergeur peut mettre à votre disposition.
1) Depuis le panneau de configuration de votre hébergeur, cliquez sur le Softaculous
2) Depuis l'écran de lancement, cliquez sur le Outils de gestion bouton, puis Installer. Ensuite, vous devrez remplir d'autres informations importantes, comme votre nom de domaine, la base de données et le protocole.
3) Faites défiler un peu plus loin pour configurer les paramètres d'administration. Il est recommandé d'utiliser un nom d'utilisateur unique - c'est-à-dire pas «admin» - et que votre mot de passe soit fort. Cliquez maintenant sur le Installer
4) Vous pouvez maintenant accéder à votre URL d'administration et vous connecter pour accéder au tableau de bord comme ci-dessus.
Fantastique :
Fantastico était auparavant l'installateur de script de choix. Il est livré automatiquement avec la plupart des applications d'hébergement Web cPanel.
1) Depuis le panneau de configuration de votre hébergeur, cliquez sur le bouton Fantastico.
2) Cliquez sur le Outils de gestion bouton dans la liste «blogs» sur le côté gauche de l'écran. Sélectionnez le Nouvelle installation lien sur le volet de droite.
3) Dans l'écran suivant, effectuez une sélection dans Installer sur le domaine menu déroulant pour choisir le domaine sur lequel vous souhaitez installer WordPress. Tapez un nom de répertoire dans le Installer dans le répertoire Pour conserver le blog sur le domaine principal, laissez ce champ vide.
4) Dans le Données d'accès administrateur section, entrez un nom d'utilisateur et un mot de passe que vous utiliserez pour accéder au tableau de bord WordPress. Il est recommandé d'utiliser un nom d'utilisateur unique - c'est-à-dire pas «admin» - et que votre mot de passe soit fort.
5) Dans le Configuration de base section, entrez un surnom pour le compte administrateur, une adresse e-mail valide, ainsi qu'un titre de site (nom du site) et des descriptions. Ces informations peuvent être modifiées ultérieurement si vous le souhaitez. Lorsque vous êtes satisfait de la configuration, cliquez sur le Installer WordPress
6) Sur la page suivante, vous avez la possibilité de confirmer toutes les informations que vous avez fournies. Vérifiez les informations et cliquez sur Terminer l'installation continuer.
7) L'installation se terminera d'elle-même. Accédez au tableau de bord comme auparavant, en accédant à votre URL d'administrateur et en saisissant vos informations de connexion.
Installez WordPress manuellement:
Si vous ne disposez pas d'une option de script qui vous est fournie par votre société d'hébergement Web, ou si vous préférez interagir directement avec l'application d'installation, voici les instructions d'installation complètes de WordPress. Nous vous recommandons vivement de vérifier auprès de votre société d'hébergement avant de commencer ce processus. Assurez-vous de disposer des éléments suivants:
- Accédez à votre le serveur web via Ftp or coquille;
- A éditeur de texte;
- An Client FTP;
- Votre navigateur Web préféré.
1) Obtenez WordPress à cet endroit: https://wordpress.org/. À compter de la publication de cet article, la version prise en charge la plus à jour est la v4.3.1.
i) Cliquez sur télécharger WordPress.
ii) Faites défiler la page jusqu'à ce que vous trouviez le bouton de téléchargement: Téléchargez WordPress 4.3.1. Clique dessus.
- Cela téléchargera un fichier zip, que vous extrairez localement.
2) Téléchargez les fichiers WordPress sur votre compte d'hébergement Web sur le serveur en utilisant FTP.
i) Si vous souhaitez que cette installation WordPress soit la page principale ou de destination de votre site Web, placez les fichiers dans le dossier public_html de votre compte. Assurez-vous de déplacer le contenu du répertoire, mais pas le répertoire lui-même.Cependant, si seulement une partie de votre site Web fonctionne sur WordPress ou si, pour toute autre raison, vous ne voulez pas que le blog soit dans le répertoire principal, vous pouvez créer un sous-dossier (par exemple, public_html / myOtherBlog) et placez-y les fichiers. Si vous choisissez cette option, renommez le répertoire «wordpress» et téléchargez le répertoire entier avec tout son contenu.
ii) Notez que les fichiers tar.gz sont également fournis. Si vous avez un accès shell à votre serveur Web via FTP ou shell, et si vous êtes à l'aise avec les outils de ligne de commande (console), vous préférerez peut-être télécharger WordPress directement sur votre serveur Web en utilisant wget si vous souhaitez éviter FTP:
wget http://wordpress.org/latest.tar.gz
Décompressez le package en utilisant:
tar -xzvf latest.tar.gz
Le package WordPress sera extrait dans un dossier appelé «wordpress» dans le même répertoire que celui que vous avez téléchargé latest.tar.gz.
3) Créez une base de données MySQL et un utilisateur. WordPress stocke ses informations dans une base de données, votre prochaine étape consiste donc à configurer une base de données MySQL. Votre société d'hébergement peut déjà avoir configuré une base de données WordPress pour vous, ou peut fournir une configuration de base de données automatisée. Vérifiez auprès de votre fournisseur d'hébergement si vous devrez créer une base de données manuellement. Si vous avez une base de données existante, qui est déjà utilisée, vous pouvez quand même l'utiliser pour installer WordPress; vous devez vous assurer d'utiliser un préfixe unique pour vos tables afin de vous assurer de ne pas écraser les tables existantes.
i) Si vous avez besoin de créer une base de données manuellement, vous avez probablement de toute façon l'assistance de votre hébergeur, ils fournissent une assistance via Plesk ou cPanel ou similaire. Nous utiliserons cPanel à titre d'exemple, car le processus est typique de l'une de ces interfaces.
ii) Connectez-vous à cPanel. Vérifiez auprès de votre hébergeur pour vous assurer que vous avez les bonnes instructions. Ils vous fourniront l'URL correcte, à laquelle vous vous connecterez avec les informations d'identification de l'administrateur de votre compte. Cela vous amènera à cPanel. Sachez que cPanel peut être personnalisé avec des thèmes, des skins, du contenu, etc., donc ce que vous voyez peut être différent de celui montré ci-dessous. Nous montrons le panneau de base de données, qui sera l'un des nombreux panneaux thématiques de votre installation cPanel.
iii) Cliquez Bases de données MySQL / MySQL®.
iv) Entrez le nom souhaité pour votre nouvelle base de données dans le Nouvelle base de données champ. Clique sur le Créer une base bouton. Notez que, selon la configuration, y compris les versions et les thèmes, vous pouvez cliquer sur les boutons indiquant «Étape suivante» ou «Créer un utilisateur» plutôt que «Soumettre» ou «Apporter des modifications», mais les étapes de base ne changent pas.
Gardez une trace de votre nom de base de données, nom d'utilisateur et mot de passe. Notez-les et conservez-les dans un endroit sûr pour référence future.
v) Un écran de confirmation s'affiche, indiquant que votre nouvelle base de données a été créée avec succès. Clique sur le Retour bouton pour revenir à la Gestion de base de données avec l'écran du tableau des commandes prêtes.
vi) Confirmez ou modifiez votre nom d'utilisateur et cliquez sur Envoyer sauver. Lorsque vous soumettez, vous serez redirigé vers un écran où vous pouvez gérer les privilèges des utilisateurs, comme ci-dessous. Cliquez sur Faire des changements lorsque vous avez terminé.
vii) Notez que le Assistant MySQL accomplira la même chose avec un peu de soutien supplémentaire en cours de route.
4) Configurez wp-config.php. Le fichier wp-config-sample.php contient les informations de la base de données et donne à l'application WordPress des instructions sur où (quelle base de données) contient les informations demandées. Vous pouvez le configurer manuellement ou le laisser être configuré dans le cadre de l'installation de WordPress.
i) Si vous le configurez manuellement, revenez aux fichiers que vous avez initialement extraits du fichier .zip téléchargé par WordPress. Trouvez le fichier nommé wp-config-sample.php et renommez-le wp-config.php.
ii) Ouvrez wp-config.php dans un éditeur de texte.
iii) Dans la section intitulée Paramètres MySQL, remplissez les informations demandées aux touches appropriées. Ces informations comprendront le nom de votre base de données, le nom d'hôte, les informations utilisateur, etc.
iv) Dans la section intitulée Clés uniques d'authentification, entrez la valeur de votre clé secrète. Le moyen le plus simple de le faire est d'utiliser le générateur en ligne. Vous n'avez pas à vous souvenir de cette clé; la base de données l'utilisera pour une sécurité renforcée en arrière-plan. Notez que vous pouvez également configurer WordPress pour SSL. Ceci est également fait dans le fichier wp-config.php.
v) WordPress.org fournit des instructions détaillées pour configurer ce fichier pour un niveau plus avancé ici.
5) Exécutez l'installation. Revenez au répertoire où vous avez extrait les fichiers du téléchargement WordPress.
- Si vous avez placé les fichiers WordPress dans le répertoire racine, vous devriez visiter: http://example.com/wp-admin/install.php
- Si vous avez placé les fichiers WordPress dans un sous-répertoire appelé newblog, vous devriez visiter: http://example.com/newblog/wp-admin/install.php
i) Si vous n'avez pas configuré manuellement wp-config.php, vous verrez un écran vous invitant à créer ce fichier de configuration. Cliquez sur Créer un fichier de configuration pour terminer cette étape.
Sur la page suivante, les informations seront automatiquement remplies avec les informations de la base de données répertoriées ci-dessus. Cliquez sur Envoyer.
ii) Une page s'affichera maintenant où vous pourrez lancer l'installation. Cliquez sur Exécutez l'installation.
iii) Une fois que vous avez cliqué sur le bouton, l'installateur voudra juste un peu plus d'informations. Sur l'écran suivant, remplissez le titre de votre site, le nom d'utilisateur et le mot de passe, l'adresse e-mail et les paramètres de confidentialité. Puis clique Installer WordPress.
iv) Une fois l'installation terminée, un écran de réussite se chargera. Toutes nos félicitations! Vous avez installé avec succès WordPress. Cliquez sur le bouton Connexion pour commencer à écrire ou pour accéder au tableau de bord pour le contrôle administratif.
Tellement heureux de bloguer.
Liens rapides:

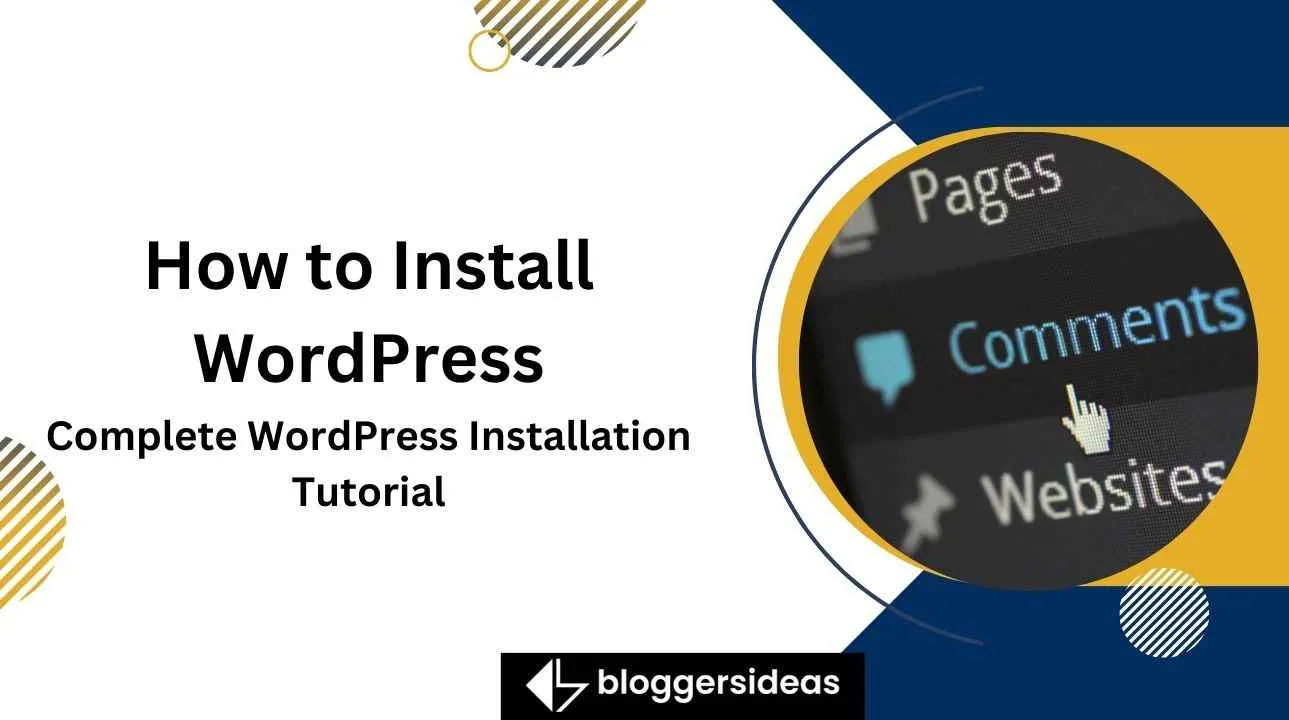
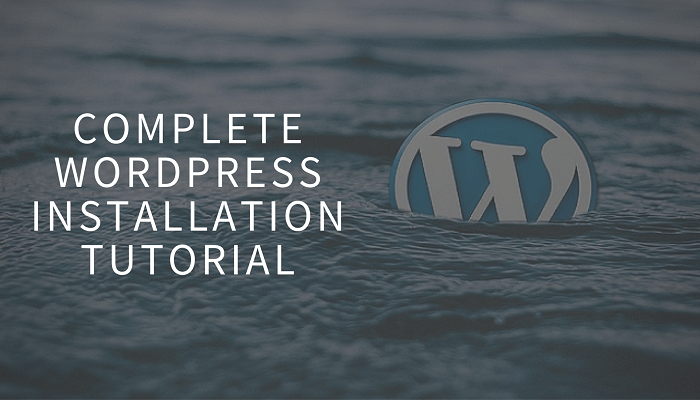

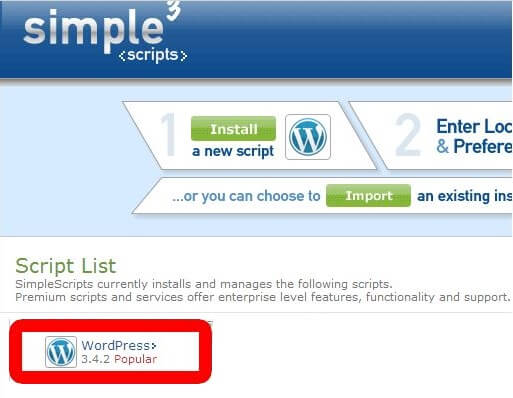
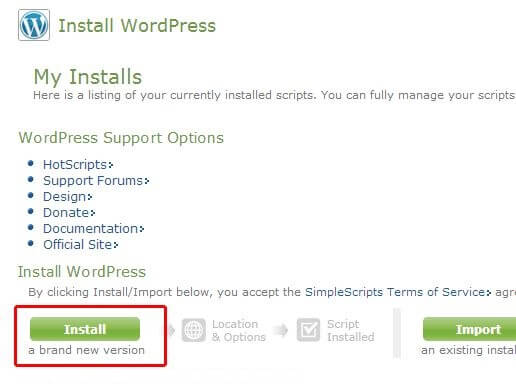
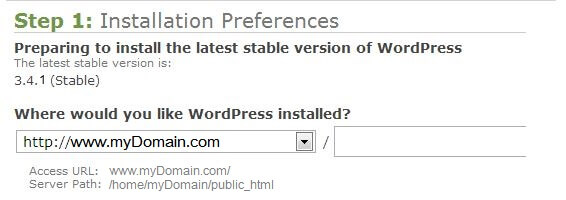
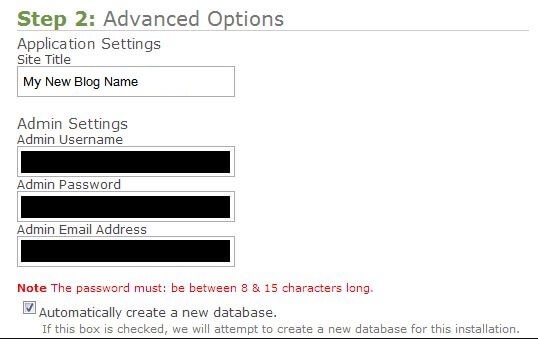
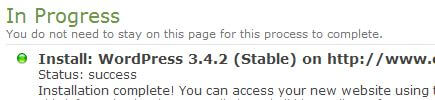
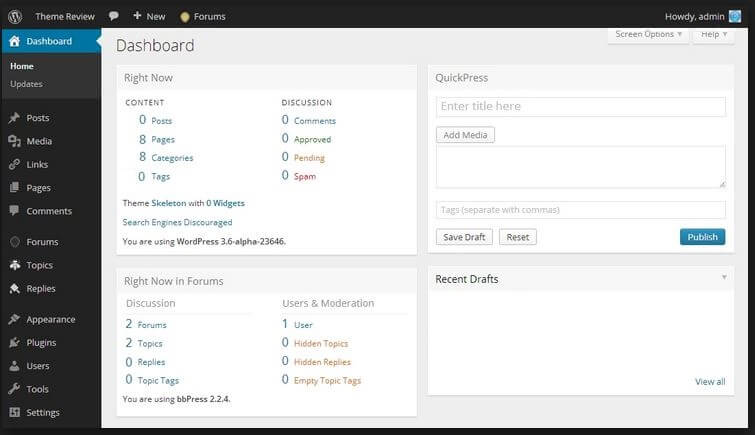

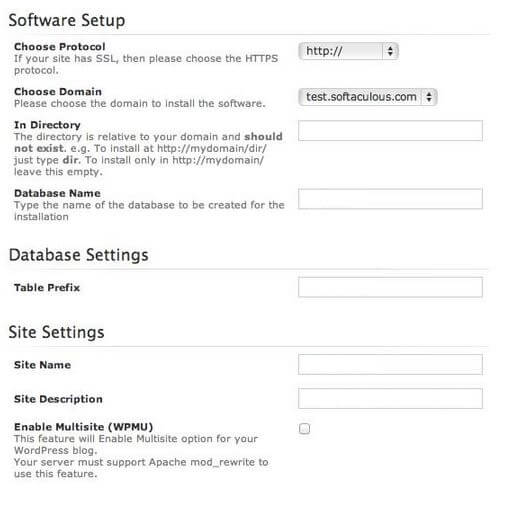
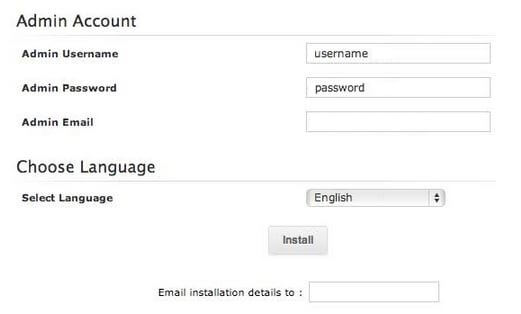

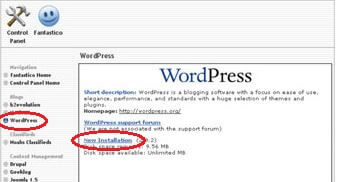
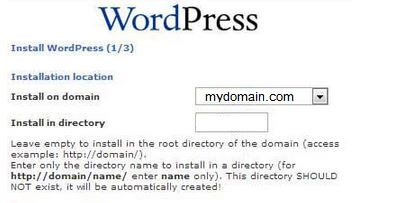
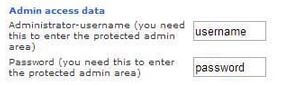
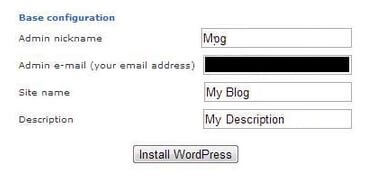
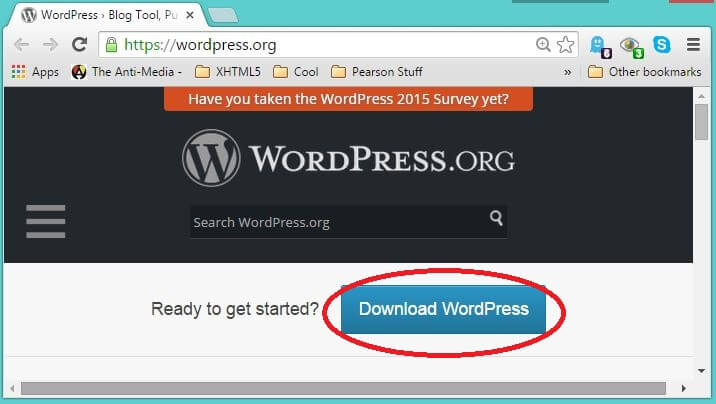
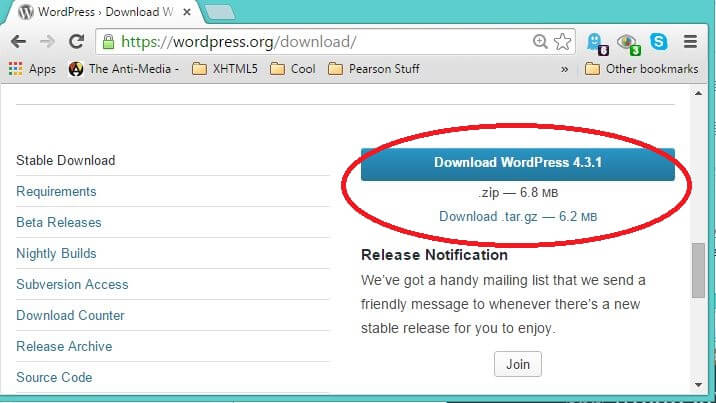
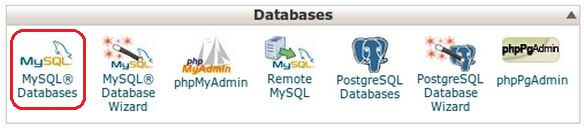
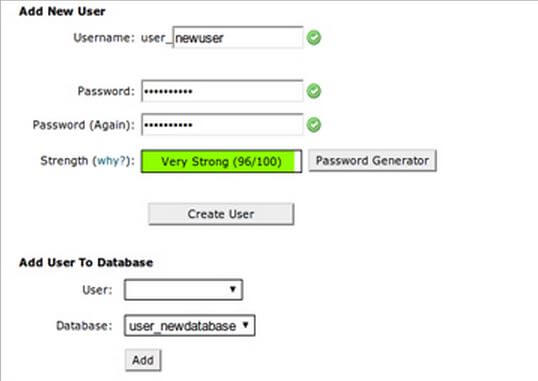
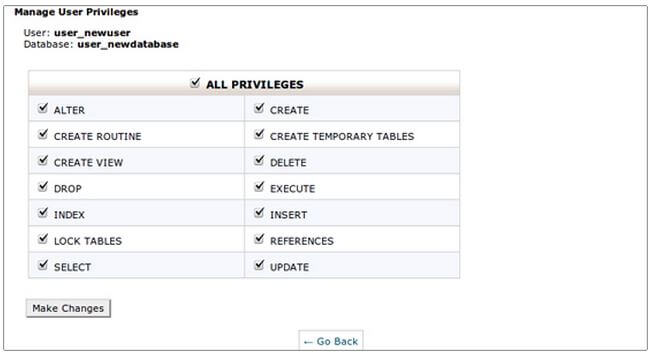
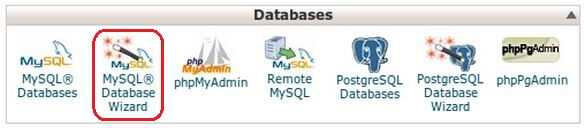
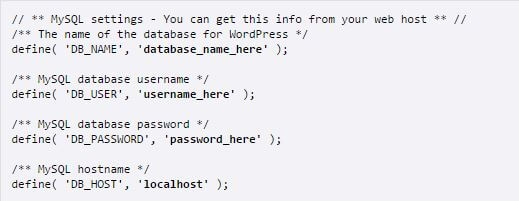
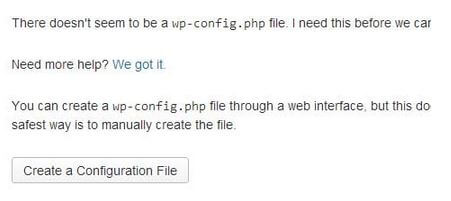
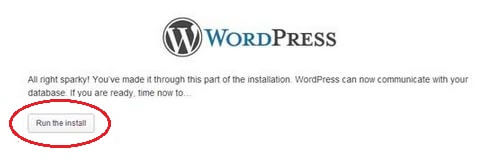
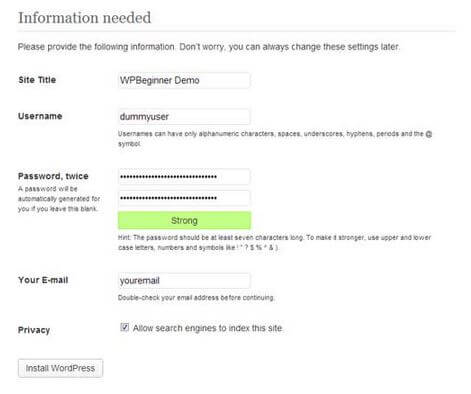
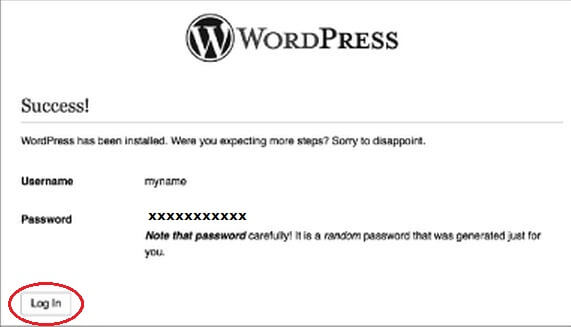



Merci Dhaval, cet article est vraiment utile qui souhaite commencer son voyage de blogging sur WordPress