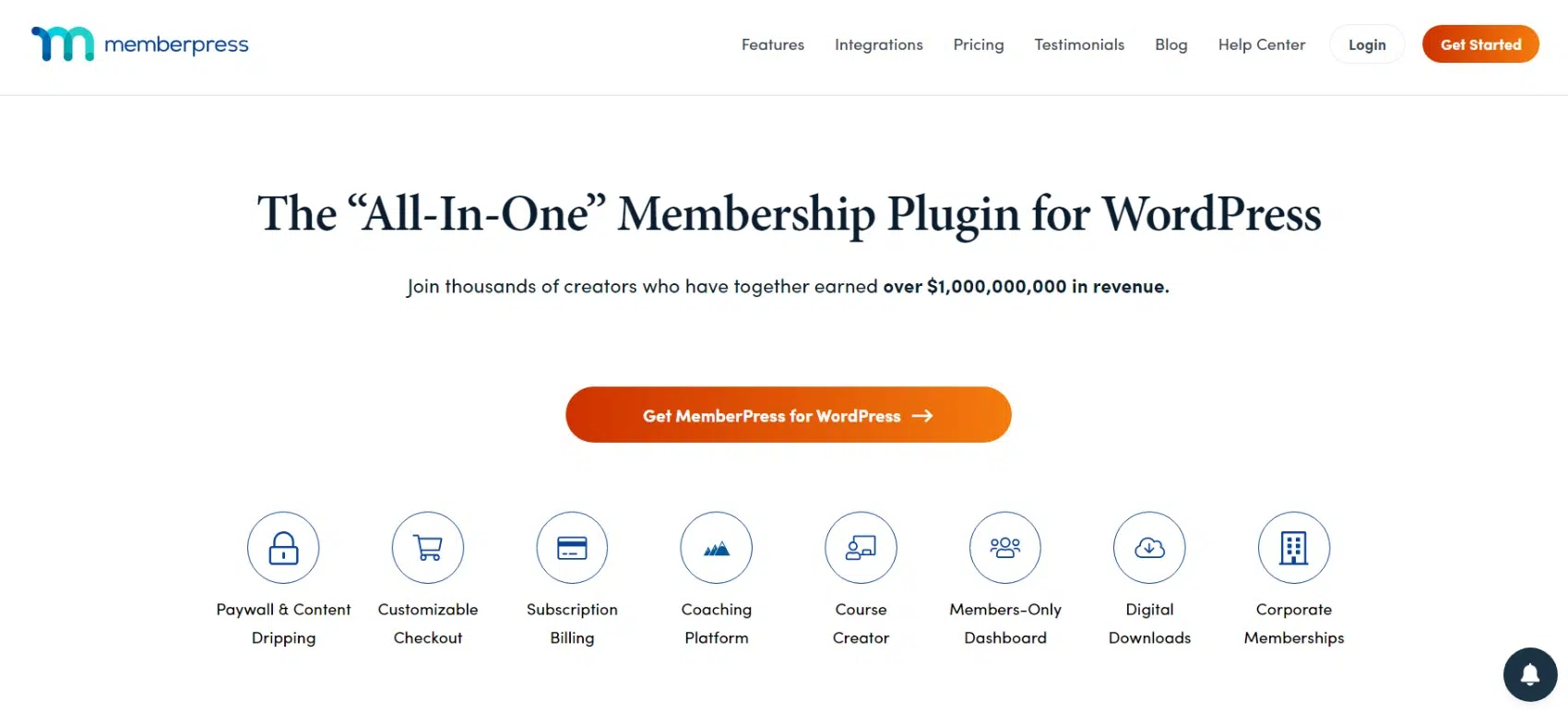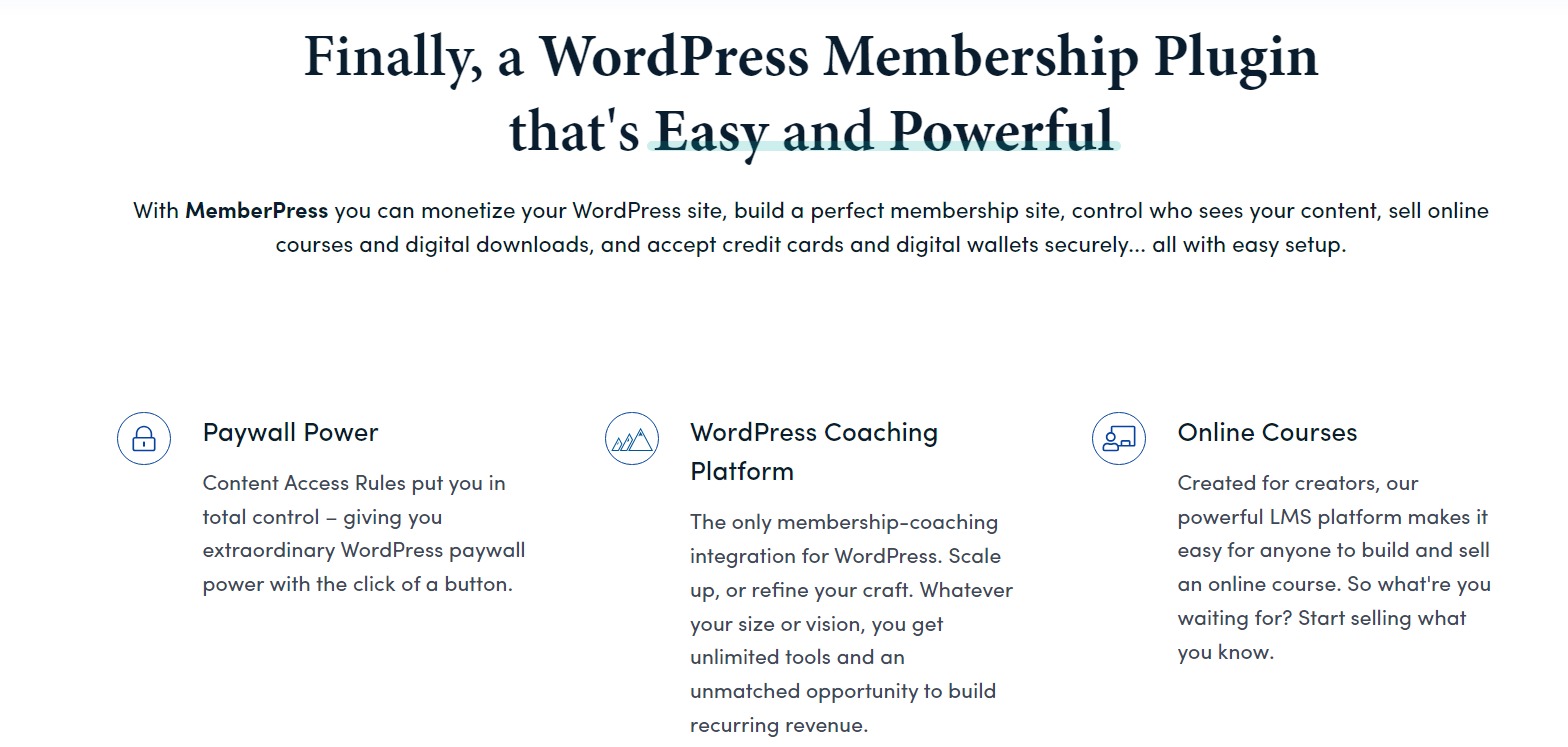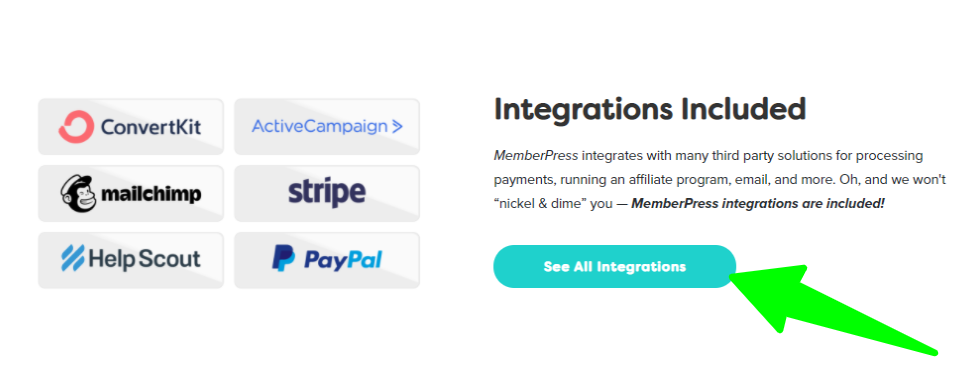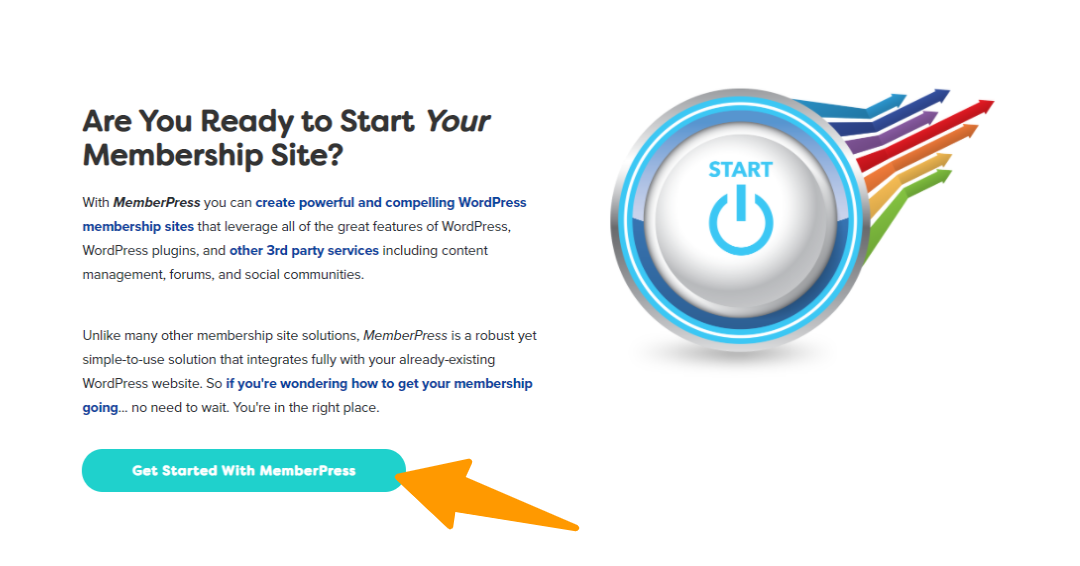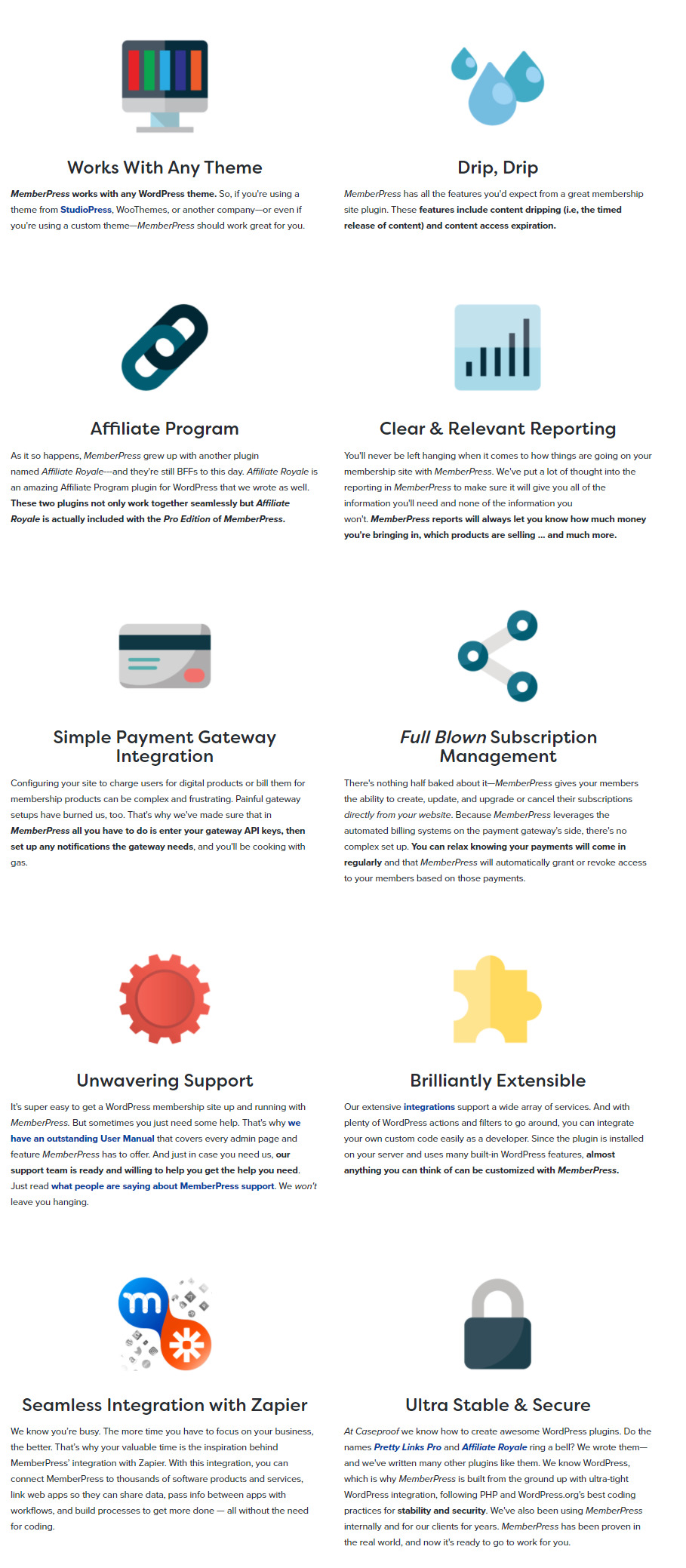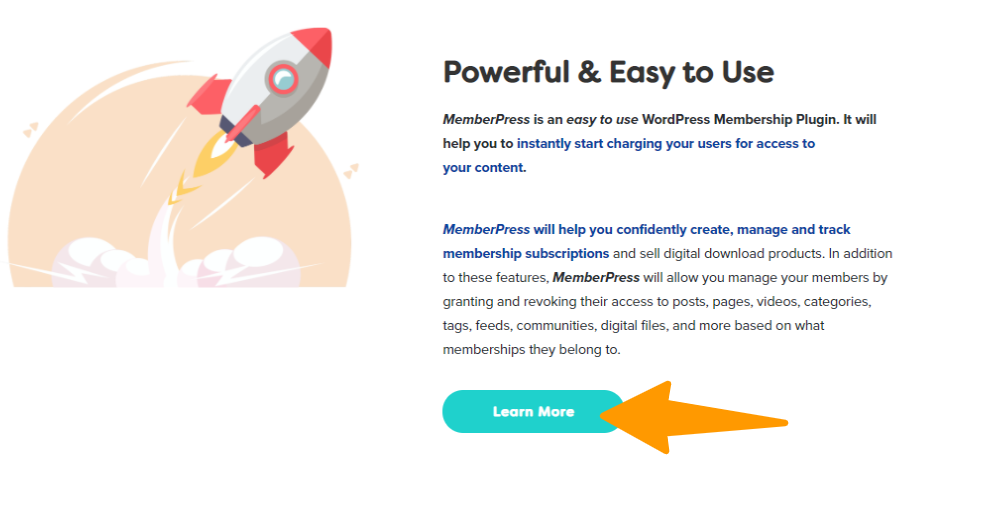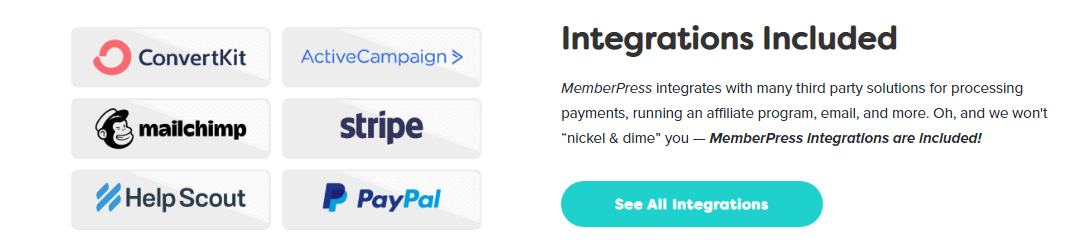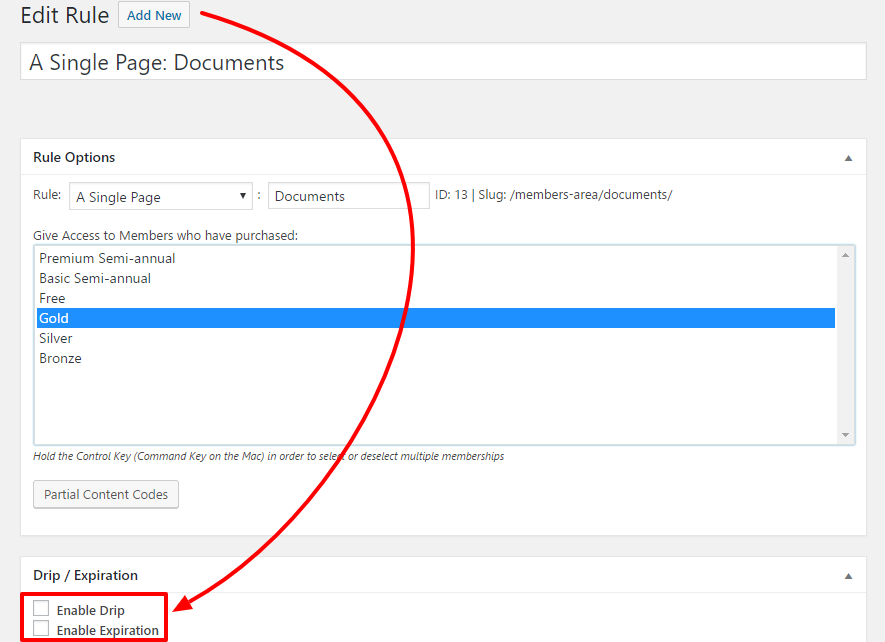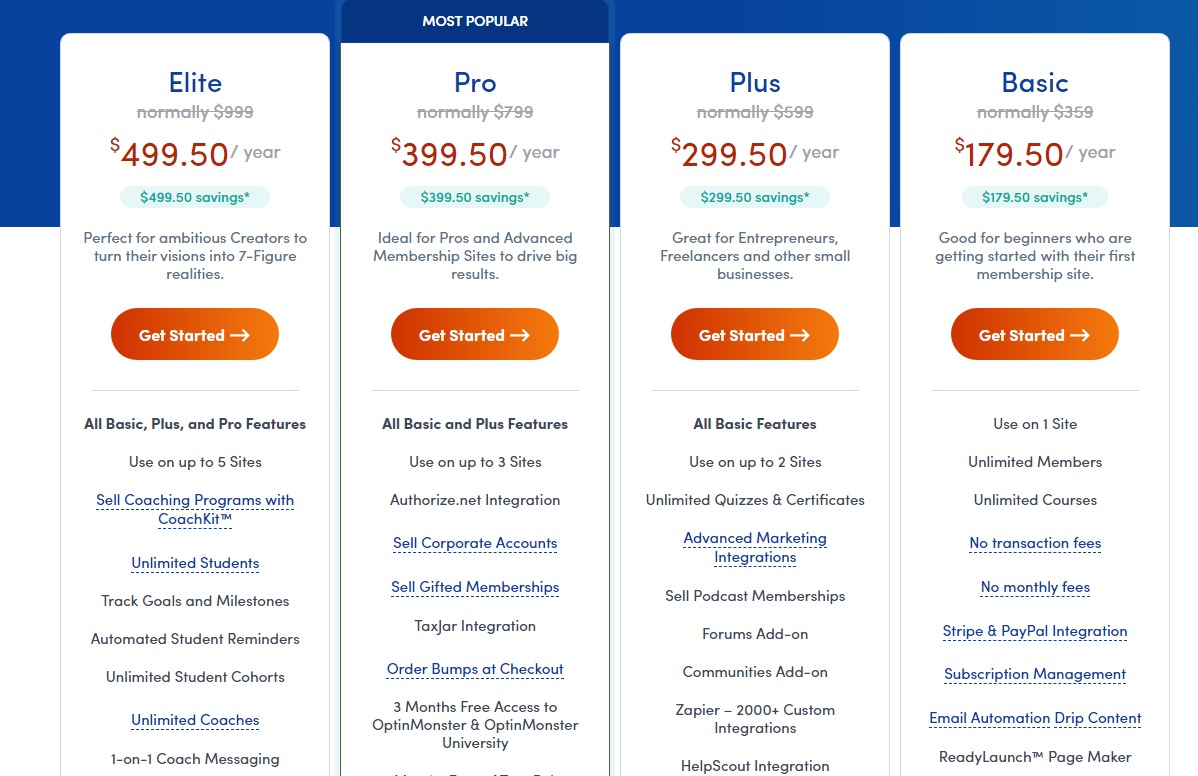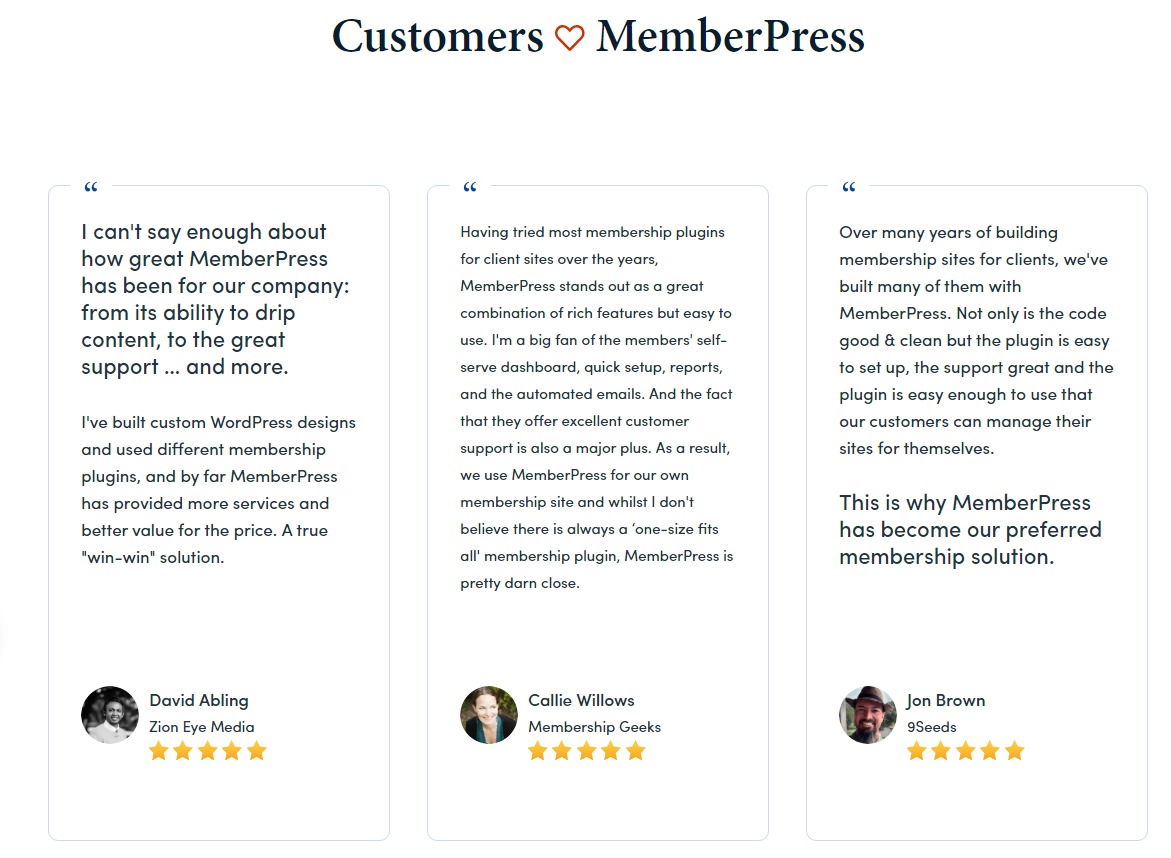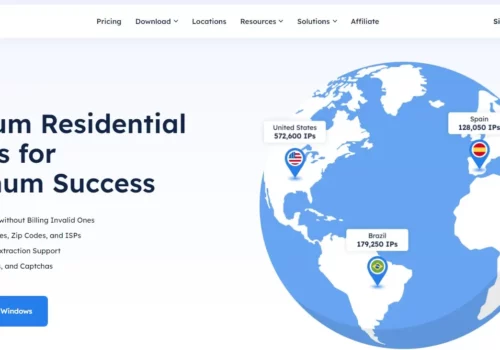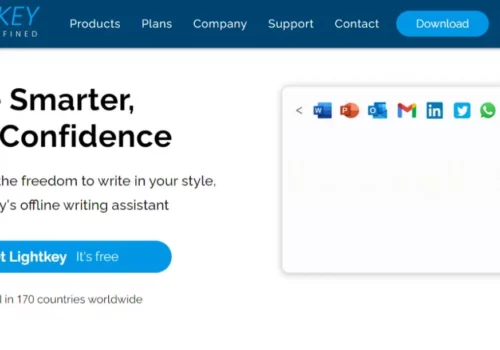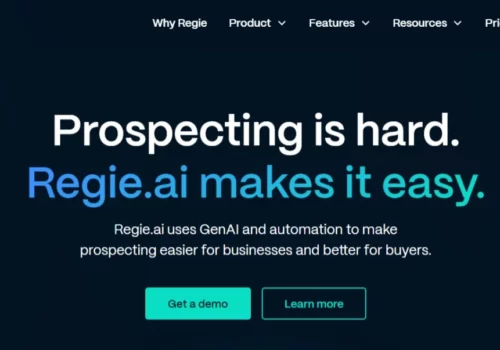Mon détaillé MembreRevue de presse vous aidera à trouver la meilleure façon de créer votre propre site Web d’adhésion.
Ce puissant plugin, qui est connu pour ses nombreuses fonctionnalités, est le meilleur choix pour les utilisateurs de WordPress qui souhaitent créer un site d'adhésion réussi.
MemberPress n'a peut-être pas de version gratuite comme certains de ses concurrents, mais vous pouvez être assuré qu'il dispose de tous les outils dont vous avez besoin, y compris un excellent constructeur de cours intégré.
Maintenant, vous vous demandez peut-être si MemberPress est la meilleure solution pour vos besoins.
Dans cet article détaillé, j'entre dans les détails de MemberPress afin que vous puissiez faire un choix éclairé. Découvrons ensemble ce que MemberPress peut faire que rien d'autre ne peut faire.
Revue MemberPress en bref
MemberPress est l'un des meilleurs site d'adhésion plugins que j'ai rencontré. Dans cet article, explorons MemberPress plugin plus et examinez de plus près ses services et toutes les installations que j'ai expérimentées personnellement.
Les sites d'adhésion vous permettent de créer une bibliothèque de contenu premium et de donner accès uniquement aux membres qui se sont inscrits sur votre site d'adhésion.
MemberPress peut créer un site Web d'adhésion WordPress très solide et pratique qui met en évidence les superbes fonctionnalités de WordPress et des services tiers, qui impliquent également la gestion du contenu, des documents et des fichiers.
Si vous êtes prêt à créer votre propre entreprise durable en ligne et avez besoin de plans de programmation d'adhésion payants avec la collaboration d'un site WordPress, vous devez jeter un œil à MemberPress.
C'est l'un des plus simples et des plus élégants plugins pour création d'un site d'adhésion; il est plus populaire sur les marchés récents en raison de sa configuration pratique et de ses multiples intégrations.
MemberPress est un logiciel qui peut vous aider à créer une organisation payante. Pensez également à la technologie de forum intégrée ainsi qu’aux sites d’adhésion. Il convient à presque tous les WordPress plugin.
Passons à l'article et apprenons-en davantage sur ce logiciel étonnant et ses excellents services.
- Vous voulez obtenir les meilleures offres sur MemberPress? Consultez cet article et découvrez les dernières réductions et coupons pour MemberPress.
- Lecture connexe: MemberPress et aMember
Fonctionnalités MemberPress
Comme je vous l'ai dit plus tôt, MemberPress est un site d'adhésion incroyable. Jetons un coup d'œil à ses fonctionnalités étonnantes, que vous devez connaître à l'avance avant de prendre une décision. Voici les fonctionnalités indiquées ci-dessous :
1) Configuration pratique
MemberPress estime que la gestion d'un site WordPress ne devrait pas nécessiter de se soucier des aspects techniques de l'informatique.
Il ne vous reste plus qu'à effectuer votre paiement et installer les produits nécessaires.
Ce faisant, vous pouvez facilement créer un site d’adhésion sans avoir à vous soucier de configurations compliquées ni nécessiter des connaissances avancées en informatique et en codage. C'est un moyen simple et excellent de démarrer avec votre site Web d'adhésion.
2) Accessibilité
Vous devez avoir un accès complet à votre site d'adhésion ; MemberPress vous offre un contrôle puissant sur chaque contenu qui doit être visualisé à vos clients en fonction de leur plan d'adhésion ou des produits qu'ils ont achetés.
MemberPress vous permet de bloquer ou d'interdire l'accès aux pages, messages, types de messages personnalisés, messages enfants, types, marquages et divers documents dans votre installation de WordPress plugin.
3) Construire et vendre des cours
MemberPress fonctionne dans les deux sens, en tant que site Web d'adhésion et également en tant que LMS plugin. N'est-ce pas intéressant ?
Il propose un module complémentaire de cours, dans lequel vous pouvez utiliser facilement les fonctionnalités et également utiliser MemberPress combiné à des fonctionnalités robustes. Services LMS conçu pour créer un cours en ligne très simple.
Ces fonctionnalités complémentaires convertissent tous les services complexes en services de base, et vous êtes prêt à suivre le processus click-and-go.
La meilleure chose que j'ai trouvée dans cette fonctionnalité est que vous n'avez pas besoin de télécharger les cours séparément ; les cours sont intégrés directement avec MemberPress.
4) Coupons
Ne pensez-vous pas que les coupons sont sous-estimés mais très utiles pour les cadeaux et la promotion de produits ? Dans tous affaires en ligne, les coupons s'avèrent être un élément très critique.
MemberPress vous permet de créer vos propres coupons, et avec une liberté sans limite, vous pouvez créer autant de coupons que vous le souhaitez, et vous pouvez contrôler leurs dates d'expiration et le nombre d'utilisateurs.
Vous pouvez également personnaliser vos propres codes promo simplement et de la manière la plus simple.
5) Documentation ou forums communautaires
Lorsque vous installez et utilisez vos forums WordPress, MemberPress vous donne la liberté de créer votre propre communauté protégée par mot de passe.
Il collabore facilement avec BBpress et divers WordPress plugin forums ou documents.
6) Thème et mises en page
MemberPress vous permet de travailler avec n'importe quel thème WordPress, qu'il vienne de StudioPress, WooThemes, ou toute autre organisation ; il n'y a pas de frontières. Même si vous pouvez utiliser des thèmes personnels, MemberPress fonctionne très bien avec vous.
7) Dégoulinant
MemberPress considère toujours cette fonctionnalité étonnante des délais de publication du contenu, également appelée écoulement du contenu et accessibilité de l'expiration du contenu. Il fonctionne parfaitement avec toutes les fonctionnalités pour votre confort.
8) Stabilité et sécurité
MemberPress est créé pour répondre aux besoins de leurs utilisateurs, c'est pourquoi il dispose d'une fonctionnalité d'intégration WordPress, qui suit également l'organisation PHP et WordPress pour d'excellentes pratiques de codage pour la stabilité et la sécurité.
Je suis resté bloqué sur MemberPress et croyez-moi, je n'ai jamais douté de sa sécurité et de sa stabilité en ce qui concerne mes données personnelles et celles de mes clients depuis de nombreuses années.
Je pense que c’est le logiciel le plus sûr qui convient à tous ceux qui recherchent un site d’adhésion.
9) Extensible
Ce logiciel prend en charge l'intégration et offre une énorme satisfaction en ce qui concerne ses services et ses installations.
Si vous souhaitez combiner votre code personnalisé en tant que développeur, MemberPress vous soutient.
Comme le logiciel a été installé par vous sur votre serveur, vous pouvez presque avoir accès à toutes les fonctionnalités et personnaliser tout ce dont vous avez besoin avec MemberPress.
10) Instructions et manuels
Comme j'ai parlé de ses services faciles à utiliser, ce logiciel dispose d'un manuel d'utilisation au cas où vous seriez bloqué avec les services et auriez besoin d'aide.
Le manuel d'utilisation couvre toutes les fonctionnalités dont un administrateur aura besoin et même toutes les fonctionnalités et services.
Si vous avez besoin d'une aide avancée, l'équipe de support client est disponible à tout moment pour vous sortir de vos questions.
MemberPress Plugin Intégration
Le marketing par e-mail est un élément indispensable pour promouvoir votre entreprise, gérer vos adhésions et participer à des campagnes promotionnelles. Quoi que vous en pensiez, votre plateforme d'adhésion sera incomplète sans un système de marketing par e-mail robuste et automatique.
- Venir à MemberPress vous permet d'intégrer certains des modules complémentaires de marketing par e-mail tiers les plus populaires, les plus authentiques et les plus puissants.
- J'ai compilé la disponibilité des modules complémentaires de marketing par e-mail comme suit :
| No. | Modules complémentaires disponibles | MemberPress Basic | MembrePresse Plus | MemberPress Pro |
| 1 | Aweber | Oui | Oui | Oui |
| 2 | Constant Contact | Oui | Oui | Oui |
| 3 | GetResponse | Oui | Oui | Oui |
| 4 | MailChimp | Oui | Oui | Oui |
| 5 | MailPoet | Oui | Oui | Oui |
| 6 | Mailster | Oui | Oui | Oui |
| 7 | MailerLite | Oui | Oui | Oui |
| 8 | Campagne active | - | Oui | Oui |
| 9 | ConvertKit | - | Oui | Oui |
| 10 | Goutte | - | Oui | Oui |
Comment utiliser MemberPress Plugin?
Utilisation de MemberPress plugin implique plusieurs étapes pour configurer et gérer votre site d’adhésion sur WordPress. Voici un guide général sur la façon d'utiliser MemberPress :
Étape 1 : Installer et activer MemberPress
Achat et téléchargement : Achetez le MemberPress plugin du site officiel. Téléchargez le plugin à votre ordinateur.
Installez l' Plugin: Connectez-vous à votre tableau de bord d'administration WordPress. Aller vers "Plugins" et cliquez sur "Ajouter un nouveau". Téléchargez le MemberPress plugin fichier et activez-le.
Étape 2 : configurer les paramètres de base
Activation de la licence : Entrez votre clé de licence pour activer le plugin.
Réglages généraux: Configurez les paramètres de base tels que la devise, les options de passerelle de paiement et d'autres paramètres globaux. Accédez à MemberPress > Options.
Étape 3 : Créer des niveaux d'adhésion
Configurer les niveaux d'adhésion : Accédez à MemberPress > Niveaux d’adhésion.
Créez différents niveaux d'adhésion en fonction de l'accès que vous souhaitez fournir. Définissez les tarifs, la durée d’accès et d’autres détails pertinents.
Étape 4 : Protéger le contenu
Règles de contenu : Décidez quel contenu (pages, publications, catégories) doit être limité à des niveaux d'adhésion spécifiques.
Modifiez le contenu que vous souhaitez protéger et définissez des règles d'accès dans la zone MemberPress de la page d'édition.
Étape 5 : Configurer les passerelles de paiement
Intégration de paiement : Configurez des passerelles de paiement pour vos adhésions. MemberPress prend en charge diverses options telles que Stripe, PayPal et Authorize.net.
Accédez à MemberPress > Options > Paiements pour configurer la passerelle de paiement choisie.
Étape 6 : Concevez votre page de tarification
Créer une page de tarification : Accédez à MemberPress > Pages et créez une nouvelle page pour les tarifs de votre adhésion.
Utilisez le shortcode [mepr-pricing] pour générer automatiquement un tableau de prix.
Étape 7 : Personnaliser les notifications par e-mail
Paramètres de messagerie: Configurez des notifications par e-mail pour l'enregistrement des utilisateurs, les renouvellements d'abonnement et d'autres événements.
Accédez à MemberPress > Options > E-mails pour personnaliser les modèles d’e-mails.
Étape 8 : Configurer les coupons
Réductions et coupons : Créez des remises et des coupons pour attirer de nouveaux membres ou proposer des promotions spéciales.
Accédez à MemberPress > Coupons pour configurer et gérer les coupons.
Étape 9: Test
Testez la configuration : Avant de lancer votre site d'adhésion, testez minutieusement le processus d'inscription, l'accès au contenu et le traitement des paiements pour vous assurer que tout fonctionne comme prévu.
Étape 10 : Lancez votre site d'adhésion
Passer en direct : Une fois que vous avez tout testé avec succès, faites la promotion de votre site d'adhésion et encouragez les utilisateurs à s'inscrire.
Étape 11 : Surveiller et analyser
Analyse et reporting: Surveillez régulièrement votre tableau de bord MemberPress pour des analyses et des rapports.
Analysez l’activité des utilisateurs, les renouvellements d’abonnement et d’autres indicateurs clés.
Conseils supplémentaires:
1. Explorez les modules complémentaires : MemberPress propose divers modules complémentaires pour des fonctionnalités supplémentaires. Explorez et installez des modules complémentaires en fonction des besoins de votre site.
2. Documentation et assistance : Reportez-vous à la documentation officielle de MemberPress et aux ressources d'assistance pour obtenir des guides et une assistance détaillés.
- Lecture connexe - WooCommerce contre MemberPress 2024
Avantages et inconvénients de MemberPress
Avantages
- Configuration pratique et conviviale
- D'excellents niveaux d'adhésion personnalisés sont disponibles
- Permet aux utilisateurs de créer autant de niveaux d'adhésion que nécessaire
- Disponibilité de contenu personnalisé dégoulinant qui est une fonctionnalité et des services à diffusion prolongée
- Disponibilité de l'expiration du contenu personnalisé
- L'intégration est possible avec divers services de vente au détail par e-mail et d'autres appareils
- Coupons hautement personnalisés avec fonctionnalités complémentaires
- Accessibilité de la segmentation des niveaux d'appartenance au groupe
- Rapports
- Service client bon et flexible
- Garantie de remboursement à 100% en cas d'insatisfaction du client
Inconvénients
- Des problèmes surviennent lors de la personnalisation des formulaires d'inscription et de connexion
- Parfois, créer plugins est cher et il n'y a pas d'option d'achat à vie
- Des améliorations sont nécessaires dans la technologie de forum intégrée
- Inconvénient dans les techniques de facturation
Témoignages MemberPress par les utilisateurs
QFP
✅ Pouvez-vous vendre des biens physiques sur MemberPress ?
MemberPress n'est pas lié au shopping plugin et ne vous permet pas de vendre des biens physiques. Il s'adresse à la vente d'abonnements d'adhésion et de plans de contenu numérique.
🤷♀️ MemberPress propose-t-il des remboursements ?
Oui, MemberPress a une garantie de remboursement de 14 jours.
🤔 Quel type de passerelles de paiement MemberPress fonctionne ?
Il combine le standard PayPal, le paiement express PayPal, AIM AND ARB et même Stripe. Ce sont des passerelles sécurisées, capables de facturer les cartes de crédit et permettant également la conformité PCI.
👉 Est-il possible de sécuriser des vidéos avec MemberPress ?
Vous pouvez sécuriser vos vidéos avec le module complémentaire connu sous le nom de MemberPress AWS. Certains utilisateurs de MemberPress utilisent MemberPress avec certaines conjonctions telles que Vimeo, Brightcove, Wistia, Viddler et diverses fonctionnalités et services d'hébergement vidéo.
Liens rapides:
- Examen de l'application BuddyBoss
- LitExtension WordPress Plugin Avis
- Examen WPvivid
- Avis LitExtension et détails du produit
- Offres Black Friday de MemberPress
- Memberpress vs membre de la liste de souhaits
- MemberPress à vie
- Tarifs MemberPress
- MemberPress Exemples de sites avec de vrais sites d'adhésion
- Page de connexion MemberPress
- Existe-t-il une version gratuite de MemberPress ?
- Comment faire la configuration du site d'adhésion avec MemberPress
Conclusion: Revue de presse des membres 2024
MemberPress est une adhésion robuste et conviviale plugin qui fournit une solution complète pour créer et gérer des sites d’adhésion.
Son interface intuitive et ses fonctionnalités puissantes facilitent l’utilisation et l’appréciation des propriétaires de sites Web et des membres.
L'une des meilleures choses de MemberPress est sa flexibilité. Vous pouvez créer divers plans d'adhésion, contrôler l'accès au contenu et gérer les paiements sans effort.
Son intégration avec des plateformes populaires et ses nombreuses options de personnalisation en font un choix de premier ordre pour ceux qui cherchent à monétiser leur contenu et à créer des communautés en ligne florissantes.
De plus, le plugin propose des outils de reporting et d'analyse détaillés qui vous permettent de suivre efficacement les performances de votre site et l'engagement des membres. Et si jamais vous avez besoin d'aide, l'équipe de support client réactive est toujours là pour vous aider.
Que vous soyez un créateur de contenu, un éducateur ou un propriétaire d'entreprise, MemberPress fournit les outils dont vous avez besoin pour transformer votre site Web en une plateforme d'adhésion florissante.