Il y a plusieurs raisons pour lesquelles vous pourriez vouloir mot de passe protéger WordPress. Vous souhaitez peut-être protéger par mot de passe l'ensemble de votre site Web ou de votre blog. Vous souhaitez peut-être créer une zone masquée dans votre site Web public ou dans une catégorie de blog privé.
Quelles que soient les raisons pour lesquelles vous utilisez la protection par mot de passe sur un site Web WordPress, vous avez le choix entre plusieurs options. Dans cet article, je vais vous présenter toutes les différentes façons dont vous pouvez protéger par mot de passe le contenu de votre site Web. Je vais vous montrer comment configurer chaque option - sans écrire une seule ligne de code! Et surtout, je vous aiderai à réfléchir à vos besoins et à choisir la meilleure option pour votre site WordPress.
Pour vous faciliter la tâche, j'ai inclus un quiz pour recommander la meilleure protection par mot de passe plugin pour toi!
Pourquoi mot de passe protéger WordPress?
La plupart des sites Web sont publics, mais de nombreux propriétaires de sites Web et blogueurs ont besoin d'un contenu protégé par mot de passe. Voici quelques exemples:
- Mot de passe protéger un nouveau blog ou site Web en développement - La protection par mot de passe est un moyen simple de masquer un site Web pendant le processus de développement. Lorsque le site est prêt à être lancé, vous pouvez supprimer rapidement le mot de passe et commencer à promouvoir votre site Web.
- Blog WordPress privé - Certains blogs sont complètement privés et certains ont des catégories protégées par mot de passe dans un blog public. Par exemple, vous pouvez avoir un blog général avec une catégorie masquée que vous ne partagez qu'avec vos amis et votre famille.
- Portfolio protégé par mot de passe WordPress - De nombreux sites Web ont un portefeuille qui n'est disponible que pour les prospects qualifiés. Par exemple, vos anciens clients peuvent ne pas vous avoir donné l'autorisation de publier leurs coordonnées sur votre site Web public. En protégeant par mot de passe une partie ou la totalité de votre portefeuille, vous ne pouvez publier des études de cas qu'à des utilisateurs spécifiques.
- Boutique en ligne privée – Certains sites Web avec e-commerce plugins telle que WooCommerce besoin de créer des zones privées ou cachées dans leur boutique en ligne. Par exemple, un magasin public avec une zone de vente en gros privée; ou un site Web de photographes avec des catégories protégées par mot de passe vendant des photos spécifiques à chaque client.
- Espace membres WordPress - Des milliers de sites Web WordPress ont une zone réservée aux membres privés réservée aux personnes pré-approuvées. Les zones membres contiennent généralement du contenu exclusif réservé aux membres, des produits à prix réduit ou des catégories de blog protégées. Le site Web facture souvent aux membres l'accès à ce contenu.
C'est une liste assez diversifiée. Certaines personnes doivent protéger des parties d'un site WordPress qui est par ailleurs public. D'autres veulent restreindre l'accès à tout un site Web. Certains sont satisfaits d'un mot de passe simple que leurs visiteurs peuvent partager, tandis que d'autres doivent restreindre l'accès aux utilisateurs connectés. Poursuivez votre lecture pour trouver une solution pour tous ces types de protection par mot de passe dans WordPress.
Fais le quiz!
Comment protéger par mot de passe un site Web WordPress entier
Il existe plusieurs façons simples de protéger par mot de passe un site Web ou un blog entier dans WordPress. Mon préféré est d'utiliser le gratuit Mot de passe protégé plugin. Avec plus de 100,000 XNUMX installations actives, il s'agit d'un outil populaire et bien pris en charge plugin. Il est incroyablement facile à configurer et cache tout votre site derrière un seul mot de passe.
Comment configurer le WordPress protégé par mot de passe plugin
- Cliquez sur Plugins > Ajouter nouveau dans l'admin WordPress.
- Recherchez «Protégé par mot de passe».
- Installez et activez le plugin.
- Cliquez sur Paramètres> Protégé par mot de passe.
- Choisissez un mot de passe.
- Cochez les cases pour tous les rôles d'utilisateur qui devraient pouvoir accéder au site sans mot de passe. Ceci est vraiment utile lorsque vous travaillez sur un nouveau site Web et que vous voulez le voir comme d'habitude, tout en le cachant de la vue du public. Vous voudrez probablement cocher la case «Administrateur» au minimum.
- Cliquez sur "Enregistrer les modifications".
Et c'est tout! En quelques minutes, vous avez utilisé ce WordPress gratuit plugin pour protéger par mot de passe l'ensemble de votre site Web.
La FAQ sur le plugin page contiennent de nombreux conseils et astuces utiles, tels que la modification du logo sur la page de saisie du mot de passe.
Limitations du mot de passe protégeant un site entier
La principale limitation de WordPress protégé par mot de passe plugin est qu'il ne peut être utilisé que pour protéger un site Web ou un blog entier. Si vous souhaitez uniquement protéger des parties de votre site Web, ce n'est pas la plugin pour toi. Lisez la suite pour découvrir les autres options de protection par mot de passe de WordPress.
Il convient également de noter que Password Protected ne fonctionne pas avec WP Engine. C'est dommage étant donné que WP Engine est le plus grand hébergeur WordPress au monde. Cependant, cela n'a pas d'importance car WP Engine a sa propre protection par mot de passe intégrée. Vous pouvez facilement protéger par mot de passe un site Web entier via l'écran "Utilitaires" de votre compte WP Engine.
Découvrez également le dernier coupon LastPass Viens ici
Protégez par mot de passe les pages et les publications WordPress sans plugin
Beaucoup de gens ne savent pas que tous les sites Web WordPress incluent une fonction de protection par mot de passe des pages et des publications individuelles. C'est étonnamment facile à faire et vous n'avez même pas besoin d'installer d'éléments supplémentaires. plugins!
- Allez pour modifier une page ou un article (par exemple, l'écran Ajouter une page ou Modifier l'article).
- Trouvez la case «Publier» dans le coin supérieur droit de la page. Recherchez une section de visibilité et cliquez sur le lien «Modifier» à côté.
- Sélectionnez «Protégé par mot de passe» et choisissez le mot de passe que vous voulez que les gens saisissent pour afficher la page ou la publication.
- Cliquez sur «OK» puis sur «Publier / Mettre à jour».
C'est tout ce que vous devez faire pour protéger par mot de passe la page ou l'article sur lequel vous travaillez. Chaque fois que quelqu'un clique sur un lien vers la page ou la publication, il sera invité à entrer le mot de passe.
Vous pouvez utiliser cette technique pour protéger par mot de passe n'importe quelle page, publication ou publication personnalisée dans WordPress. (Vous utilisez peut-être des articles personnalisés pour des produits, des portefeuilles, des témoignages, des événements, etc.)
Votre thème WordPress devrait être pré-stylé avec un joli modèle pour la page de saisie du mot de passe. Si cela ne semble pas correct, contactez l'auteur de votre thème pour obtenir de l'aide si vous utilisez un thème tiers. S'il s'agit d'un thème personnalisé, vous devrez corriger le modèle vous-même ou demander à votre développeur WordPress.
Limitations des pages et publications protégées par mot de passe
La protection par mot de passe des pages ou des publications individuelles présente 2 principaux inconvénients:
1) Vos pages / publications protégées apparaissent toujours dans les zones publiques de votre site. Ils ne sont pas réellement «cachés» à la vue du public. Par exemple, un article de blog protégé par mot de passe apparaîtra sur la page principale de votre blog, sur les pages de catégories / archives et dans le widget «Articles récents». Personne ne peut accéder à la page de publication unique sans mot de passe, mais vous pouvez avoir besoin d'un niveau de protection plus élevé que celui-ci.
2) Vos visiteurs devront ressaisir un mot de passe chaque fois qu'ils essaieront de visiter une page protégée ou de publier sur votre site Web. Par exemple, vous pouvez protéger par mot de passe 10 publications avec le même mot de passe. Si vos visiteurs veulent lire les 10 articles, ils devront entrer le mot de passe 10 fois. Ce n'est pas très convivial! C'est donc une bonne option pour protéger des publications spécifiques sur une base ponctuelle, mais ne convient pas vraiment à une utilisation plus large.
Comment protéger par mot de passe des zones spécifiques d'un site WordPress
Nous commençons maintenant à entrer dans les options les plus complètes pour la protection par mot de passe de WordPress. Passons en revue chacun d'entre eux.
Catégories protégées par mot de passe
La Catégories protégées par mot de passe Outils de gestion plugin vous permet de verrouiller des catégories entières de messages ou d'autres types de contenu. Ceci est plus convivial que les publications individuelles protégées par mot de passe. Une fois qu'un utilisateur a saisi un mot de passe correct, il peut accéder à l'ensemble de la catégorie sans avoir à ressaisir aucun mot de passe.
Catégories protégées par mot de passe plugin fonctionne avec tout type de contenu WordPress qui utilise des taxonomies hiérarchiques. La plupart des gens se réfèrent à ce sont des «catégories». Vous pouvez protéger les catégories créées à l'aide du commerce électronique plugins, événements plugins, catégories de portefeuille, catégories de blog, catégories d'articles, catégories de documents - en gros, tout type de catégorie dans WordPress.
La plugin ne prend que quelques minutes à mettre en place :
- Achetez, installez et activez le plugin.
- Cliquez sur Paramètres> Catégories protégées et entrez votre clé de licence.
- Passez par les autres paramètres (il n'y en a que quelques-uns) pour personnaliser la page de saisie du mot de passe et si vous souhaitez afficher ou masquer votre contenu protégé des parties publiques de votre site.
- Maintenant, allez pour ajouter ou modifier une catégorie. (Si vous protégez des catégories de blog, vous devez accéder à Articles> Catégories. Ou si vous protégez un type de publication différent, la page des catégories sera ailleurs dans WordPress.)
- Vous verrez une nouvelle section "Visibilité" que le plugin a ajouté. Définissez la catégorie sur "Mot de passe protégé" et saisissez un mot de passe. Si vous le souhaitez, vous pouvez ajouter plusieurs mots de passe, par exemple si vous souhaitez attribuer un mot de passe unique à chaque utilisateur.
Cela vaut la peine de jouer avec la meilleure façon de structurer vos catégories. Par exemple, si vous ajoutez une sous-catégorie à une catégorie protégée par mot de passe, elle sera protégée par le même mot de passe. Vous pouvez l'utiliser de manière créative. Par exemple, si vous vouliez créer un complètement privé Blog WordPress alors vous pouvez protéger par mot de passe 1 catégorie et mettre toutes vos autres catégories et articles de blog dans cette zone protégée.
Catégories protégées par mot de passe WooCommerce
La Catégories protégées par mot de passe WooCommerce plugin est très similaire aux catégories protégées par mot de passe. Cependant, il est spécifiquement conçu pour les sites Web WooCommerce. Si vous utilisez WooCommerce, vous préférerez peut-être utiliser ceci plugin.
Créer une boutique WooCommerce privée
Il y a aussi un pratique plugin appelé Magasin privé WooCommerce. Contrairement aux catégories protégées par mot de passe WooCommerce, il verrouille TOUS les éléments de votre boutique WooCommerce - pas seulement des catégories spécifiques. Les parties publiques de votre site Web restent visibles de la manière habituelle, mais votre page de boutique, les archives de produits, les étiquettes de produits, les produits individuels, etc. sont complètement masqués.
Ce plugin est encore plus simple à mettre en place :
- Achetez, installez et activez le plugin.
- Cliquez sur WooCommerce> Paramètres> Magasin privé et ajoutez votre clé de licence.
- Changez le plugin paramètres selon les besoins (par exemple, pour modifier le texte sur la page de connexion WooCommerce).
Cela masquera l'ensemble de votre boutique WooCommerce. La seule façon dont les gens sauront que vous avez une boutique en ligne est de choisir d'ajouter un lien vers la page de connexion.
Autres moyens de protéger WordPress
Ceci est le guide complet de la protection par mot de passe WordPress. Cependant, il convient de mentionner quelques moyens alternatifs de rendre WordPress privé.
Messages privés et catégories
Jusqu'à présent, je vous ai expliqué comment protéger par mot de passe les pages, les articles et les catégories WordPress. Vous pouvez également les marquer comme privés, ce qui fonctionne légèrement différemment.
Le contenu privé est caché de la vue publique et est complètement invisible pour les visiteurs déconnectés. Lorsqu'un utilisateur disposant des privilèges appropriés se connecte au site Web, le contenu privé lui devient automatiquement visible. Ce ne sont normalement que des administrateurs et des éditeurs de sites Web. Vous pouvez rendre le contenu privé disponible à un autre niveau en modifiant les rôles des utilisateurs. (Utilisez le Rôle Editeur de l'utilisateur plugin si vous ne savez pas comment faire.)
Pour les pages et les publications individuelles, la possibilité de marquer comme privé est intégrée à WordPress lui-même. Pour ce faire pour les catégories, vous devez utiliser les catégories protégées par mot de passe (ou les catégories protégées par mot de passe WooCommerce) plugin. Dans tous les cas, vous pouvez voir l'option "Privé" sous "Protégé par mot de passe" dans la section "Visibilité" de votre page/publication/catégorie.
Adhésion plugins
Vous pouvez également protéger des parties de votre site Web en utilisant un abonnement WordPress plugin.
Une adhésion plugin diffère des autres options dont j'ai parlé. Il est assez similaire aux pages privées, aux publications et aux catégories dans la mesure où le contenu protégé n'est disponible que pour certains utilisateurs connectés. Cependant, il est plus flexible car vous pouvez créer plusieurs groupes ou niveaux d'adhésion, chacun ayant accès à un contenu différent.
Si vous décidez d'utiliser un abonnement plugin, il y a quelques éléments à considérer. Sur le plan positif, il est plus sécurisé que la protection par mot de passe de base car chaque utilisateur dispose d'un identifiant unique et il n'y a pas de mots de passe partagés. (Cependant, le 2 plugins pour les catégories de protection par mot de passe que j'ai mentionnées ci-dessus prennent en charge plusieurs mots de passe, vous pouvez donc donner à chaque utilisateur son propre mot de passe.)
L'inconvénient de l'adhésion plugins est qu'ils sont beaucoup plus complexes à configurer que toutes les autres options de cet article. Vous avez également la charge administrative supplémentaire de maintenir des comptes d'utilisateurs séparés pour chaque membre, et tout le travail qui l'accompagne (problèmes de perte de mot de passe, etc.). Je ne le recommanderais donc que si vous êtes sûr que les options les plus simples ne répondent pas à vos besoins.
Cet article concerne la protection par mot de passe plutôt que les zones d'adhésion, donc je n'entrerai pas dans les plugins en détail. WPBeginner a fourni un excellent article sur le 5 meilleurs abonnements WordPress Plugins. Il couvre l'essentiel plugins à considérer pour un site d'adhésion WordPress et vous aidera à choisir celui qui vous convient.
Alors, comment allez-vous protéger WordPress par mot de passe?
Nous avons examiné toutes les différentes façons de protéger WordPress par mot de passe, qu'il s'agisse de l'ensemble de votre site Web ou de pages, publications ou catégories spécifiques. Je vous ai également parlé d'autres options telles que le marquage du contenu comme privé et la création d'une zone réservée aux membres. Utilisez le quiz présenté plus haut dans cet article pour choisir celui qui vous convient le mieux.
S'il vous plaît laissez-moi savoir comment vous vous en êtes dans les commentaires ci-dessous. J'aimerais avoir de vos nouvelles!

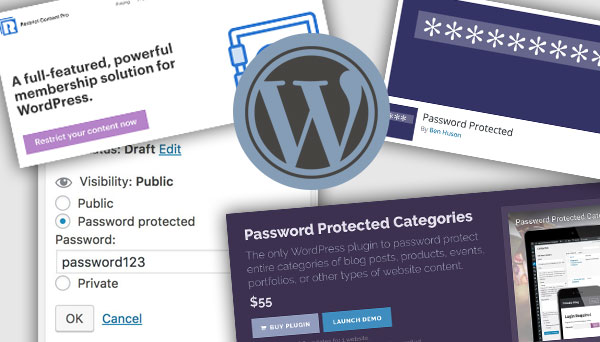
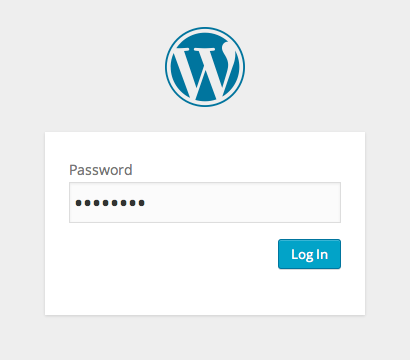
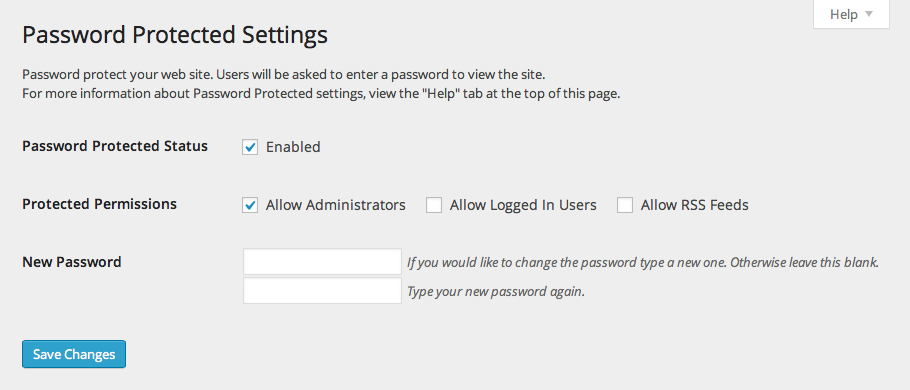
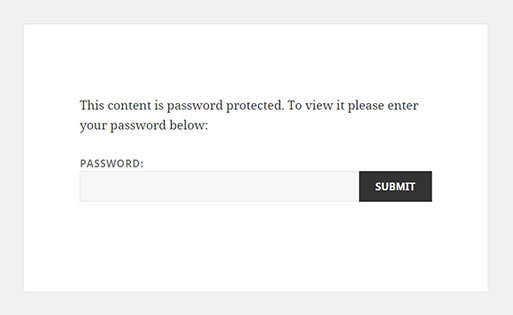
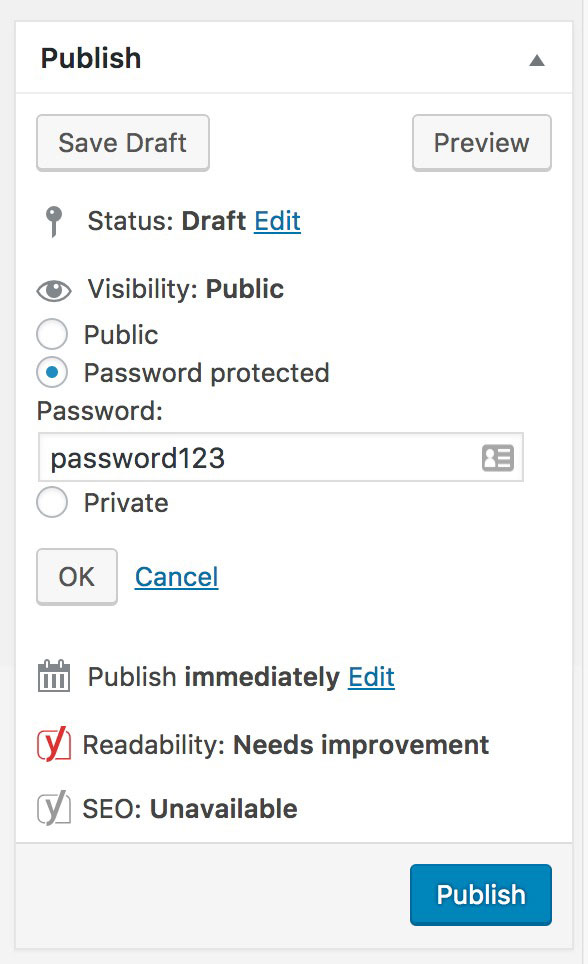
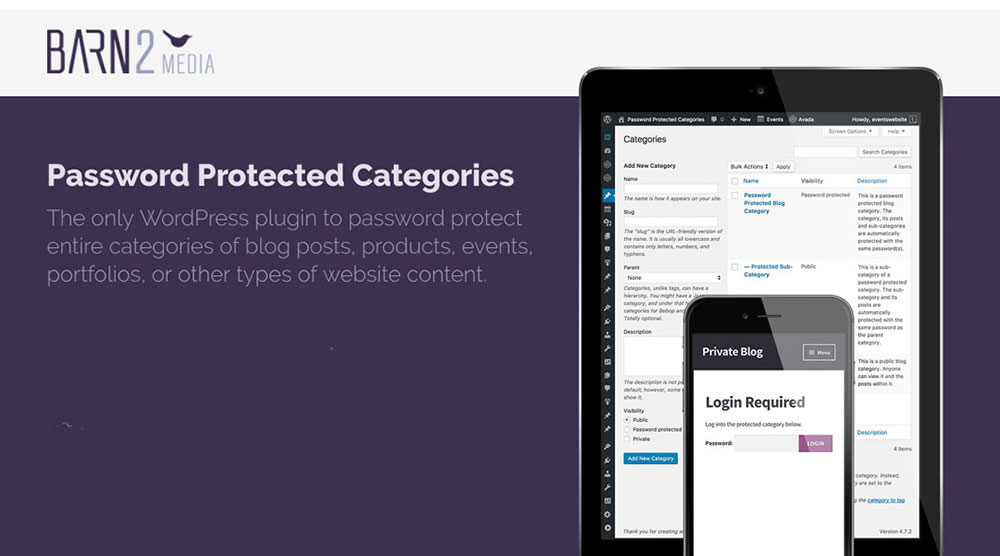
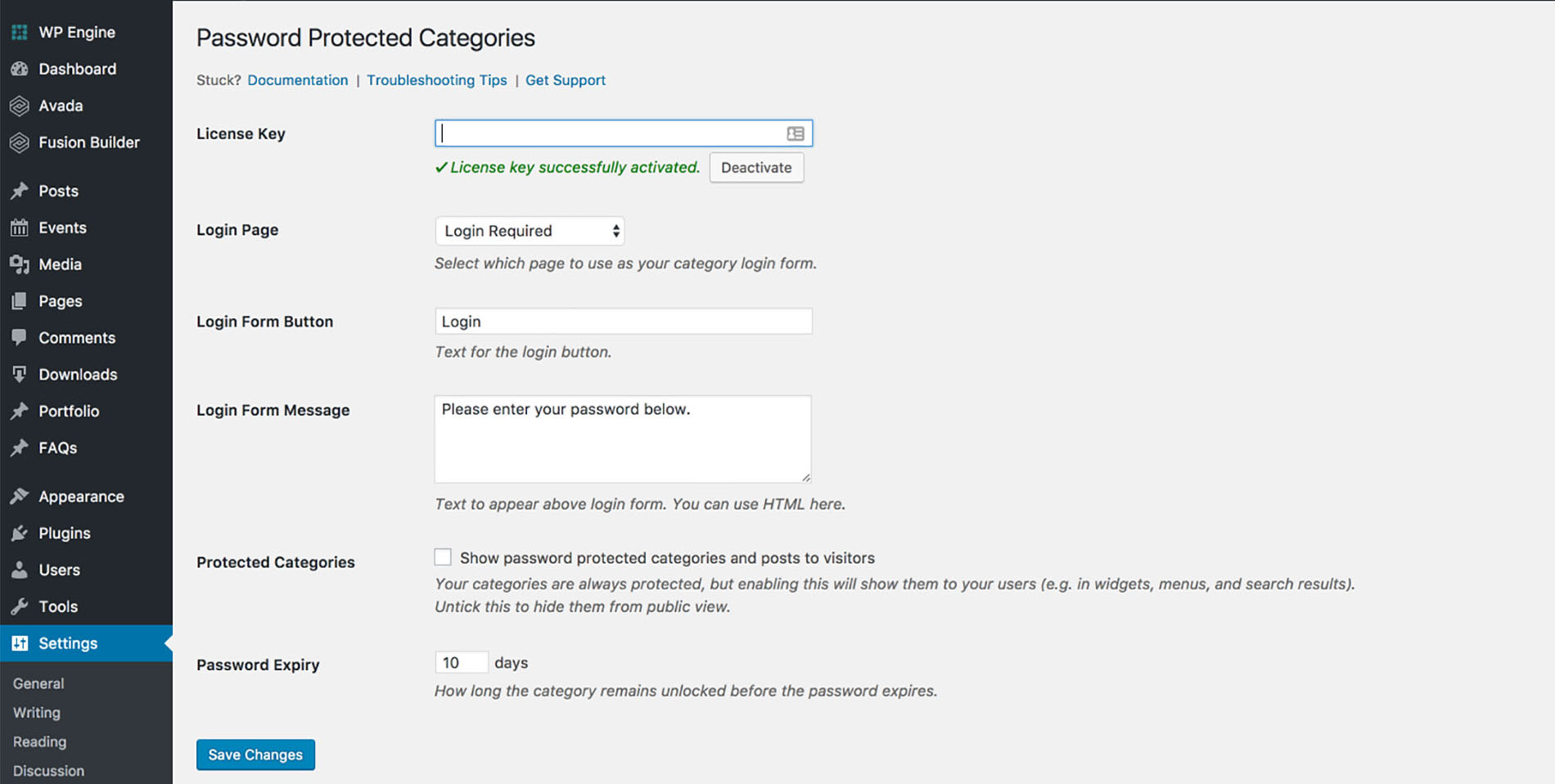
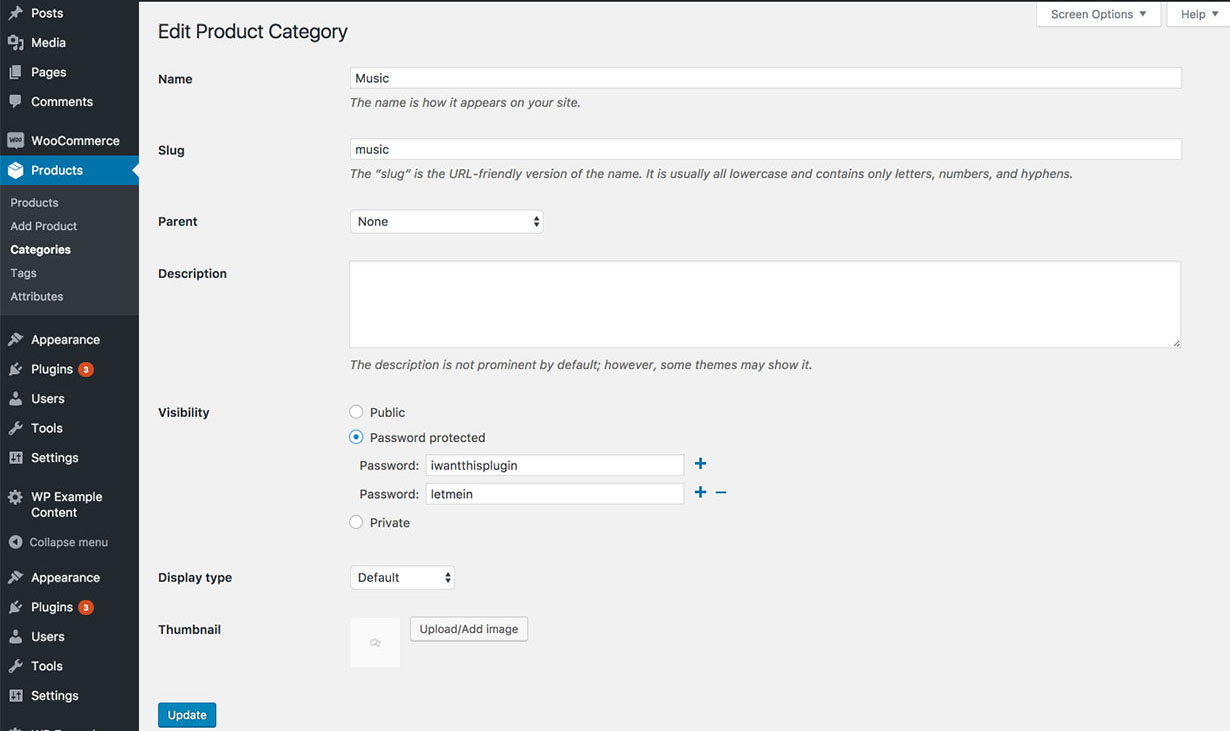
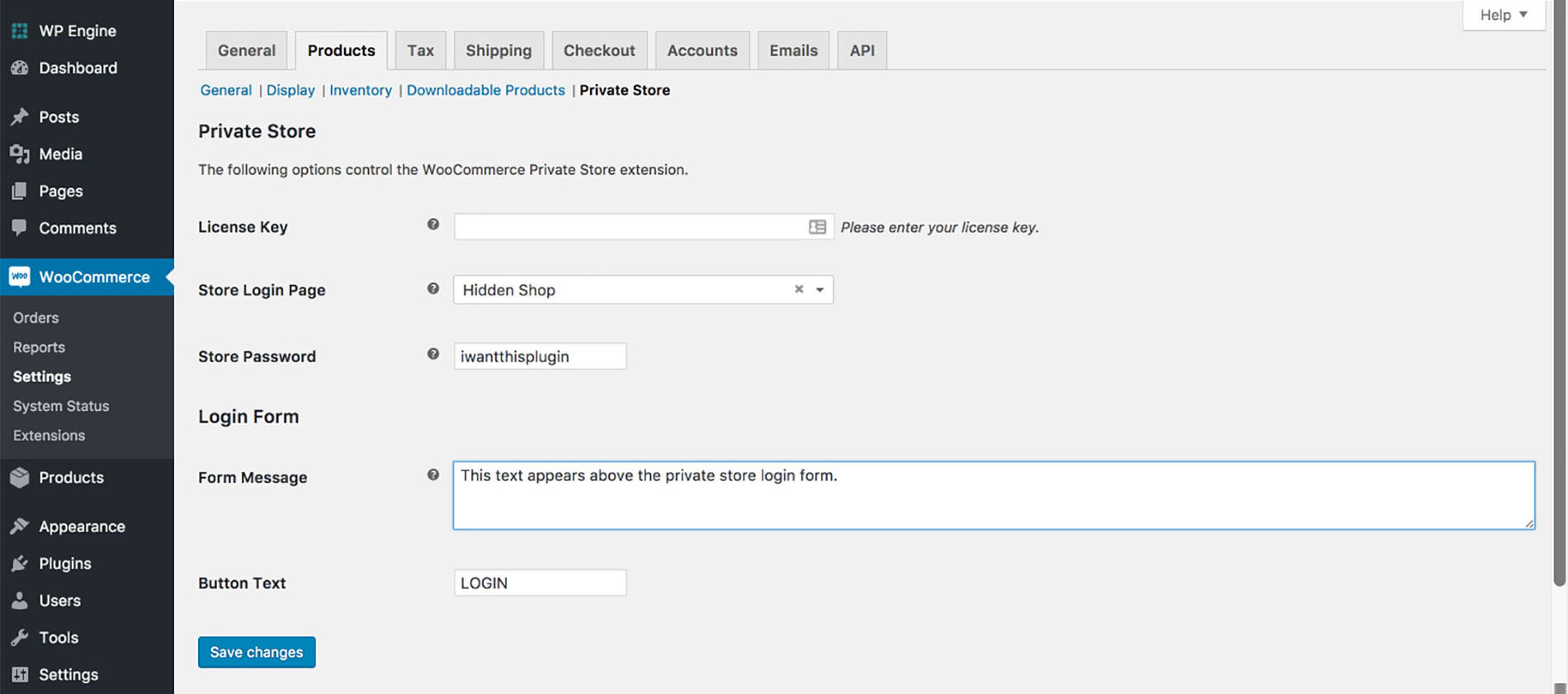



Dans ce blog, je vais passer par des étapes pour protéger par mot de passe une page ou un article ou même un site complet par un seul mot de passe. Merci pour le merveilleux blog.
agréable