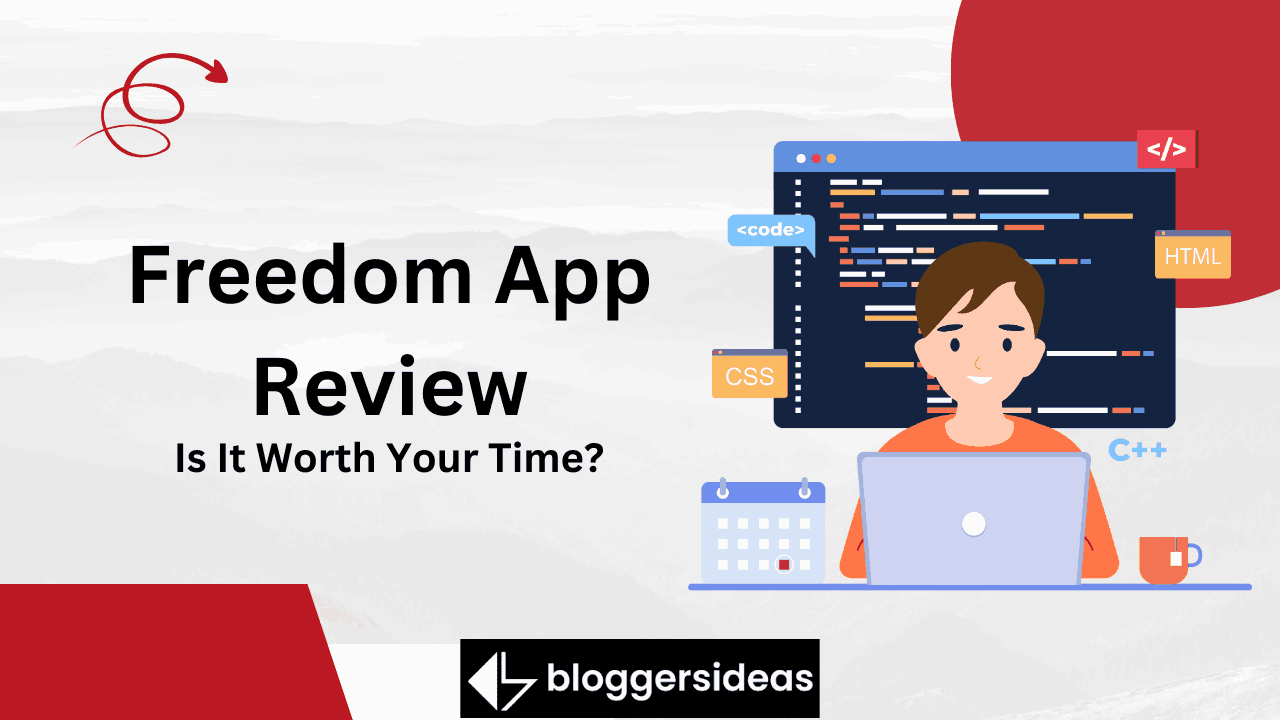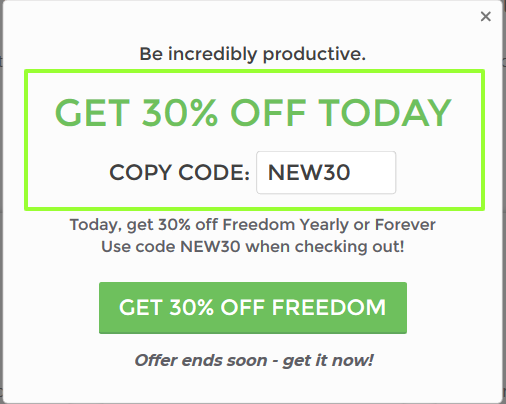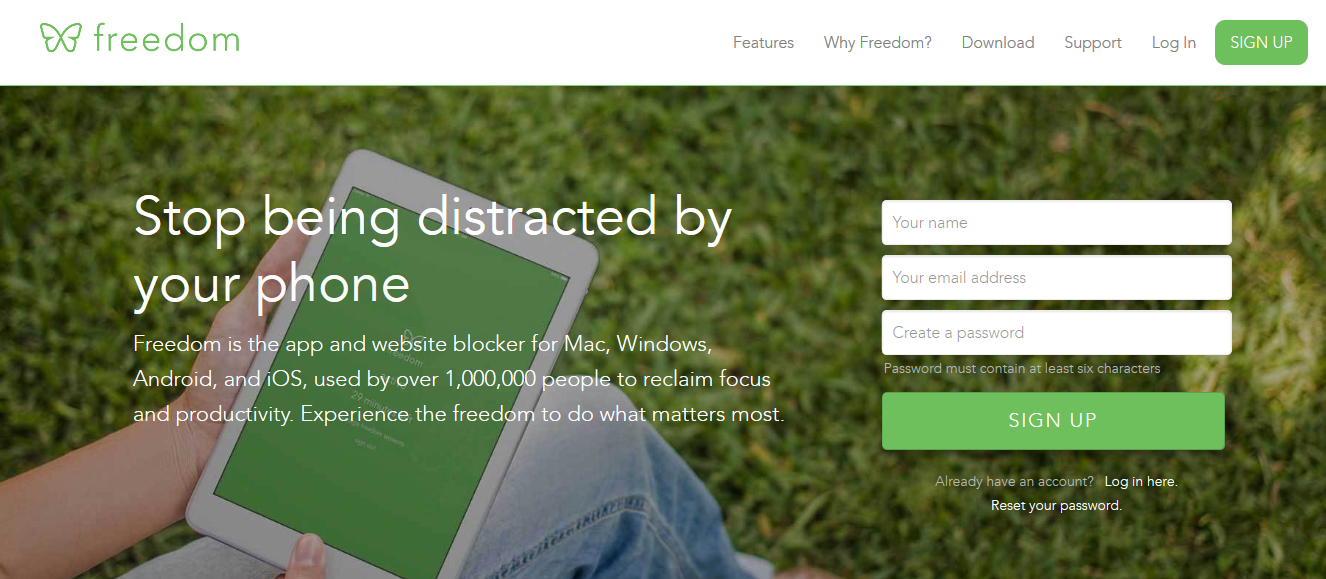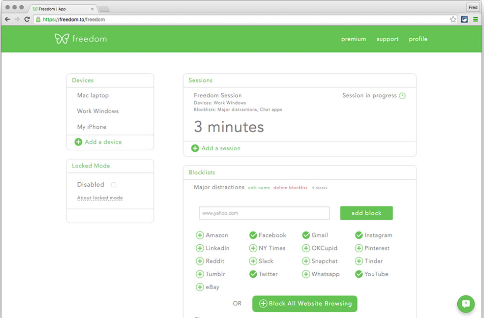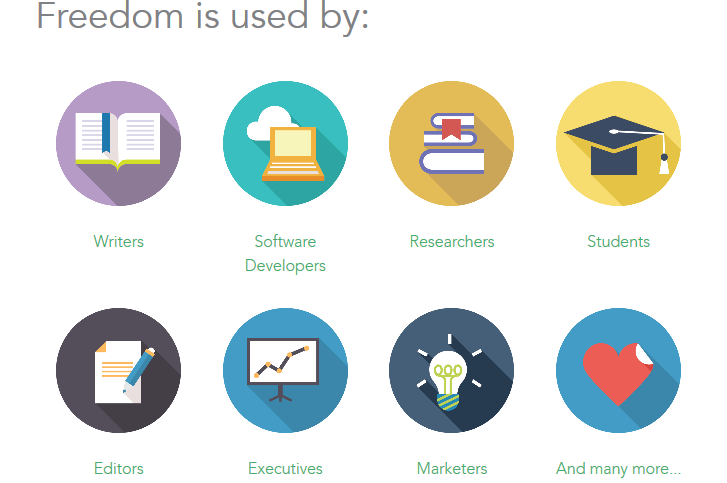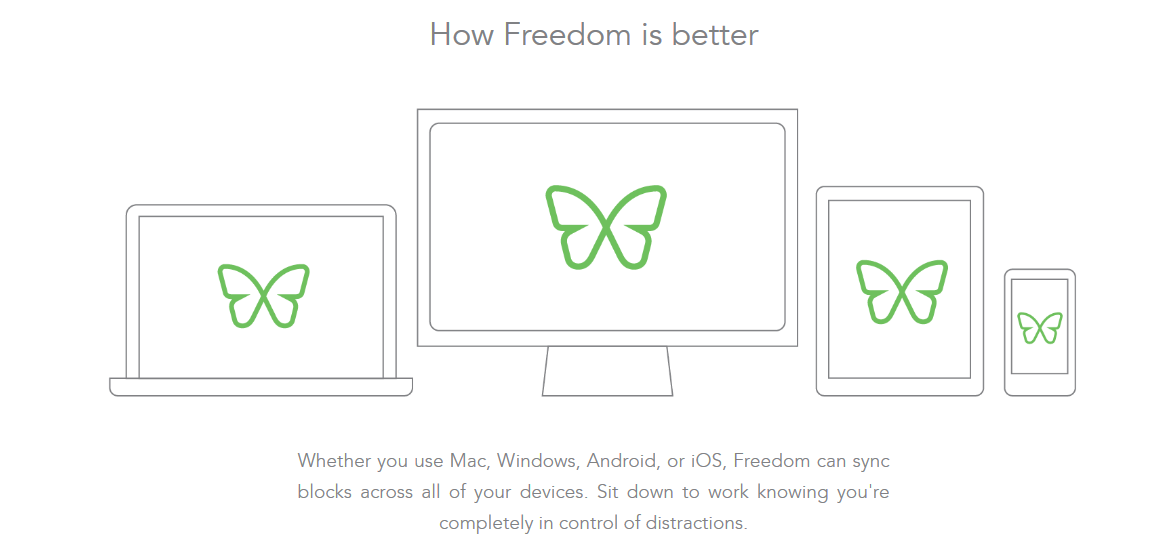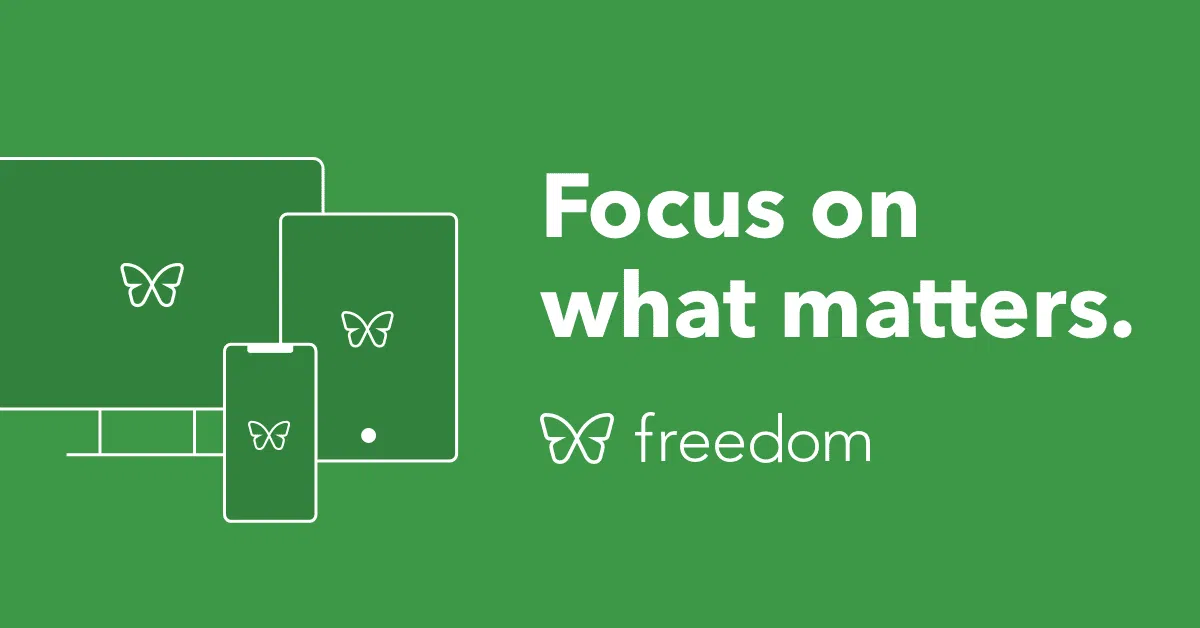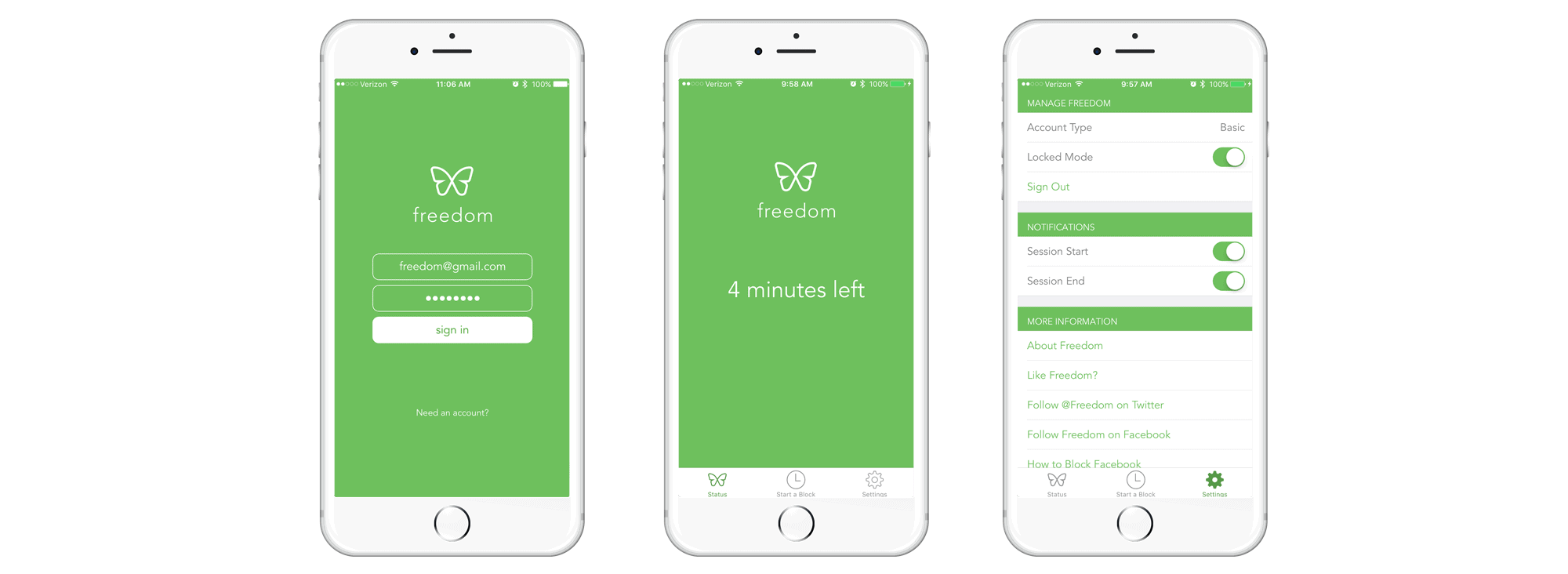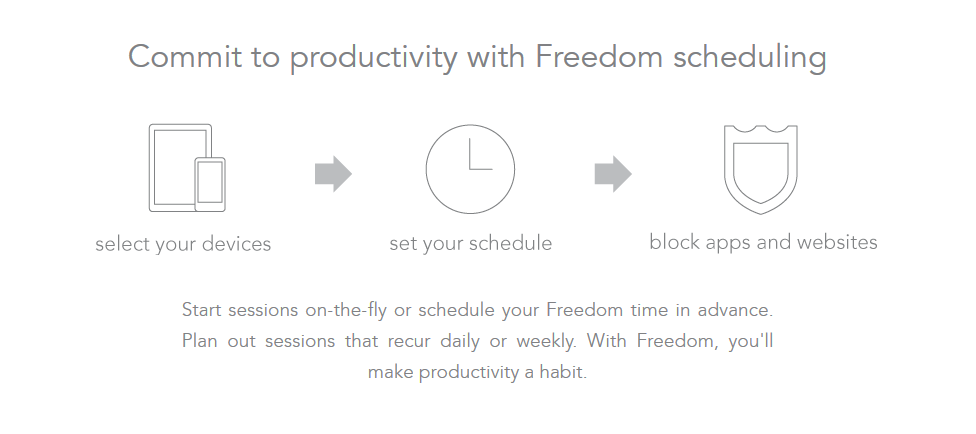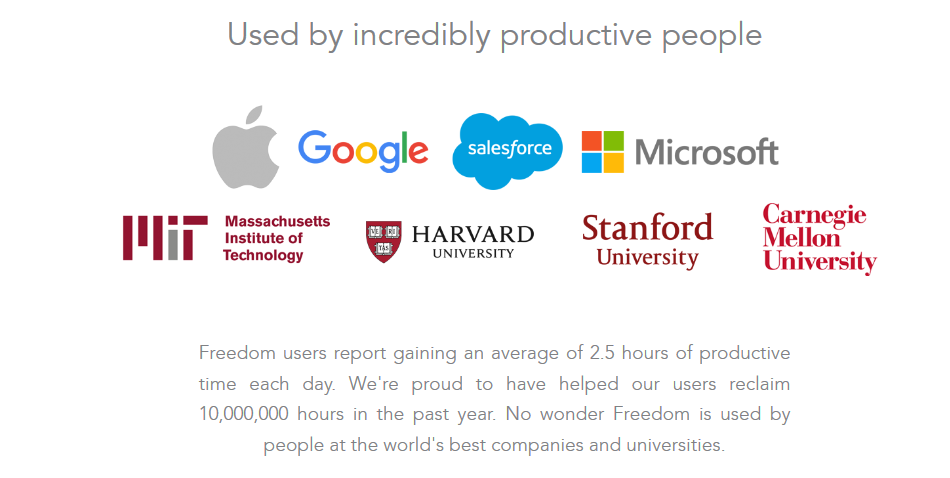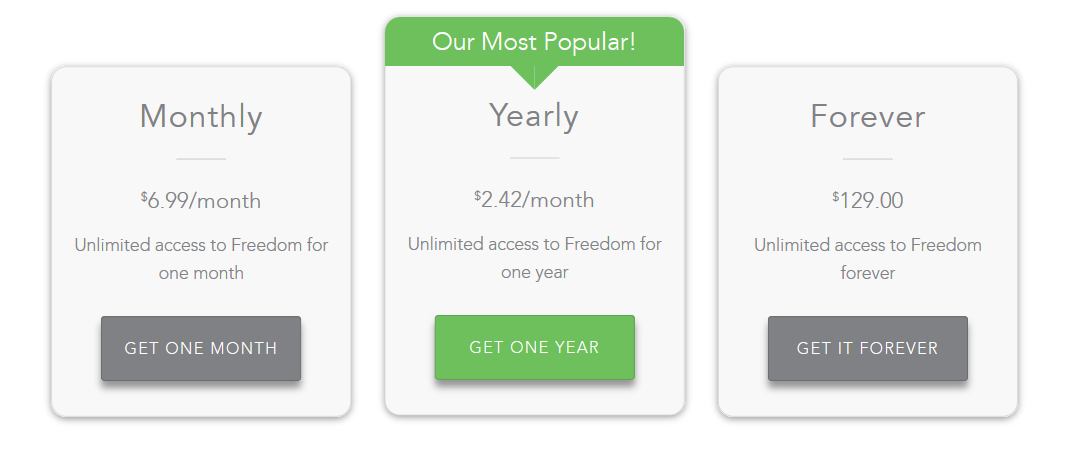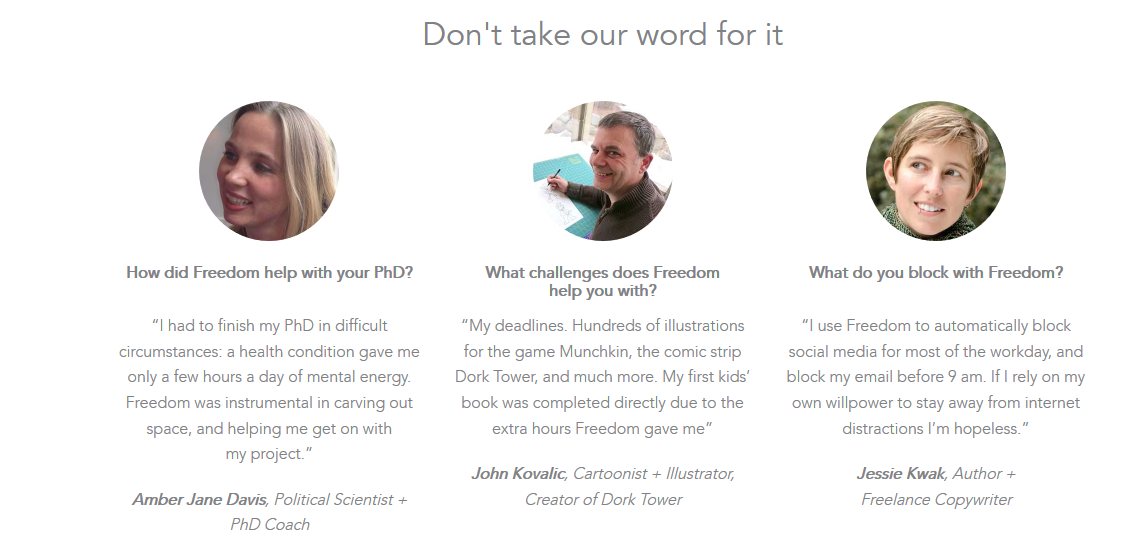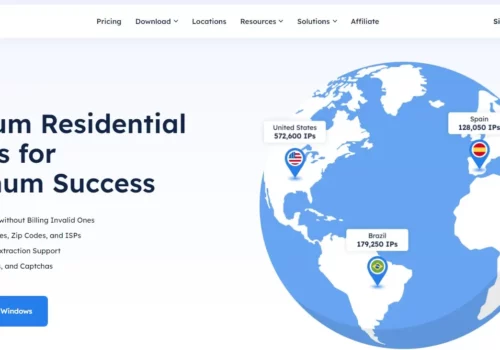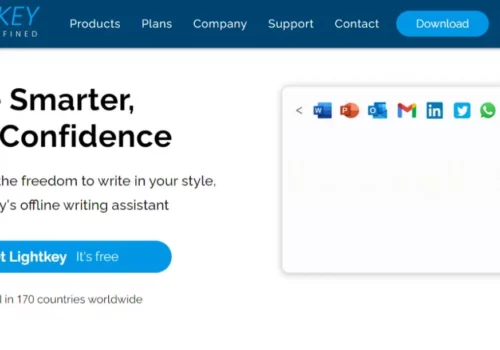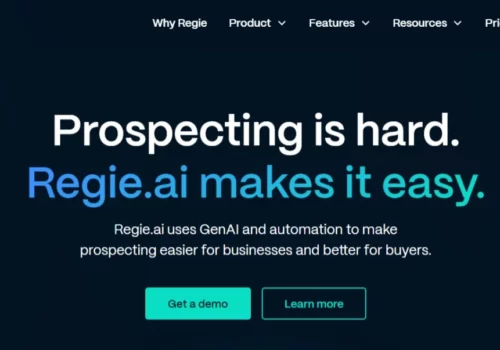Freedom App Review- Have you ever get distracted by useless ads, sites or something else which is beeping on your phone or computer demanding your attention.
If you are really busy and want some work done without any distractions, this can be a major problem. These distractions come through the internet but you can’t do your work without the internet.
Don’t worry! I’ve got this.
In this post, I am going to introduce a powerful distraction blocker, which is gonna make your phone and computer distraction-free and Freedom is the name.
Here we have featured Freedom App Review that includes detailed insights into its pricing, features, functionality, and more. Let’s get started here.
😎Freedom App Review 2024: Get 30% Off Now (100% Verified)
Use Coupon- NEW30
👀Detailed Freedom App Review:
Freedom is an application for phones which works perfectly on PC as well. The main feature of this application is to block websites or if you want, this app can block the entire Internet for a period of time but for most people that’s too much of a good thing.
Freedom also blocks certain apps which are not in use at that time. If you are a social media lover and keep checking various social media platforms on your computer, this app can be a major timesaver.
This app also allows you to create a list of websites that you find most distracting, it stops your gadget from gaining access to them during a given period of time.
Freedom App Review- The main focus is to remove your ability to gain access to websites that you find personally distracting. It’s like if you feel you can’t resist the bait of your fridge’s item, the Freedom App puts a lock on it.
Same as you can’t resist the bait of these certain websites, Freedom App stops you from being able to access them.
Then you can concentrate on your actual work by removing the temptation to go onto websites that you find too much distracting.
🤷♀️How Does It Works?
Freedom allows you to set up the app by creating a list of websites that you consider to be the most distracting.
As you know, Apple doesn’t give permission for one app to block another but it seems that Freedom App found its way around this.
You can remove access from those websites which are the most distracting by setting the Freedom App to block them. You can set up the amount of time you want to block them.
Freedom App Review- This app allows you to schedule where certain websites are blocked on a daily basis throughout different times of the day. With the Freedom App, you are able to decide when and which websites are blocked.
Faster Than Ever:
Freedom App Review- The Freedom App used to work acting like a VPN and blocks traffic from that domain that you’ve to find problematic but that’s not currently how the Freedom App works.
Now it blocks your access to websites locally and not by funneling your traffic through a VPN service.
This means that this app doesn’t have to connect to any sort of service, which means the current version is faster than the old one.
Partially Blocks Apps:
The Freedom App never blocks you from opening apps, but it prevents you from getting new notifications.
This app can’t stop your phone calls or text from coming through, but it can decrease many of your Internet-related distractions by blocking access to them.
The Freedom App doesn’t turn your internet off because you are still able to connect to other sites.
✔Which Devices Are Accessible?
Freedom App Review- The Freedom App frequently works on your Mac, iPad, and on Windows computers. It doesn’t work for Android devices, but work teams say that they are working on it.
I have heard about some sort of third-party VPN service that Android users may use instead, and it seems it does the same thing but neither I nor eCheck.org’s research team tried out the Android service.
❓How To Set-Up and Use The Freedom App:
Step 1: Sign-up & Installation:
Freedom App is only available for iOS Version 3.0 because it was removed from the App Store after Apple prohibit app blocking but if you had downloaded Freedom Version 3.0 before, you can continue to use it on your device.
The newest version of Freedom is currently restricted by Apple to blocking websites in Safari.
For Mac & Windows-
- Go to Freedom.to and select Sign-up
- Now enter your name, and email, and create a password (min. 6 characters)
- You can pick a payment plan or start your 7-session Free Trial.
Installing Process For Mac-
- You can simply download Freedom for Mac at Freedom.to/downloads or by clicking Add a device on the Freedom Dashboard.
- Once on freedom.to/downloads, select Mac.
- Go to Downloads on your Mac and double click FreedomSetup.dmg
- Drag Freedom.app to applications
- Then start Freedom from your Applications folder and log in.
- Once you started and logged in, the Freedom Icon will appear in your menu bar
- Now go to your Dashboard at freedom.to/log-in and log in to start your first block
Installing Process For Windows-
- You can simply download Freedom for Windows at Freedom.to/downloads or by clicking Add a device on the Freedom dashboard
- Once on freedom.to/downloads, select Windows
- Download and double click FreedomSetup.exe
- Follow Freedom installer instructions
- Once you started and logged in, the Freedom Icon will appear in your menu bar.
- Now go to Dashboard at freedom.to/log-in and log in to start your first block session.
For iOS-
- Firstly, download Freedom from the iOS app store and launch.
- Now you can sign-up for a Freedom account by filling in your email and creating a password.
- Press sign-up
- Now install Safari Content Blocker by going to Settings>Safari>Content Blockers and switching Freedom to ‘On’.
- Then click on ‘Install DNS Proxy’ to install the Freedom VPN. This process will block content on other browsers like Google Chrome and apps.
- Now tap “OK”.
- To install the Freedom VPN use Touch ID or Passcode.
- Once the VPN is installed, please note that you do not need to switch the VPN on or off because the VPN we use is a local VPN and it will connect on-demand to block
Step 2: Starting A Block Session:
For Mac And Windows-
- First you launch Freedom and log in at freedom.to/log-in.
- Then create custom block list by selecting Add a blocklist on the dashboard
- Name your block list
- You will find 3 options for choosing sites and mobile apps that you want to block
- Category filters
- Pre-made filters
- Add your own websites & mobile apps
- Click Save to your blocklist
- Select Start Now at the top of the dashboard and enter how much time you want the block to last
- Select your blocklist name under Select blocklists
- Now select what device you want to include in your block
- Click “Start”
(If you have created a few blocklists and installed Freedom on your desktop computer, you can also start a Freedom session directly from the app in this manner: Select devices>Select blocklists>Select a session length and start your session)
For iOS-
- Launch the Freedom app on your device and log in.
- Once you enter the app, select the Blocklists tab at the bottom
- Create a custom blocklist by selecting Add a blocklist
- Name your blocklist and switch any of the sites and their corresponding apps from the filter list that you want to block.
- You can add any additional sites you want to block by entering the URL in the field above the filter list and clicking Add Block.
- Click Save to save your blocklist
- To start a session now, click the Start session tab at the bottom
- Select which devices you would like to include in your block session.
- Select which blocklists you would like to include in your block session.
- Either select the Session Length or the End Time of the session.
(See section Scheduling a session in advance to start a session later or to create a recurring session)
Step 3: Ending A Block Session:
You can end a block session by quitting Freedom on a desktop computer (For Mac & Windows) or you can end a block session by deleting a device.
If you have locked mode on then you can stop a block session via customer support.
Step 4: Adding Custom Websites To A Blocklist:
For Mac & Windows-
- First, go to Freedom.to/ and log in
- Click on one of your blocklists to edit it or you can create a new blocklist by selecting Add a blocklist.
- Enter a website URL in the empty above the filters and click Add Block.
- Repeat the step previous with all other websites that you would like to block.
- If you have created a new blocklist, select Save.
For iOS-
- Start the Freedom app on your device and log in.
- Select the Blocklists tab at the bottom
- Click on one of your blocklists to edit it or you can create a new blocklist by selecting Add a blocklist.
- Name the blocklist if you are creating a new one.
- Add any website you want to block by entering the URL in the field above the filter and clicking Add.
- Tap Save to save your blocklist.
(You can add and manage desktop apps on a Mac & Windows computer via the menu bar. You can manage your desktop apps by clicking the Freedom icon in the menu bar and selecting Manage Blocked Desktop Apps)
Step 5: Scheduling A Session In Advance:
For Mac & Windows-
- First, you launch the Freedom app and log in at Freedom.to/log-in
- On the dashboard, select Start later
- Select a start and end time for your session
- Select the blocklists you would like to include in your block session
- Select the device you would like to include
- Click Save
For iOS-
- Launch the app and log in
- Click the Sessions tab at the bottom
- Select the Schedule a session
- You can name your session and select the time when your session Starts and Ends.
- You can select the blacklists you would like to include in your block session.
- You can include the devices for your block session
- Click Save
Step 6: Locked Mode:
It is impossible to block a session while the Locked Mode feature is active. When Locked Mode is activated you can’t delete blocklists or devices from your device list while an active Freedom session is running.
👮♀️How To Enable And Disable Locked Mode:
For Mac & Windows-
- Go to your Freedom dashboard
- Click or unclick Locked mode under Options
For iOS-
- Launch the app
- Tap the Settings and switch Locked Mode
Note: As I told you before Locked Mode can’t be disabled while a block session is active. Please contact Support at [email protected] to delete a block session while using Locked Mode they will manually delete your sessions for you.
🎁Freedom App Trust Signals:
Freedom App Review- Freedom imparts a significant trap with other distraction-blocking applications: it’s too simple to turn off. This isn’t really a disadvantage but it is worth keeping in mind.
You can empower Locked Mode with all you need, yet you can also restart your gadget or simply enable the application.
You can’t depend on the application constantly. If you had the self-control to install it, you have the resolve to keep it installed. You simply need to make a point to stay with it when challenges escape hand.
Picking certain sites and applications to block may work for certain individuals, Freedom App Review yet others may require more extreme measures. In this situation, you can block everything by whitelisting websites and applications.
This shows you can enable access to certain applications you require for work but nothing else. Depending on which type of person you are, you might be tempted to just turn Freedom off.
For this situation, you can empower Locked Mode, which shields you from disabling restrictions for the time period you’ve picked. You can add websites to a blocklist, yet you can’t remove any.
💲Pricing Plans:
You might get a little annoyed when you when know this service is not free as it seems. You can only get seven sessions of a free trial.
When you use the app for seven sessions and you want more service then you have to buy a subscription. There are three options to pick. You can try Freedom App for a month for $6.99.
If you want this service for a long time you can buy the yearly pack for just $2.42/month for unlimited access.
You like this service and want it for a lifetime then you can buy this service for a lifetime. You have to pay $129 for this service but there is a special offer for this month. Check it out!
✨Customer Reviews And Testimonials:
Quick Links:
- How Whizlabs Online Training Courses Helping IT Professionals
- Grant Cardone Sales Training University Review
- Marisa Peer Rapid Transformational Therapy Course Review
- MacHighway Hosting Review With Coupon Codes
- Best Side Hustles For Pharmacists
- iObit’s MacBooster Review
- VirMach Review
👨💼Conclusion: Freedom App Review 2024: Is It Worth Your Time?
Freedom App Review- If you are looking forward to buying this service, you will not regret your decision. The main motto of this service is to stop distractions and you will be able to more productive to your work.
Certainly not everyone needs an app to block distractions. You need to ask yourself whether you need this app or not. If you are not distracted anyhow then you probably don’t need to buy this app.
Give Freedom App a try If you ever feel distracted by any websites during your work then you will see how much lighter Freedom App Review you feel and how much better you sleep with a few changes that are all automated.