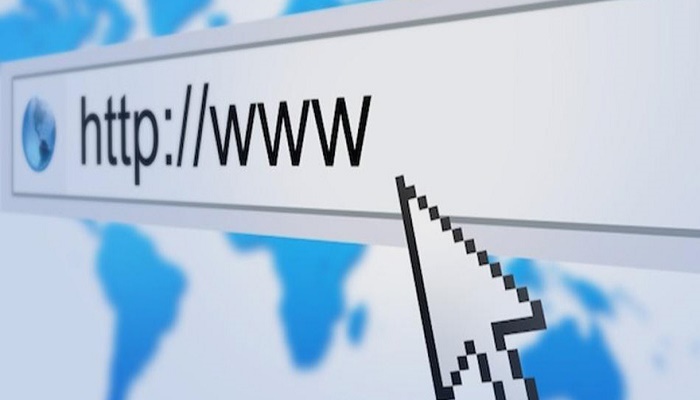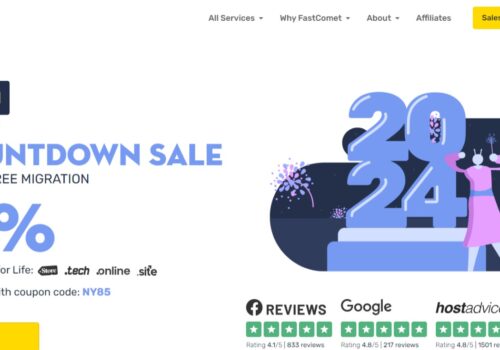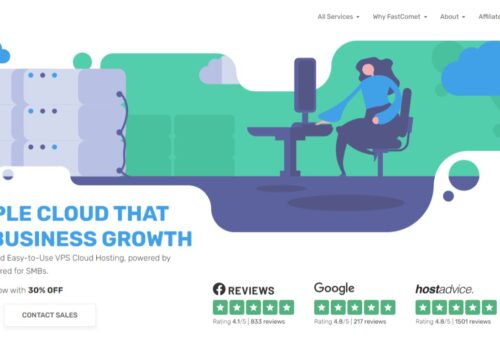Hosting your domain and website with different registrars is often a good online strategy. You can host your website on say Dreamhost and host your domain on GoDaddy for instance. It gives you an added level of security and also boosts the performance.
This post discusses differential hosting for Namecheap and HostGator hosting services
This post will show you how to point domain from Namecheap to HostGator. The process does not include any technical hassles and can be achieved quite easily. You just need to follow a few simple steps.
Here is how to point domain from Namecheap to HostGator
- Login to your Namecheap account
- If you do not have a domain the purchase one. If you already have a list of domains to your name then click on the domain you want to point to HostGator servers.
- Now you need to click on the Domain Name Server setup. This will be there on the next page. You will be redirected to a page where you need to add the details of the hosting server.
- Find your webhosting NS and update it here
- To get the webhosting NS, login to your HostGator cPanel. On the left hand side you will clearly see the NS and IP details. Get the info and update it as said above on the Namecheap account.
- Add the Name server provided by HostGator for your account. Name server is included in welcome email from HostGator.
That’s it! In these six simple steps you can point domain from Namecheap to HostGator and take advantage of differential hosting.
Let me also tell you about how to add domain to this HostGator account. The process is very simple and knowing it will be very handy!
Adding supplementary domain when you point domain from Namecheap to HostGator
- I am assuming that you have both accounts. Let’s begin adding a new domain to the HostGator account (when you have purchased one!)
- Login to your HostGator control panel
- Click on add-on domains under the domains option
- When you reach the next page, you will have to enter the following information
- Domain name
- FTP user
- Root Folder
- Password
- Now you will get a confirmation page which will affirm that your domain has been added successfully.
That is all there is to diverting your domains and websites to different hosting providers. If you want some more tips about pointing and redirecting domains, don’t shy away from asking me in the comments!