Il termine errore del server interno 500 è molto comune tra tutti noi. A volte può capitare che stiamo cercando di visitare il sito WordPress e questo messaggio si apre sul nostro schermo,
Poiché tutti abbiamo una soluzione per ogni problema, non è necessario preoccuparsi di questo. Vedremo come risolvere questo problema inerrore del server interno e i tuoi dati rimarranno intatti.
Vedremo "qual è l'errore interno del server" e "come risolvere questo problema".
Come risolvere l'errore 500 del server interno
Errore interno del server?
Il messaggio di errore del server interno o 500 di errore del server interno è un tipo di errore generico che viene mostrato dal nostro server quando ha qualche problema. Fondamentalmente significa che qualcosa è andato storto con il server. Ma non posso conoscere il problema esatto. Non puoi essere specifico in questo caso.
Causa di "errore del server interno":
Ci saranno molti problemi con questo problema poiché questo messaggio è abbastanza lungo. Ma alcuni dei motivi principali per WordPress sono elencati:
- A plugin problema
- Un file .htaccess danneggiato
- Colpire il tuo PHP limite di memoria
- File core di WordPress danneggiati.
Cercheremo di risolvere questi problemi. È necessario consultare il registro degli errori del server per conoscere il motivo esatto alla base di questo messaggio. Puoi semplicemente andare al Pannello di controllo del cPanel e fare clic sul registro degli errori.
Non è possibile leggere gli errori in quanto questi non sono documenti di facile utilizzo.
Hai due opzioni per ottenere la soluzione corretta:
- Basta consultare il team di supporto dell'hosting e capire il problema
- Segui i passaggi indicati di seguito
La correzione di "Errore interno del server":
Potenziale correzione 1: Genera un nuovo file .htaccess:
Il file .htaccess è lo stesso file della configurazione del server web. In WordPress, potresti averlo usato molte volte. Il compito del file è controllare la configurazione del tuo server web. Se hai fatto un errore o hai fatto il minimo nel file .htaccess, potresti rimanere bloccato nel problema di errore del server interno.
Se vuoi risolvere questo problema, tutto ciò che devi fare è generare un nuovo file .htaccess in WordPress.
- Rinomina semplicemente il tuo file .htaccess esistente:
Dovrai cambiare il nome del tuo file .htaccess esistente. Avrai un metodo alternativo per farlo come:
-
- Vai e collega il tuo sito tramite FTP. Uso fileZilla per fare questo processo.
- Uso dello strumento di gestione dei file integrato in cPanel
Usa il processo dell'opzione file manager cPanel perché questo è il modo più semplice per farlo. Puoi accedere al file manager dalla dashboard di cPanel.
Cerca il file .htaccess proprio lì nella radice del tuo sito. Fare clic con il pulsante destro del mouse e rinominarlo.
Rinominalo come ".htaccess_old". Ora devi creare un file .htaccess per sostituirlo con altri.
- Generazione del nuovo file .htaccess:
Vai alla dashboard di WordPress e genera un nuovo file .htaccess. Vai alle impostazioni> Permalink. Assicurati di non modificare nessuna impostazione. Fai clic sul pulsante Salva modifiche e sei pronto per iniziare. Hai creato con successo un nuovo file .htaccess.
Fare tutto ciò potrebbe far funzionare nuovamente il tuo sito con successo.
Potenziale correzione 2: Disattivazione di plugin e l'individuazione del difettoso plugin
Se .htaccess va bene, il problema è con il pluginProva a disattivare il plugins.
Plugins può portare all'errore del server dei tuoi siti. Quando trovi qualche errore, vai ad attivarne uno nuovo plugin. Basta disattivare il vecchio plugin e spero che scoprirai il problema associato a quello.
Se nel caso puoi ancora avere l'accesso alla dashboard, vai su plugin area di gestione e utilizzare la casella di spunta per la disattivazione del pluginè subito.
Se si verifica un problema e non è possibile accedere alla dashboard e viene visualizzato un errore del server interno in WordPress. In questo caso dovrai disattivare il plugins usando FTP.
- Collegati al tuo sito tramite FTP o file manager
- Navigazione verso .wp-content / cartella
- Sostituisci la corrente plugin con pluginvenduto.
Dopo il processo di ridenominazione, la corrente plugin verrà disattivato immediatamente. Ora dovrai verificare di poter accedere alla dashboard ora, quindi sederti e rilassarti, hai trovato il motivo dietro l'errore del server. E il motivo è plugin.
Basta andare a plugin sezione, potrebbe esserci qualcosa come la disattivazione di plugin a causa di errore e il plugin il file non esiste più.
Basta riattivarli uno per uno:
- Rinomina l'esistente plugin cartella pluginvenduto con la plugins.
- Vai sulla dashboard di WordPress e attiva il pluginuno per uno.
- Dopo ogni attivazione del plugin, vai sulla tua pagina e naviga. Ripeti questo processo con tutti i plugins se si verifica un errore con qualsiasi plugin allora puoi rilevarlo.
Spero che il problema del tuo server interno sia stato risolto ora.
Potenziale correzione 3: Aumentare il limite di memoria PHP del tuo hosting web
Se il sito WordPress ha il suo limite di memoria PHP. Qui il sito WordPress cerca di allocare 40 MB per le installazioni di un singolo sito. In qualche modo, se stai riscontrando il problema, puoi aumentarlo manualmente.
Per questo processo dovrai modificare il file wp-config.php. Di nuovo puoi farlo accedendo con l'FTP. O con il file manager cpanel.
Aggiungi il codice prima questo è tutto, smetti di modificare! Buon blogging. */ Messaggio:
define ('WP_MEMORY_LIMIT', '64m');
Funzionerà se il tuo host ha impostato il limite PHP> 64 M.
Se questo metodo fallisce, controlla il limite PHP e torna indietro e ripeti il processo assicurandoti che dovrebbe essere inferiore a 64 M.
Potenziale correzione 4: Ricaricamento dei file principali di WordPress
Se il problema non viene ancora eliminato, puoi utilizzare questo metodo. Ora qui devi caricare una nuova copia dei file principali di WordPress. È possibile utilizzare il programma FTP su File Manager.
Prima di fare un passo avanti in questo metodo assicurati di aver eseguito il backup di WordPress.
Basta scaricare l'ultima versione di WordPress andando su WordPress.org.
Devi estrarre i file ZIP dopo il processo di download. E scarica alcune cose come:
- Intera cartella del contenuto di wp
- File wp-config-sample.php
Carica tutti i file che rimangono su WordPress con l'aiuto di FTP. Basta sovrascrivere le cose duplicate.
Leggi anche:
-
Come iniziare un blog in 15 minuti Guida per principianti passo passo
-
[Ultime] Miglior SEO per WordPress Plugin e strumenti che dovresti usare nel 2024
-
Guida per principianti a WordPress: guida passo passo per creare un sito Web con WordPress
-
Guida semplice all'ottimizzazione SEO in pagina per WordPress (SEO 2024)
-
Come impostare Yoast SEO Plugin Su WordPress | Guida passo passo
EndNote: come correggere l'errore interno del server 500
Scegli una di queste soluzioni e otterrai la soluzione del problema "IHow to Fix 500 Internal Server Error". Se in qualche modo queste soluzioni non sono in grado di risolvere il problema, dovresti parlare con il team di supporto dell'hosting. E nel caso in cui non possano aiutarti, puoi rivolgerti allo sviluppatore WordPress. Forse ci possono essere pochi problemi commenta sarò lì per risolvere tutti i problemi al più presto. Spero che questo post- Come risolvere l'errore interno del server 500 si adatti bene al tuo scopo.




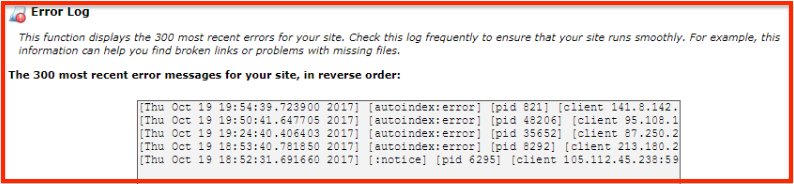
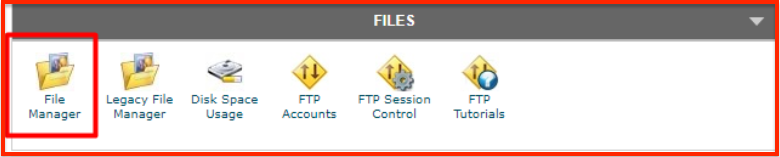
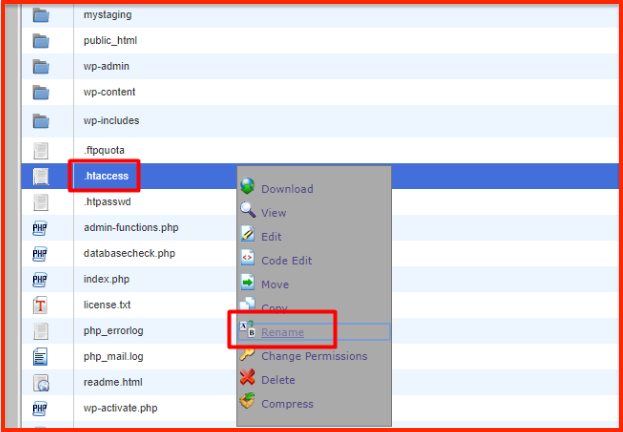
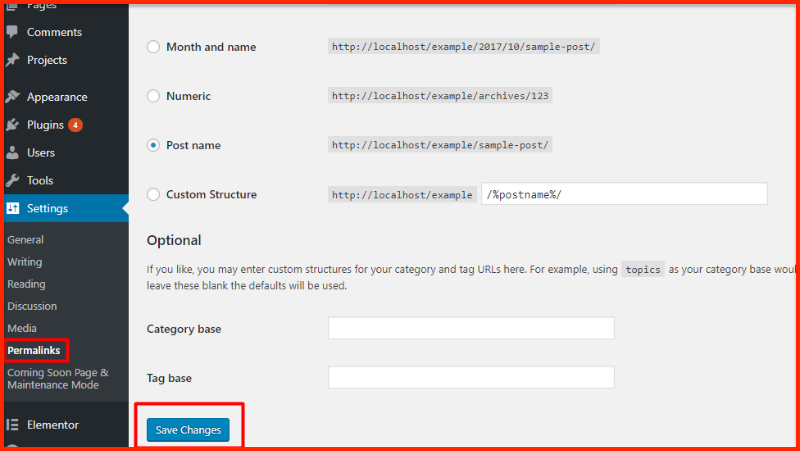
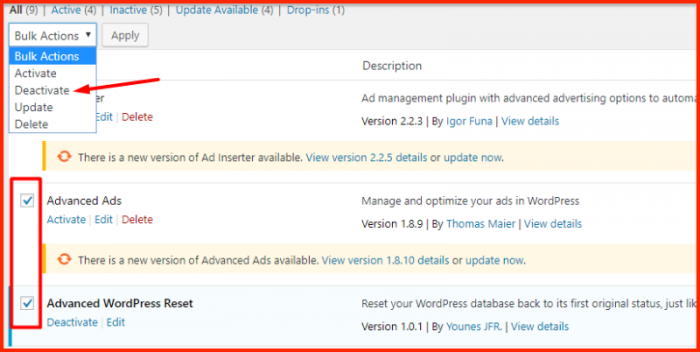
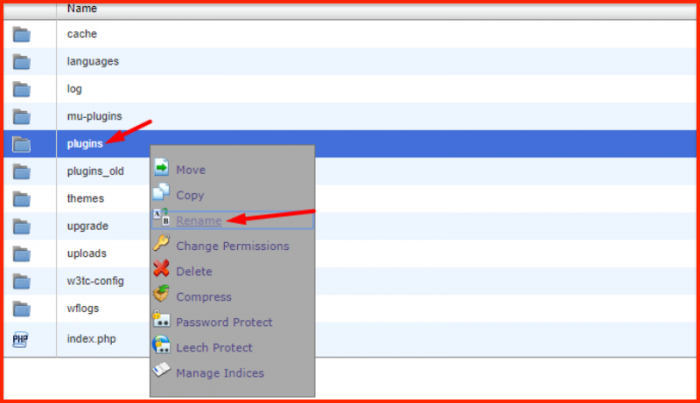
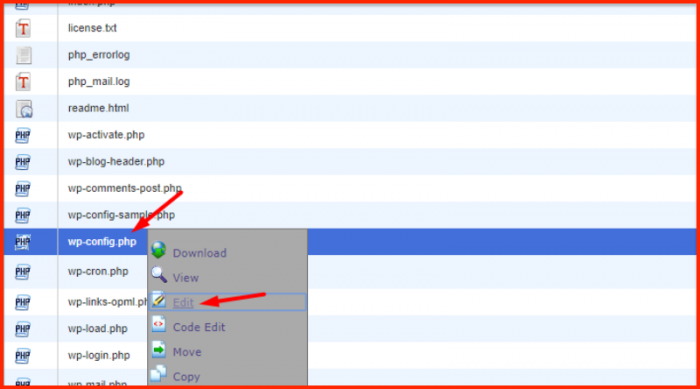
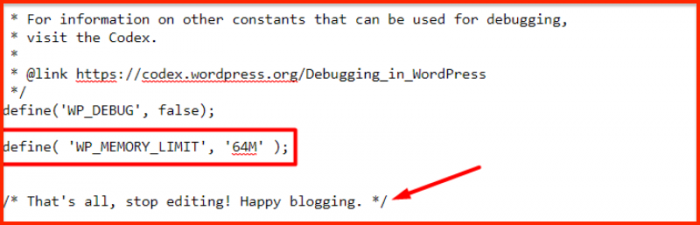

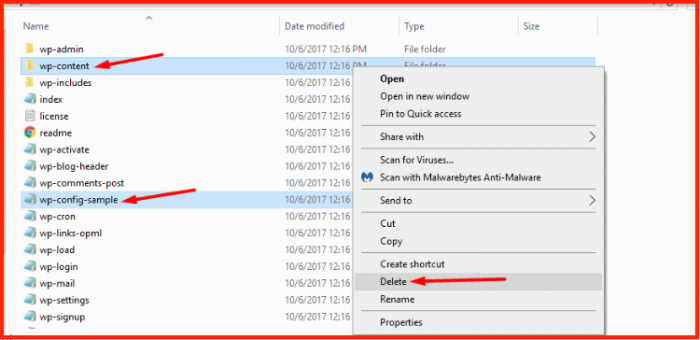



Bel post informazioni molto interessanti grazie per la condivisione.