Se hai successo con il tuo WordPress.com sito, potresti presto diventare troppo grande. WordPress.com è una risorsa formidabile per i blogger occasionali, ma quando vuoi davvero utilizzare le funzionalità e il potenziale di WordPress, vorrai un maggiore controllo sul tuo sito. WordPress.org offre quel controllo e ti fornisce il framework WordPress.com, nonché un ambiente di sviluppo in cui puoi aggiungere una vera personalizzazione al tuo sito sotto forma di plugins, temi e pubblicità.
Questo è un confronto tra i set di funzionalità di ciascun tipo di installazione di WordPress:
| WordPress.com | WordPress.org |
| Gratis fino a 3 GB. Puoi acquistare più spazio o pagare per rendere la tua pagina priva di annunci o per avere un proprio dominio. | Devi trovare e pagare il tuo hosting. Ciò è associato a un costo di hosting mensile, che può diventare costoso per un sito ad alto traffico. |
| Non ci sono spese generali di manutenzione. | Sei responsabile della manutenzione. Dovrai considerare cose come backup, sicurezza e aggiornamenti. |
| Sei limitato ai temi preimpostati nella libreria di WordPress. Se desideri un tema personalizzato, puoi eseguire l'aggiornamento all'accesso CSS a un costo aggiuntivo. | Oltre ad avere accesso ai temi WordPress e ad altre librerie disponibili online, puoi crearne di tuoi. La tua capacità di personalizzare il tuo sito non è limitata. |
| Non è possibile utilizzare plug-in esterni, sebbene siano disponibili alcuni plug-in integrati. Il programma VIP consente plug-in e una personalizzazione completa, insieme al supporto a livello aziendale. | Tutti i plug-in sono supportati. |
| Devi richiedere il diritto di vendere annunci sul tuo sito e non sei autorizzato a fare domanda a meno che tu non abbia un minimo di 25,000 visualizzazioni di pagina al mese. | Hai autonomia sul tuo sito e puoi vendere annunci senza limitazioni. |
| WordPress.com non offre un plug-in di e-commerce. | Esistono plug-in di e-commerce per WordPress. Puoi creare un e-store sul tuo sito, ricevere donazioni, ecc. |
Puoi vedere la potenza dei plug-in visitando il ufficiale di WordPress.org plugins sito a https://wordpress.org/plugins/. Tra le cose che puoi realizzare con i plug-in, oltre all'e-commerce, ci sono:
- SEO e analisi
- Protezione bot CAPTCHA
- Mappatura del sito
- Controllo dello spam
- Controlli di navigazione più sofisticati
- Sicurezza e protezione da malware
- Software per la creazione di siti, inclusa la progettazione reattiva, l'integrazione SASS e Bootstrap
- Sliders
- I backup
- Creazione di widget - oltre a widget predefiniti che includono un'ampia gamma di funzioni, dai sistemi di revisione a stelle alla gestione delle immagini
Puoi anche vedere l'ampia varietà di temi predefiniti disponibili su https://wordpress.org/themes/ così come cercando la frase "Download di temi WordPress" nel tuo motore di ricerca.
Vedrai anche che molti di questi temi sono gratuiti e completamente personalizzabili. Anche se non scegli di creare il tuo tema, hai molte opzioni per marcare il tuo sito web nel modo che funziona meglio per te.
Migrazione del tuo blog da WordPress.com a WordPress.org, passo dopo passo
Dopo aver deciso di migrare il tuo blog, creerai e configurerai la tua installazione di WordPress self-hosted. In breve, dovrai eseguire i seguenti passaggi:
Installazione di WordPress:
-
- Acquista e registra il tuo nome di dominio
- Individua e assumi una società di web hosting che soddisfi i requisiti minimi per l'hosting di WordPress. Come minimo, il tuo host avrà bisogno di quanto segue:
- PHP 5.6 o superiore
- MySQL 5.5 o superiore
- Il modulo Apache mod_rewrite
- Scarica e decomprimi il pacchetto WordPress dal sito WordPress.org.
- Carica i file WordPress nella posizione desiderata sul tuo server web.
- Carica i contenuti nella directory principale per far funzionare WordPress nel tuo dominio principale
- Carica la directory completa nella sottodirectory desiderata per far funzionare WordPress all'interno di una parte del tuo dominio.
- Creare un database MySQL sul tuo server web (o crea tabelle in un database esistente).
- Creare un utente del database che disponga di tutti i privilegi per accedervi e modificarlo.
- Configura il file wp-config.php per aggiungere le informazioni del tuo database e una chiave privata. Nota: questo passaggio è facoltativo. Se non lo esegui da solo, ti verrà richiesto di completare il processo quando esegui l'installazione di WordPress.
- Esegui lo script di installazione di WordPress navigando nel file utilizzando un browser web. Dovrebbe essere l'URL in cui hai caricato i file di WordPress e che hai specificato durante la configurazione dell'installazione.
- Vedi il documento "Installazione di WordPress passo dopo passo"Per i dettagli su questo processo. Guarda anche il seguente video:
Con il tuo nuovo Installazione di WordPress, puoi avviare un nuovo blog, ma se stai passando a WordPress.org perché il tuo blog WordPress.com ha avuto successo, lo scopo principale della scelta del self-hosting è di poter migrare quel blog per sfruttare la personalizzazione e la pubblicità vantaggi che si ottengono con la propria installazione.
Spostare WordPress.com su WordPress.org:
Una volta configurato il tuo sito self-hosted, è semplice migrare il tuo blog. Di seguito vengono presentati i passaggi da seguire, con spiegazioni e schermate. (Tieni presente che i temi possono influenzare l'aspetto, quindi cerca le parole se qualcosa è fuori posto.)
- Esporta i tuoi contenuti da WordPress.com.
a.) Vai al tuo sito WordPress. Assicurati di essere in Vedi sito
b.) Dalla prima pagina, fare clic su Il mio sito.
c.) Questo farà apparire un lungo elenco di opzioni. Scorri verso il basso finché non vedi menu sotto il sottotitolo personalizzaree fai clic su di esso.
d.) Ora, quando guardi il tuo elenco di opzioni, proprio in alto, direttamente sotto il file Vedi sito, tu dovresti vedere Amministratore WP. Fare clic su di esso per raggiungere il file Performance modelli/hostess.
e.) Questo ti porterà alla Dashboard. La dashboard ha molte cose in corso, ma a noi interessa solo la piccola sezione in basso a sinistra.
Il cruscotto.
f.) Scorri verso il basso per vedere il menu in basso a sinistra. Individua Strumenti e passa il mouse o fai clic su di esso.
g.) Quando si fa clic su Strumenti, verrà visualizzato un sottomenu sotto di esso, mentre al passaggio del mouse verrà visualizzato il sottomenu. I contenuti in entrambi i casi sono gli stessi. Individua Esporta e fai clic su di esso.
h.) Questo ti porterà al file Opzioni di esportazione Scegliere il Gratis opzione e fare clic su Avvio esportazione.
i.) La pagina successiva vi darà un menu di selezione di cosa esportare. Selezionare Tutto il contenutooppure selezionare il sottoinsieme per l'esportazione, quindi fare clic su Scarica il file di esportazione.
j.) Questo scaricherà un file XML nella posizione di download predefinita contenente - come spiega la schermata - tutti i tuoi post, pagine, commenti, campi personalizzati, termini, menu di navigazione e post personalizzati.
k.) Il file verrà denominato wordpress..xml. Prendi nota del suo nome e di dove si trova.
- Importa i tuoi contenuti nel tuo nuovo sito self-hosted WordPress.org.
a.) Il tuo nuovo sito WordPress.org dovrebbe essere già configurato. In caso contrario, consultare il documento "Installazione di WordPress passo dopo passo", per i dettagli su questo processo.
b.) Ora apri la dashboard sul tuo nuovo sito WordPress.org ospitato autonomamente. Naviga come hai fatto prima: prima al tuo sito, poi al tuo menu di amministrazione e infine agli strumenti. Questa volta, quando si apre il menu degli strumenti, fare clic su Importare.
c.) Questo ti porterà al Opzioni di importazione Clicca sul WordPress opzione vicino alla fine dell'elenco.
d.) Quando si fa clic su WordPress, ti verrà chiesto di trovare il file XML che hai creato nell'esportazione.
Nota:
ti potrebbe essere chiesto di andare sul sito WordPress.org e scaricare il file Plug-in di importazione di WordPress. Segui il collegamento, fai clic sul pulsante di download e installa. Esegui l'importatore e riceverai la stessa finestra di dialogo come di seguito.
e.) Fare clic su Scegli il file e vai al file XML creato nel processo di esportazione. Quando selezioni un file, il testo che legge Nessun file scelto cambierà nel nome del tuo file. Clic Carica file e importa.
Nota:
C'è un limite alla dimensione del file che può essere caricato. Questa dimensione del file è impostata dalla società di web hosting, che potrebbe essere disposta a revocare temporaneamente tale limite se il file supera il limite indicato. Un'altra opzione è utilizzare uno strumento di divisione WXR. Puoi trovare uno strumento per farlo per te a questo link: http://rangerpretzel.com/content/view/20/1/.
f.) Quando si avvia l'importazione, sarà possibile scegliere di creare un nuovo utente o assegnare il contenuto importato a un utente corrente. Scegli l'opzione appropriata in Autore dall'importazione: menu secondo la tua strategia. Clic Invio.
g.) Una volta completata l'importazione, riceverai una notifica e-mail. Passa al tuo blog e controlla le cose: tutto dovrebbe essere come prima. Ora puoi personalizzare con temi o script o lasciare le cose come erano mentre ti orientavi. Dipende da te: il sito ora è interamente tuo.
- Se necessario, importa i link del tuo blogroll. Hai link blogroll se hai utilizzato la funzione Link di WordPress per memorizzare i tuoi link ad altri siti. Se non stavi utilizzando la funzione Collegamenti, puoi saltare questo passaggio.
I collegamenti Blogroll esistono in formato OPML (Outline Processor Markup Language), un formato XML ottimizzato per contrassegnare i contorni. In questo caso, il formato viene utilizzato per lo scambio di informazioni sui collegamenti e sulle categorie di collegamenti. I tuoi collegamenti WordPress.com hanno un file OPML situato a un indirizzo come questo: http: //.wordpress.com / wp-links-opml.php
a.) Passa al tuo file OPML utilizzando il suo URL. Si aprirà nella finestra del browser. Salvalo sul tuo computer come file OPML (ad esempio, myLinks.opml).
b.) Navigare come prima nella dashboard e vedere se Link esiste nella colonna di navigazione a sinistra.
i.) Se i collegamenti non vengono visualizzati nel menu ospitato autonomamente, sarà necessario attivare il file Link Manager collegare. Il plug-in si trova in questa posizione, https://wordpress.org/plugins/link-manager/ e una volta installato, la voce di menu verrà visualizzata come sopra.
c.) Ora vai al Strumenti menu, sempre nella colonna di navigazione a sinistra. Clic Importare di nuovo, e questa volta seleziona blogroll.
d.) Fare clic su Scegli il file e vai al tuo file OPML. Selezionalo e fai clic Apri.
e.) I tuoi link e le tue categorie di link vengono importati nel tuo sito WordPress self-hosted. Riceverai un messaggio di successo che offre un collegamento a gestire quei collegamenti.
- Configura le tue impostazioni pubbliche / private. Non vuoi dover mantenere due blog, quindi molto probabilmente vorrai limitare l'accesso alla versione di WordPress.com. Fare così,
a.) Vai alla tua dashboard. In basso nell'angolo sinistro della terra, alla fine della colonna di navigazione, seleziona il file Impostazioni profilo Se passi il mouse, verrà visualizzato un menu contestuale e se fai clic su di esso, il menu si espanderà nella colonna di navigazione.
b.) In ogni caso, seleziona Lettura dal menu contestuale.
c.) Dal Lettura opzioni che vengono caricate nel riquadro di destra, scorrere verso il basso fino al file Visibilità del sito Seleziona Vorrei che il mio sito fosse privato, visibile solo a me stesso e agli utenti che scelgo.
d.) Fare clic su Salva modifiche.
- Imposta un reindirizzamento del sito su WordPress.com. Stai migrando il tuo sito, probabilmente perché hai ottenuto un certo successo. Vuoi che le persone si spostino senza problemi nella tua nuova posizione, una volta che tutto è attivo e funzionante sul tuo nuovo sito. Quindi un'ultima cosa da fare è impostare un reindirizzamento del sito su WordPress.com.
a) Reindirizzamento del sito è un servizio che acquisti dal negozio WordPress. Al momento della stesura di questo documento, il servizio è stato fornito a $ 13 all'anno. Può essere puntato solo a un URL non SSL (http: //).
b.) Molto semplicemente, inserisci l'URL del tuo nuovo sito WordPress ospitato autonomamente e paghi per il servizio. I visitatori del tuo vecchio sito o blog WordPress verranno automaticamente reindirizzati al tuo nuovo sito.
Ora hai un WordPress.org, sito open source che puoi personalizzare quanto vuoi con temi, plug-in e vendendo la tua pubblicità.
Link veloci:
- Recensione SEMrush
- Prova gratuita di SEMrush
- SEMrush vs Web simile
- Codice coupon SEMrush
- Recensione Serpstatstat
- SEMrush vs LongTailPro
- Alternative a SEMrush
- Codice coupon AppSumo
- Offerte a vita di AppSumo
- Semrush contro Serpstat
- Prova gratuita di MasterClass
- Prezzi MasterClass
- Abbonamento MasterClass

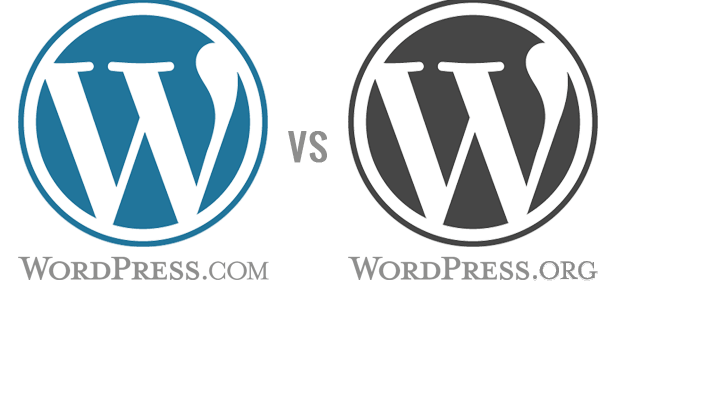
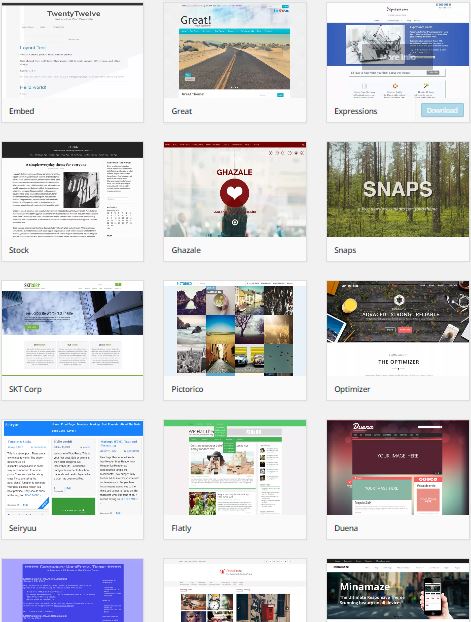
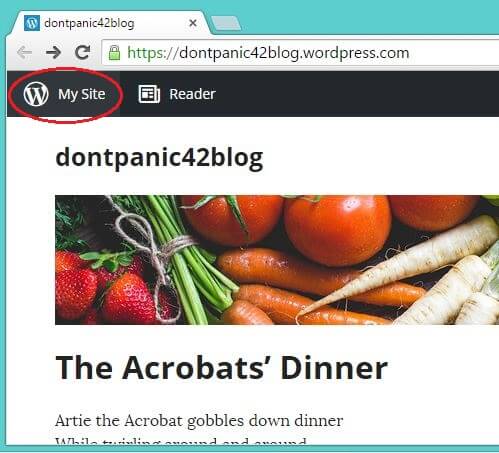
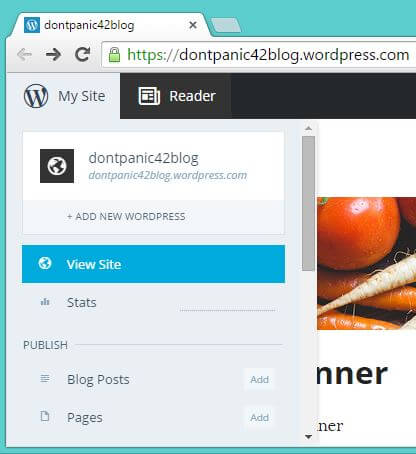
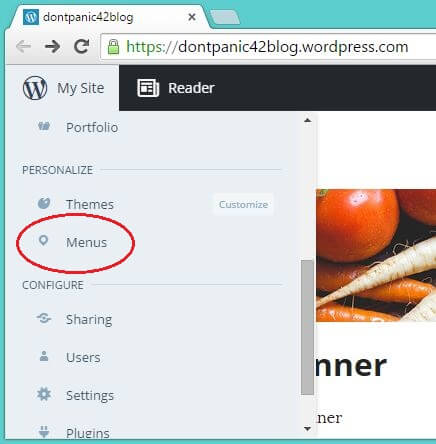
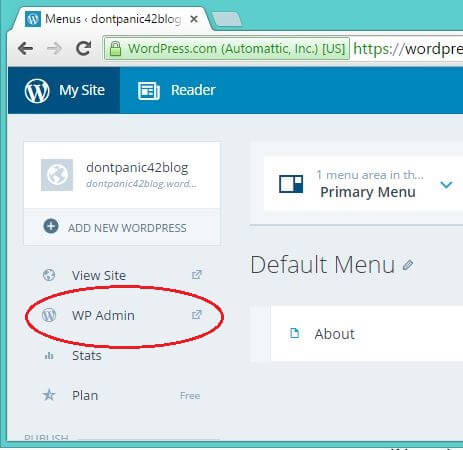
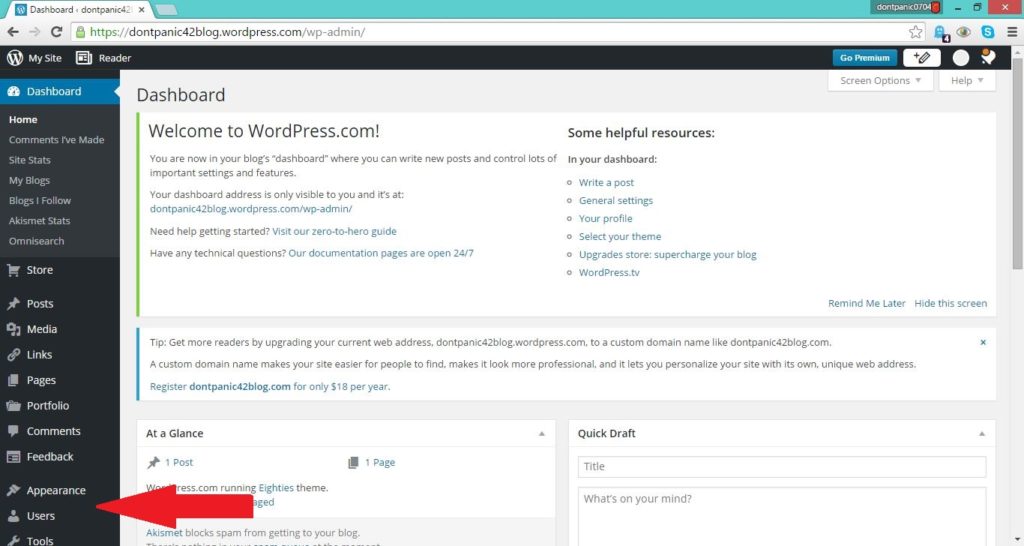
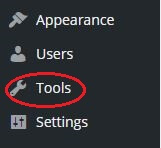
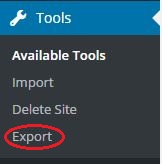
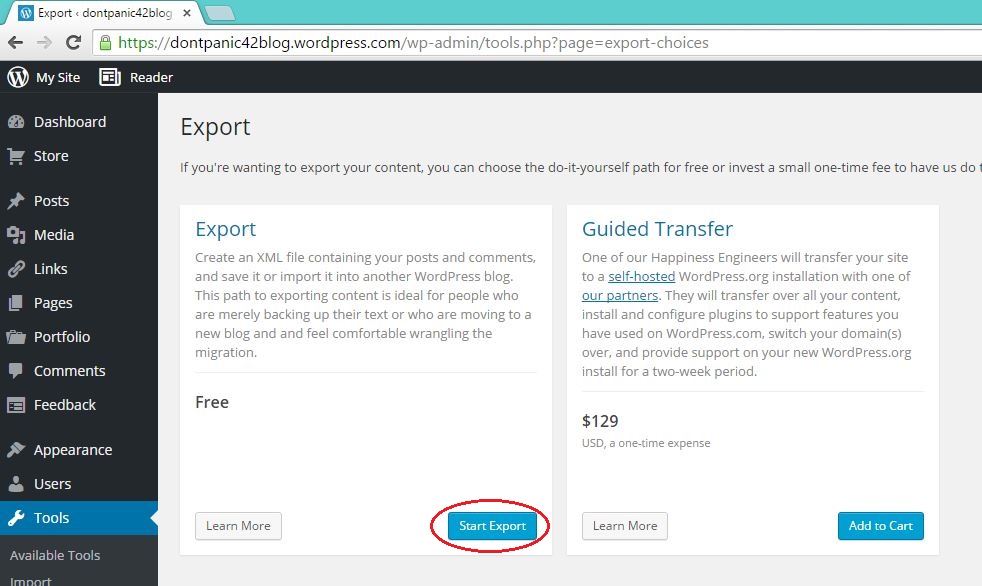
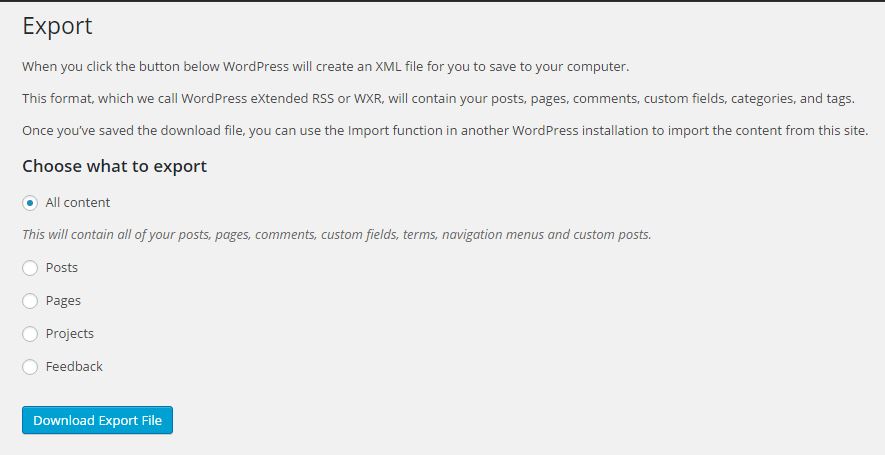
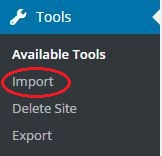
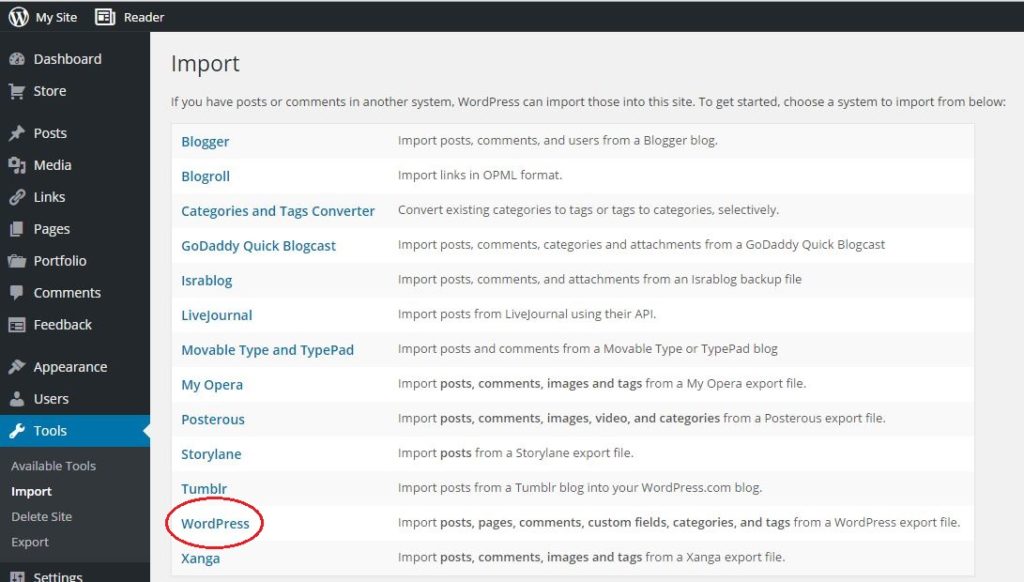
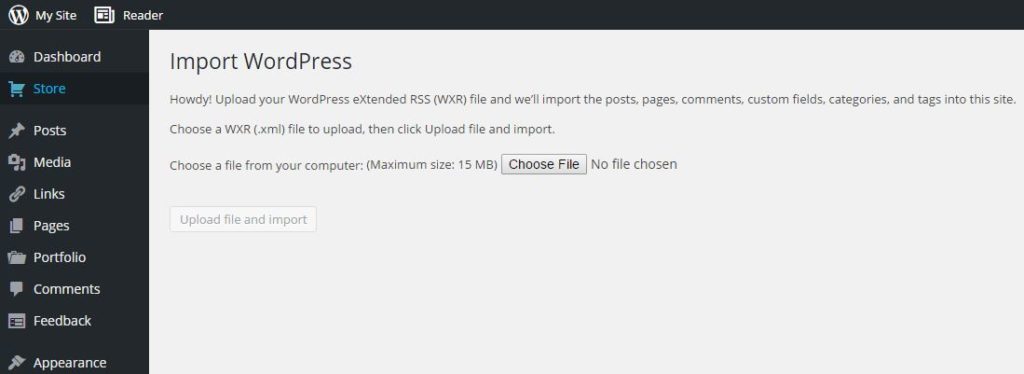
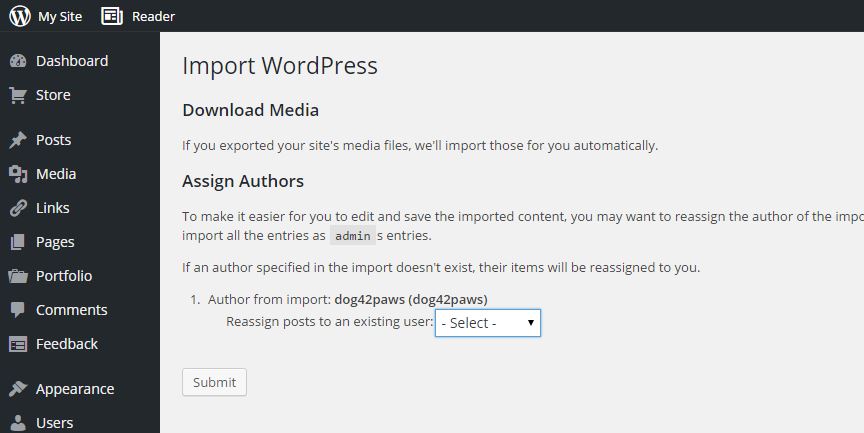
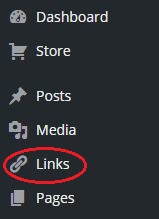
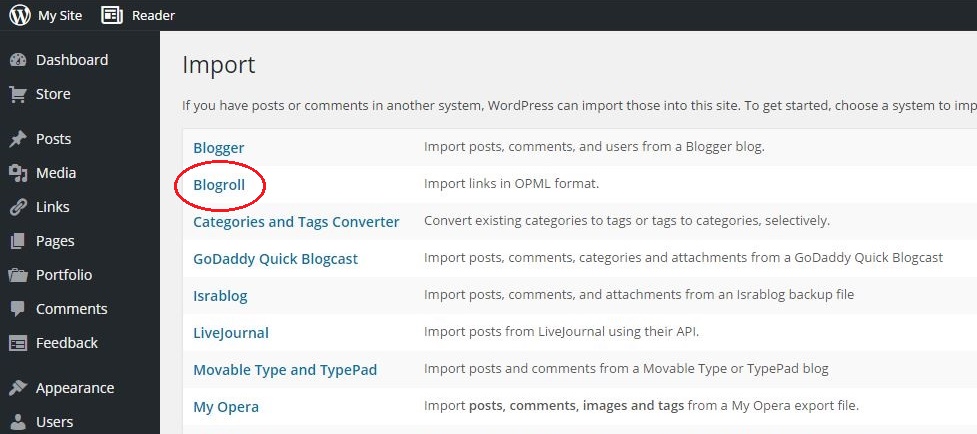
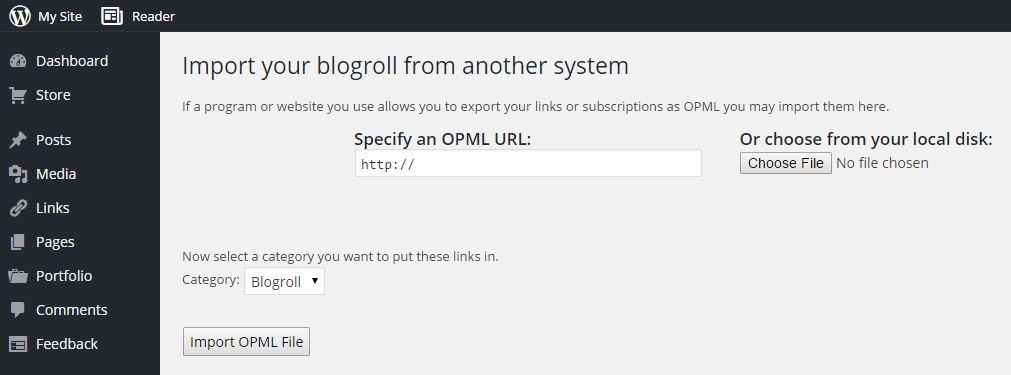
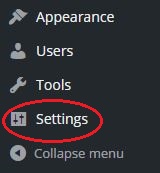
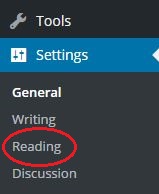

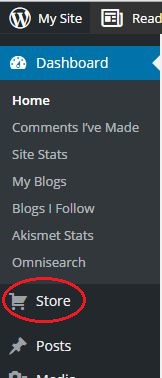



è stato facile, la procedura descritta sopra è facile da seguire. tutorial ben realizzato ...