Ci sono molte ragioni per cui potresti voler farlo proteggere con password WordPress. Forse vuoi proteggere con una password l'intero sito web o blog. Forse desideri creare un'area nascosta all'interno del tuo sito web pubblico o una categoria di blog privato.
Qualunque sia il motivo per cui utilizzi la protezione tramite password all'interno di un sito Web WordPress, ci sono diverse opzioni tra cui scegliere. In questo articolo, ti presenterò tutti i diversi modi in cui puoi proteggere con password il contenuto del tuo sito web. Ti mostrerò come impostare ciascuna opzione, senza scrivere una sola riga di codice! E, cosa più importante, ti aiuterò a pensare alle tue esigenze ea scegliere l'opzione migliore per il tuo sito Web WordPress.
Per renderti le cose ancora più facili, ho incluso un quiz per consigliarti la migliore protezione con password plugin per voi!
Perché proteggere con password WordPress?
La maggior parte dei siti Web sono pubblici, ma molti proprietari di siti Web e blogger necessitano di contenuti protetti da password. Ecco alcuni esempi:
- Proteggi con password un nuovo blog o sito web in fase di sviluppo - La protezione con password è un modo semplice per nascondere un sito Web durante il processo di sviluppo. Quando il sito è pronto per l'avvio, puoi rimuovere rapidamente la password e iniziare a promuovere il tuo sito web.
- Blog WordPress privato - Alcuni blog sono completamente privati e alcuni hanno categorie protette da password all'interno di un blog pubblico. Ad esempio, potresti avere un blog generale con una categoria nascosta che condividi solo con amici e familiari.
- Portfolio protetto da password di WordPress - Molti siti Web hanno un portafoglio disponibile solo per potenziali clienti qualificati. Ad esempio, i tuoi clienti precedenti potrebbero non averti autorizzato a pubblicare i loro dettagli sul tuo sito web pubblico. Proteggendo con password parte o tutto il tuo portfolio, puoi pubblicare case study solo per utenti specifici.
- Negozio online privato – Alcuni siti web con e-commerce plugins come WooCommerce necessità di creare aree private o nascoste all'interno del proprio negozio online. Ad esempio, un negozio pubblico con un'area all'ingrosso privata; o un sito web di fotografi con categorie protette da password che vendono foto specifiche per ogni cliente.
- Area membri di WordPress - Migliaia di siti Web WordPress hanno un'area riservata ai membri riservata alle persone pre-approvate. Le aree membri in genere contengono contenuti esclusivi per soli membri, prodotti scontati o categorie di blog protette. Il sito web spesso addebita ai membri l'accesso a questo contenuto.
Questo è un elenco piuttosto vario. Alcune persone hanno bisogno di proteggere parti di un file sito web WordPress che è altrimenti pubblico. Altri vogliono limitare l'accesso a un intero sito web. Alcuni sono soddisfatti di una semplice password che i loro visitatori possono condividere, mentre altri devono limitare l'accesso agli utenti registrati. Continua a leggere per trovare una soluzione per tutti questi tipi di protezione tramite password in WordPress.
Fai il quiz!
Come proteggere con password un intero sito Web WordPress
Esistono diversi modi semplici per proteggere con password un intero sito Web o blog in WordPress. Il mio preferito è usare la versione gratuita Password Protected plugin. Con oltre 100,000 installazioni attive, questo è un popolare e ben supportato plugin. È incredibilmente facile da configurare e nasconde l'intero sito dietro un'unica password.
Come configurare il WordPress protetto da password plugin
- Vai su Plugins > Aggiungi nuovo nell'amministratore di WordPress.
- Cerca "Protetto da password".
- Installa e attiva il plugin.
- Vai su Impostazioni> Protetto da password.
- Scegli una password.
- Spunta le caselle per i ruoli utente che dovrebbero essere in grado di accedere al sito senza password. Questo è molto utile quando stai lavorando a un nuovo sito web e vuoi vederlo come al solito, nascondendolo alla vista del pubblico. Probabilmente vorrai spuntare almeno la casella "Amministratore".
- Fare clic su "Salva modifiche".
E questo è tutto! In pochi minuti hai utilizzato questo WordPress gratuito plugin per proteggere con password l'intero sito web.
Le FAQ sono sul plugin pagina contengono molti consigli e suggerimenti utili, ad esempio come modificare il logo nella pagina di immissione della password.
Limitazioni della password che protegge un intero sito
La principale limitazione del WordPress protetto da password plugin è che può essere utilizzato solo per proteggere un intero sito Web o blog. Se vuoi solo proteggere parti del tuo sito web, questo non è il plugin per te. Continua a leggere per scoprire le altre opzioni per la protezione con password di WordPress.
Vale anche la pena notare che Password Protected non funziona con WP Engine. Questo è un peccato dato che WP Engine è il più grande host WordPress al mondo. Tuttavia, non importa perché WP Engine ha la propria protezione con password integrata. Puoi facilmente proteggere con password un intero sito web tramite la schermata "Utilità" nel tuo account WP Engine.
Controlla anche l'ultimo coupon LastPass Arrivare qui
Proteggi con password le pagine e i post di WordPress senza a plugin
Molte persone non sanno che tutti i siti Web WordPress includono una funzione per proteggere con password singole pagine e post. Questo è sorprendentemente facile da fare e non è nemmeno necessario installarne altri plugins!
- Vai a modificare qualsiasi pagina o post (ad esempio la schermata Aggiungi pagina o Modifica messaggio).
- Trova la casella "Pubblica" nell'angolo in alto a destra della pagina. Cerca una sezione Visibilità e fai clic sul link "Modifica" accanto ad essa.
- Seleziona "Protetto da password" e scegli la password che vuoi che le persone inseriscano per visualizzare la pagina o il post.
- Fare clic su "OK" e quindi su "Pubblica / Aggiorna".
È tutto ciò che devi fare per proteggere con password la pagina o il post su cui stai lavorando. Ogni volta che qualcuno fa clic su un collegamento alla pagina o al post, gli verrà chiesto di inserire la password.
Puoi utilizzare questa tecnica per proteggere con password qualsiasi pagina, post o post personalizzato in WordPress. (Potresti utilizzare post personalizzati per prodotti, portfolio, testimonianze, eventi, ecc.)
Il tuo tema WordPress dovrebbe avere uno stile predefinito con un bel modello per la pagina di immissione della password. Se non sembra corretto, contatta l'autore del tema per il supporto se stai utilizzando un tema di terze parti. Se si tratta di un tema personalizzato, dovrai correggere il modello da solo o chiedere al tuo sviluppatore WordPress.
Limitazioni di pagine e post protetti da password
Ci sono 2 principali svantaggi nel proteggere con password singole pagine o post:
1) Le tue pagine / post protetti appaiono ancora nelle aree pubbliche del tuo sito. In realtà non sono "nascosti" alla vista del pubblico. Ad esempio, un post del blog protetto da password apparirà sulla pagina principale del tuo blog, nelle pagine di categoria / archivio e nel widget "Post recenti". Nessuno può accedere alla pagina del singolo post senza password, ma potresti aver bisogno di un livello di protezione superiore a questo.
2) I tuoi visitatori dovranno reinserire una password ogni volta che tentano di visitare una pagina protetta o di pubblicare un post sul tuo sito web. Ad esempio, potresti proteggere con password 10 post con la stessa password. Se i tuoi visitatori vogliono leggere tutti e 10 i post, dovranno inserire la password 10 volte. Non è molto facile da usare! Quindi è una buona opzione per proteggere post specifici su base una tantum, ma non è davvero adatto per un uso più ampio.
Come proteggere con password aree specifiche di un sito WordPress
Ora stiamo iniziando a entrare nelle opzioni più complete per la protezione con password di WordPress. Analizziamoli uno alla volta.
Categorie protette da password
I Categorie protette da password WordPress plugin ti consente di bloccare intere categorie di post o altri tipi di contenuti. Questo è più intuitivo rispetto ai singoli post protetti da password. Una volta che un utente ha inserito una password corretta, può accedere all'intera categoria senza dover reinserire alcuna password.
Categorie protette da password plugin funziona con qualsiasi tipo di contenuto WordPress che utilizza tassonomie gerarchiche. La maggior parte delle persone si riferisce a queste sono "categorie". Puoi proteggere le categorie create utilizzando l'e-commerce plugins, eventi plugins, categorie di portfolio, categorie di blog, categorie di articoli, categorie di documenti, in pratica qualsiasi tipo di categoria in WordPress.
I plugin bastano pochi minuti per configurare:
- Acquista, installa e attiva il plugin.
- Vai su Impostazioni> Categorie protette e inserisci la tua chiave di licenza.
- Passa attraverso le altre impostazioni (ce ne sono solo alcune) per personalizzare la pagina di immissione della password e se mostrare o nascondere i tuoi contenuti protetti da parti pubbliche del tuo sito.
- Ora vai ad aggiungere o modificare una categoria. (Se stai proteggendo le categorie del blog, devi andare a Post> Categorie. Oppure, se stai proteggendo un diverso tipo di post, la pagina delle categorie sarà altrove in WordPress.)
- Vedrai una nuova sezione "Visibilità" che il plugin ha aggiunto. Imposta la categoria su "Protetto da password" e inserisci una password. Se lo desideri, puoi aggiungere più password, ad esempio se vuoi dare una password univoca a ciascun utente.
Vale la pena giocare con il modo migliore per strutturare le tue categorie. Ad esempio, se aggiungi una sottocategoria a una categoria protetta da password, questa sarà protetta dalla stessa password. Puoi usarlo in modi creativi. Ad esempio, se si desidera creare un file completamente privato WordPress blog quindi puoi proteggere con password 1 categoria e inserire tutte le altre categorie e post del blog all'interno di quest'area protetta.
Categorie protette da password di WooCommerce
I Categorie protette da password di WooCommerce plugin è molto simile alle categorie protette da password. Tuttavia è specificamente progettato per i siti Web WooCommerce. Se stai usando WooCommerce, potresti preferire usarlo plugin.
Crea un negozio WooCommerce privato
C'è anche un pratico plugin detto WooCommerce Negozio privato. A differenza delle categorie protette da password di WooCommerce, blocca TUTTI gli elementi del tuo negozio WooCommerce, non solo categorie specifiche al suo interno. Le parti pubbliche del tuo sito web rimangono visibili nel solito modo, ma la pagina del tuo negozio, gli archivi dei prodotti, i tag dei prodotti, i singoli prodotti ecc. Sono completamente nascosti.
La sezione plugin è ancora più facile da configurare:
- Acquista, installa e attiva il plugin.
- Vai su WooCommerce> Impostazioni> Negozio privato e aggiungi la tua chiave di licenza.
- Cambiare il plugin impostazioni come richiesto (ad es. per modificare il testo nella pagina di accesso di WooCommerce).
Questo nasconderà il tuo intero negozio WooCommerce. L'unico modo in cui le persone sapranno che hai un negozio online è se scegli di aggiungere un collegamento alla pagina di accesso.
Altri modi per proteggere WordPress
Questa è la guida completa alla protezione con password di WordPress. Tuttavia, vale la pena menzionare alcuni modi alternativi per rendere privato WordPress.
Post privati e categorie
Finora ti ho detto come proteggere con password le pagine, i post e le categorie di WordPress. Puoi anche contrassegnarli come privati, il che funziona in modo leggermente diverso.
Il contenuto privato è nascosto alla visualizzazione pubblica ed è completamente invisibile ai visitatori disconnessi. Quando un utente con i privilegi corretti accede al sito Web, il contenuto privato diventa automaticamente visibile. Normalmente si tratta solo di amministratori ed editori di siti web. Puoi rendere il contenuto privato disponibile ad un altro livello modificando i ruoli utente. (Utilizzare il Editor ruolo utente plugin se non sai come farlo.)
Per singole pagine e post, la possibilità di contrassegnare come privati è incorporata in WordPress stesso. Per fare ciò per le categorie, è necessario utilizzare le Categorie protette da password (o Categorie protette da password WooCommerce) plugin. In ogni caso, puoi vedere l'opzione "Privato" sotto "Protetto da password" nella sezione "Visibilità" per la tua pagina/post/categoria.
ABBONATI! plugins
Puoi anche proteggere parti del tuo sito Web utilizzando un abbonamento a WordPress plugin.
Un abbonamento plugin differisce dalle altre opzioni che ho discusso. È abbastanza simile alle pagine private, ai post e alle categorie in quanto il contenuto protetto è disponibile solo per utenti specifici che hanno effettuato l'accesso. Tuttavia è più flessibile perché puoi creare più gruppi o livelli di appartenenza, ciascuno con accesso a contenuti diversi.
Se decidi di utilizzare un abbonamento plugin, ci sono alcune cose da considerare. Tra i lati positivi, è più sicuro della protezione con password di base perché ogni utente ha un accesso univoco e non ci sono password condivise. (Tuttavia, il 2 plugins per le categorie di protezione della password che ho menzionato sopra supportano più password, quindi puoi fornire a ciascun utente la propria password.)
Lo svantaggio dell'appartenenza pluginÈ che sono molto più complessi da configurare rispetto a tutte le altre opzioni in questo articolo. Hai anche il sovraccarico amministrativo aggiuntivo di mantenere account utente separati per ogni membro e tutto il lavoro che ne deriva (problemi di password persa ecc.). Quindi lo consiglierei solo se sei sicuro che le opzioni più semplici non soddisfino le tue esigenze.
Questo articolo riguarda la protezione con password piuttosto che le aree di appartenenza, quindi non entrerò nel disponibile plugins in dettaglio. WPBeginner ha fornito un eccellente articolo sul 5 migliori abbonamenti a WordPress Plugins. Copre il principale plugins da considerare per un sito di abbonamento a WordPress e ti aiuterà a sceglierne uno adatto.
Quindi, come proteggerai con password WordPress?
Abbiamo esaminato tutti i diversi modi per proteggere con password WordPress, sia che si tratti dell'intero sito Web o di pagine, post o categorie specifiche. Ti ho anche parlato di altre opzioni come contrassegnare il contenuto come privato e creare un'area riservata ai membri. Usa il quiz all'inizio di questo articolo per scegliere quale è il migliore per te.
Per favore fatemi sapere come siete andati nei commenti qui sotto. Mi piacerebbe sentirti!

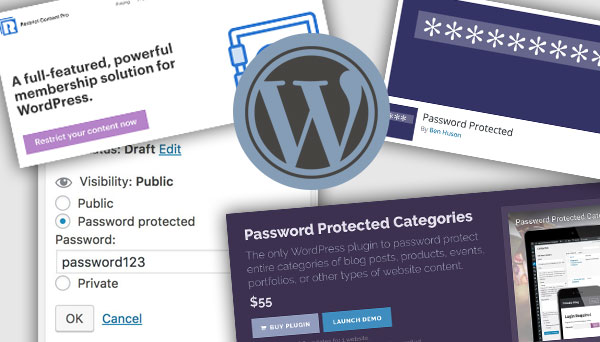
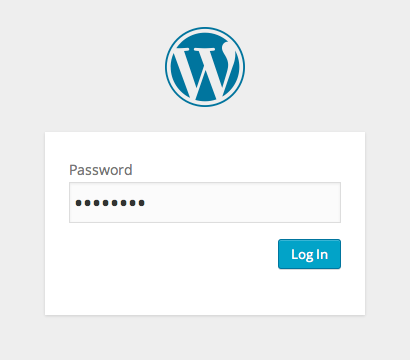
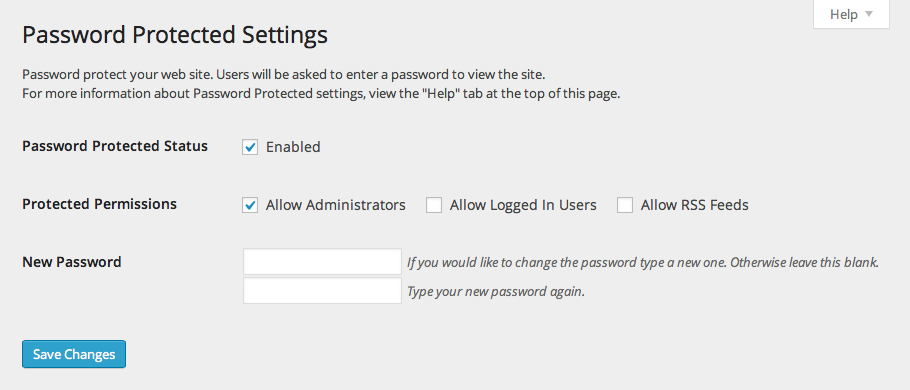
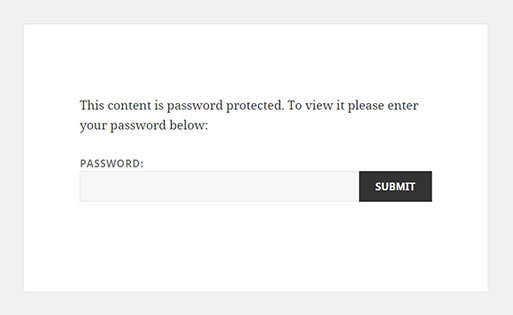
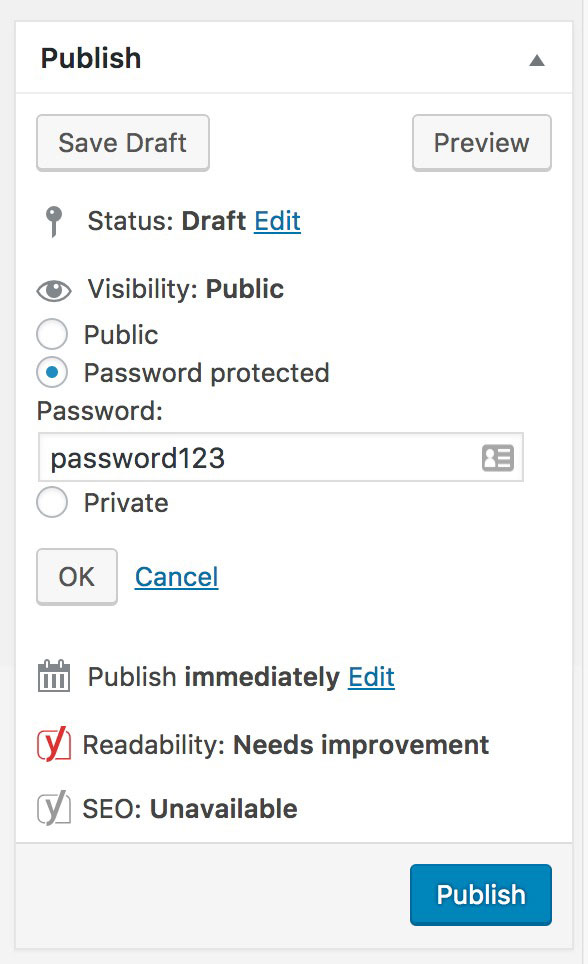
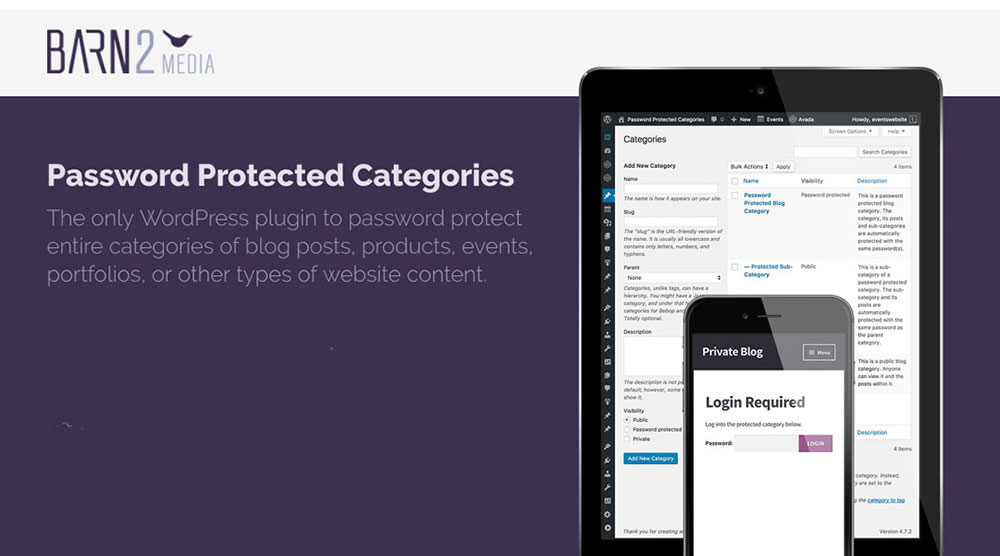
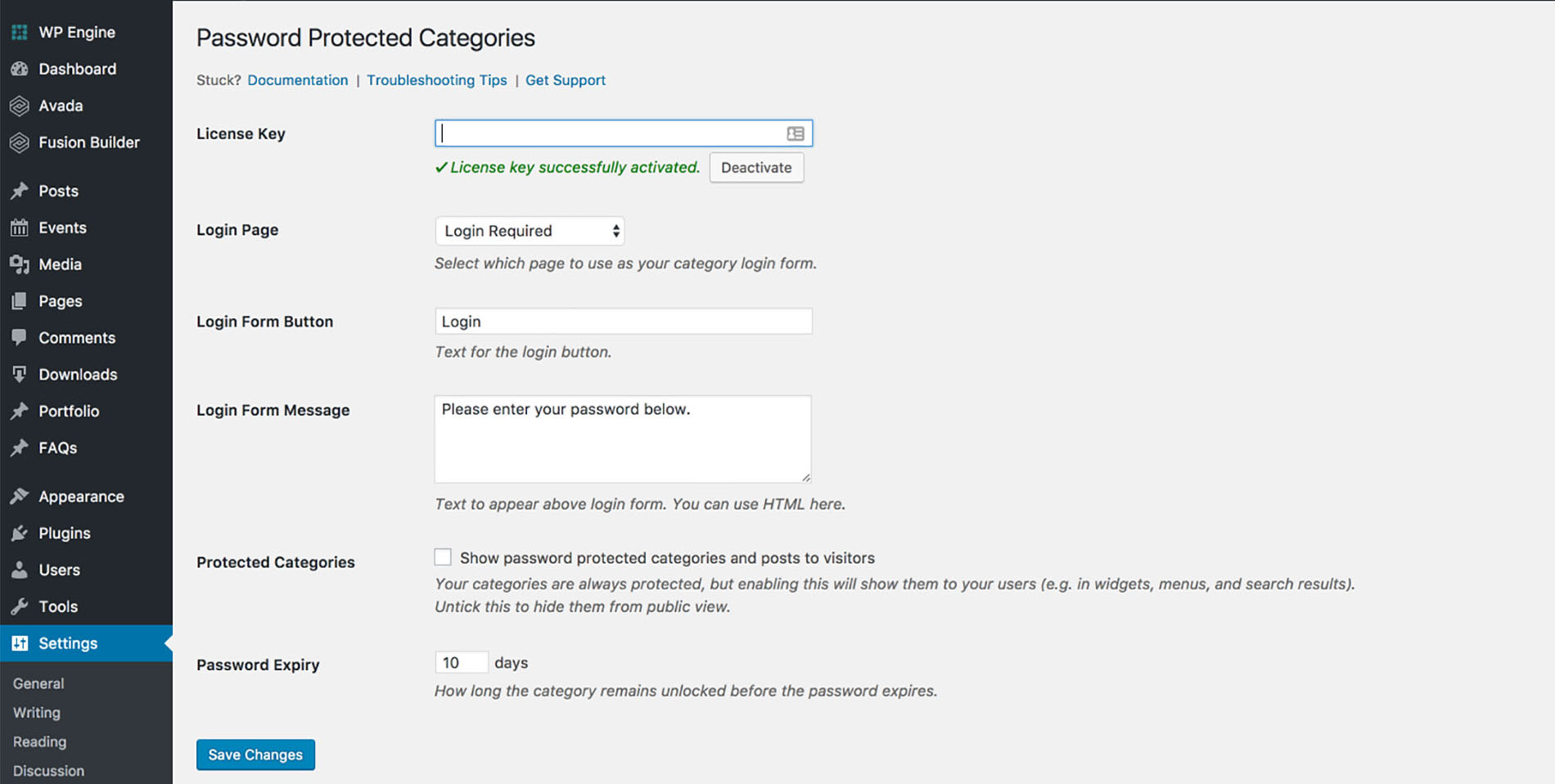
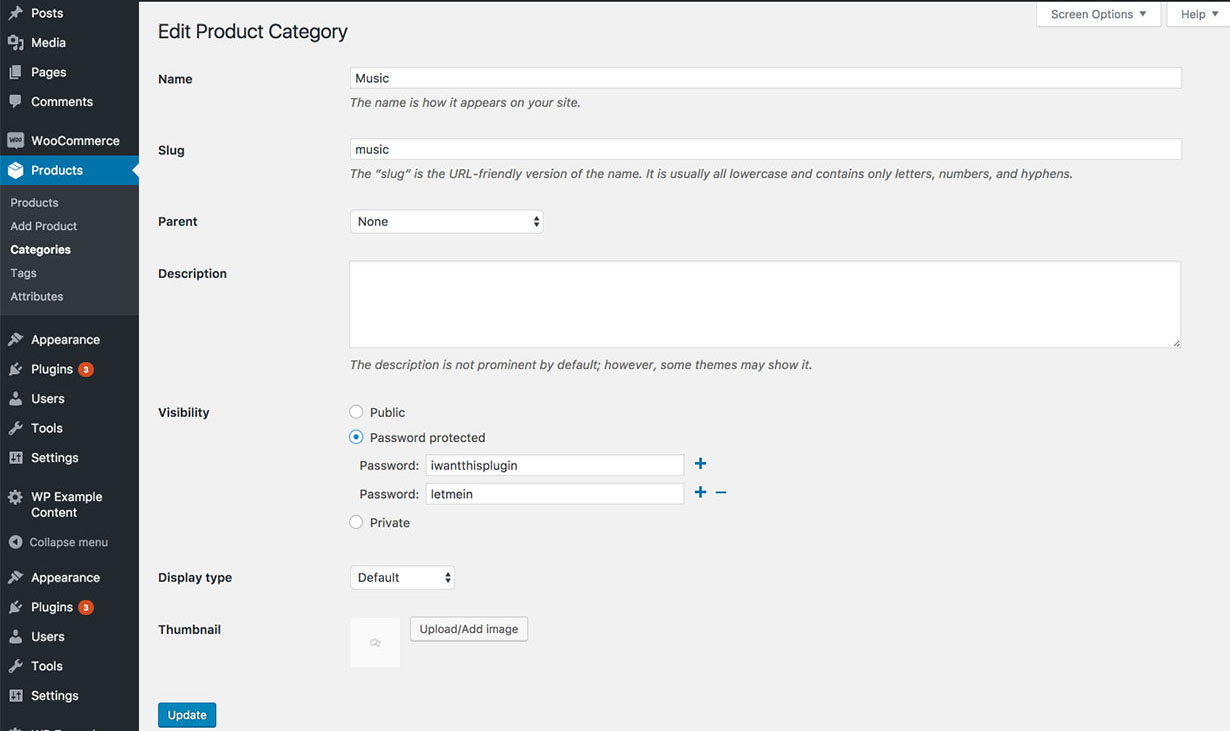
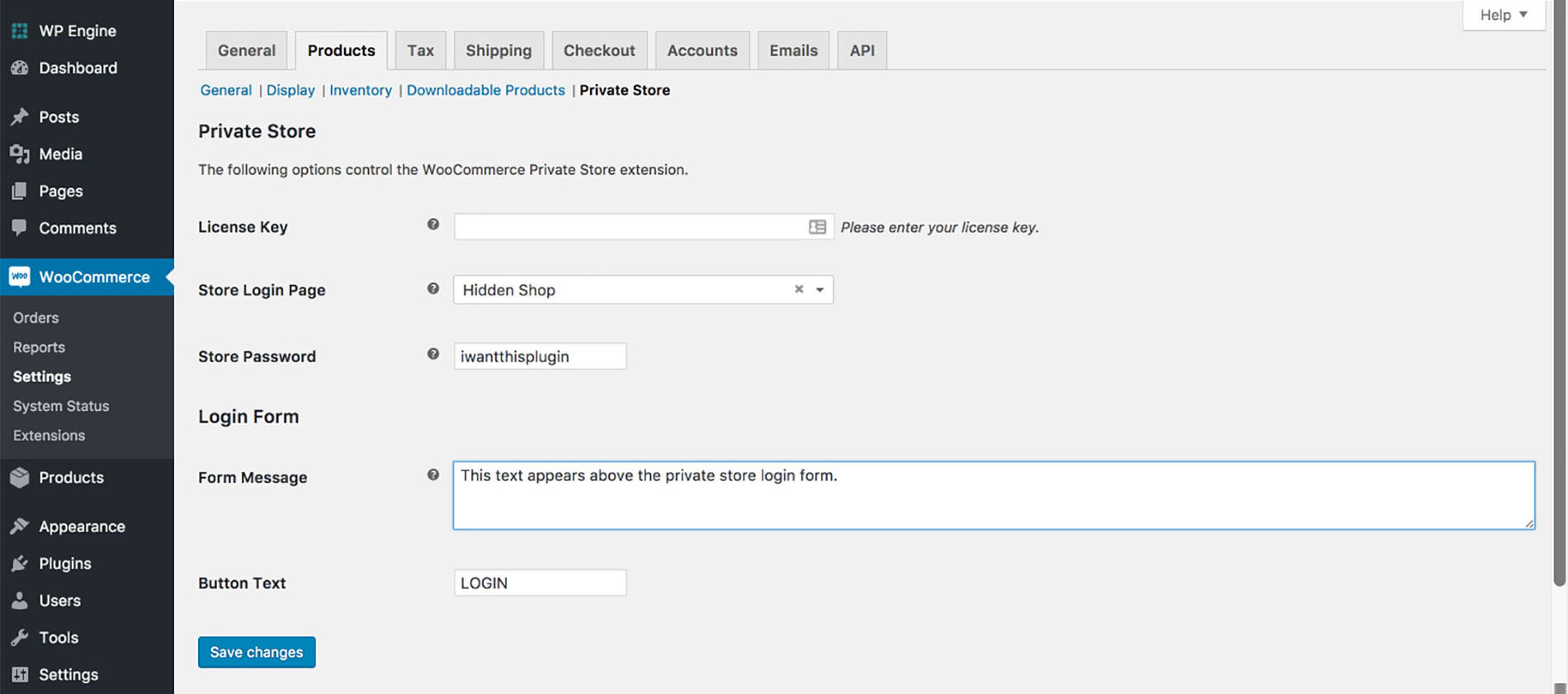



In questo blog seguirò i passaggi per proteggere con password una pagina o un post o anche l'intero sito con una singola password. Grazie per il meraviglioso blog.
bello