Bạn có thể đã nghe nói về Google Analytics nếu bạn không nghe thấy thì không cần phải lo lắng. Bạn nên biết khán giả của trang web tương tác với trang web của bạn như thế nào, ý tôi là điều này thực sự quan trọng cho sự thành công của bạn. Bạn có thể dễ dàng biết được khán giả thông qua số liệu thống kê về lưu lượng truy cập của mình và bạn sẽ làm được điều này với Google Analytics. Ở đây trong bài viết này, bạn sẽ biết cách cài đặt Google Analytics trên blog WordPress của mình.
Tầm quan trọng của Google Analytics đối với người viết blog:
Khi bạn bắt đầu một blog, mục tiêu của bạn là thu được ngày càng nhiều lưu lượng truy cập vào blog của mình.
Không có vấn đề gì, bạn có thể làm điều đó với Google Analytics theo quyết định dựa trên dữ liệu bằng cách hiển thị trạng thái. Nó sẽ giúp bạn biết vị trí địa lý của khán giả cùng với trình duyệt mà họ đang truy cập trang web của bạn và một số khía cạnh như hỗ trợ Flash, ngôn ngữ, hỗ trợ JavaScript, Độ phân giải màn hình và nhiều hơn nữa. Dữ liệu sau đây sẽ hữu ích cho bạn về nhiều mặt.
Sử dụng tất cả những dữ liệu này, bạn có thể làm cho trang web và nội dung của mình tương thích với khán giả của bạn. Việc theo dõi đối tượng cũng có thể được thực hiện cùng với thời gian họ ở lại trang web của bạn. Tỷ lệ thoát mà người dùng thoát khỏi trang web của bạn trong lần xem đầu tiên cũng có thể được xem.
Có tất cả thông tin về trang web của bạn, hãy xem những giờ nổi bật nhất trên trang web của bạn và chỉ cần chọn một thời điểm để xuất bản bài đăng của bạn. Bạn có thể lên lịch cho bài đăng của mình theo múi giờ của những độc giả cụ thể của bạn.
Google Analytics cũng sẽ hiển thị cho bạn thông qua công cụ tìm kiếm nào bạn đang nhận được nhiều lưu lượng truy cập nhất, tức là Google, Yahoo, Bing, v.v.
Hãy chuyển sang quá trình cài đặt Google Analytics.
Cách đăng ký Google Analytics:
Bước 1:
Để bắt đầu với nó, bạn cần tạo một tài khoản Google Analytics. Chỉ cần truy cập trang Đăng ký Google Analytics. Bạn có thể dễ dàng đăng nhập bằng số lượng Google hoặc Gmail của mình nếu bạn có nếu bạn chưa có thì hãy tạo một tài khoản Gmail cho chính mình.
Bước 2:
Ngay trước khi đăng nhập bằng tài khoản Gmail, bạn cần đăng ký Google Analytics vào tài khoản Gmail của mình.
Bước 3:
Bước tiếp theo là chọn giữa một trang web hoặc ứng dụng di động, hãy chú ý ở đây và đảm bảo rằng bạn đã chọn trang web.
Phần tiếp theo là nhập tên tài khoản cho tên hồ sơ Google Analytics cùng với các thông tin sau: Tên trang web, URL của trang web, Quốc gia và Múi giờ của quốc gia bạn.
Ngay sau khi điền thông tin, hãy nhấp vào nút Lấy ID theo dõi. Để kết thúc bước này, bạn cần nhấp vào nút Đồng ý.
Bước 4:
Tại đây trong phần này, bạn nhận được mã theo dõi Google Analytics của mình. Bạn có thể ghi lại mã lưu lượng này hoặc bạn chỉ cần sao chép nó vì bạn chắc chắn sẽ cần nhập mã cụ thể này vào trang web WordPress. Tôi khuyên bạn chỉ nên mở để trang này mở, bạn có thể cần phải truy cập lại sau khi cài đặt mã trên trang web WordPress của mình.
Cho đến bây giờ, chúng tôi đã tạo tài khoản Google Analytics và tạo mã theo dõi. Bây giờ chúng ta nên đi trước một bước và biết cách cài đặt Google Analytics trên WordPress.
Cách cài đặt Google Analytics trên WordPress:
Bạn có thể nhận được nhiều cách để thiết lập Google Analytics trong WordPress qua Internet nhưng ở đây bạn sẽ nhận được một số phương pháp để cài đặt Google Analytics trên WordPress. Vì vậy, hãy bắt đầu với những điều này:
Phương pháp đầu tiên:
1.Google Analytics cho WordPress (MonsterInsights):
MonsterInsights là Google Analytics tốt nhất và phổ biến nhất plugin cho WordPress mà bạn có thể dựa vào. Dữ liệu cho thấy rằng điều này plugin được sử dụng bởi hơn 1 triệu trang web. Quá trình này là cách dễ nhất và hàng đầu chỉ để thêm Google Analytics vào WordPress.
Trong MonsterInsights, bạn sẽ có sự lựa chọn giữa phiên bản miễn phí và phiên bản trả phí. Bạn nên sử dụng phiên bản miễn phí nhưng nếu bạn muốn nhận được một số tính năng nâng cao thì bạn nên sử dụng phiên bản trả phí.
Các tính năng của phiên bản trả phí:
- Theo dõi thương mại điện tử
- Theo dõi quảng cáo
- Theo dõi tác giả
- Thứ nguyên tùy chỉnh
- Thuộc tính liên kết nâng cao
Hãy bắt đầu quá trình tại đây:
Tất cả bạn cần làm là cài đặt và kích hoạt MonsterInsights plugin. Bạn sẽ thấy một menu mới có nhãn là Insights trong menu quản trị WordPress. Chuyến thăm của Jus Thông tin chi tiết> Cài đặt cho cấu hình của plugin cài đặt.
Bây giờ bạn cần nhấp vào 'Xác thực bằng tài khoản Google của bạn' chỉ để kết nối Google Analytics với trang WordPress. Trong quá trình xác minh, bạn sẽ nhận được một cửa sổ bật lên về việc xác thực tài khoản. Chỉ cần nhấp vào tiếp theo để tiếp tục.
Sau đó nhấp vào 'Nhấp để lấy mã Google'. Chỉ cần nhập dữ liệu cần thiết và bạn sẽ nhận được một cửa sổ bật lên khác. Bây giờ hãy nhấp vào nút 'Cho phép'. Bạn sẽ thấy một số mã trên xác thực bật lên và bạn sẽ phải sao chép những dòng mã đó.
Sao chép mã này và nhấp vào 'Tiếp theo' để tiếp tục. Bây giờ chuyển sang các bước cuối cùng chỉ cần chọn hồ sơ bạn muốn theo dõi.
Bây giờ bạn đã cài đặt và thiết lập thành công Google Analytics trên trang web WordPress của mình. Sau khi thiết lập, có thể xảy ra trường hợp Google Analytics không hiển thị trạng thái của bạn. Tại đây, Google Analytics có thể mất một chút thời gian để thực hiện quá trình cài đặt.
Bạn có thể truy cập báo cáo Google Analytics trên trang tổng quan WordPress của mình. Đi thăm Thông tin chi tiết> Báo cáo để có cái nhìn tổng quan về dữ liệu phân tích của bạn.
Chuyển sang phương pháp cài đặt Google Analytics thứ hai trên WordPress.
2. Chèn Đầu trang và Chân trang plugin:
Ở đây trong phương pháp này, bạn có thể không tìm thấy phương pháp này dễ dàng như MonterInsights vì có thể xảy ra trường hợp bạn không thể thực hiện cấu hình theo dõi nâng cao. Điểm mấu chốt của phương pháp này là nó sẽ không hiển thị dữ liệu Google Analytics trên trang tổng quan WordPress của bạn.
Chỉ cần cài đặt và kích hoạt Chèn đầu trang và Chân trang plugin. Một lần nữa nếu bạn không biết cách cài đặt WordPress plugin thì hãy lướt qua bài viết này.
Sau quá trình kích hoạt, bạn phải truy cập cài đặt Cài đặt> Chèn đầu trang và chân trang trang. Tất cả những gì bạn cần chỉ là thêm Mã Google Analytics mà bạn đã sao chép.
Sau đó, ngay sau đó đừng quên bấm vào tùy chọn lưu thay đổi để hoàn tất cài đặt thành công.
Bây giờ chuyển sang bước tiếp theo và bước cuối cùng.
3. Cài đặt Google Analytics trong WordPress Themes:
Tôi đảm bảo với bạn rằng phương pháp này chỉ dành cho người dùng nâng cao và phương pháp này không dành cho người mới bắt đầu. Nếu bạn có một số kiến thức nền tảng về mã hóa thì bạn nên sử dụng phương pháp này, nếu không thì hãy sử dụng phương pháp đầu tiên.
Tất cả những gì bạn cần làm là chỉnh sửa tệp header.php trong chủ đề WordPress của mình. Chỉ cần dán và sao chép mã mà bạn đã sao chép trước đó. Nhấp vào để lưu các thay đổi và chỉ cần tải tệp của bạn lên máy chủ.
<?phpadd_action('wp_head', 'wpb_add_googleanalytics');function wpb_add_googleanalytics() { ?>// Paste your Google Analytics code from Step 4 here<?php } ?>Kiểm tra Báo cáo trên Trang web Google Analytics:
Có, bạn có thể kiểm tra dữ liệu được thu thập từ trạng thái của bạn. Chỉ cần xem dữ liệu này bằng cách chuyển đến trang tổng quan Google Analytics và ở đó chỉ cần nhấp vào tab báo cáo.
Nếu bạn muốn báo cáo chi tiết thì chỉ cần nhấp vào tùy chọn chi tiết, tab và tab chắc chắn sẽ mở rộng và hiển thị nhiều tùy chọn hơn.
Ngoài ra, đọc:
- 8 bước đơn giản để định cấu hình và sử dụng Google Analytics
- Thuật toán Google RankBrain đã thay đổi khóa học SEO như thế nào
- Đánh giá xếp hạng SE năm 2018: Công cụ phân tích SEO tất cả trong một mà bạn cần
Lưu ý cuối: Cài đặt Google Analytics trong WordPress
Giờ đây, bạn có thể dễ dàng cài đặt Google Analytics trong WordPress bằng cách xem qua hướng dẫn hữu ích này. Hãy cho tôi biết nếu bạn đang sử dụng Google Analytics trên blog của mình trong phần bình luận cùng với phản hồi có giá trị của bạn.
Tôi hy vọng bạn thích hướng dẫn này về cách cài đặt Google Analytics trên WordPress. Thể hiện tình yêu và sự ủng hộ của bạn bằng cách chia sẻ bài viết này trên tất cả các nền tảng truyền thông xã hội thịnh hành.

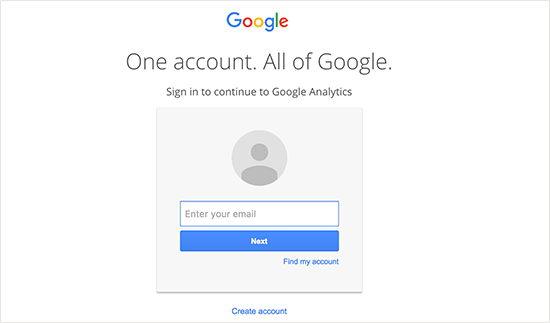
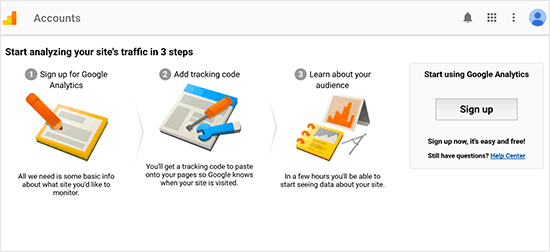
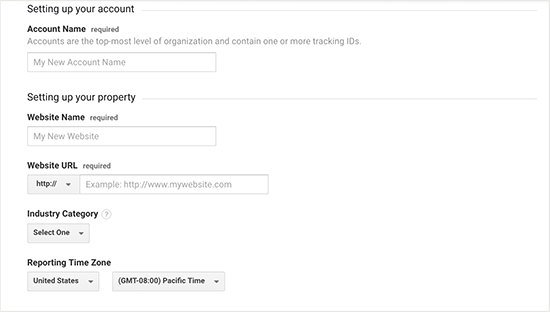
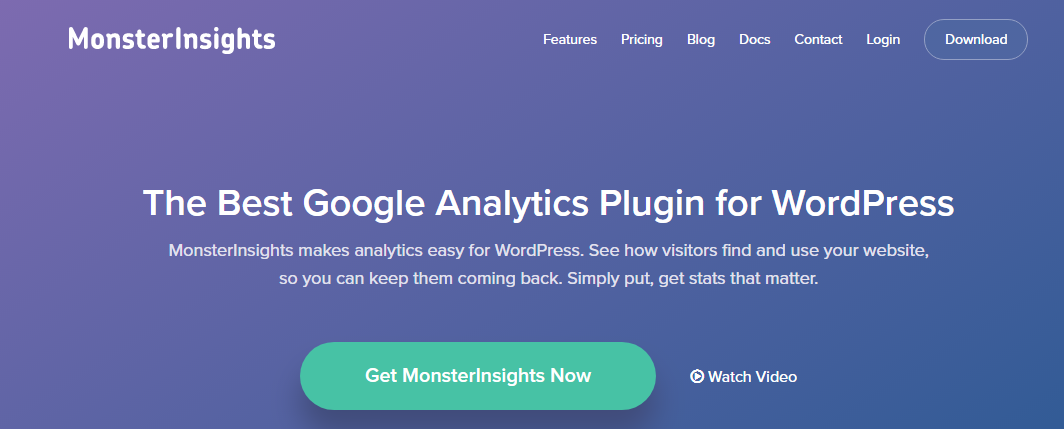
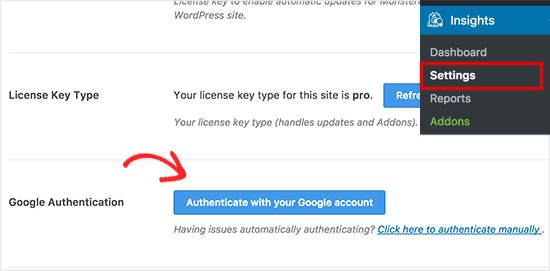
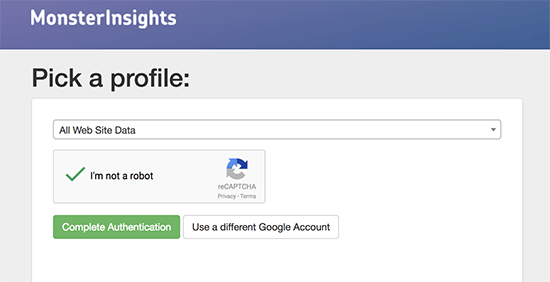
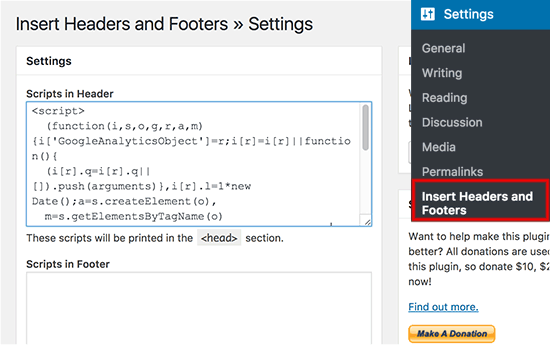



Chào,
Google Analytics rất tốt cho việc theo dõi người dùng và bạn biết tất cả hoạt động về Khách truy cập.
Cám ơn vì đã chia sẻ …!!! theo kịp nó.
Tôi thưởng thức, dẫn đến việc tôi khám phá ra những gì tôi đang tìm kiếm.
Bạn đã kết thúc chuyến đi săn kéo dài 4 ngày của tôi! Chúa ban phước cho bạn. Chúc một ngày tốt lành.
Tạm biệt
Này Shubham!
Sử dụng Công cụ Google Analytics là một phần quan trọng trong quá trình xây dựng một blog trực tuyến sinh lời. Bạn phải sử dụng công cụ này để theo dõi mọi thứ đang diễn ra trên trang blog của mình.
Bạn không muốn xây dựng một cách mù quáng. Công cụ này, do Google cung cấp, là một cách mạnh mẽ để bạn thu thập dữ liệu quan trọng để bạn có thể điều chỉnh và phát triển nhanh hơn nữa.
Cảm ơn bạn đã chia sẻ hướng dẫn hữu ích như vậy!
Trân trọng! 😀