WordPress được xác định là nền tảng blog được chấp nhận chủ yếu và hệ thống quản lý nội dung. WordPress cũng nổi tiếng vì sự đơn giản của nó. Trong hầu hết các điều kiện, cài đặt WordPress là một quá trình dễ dàng, chỉ mất vài phút để cài đặt. Trong hướng dẫn này, mục tiêu của chúng tôi là cung cấp thông tin cài đặt WordPress đầy đủ cho người mới và người dùng nâng cao.
Đăng ký tên miền:
Đây là một trong những lý do để chuyển đến WordPress.org đầu tiên là. Ở cấp độ kinh doanh, việc có một tên miền mang lại cho bạn sự uy tín và nghiêm túc nhất định. Điều này đặc biệt quan trọng nếu bạn định bán quảng cáo trên trang của mình. Đối với người dùng của bạn, tên miền phải phản ánh tên doanh nghiệp của bạn để họ dễ nhớ hơn là một chuỗi thư mục con. Cuối cùng, nếu bạn có tên miền của riêng mình, miền của bạn sẽ đi cùng bạn nếu bạn thay đổi máy chủ.
Để đăng ký một tên miền, bạn phải đăng ký miền với một tổ chức có tên ICANN. Thông thường, bạn sẽ thông qua một bên thứ ba, một công ty đăng ký tên miền. Bạn sẽ đăng ký một tên miền chưa được sử dụng và phải trả phí đăng ký khoảng 10 đô la Mỹ đến 35 đô la Mỹ để sở hữu tên miền đó trong một năm. Nó cần được gia hạn hàng năm, thông thường, cùng một số tiền mỗi năm.
Nếu bạn không có máy chủ lưu trữ web, bạn có thể yêu cầu tổ chức đăng ký tên miền của bạn đặt tên miền tạm thời cho bạn. Nếu bạn có máy chủ lưu trữ web, hãy hỏi họ tên của máy chủ định danh của họ. Cần có một máy chủ định danh chính và một máy chủ phụ. Hãy giữ thông tin này thuận tiện: bạn sẽ cần nó để tên miền trỏ đến trang web của bạn.
Thông thường, người mới bắt đầu có thể hỏi liệu có thể cài đặt WordPress trên máy tính cục bộ hay không. Câu trả lời ngắn gọn là có, bạn có thể; tuy nhiên, WordPress là phần mềm được thiết kế để cài đặt trên một máy chủ cung cấp nội dung cho Internet. Để làm cho blog của bạn có sẵn trên internet, để cài đặt chủ đề và plugins, Tóm lại, để có thể sử dụng WordPress như dự định, nó phải được cài đặt trên một máy chủ / máy chủ chứ không phải trên máy tính cục bộ của bạn.
Bạn có thể cài đặt WordPress theo cách thủ công, mặc dù nhiều công ty lưu trữ cung cấp tập lệnh để bắt đầu và thúc đẩy quá trình cài đặt. Trong hướng dẫn này, trước tiên chúng ta sẽ xem xét một số script phổ biến nhất, sau đó chúng ta sẽ xem xét cách cài đặt thủ công WordPress. Cuối cùng, chúng ta sẽ xem xét ngắn gọn một số tùy chọn thiết lập trong Trang tổng quan.
Thiết lập WordPress trên máy tính lưu trữ của bạn:
1) Bạn sẽ cần kiểm tra với dịch vụ lưu trữ của mình để đảm bảo chúng đáp ứng các yêu cầu cơ bản khá khiêm tốn cần thiết để cài đặt và chạy WordPress:
a) PHPphiên bản 5.6 trở lên
b) MySQLphiên bản 5.5 trở lên
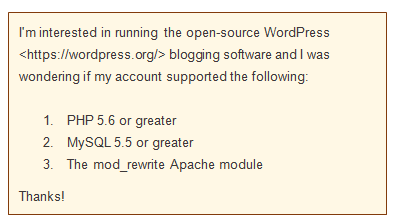
2) Theo tổ chức WordPress, trên trang yêu cầu của họ, họ đề xuất Apache hoặc Nginx để chạy WordPress mạnh mẽ và giàu tính năng, nhưng bất kỳ máy chủ nào hỗ trợ PHP và MySQL đều nên làm. Xem tài liệu “Cài đặt WordPress 4.3.1 Từng bước”.
3) WordPress khuyến nghị, mặc dù không yêu cầu, WordPress được chạy bằng tên người dùng tài khoản thay vì tên người dùng mặc định (và được chia sẻ) của máy chủ. Điều này giúp tăng tính bảo mật cho WordPress và cho tất cả các ứng dụng PHP. Hầu hết các công ty lưu trữ sẽ thực hiện điều này bằng cách sử dụng suPHP. Hỏi máy chủ của bạn nếu họ chạy suPHP hoặc tương tự.
Nút tập lệnh - Cài đặt WordPress một lần nhấp:
Nhiều công ty lưu trữ có thể cung cấp các nút Cài đặt theo tập lệnh khác để bắt đầu quá trình.
Nó bắt đầu bằng cách nhấp vào "nút Cài đặt", cung cấp một lượng thông tin cần thiết nhất định, sau đó để tập lệnh thực hiện công việc cài đặt. Một số ví dụ về các cài đặt theo tập lệnh này như sau:
Tập lệnh đơn giản:
Nhiều công ty lưu trữ, như Bluehost.com, cung cấp cho bạn cài đặt SimpleScript cho WordPress. Hầu hết các cài đặt theo tập lệnh đều tuân theo một quy trình tương tự, vì vậy trước tiên chúng ta sẽ xem xét SimpleScript, sau đó xem nhanh một số cài đặt theo tập lệnh khác dành cho WordPress.
1) Trong hầu hết các công ty lưu trữ web, bạn sẽ chỉ thấy biểu tượng SimpleScripts, mặc dù một số cung cấp cài đặt WordPress bằng một cú nhấp chuột. Tìm biểu tượng thích hợp (Tập lệnh đơn giản or WordPress) trên bảng điều khiển của máy chủ của bạn và nhấp vào nó.
2) Thao tác này sẽ đưa bạn đến trang Tập lệnh đơn giản, bất kỳ biểu tượng nào bạn nhấp vào. Tại đây, bạn có thể cài đặt và chạy tập lệnh cài đặt WordPress hoặc - nếu có - chạy nút một cú nhấp chuột từ trang của công ty lưu trữ của bạn.
3) Nhấp vào WordPress để điều hướng đến trang có nút cài đặt. Đây sẽ là trang quản lý Cài đặt WordPress của bạn. Nhấp vào Cài đặt phiên bản hoàn toàn mới.
4) Nhấp vào nút Cài đặt sẽ đưa bạn đến trang tùy chọn để cài đặt. Đầu tiên, chọn vị trí bạn muốn cài đặt WordPress. Bạn cũng sẽ chọn tiêu đề blog của mình trên màn hình này, mặc dù bạn luôn thay đổi nó sau đó.
5) Ngoài ra, Đây là nơi bạn chọn thông tin đăng nhập người dùng của mình. Nhấp vào liên kết có nội dung Nhấp vào đây để hiển thị thêm để thay đổi thông tin đăng nhập. Bạn nên sử dụng tên người dùng duy nhất - tức là không "Quản trị viên" - và mật khẩu của bạn mạnh.
6) Nếu bạn cuộn xuống, bạn có thể chấp nhận các điều khoản dịch vụ và nhấp vào nút hoàn thành. Bạn sẽ nhận được thông báo “thành công” cho bạn biết “bạn không cần phải mở trang để hoàn tất cài đặt”, bạn có thể truy cập blog của mình. Trang này cũng sẽ cung cấp cho bạn thông tin đăng nhập của bạn: URL trang web, URL quản trị, tên người dùng và mật khẩu.
7) Đăng nhập bằng URL quản trị, tên người dùng và mật khẩu được cung cấp. Thao tác này sẽ đưa bạn đến Trang tổng quan WordPress.
Softaculous:
Softaculous là một cài đặt theo tập lệnh khác mà công ty lưu trữ của bạn có thể cung cấp cho bạn.
1) Từ bảng điều khiển của công ty lưu trữ của bạn, hãy nhấp vào Softaculous
2) Từ màn hình khởi chạy, nhấp vào WordPress nút, sau đó đặt. Tiếp theo, bạn sẽ cần điền vào một số thông tin quan trọng khác, như tên miền, cơ sở dữ liệu và giao thức.
3) Cuộn xuống xa hơn một chút để định cấu hình cài đặt quản trị. Bạn nên sử dụng tên người dùng duy nhất - tức là không phải "quản trị viên" - và mật khẩu của bạn phải mạnh. Bây giờ hãy nhấp vào đặt
4) Bây giờ bạn có thể truy cập URL quản trị của mình và đăng nhập để đến trang tổng quan như trên.
tuyệt vời:
Fantastico từng là trình cài đặt tập lệnh được lựa chọn. Nó tự động vận chuyển với hầu hết các ứng dụng lưu trữ web cPanel.
1) Từ bảng điều khiển của công ty lưu trữ của bạn, hãy nhấp vào nút Fantastico.
2) Nhấp vào WordPress trong danh sách "blog" ở bên trái màn hình. Chọn Cài đặt mới liên kết trên ngăn bên phải.
3) Trong màn hình tiếp theo, hãy chọn từ Cài đặt trên miền thả xuống để chọn miền mà bạn muốn cài đặt WordPress. Nhập tên thư mục vào Cài đặt trong thư mục Để giữ blog trên miền chính, hãy để trống trường này.
4) Trong Dữ liệu quyền truy cập của quản trị viên , nhập tên người dùng và mật khẩu mà bạn sẽ sử dụng để truy cập trang tổng quan WordPress. Bạn nên sử dụng tên người dùng duy nhất - tức là không phải "quản trị viên" - và mật khẩu của bạn phải mạnh.
5) Trong Cấu hình cơ sở , nhập biệt hiệu cho tài khoản quản trị, địa chỉ email hợp lệ, cũng như tiêu đề trang web (tên trang web) và mô tả. Thông tin này có thể được thay đổi sau nếu bạn muốn. Khi bạn hài lòng với cấu hình, hãy nhấp vào cài đặt WordPress
6) Trên trang tiếp theo, bạn có cơ hội xác nhận tất cả thông tin bạn đã cung cấp. Xem lại thông tin và nhấp vào Kết thúc cài đặt để tiếp tục.
7) Quá trình cài đặt sẽ tự hoàn thành. Truy cập Trang tổng quan như trước đây, bằng cách truy cập URL quản trị của bạn và nhập thông tin đăng nhập của bạn.
Cài đặt WordPress theo cách thủ công:
Nếu bạn không có tùy chọn tập lệnh do công ty lưu trữ web của bạn cung cấp hoặc nếu bạn muốn tương tác trực tiếp với ứng dụng cài đặt, thì sau đây là toàn bộ hướng dẫn cài đặt cho WordPress. Chúng tôi thực sự khuyên bạn nên kiểm tra với công ty lưu trữ của bạn trước khi bắt đầu quá trình này. Đảm bảo bạn có những điều sau:
- Quyền truy cập của bạn máy chủ web thông qua FTP or shell;
- A soạn thảo văn bản;
- An FTP khách hàng;
- Trình duyệt web ưa thích của bạn.
1) Lấy WordPress tại vị trí này: https://wordpress.org/. Kể từ khi xuất bản bài viết này, phiên bản được hỗ trợ cập nhật nhất là v4.3.1.
i) Nhấp vào Tải về WordPress.
ii) Cuộn xuống trang cho đến khi bạn tìm thấy nút tải xuống: Tải xuống WordPress 4.3.1. Nhấn vào nó.
- Thao tác này sẽ tải xuống một tệp zip mà bạn sẽ giải nén cục bộ.
2) Tải các tệp WordPress lên tài khoản lưu trữ web của bạn trên máy chủ bằng FTP.
i) Nếu bạn muốn cài đặt WordPress này là trang chính hoặc trang đích cho trang web của mình, hãy đặt các tệp vào thư mục public_html trong tài khoản của bạn. Hãy chắc chắn để di chuyển nội dung của thư mục, nhưng không phải của chính thư mục.Tuy nhiên, nếu chỉ một phần trang web của bạn chạy trên WordPress hoặc nếu vì bất kỳ lý do nào khác, bạn không muốn blog trong thư mục chính, bạn có thể tạo một thư mục con (ví dụ: public_html / myOtherBlog) và đặt các tệp ở đó. Nếu bạn chọn tùy chọn này, hãy đổi tên thư mục “wordpress” và tải lên toàn bộ thư mục với tất cả nội dung của nó.
ii) Lưu ý rằng các tệp tar.gz cũng được cung cấp. Nếu bạn có quyền truy cập shell vào máy chủ web của mình qua FTP hoặc shell và nếu bạn cảm thấy thoải mái khi sử dụng các công cụ dòng lệnh (bảng điều khiển), bạn có thể muốn tải WordPress trực tiếp xuống máy chủ web của mình bằng cách sử dụng wget nếu bạn muốn tránh FTP:
quên http://wordpress.org/latest.tar.gz
Giải nén gói bằng cách sử dụng:
tar -xzvf latest.tar.gz
Gói WordPress sẽ giải nén vào một thư mục có tên “wordpress” trong cùng thư mục mà bạn đã tải xuống last.tar.gz.
3) Tạo Cơ sở dữ liệu MySQL và Người dùng. WordPress lưu trữ thông tin của nó trong cơ sở dữ liệu, vì vậy bước tiếp theo của bạn là thiết lập cơ sở dữ liệu MySQL. Công ty lưu trữ của bạn có thể đã thiết lập cơ sở dữ liệu WordPress cho bạn hoặc có thể cung cấp thiết lập cơ sở dữ liệu tự động. Kiểm tra với nhà cung cấp dịch vụ lưu trữ của bạn để xem liệu bạn có cần tạo cơ sở dữ liệu theo cách thủ công hay không. Nếu bạn có một cơ sở dữ liệu hiện có, đã được sử dụng, bạn có thể sử dụng nó để cài đặt WordPress; bạn phải chắc chắn sử dụng một tiền tố duy nhất cho các bảng của mình để đảm bảo bạn không ghi đè lên bất kỳ bảng hiện có nào.
i) Nếu bạn cần tạo cơ sở dữ liệu theo cách thủ công, có thể bạn đã có sự hỗ trợ từ công ty lưu trữ của mình, họ cung cấp hỗ trợ qua Plesk hoặc cPanel hoặc tương tự. Chúng tôi sẽ sử dụng cPanel như một ví dụ, vì quy trình là điển hình của bất kỳ giao diện nào trong số này.
ii) Đăng nhập vào cPanel. Kiểm tra với công ty lưu trữ của bạn để đảm bảo bạn có hướng dẫn phù hợp. Họ sẽ cung cấp URL chính xác cho bạn mà bạn sẽ đăng nhập bằng thông tin đăng nhập quản trị tài khoản của mình. Điều này sẽ đưa bạn đến cPanel. Lưu ý rằng cPanel có thể được tùy chỉnh với các chủ đề, giao diện, nội dung, v.v., vì vậy những gì bạn thấy có thể khác với những gì được hiển thị bên dưới. Chúng tôi đang hiển thị bảng cơ sở dữ liệu, đây sẽ là một trong một số bảng theo chủ đề trong cài đặt cPanel của bạn.
iii) Nhấp chuột Cơ sở dữ liệu MySQL / MySQL®.
iv) Nhập tên mong muốn cho cơ sở dữ liệu mới của bạn trong Cơ sở dữ liệu mới cánh đồng. Bấm vào Tạo nên cơ sở dữ liệu cái nút. Lưu ý rằng, tùy thuộc vào cấu hình, bao gồm các phiên bản và chủ đề, bạn có thể nhấp vào các nút có nội dung “Bước tiếp theo” hoặc “Tạo người dùng” thay vì “Gửi” hoặc “Thực hiện thay đổi”, nhưng các bước cơ bản không thay đổi.
Theo dõi tên cơ sở dữ liệu, tên người dùng và mật khẩu của bạn. Ghi lại chúng và giữ ở một nơi an toàn để tham khảo trong tương lai.
v) Màn hình xác nhận sẽ hiển thị, cho thấy rằng cơ sở dữ liệu mới của bạn đã được tạo thành công. Bấm vào Quay lại nút để quay lại Quản Lý Cơ Sở Dữ Liệu màn hình.
vi) Xác nhận hoặc thay đổi tên người dùng của bạn và nhấp vào Gửi để tiết kiệm. Khi bạn gửi, bạn sẽ được chuyển hướng đến màn hình nơi bạn có thể quản lý các đặc quyền của người dùng, như bên dưới. Nhấp chuột Thực hiện thay đổi khi hoàn thành.
vii) Lưu ý rằng Trình hướng dẫn MySQL sẽ hoàn thành điều tương tự với một chút hỗ trợ trong suốt quá trình.
4) Định cấu hình wp-config.php. Tệp wp-config-sample.php chứa thông tin cơ sở dữ liệu và cung cấp cho ứng dụng WordPress hướng dẫn về nơi (cơ sở dữ liệu nào) chứa thông tin được yêu cầu. Bạn có thể định cấu hình điều này theo cách thủ công hoặc bạn có thể để nó được định cấu hình như một phần của quá trình cài đặt WordPress.
i) Nếu bạn đang định cấu hình nó theo cách thủ công, hãy quay lại các tệp mà bạn đã trích xuất ban đầu từ tệp .zip đã tải xuống WordPress. Tìm tệp có tên wp-config-sample.php và đổi tên thành wp-config.php.
ii) Mở wp-config.php trong trình soạn thảo văn bản.
iii) Trong phần có nhãn Cài đặt MySQL, điền các thông tin được yêu cầu tại các phím thích hợp. Thông tin này sẽ bao gồm tên cơ sở dữ liệu của bạn, tên máy chủ, thông tin người dùng, v.v.
iv) Trong phần có nhãn Khóa duy nhất xác thực, hãy nhập giá trị khóa bí mật của bạn. Cách dễ nhất để làm điều này là sử dụng trình tạo trực tuyến. Bạn không cần phải nhớ khóa này; cơ sở dữ liệu sẽ sử dụng nó để tăng cường bảo mật trong nền. Lưu ý rằng bạn cũng có thể định cấu hình WordPress cho SSL. Điều này cũng được thực hiện trong tệp wp-config.php.
v) WordPress.org cung cấp hướng dẫn chi tiết để định cấu hình tệp này cho một cấp độ nâng cao hơn Ở đây.
5) Chạy Cài đặt. Quay lại thư mục mà bạn đã trích xuất các tệp từ bản tải xuống WordPress.
- Nếu bạn đã đặt các tệp WordPress trong thư mục gốc, bạn nên truy cập: http://example.com/wp-admin/install.php
- Nếu bạn đã đặt các tệp WordPress trong một thư mục con có tên là newblog, bạn nên truy cập: http://example.com/newblog/wp-admin/install.php
i) Nếu bạn không định cấu hình wp-config.php theo cách thủ công, bạn sẽ thấy màn hình nhắc bạn tạo tệp cấu hình này. Nhấp vào Tạo tệp cấu hình để hoàn thành bước này.
Trên trang tiếp theo, thông tin sẽ được tự động điền với thông tin cơ sở dữ liệu như đã liệt kê ở trên. Nhấp chuột Gửi.
ii) Một trang bây giờ sẽ hiển thị nơi bạn có thể bắt đầu cài đặt. Nhấp chuột Chạy cài đặt.
iii) Khi bạn nhấp vào nút, trình cài đặt sẽ chỉ muốn biết thêm một chút thông tin. Trên màn hình tiếp theo, hãy điền vào tiêu đề trang web, tên người dùng và mật khẩu, email và cài đặt quyền riêng tư của bạn. Sau đó nhấp vào cài đặt WordPress.
iv) Khi quá trình cài đặt hoàn tất, màn hình thành công sẽ tải. Xin chúc mừng! Bạn đã cài đặt thành công WordPress. Nhấp vào nút Đăng nhập để bắt đầu viết hoặc để truy cập Trang tổng quan để kiểm soát quản trị.
Chúc bạn viết blog vui vẻ.
Liên kết nhanh:

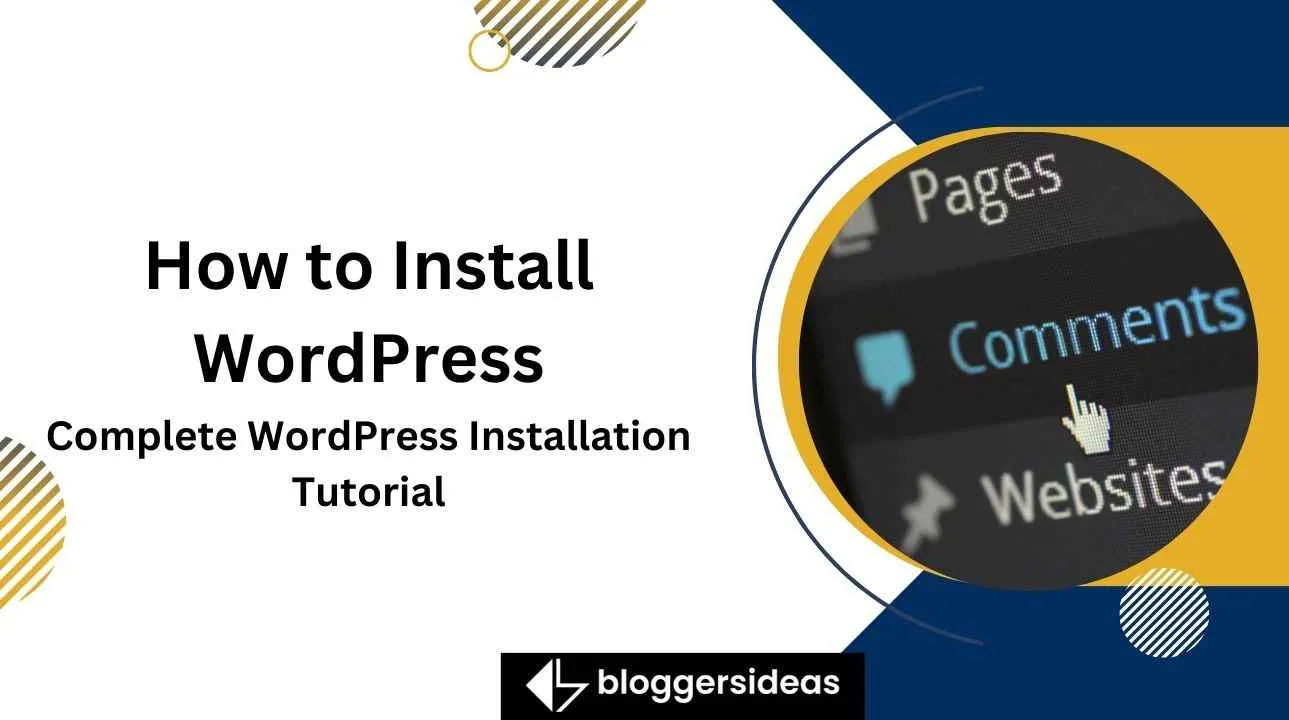
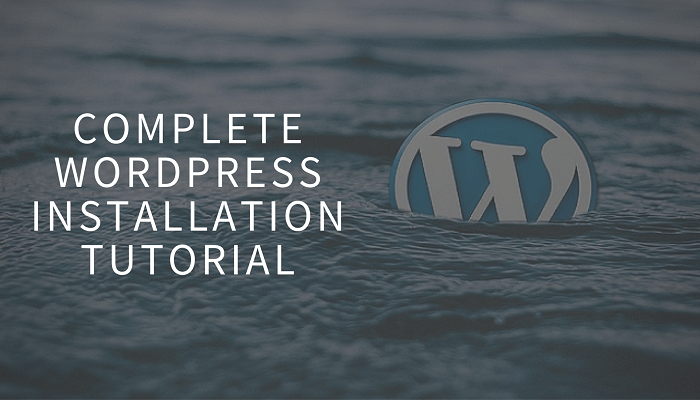

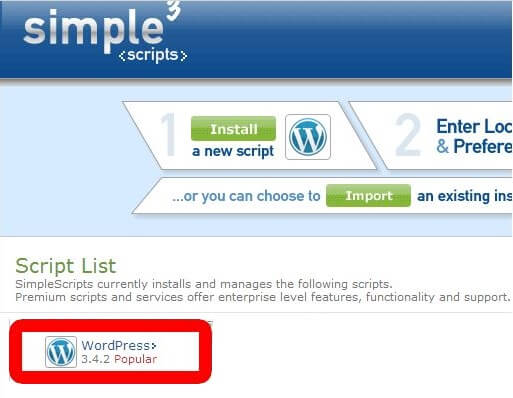
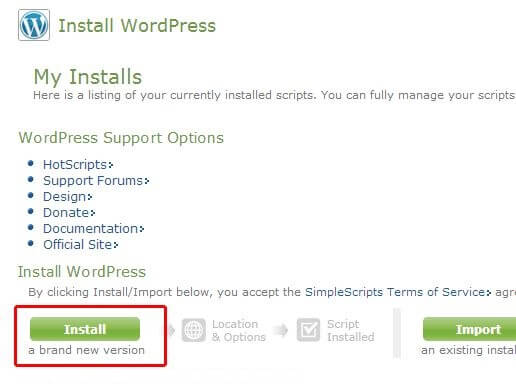
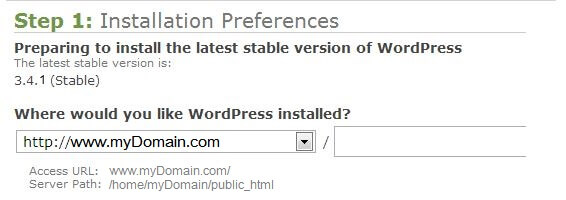
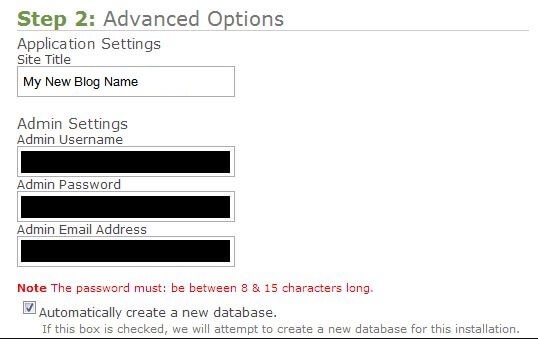
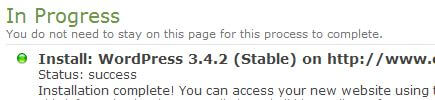
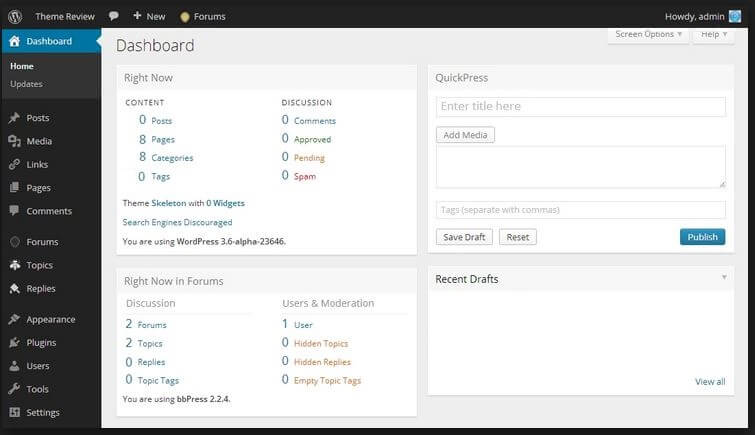

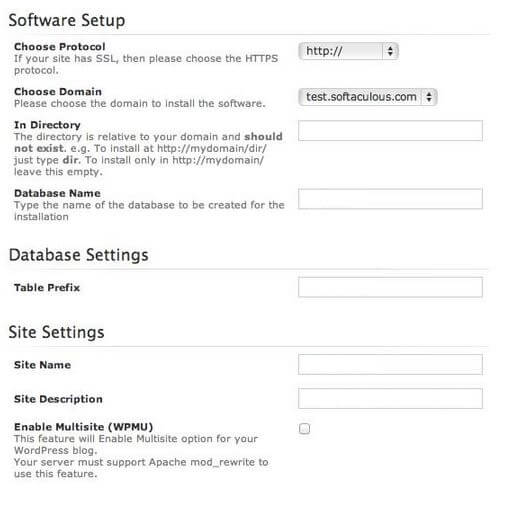
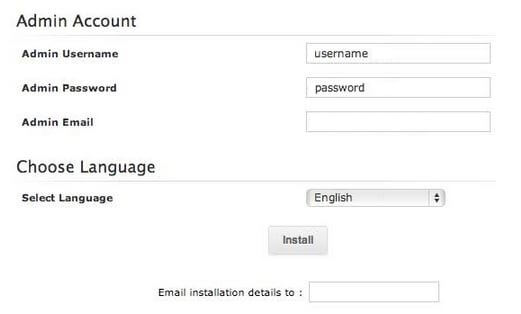

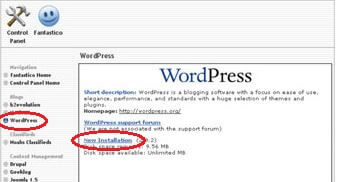
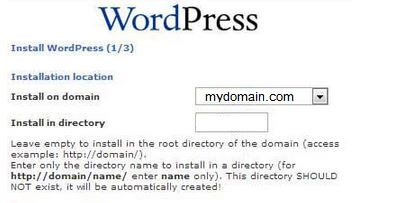
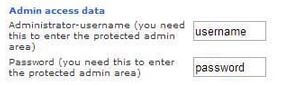
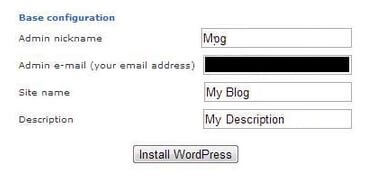
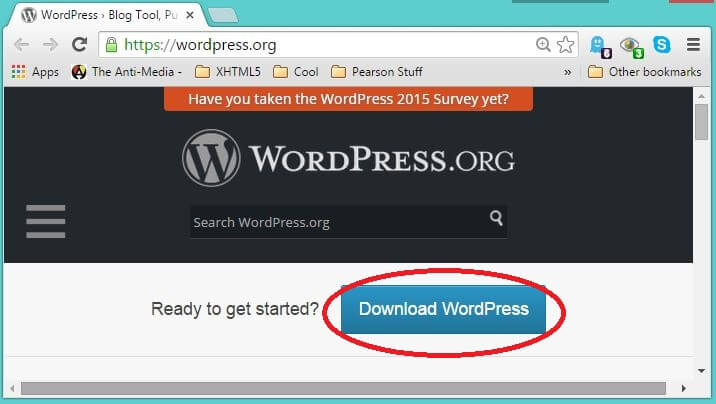
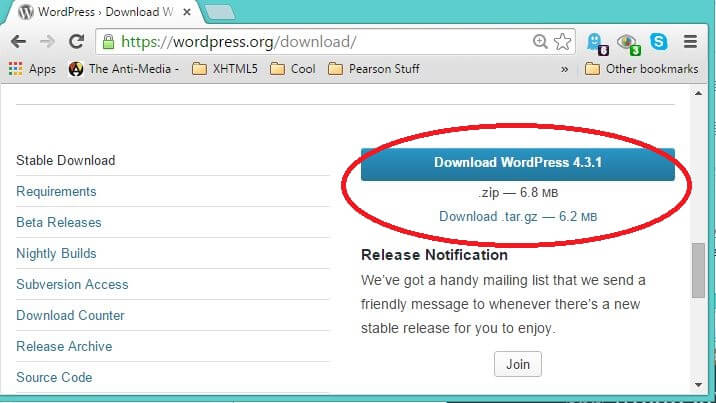
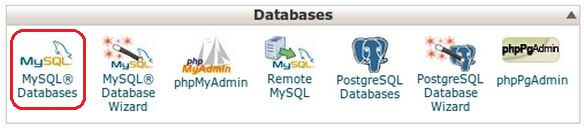
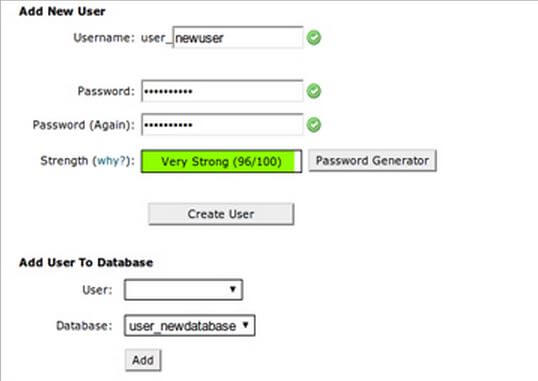
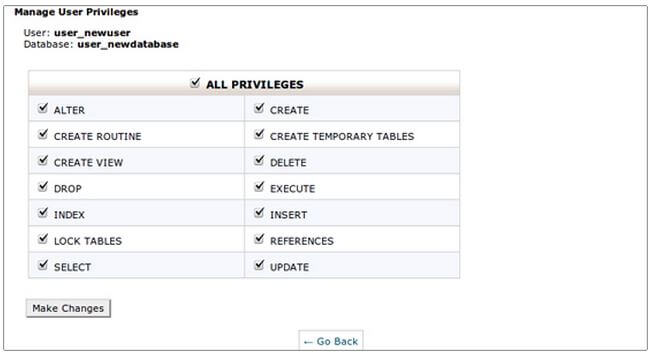
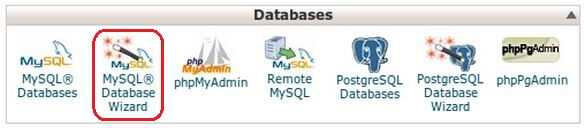
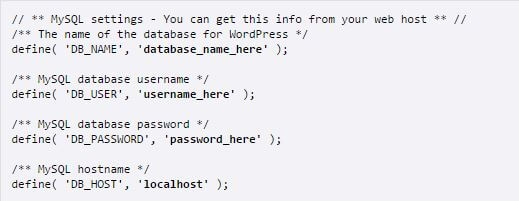
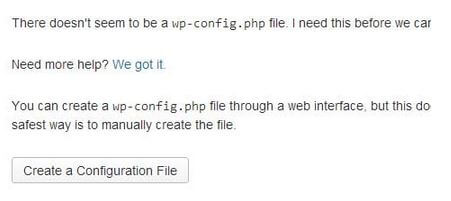
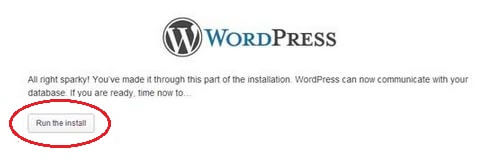
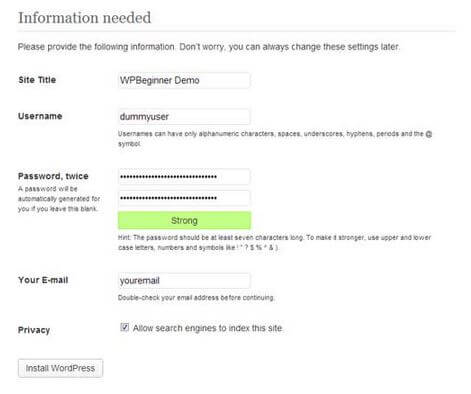
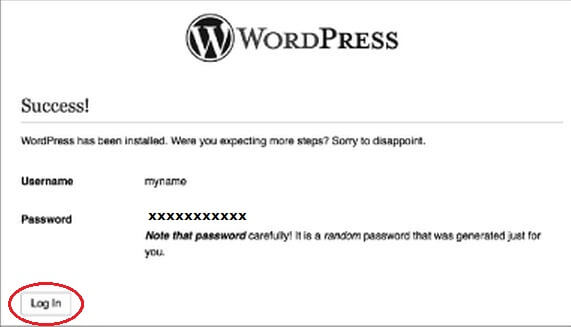



Cảm ơn Dhaval, Bài viết này thực sự hữu ích cho những ai muốn bắt đầu hành trình viết blog của mình trên WordPress