In this post, you are going to know Why Is Youtube Not Working & how to fix this problem.
With a vast audience and devices supported by YouTube, it is the largest video-sharing platform in the world. Although it is immensely popular, users still encounter issues occasionally.
YouTube needs to fix many issues, such as black screens, constant buffering, and playback errors. Despite this, there is no need to be concerned if YouTube doesn’t work on your device.
To fix many of its nagging issues, I have developed 15 different fixes in this article. Let’s get started.
Why Is YouTube Not Working? 15 Methods to Fix ✅
Here, I have discussed 15 ways to deal with a variety of YouTube issues. You can quickly resolve them independently by following the steps presented below.
On top of that, I have also provided step-by-step explanations of the problems and how to fix them. Here’s to finding the right solution for you without further ado.
1. Check if YouTube is Down
Check your region’s YouTube status before searching for solutions.
As a result of high-volume network congestion, YouTube and many other online platforms have been experiencing outages recently. As a result, if YouTube doesn’t work suddenly, it’s probably down for everyone.
2. Clear Cache, Cookies, and Data
Clogged app data or expired cookies can sometimes prevent YouTube from operating properly. These issues can be resolved by clearing cache data and cookies. Click here to learn how.
- You can paste chrome://settings/clearBrowserData into the Chrome URL bar and hit enter to clear browser data on your desktop. Then, change the Time Range to “All time” after selecting cache and cookies. Click “Clear data” to complete the process.
- Open the YouTube app by tapping and holding it and selecting “App Info”. Select Storage from the menu, and then delete both the cache and data.
- iOS users cannot manually clear the cache, but they can remove the app and re-install it again to start over.
3. Inspect Extensions
Some Chrome extensions may be blocking YouTube on your computer if it isn’t working. Follow these steps to determine if you need to update your extensions.
- If you open Chrome and press the shortcut key “Ctrl + Shift + N” (Cmd+Shift+N for Mac), an incognito window will be opened. Open YouTube and check if it works. If it does, then some dubious extensions are definitely causing issues.
- In the URL bar, paste chrome://extensions/ and hit enter to remove such extensions. Here, uninstall all the extensions you are not familiar with. You should also disable all the extensions you can to identify the culprit.
4. Update Chrome and YouTube App
Your older version of Google Chrome or YouTube app may not be fully compatible with the new build. You can usually solve most of the issues by updating the app.
- On the desktop, open Chrome and type chrome://settings/help into the address bar. Make sure the latest update is installed immediately.
- Install the YouTube app from your respective app store on your Android or iOS device. Hopefully, this will resolve your issue.
5. Check Site Settings
- Make sure Javascript is enabled by typing chrome://settings/content/javascript into the Chrome URL bar. In order for YouTube to work, Javascript should be enabled on a desktop computer.
- You can enable the sound settings by entering chrome://settings/content/sound in the address bar. YouTube will now play audio.
6. Check Proxy Settings
In some cases, even after removing shady extensions, some modifications remain unless they are reversed manually.
The proxy setting is one of those that extensions modify, resulting in websites not being accessible. To restore them, follow these steps.
- Paste chrome://settings/system in the address bar and hit enter. On the proxy settings page, click “Disable.”. Open YouTube and see if it works.
7. Update Graphics Driver
It is very likely that your outdated graphics driver is causing the black screen or green screen while you’re playing YouTube videos. Follow this guide for help.
- Windows PC users can open a small Run window by pressing the “Windows” and “R” keys at the same time. Hit the Enter key and type devmgmt.msc.
- You will see the Device Manager window. You can expand “Display Adapters” by double-clicking it. You can update your drivers here by right-clicking on each submenu.
- Finally, click “Search automatically… ” and the latest graphics driver will be downloaded from the Internet automatically. Be sure to keep your PC online. Restart your computer after this, and YouTube should work this time.
8. Control Hardware Acceleration
For playing YouTube at its best quality, hardware acceleration is a great feature. Disabling your machine, however, will be a better choice if your machine is old.
YouTube can be played smoothly without stuttering or throttling. It is recommended that you enable hardware acceleration if you have a powerful computer. Chrome’s dedicated settings can be found by going to chrome://settings/system.
9. Update Date, Time, and Region
Sometimes YouTube doesn’t work and shows the loading sign because the device sets the timezone, date, or region incorrectly. Simply sync the time to the correct values, and you will be able to reaccess YouTube.
You will find time-related settings on the Settings page of your device. Restart your device after making the changes, and YouTube should work without issue this time.
10. Uninstall Unknown Apps
The proper functioning of YouTube can also be interfered with by rogue apps, such as Chrome extensions. Removing unknown apps is the best way to resolve this issue.
- By pressing the Windows key and the R key simultaneously on a Windows PC, open the Run window. Type “appwiz.cpl” and press Enter.
- Then, uninstall any apps that you don’t use frequently.
- Chrome also allows you to find harmful applications. Then click on the “Find” button after adding chrome://settings/cleanup to the address bar. Uninstalling the apps is then possible.
11. Restore DNS
A domain name server is a directory of domain names and their IP addresses for the internet, similar to a phone book.
In some cases, the DNS is altered on PCs, resulting in the website not functioning. Changes at the system level can make YouTube and the Internet inaccessible. Here are the steps for re-establishing the DNS on a Windows PC.
- Once again, enter “cmd” in the Run window.
- You need to type ipconfig /flushdns here. Your DNS settings will be restored to the defaults.
You can paste the following command into the Terminal window by going to Applications * Utilities * Terminal on macOS. After entering your Mac login password, the DNS cache will be successfully flushed.
12. Reset Network Settings
You can enable the airplane mode on your Android or iOS device if YouTube is not working.
Turn off the airplane mode after a few minutes and check that YouTube is still working. You may have to reset your network settings altogether if this is the case.
- You can perform this action on Android by going to Settings -> Reset Options -> Reset WiFi, Mobile, and Bluetooth. Tap the “Reset Settings” button when you’re done.
- You can do this on iOS by going to Settings -> General -> Reset and selecting “Reset Network Settings”. Check if YouTube is working now by restarting your phone.
13. Update Operating System
The majority of issues on devices can be resolved with OS updates, although it might seem unlikely. Manufacturers of mobile devices routinely release cumulative updates aimed at fixing various types of bugs.
Additionally, fresh installations and security patches are installed during the process. You should update your smartphone or PC right now if there is a pending update. Your YouTube issues may be resolved.
14. Use a VPN
It is extremely likely that YouTube has been blocked at your school or college if it is not working. By tunneling the network to a different country, a VPN can help you access YouTube in such cases.
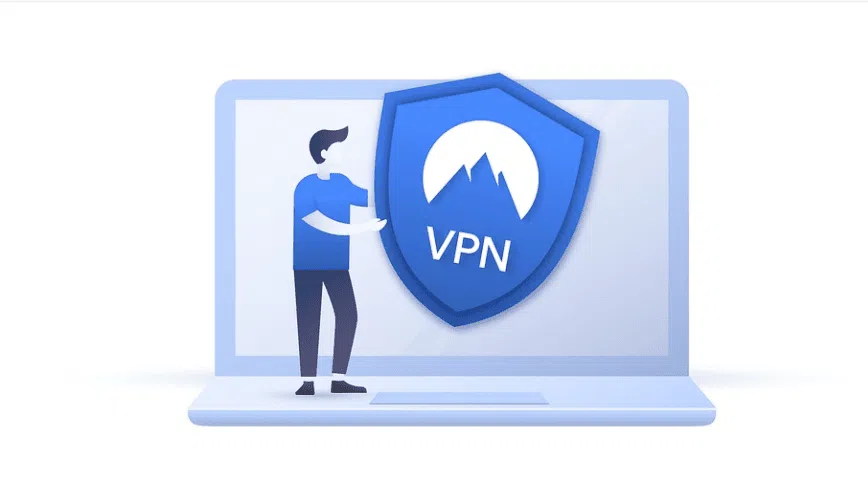
VPN can also help you evade geographical restrictions if YouTube is blocked in your country. Browse our list of free VPNs for YouTube.
15. Make sure you have Internet Access
The problem may lie with your ISP if none of the methods worked. In addition to providing access to the internet, ISPs can also block access to certain websites.
For YouTube, you should contact your ISP to request that the restriction be lifted.
FAQs
🚫 How can I fix the An error occurred message on YouTube?
This error message is often due to browser issues. Try refreshing the page, clearing cookies and cache, or using a different browser to see if the problem persists.
🌐 Is YouTube down? How can I check if it's a server issue?
To check if YouTube is down for everyone, visit websites like DownDetector or social media platforms where users report issues. Server outages are often temporary and resolved by YouTube's technical team.
🚀 How do I resolve YouTube playback issues when using a browser extension or plugin?
Disable browser extensions or plugins one by one to identify the culprit. Some of these add-ons may interfere with YouTube's functionality.
📺 What should I do if my YouTube app is not working on my smart TV or gaming console?
Update the YouTube app, check for system updates, and ensure your device is compatible with the latest app version. Restart the device if necessary.
🔊 Why can't I hear sound on YouTube videos, and how can I fix it?
Ensure your device's sound is turned on and the video's volume is up. Also, check your device's audio settings and consider restarting it.
Quick links:
- How to Grow a YouTube Channel for Business: The Ultimate Guide
- Best Ways To Increase Subscribers On Your YouTube Channel
- Best YouTube Proxies: The Best Providers To Unblock Geo-Restricted Websites
- How To Get Started With YouTube Marketing?
- How to Earn Money on YouTube With Darrel Wilson Tips for Beginners
Conclusion: Why Is YouTube Not Working 2024?
In an era where online video content has become an essential part of our daily lives, it’s not uncommon to face disruptions in YouTube’s service.
By recognizing and addressing these issues, such as connectivity problems, browser hiccups, server outages, and regional restrictions, users can regain uninterrupted access to the world of online video content that YouTube offers.
Troubleshooting and problem-solving are critical skills in navigating the digital landscape, ensuring your YouTube experience is smooth and enjoyable.
Please let me know if I was able to help you by commenting below.

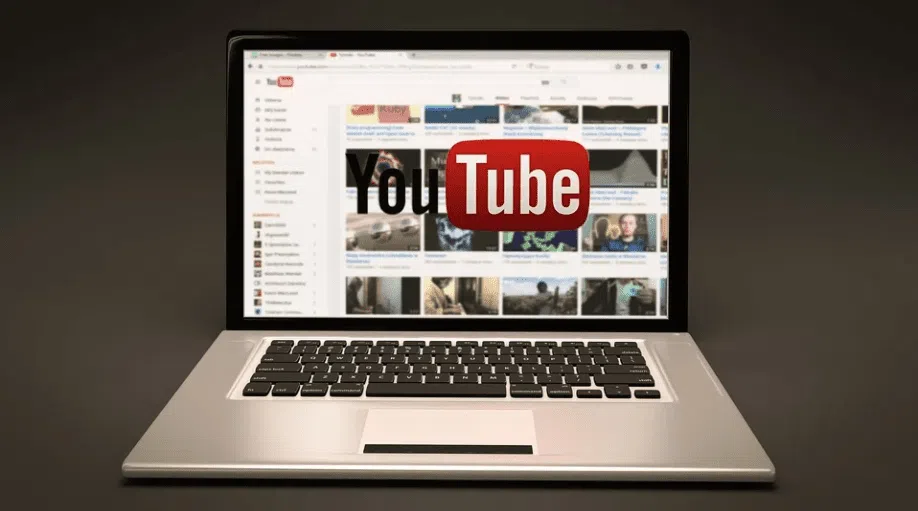

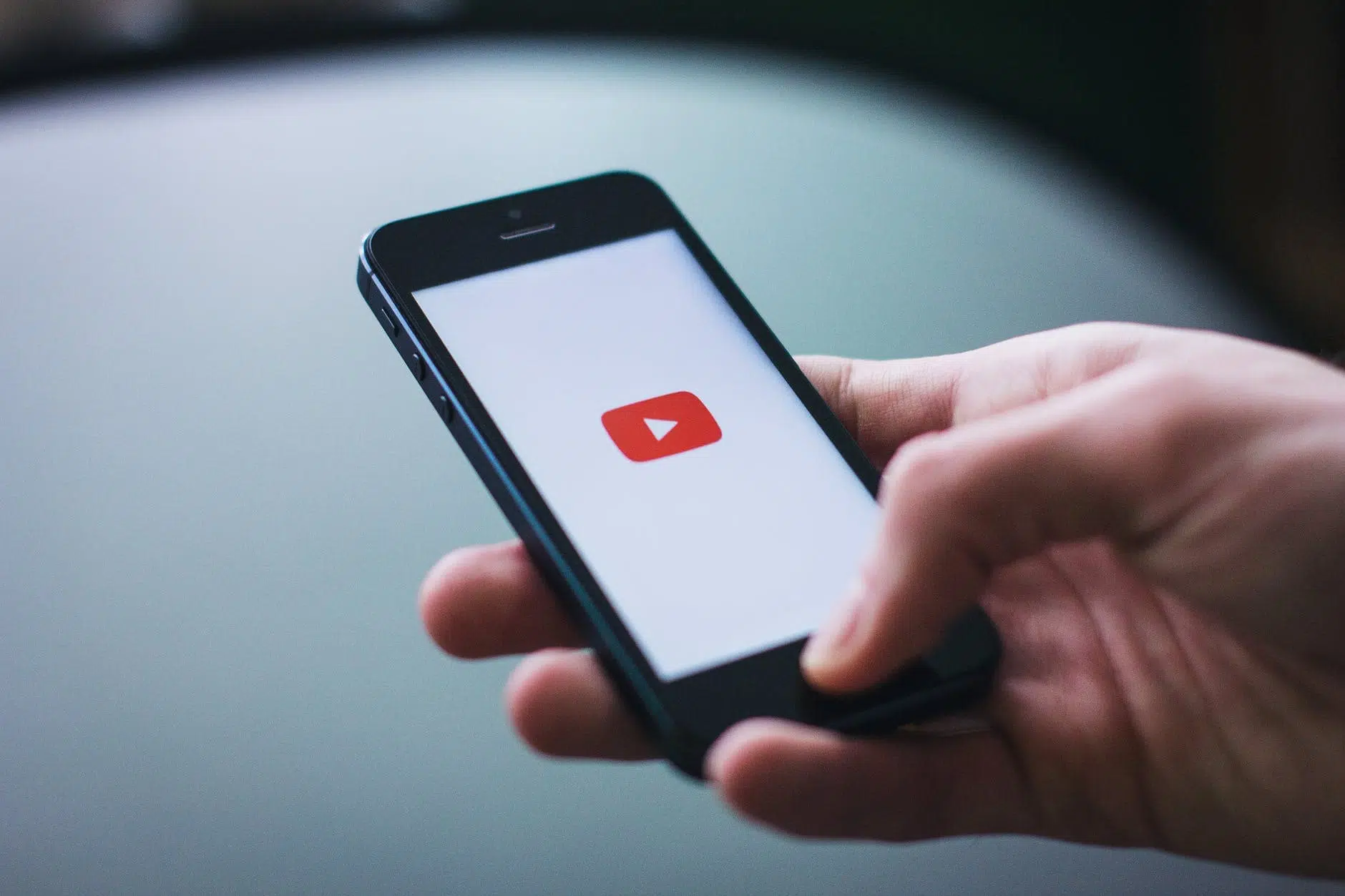
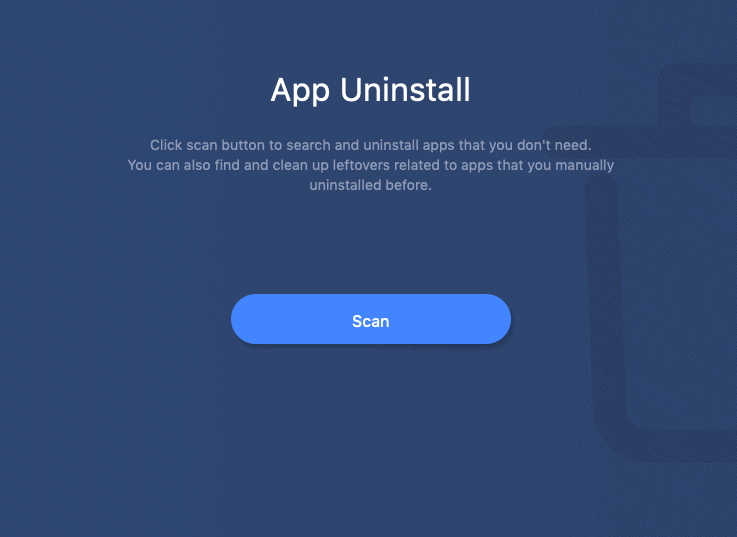
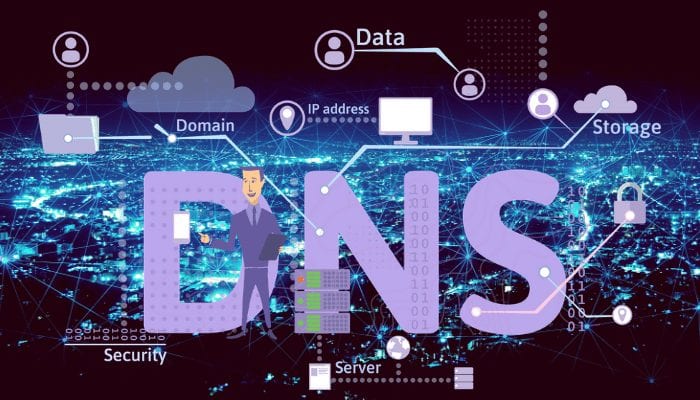

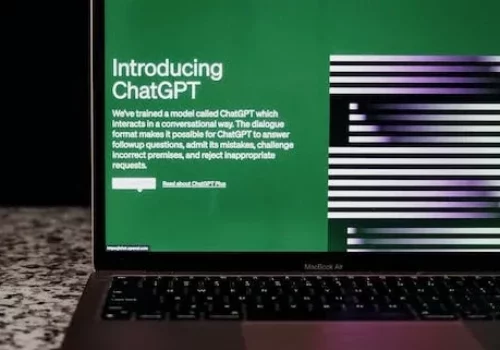

![What Is Threat Hunting 2024? [Complete Guide]](https://www.bloggersideas.com/wp-content/uploads/2023/07/What-Is-Threat-Hunting-500x350.jpg)