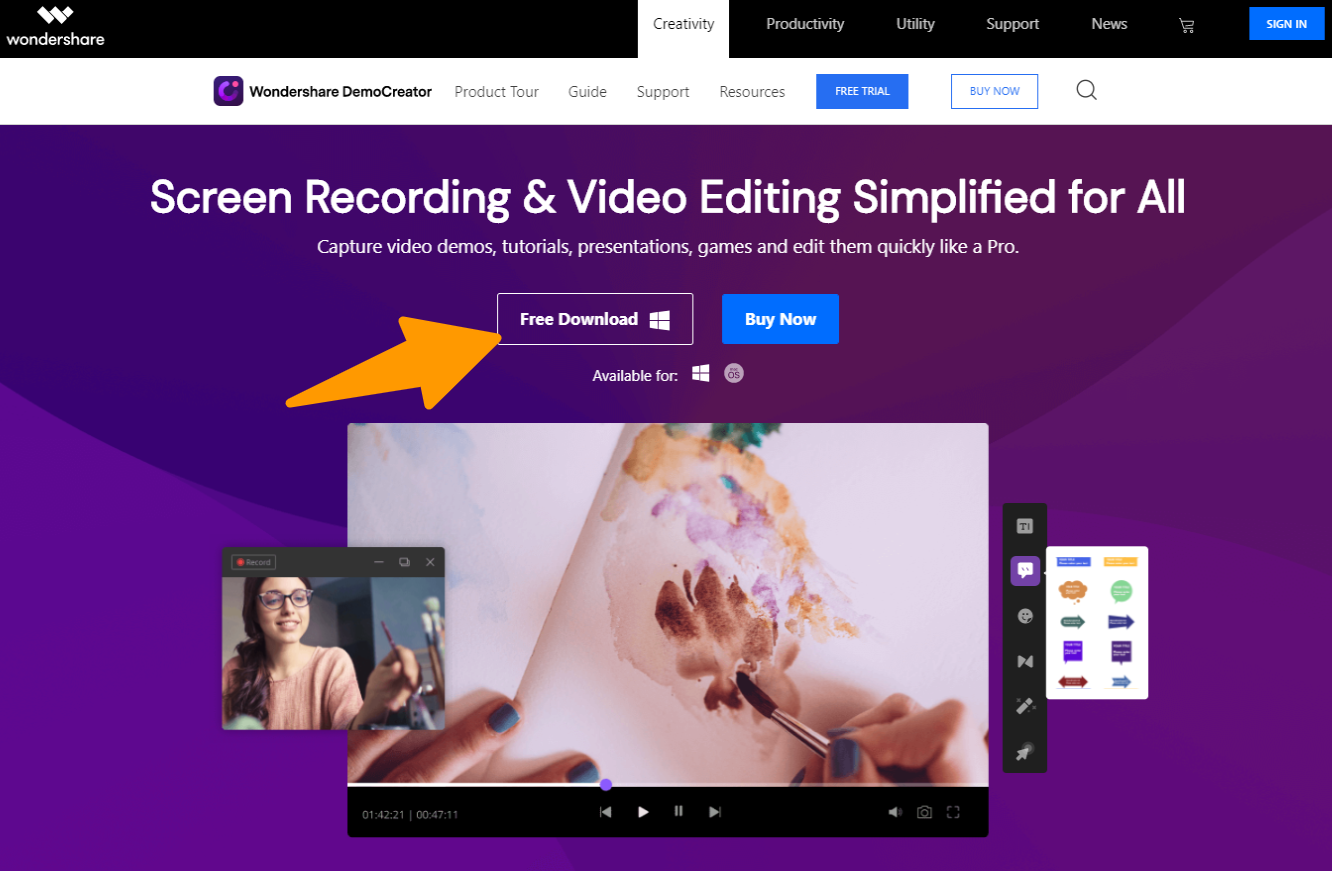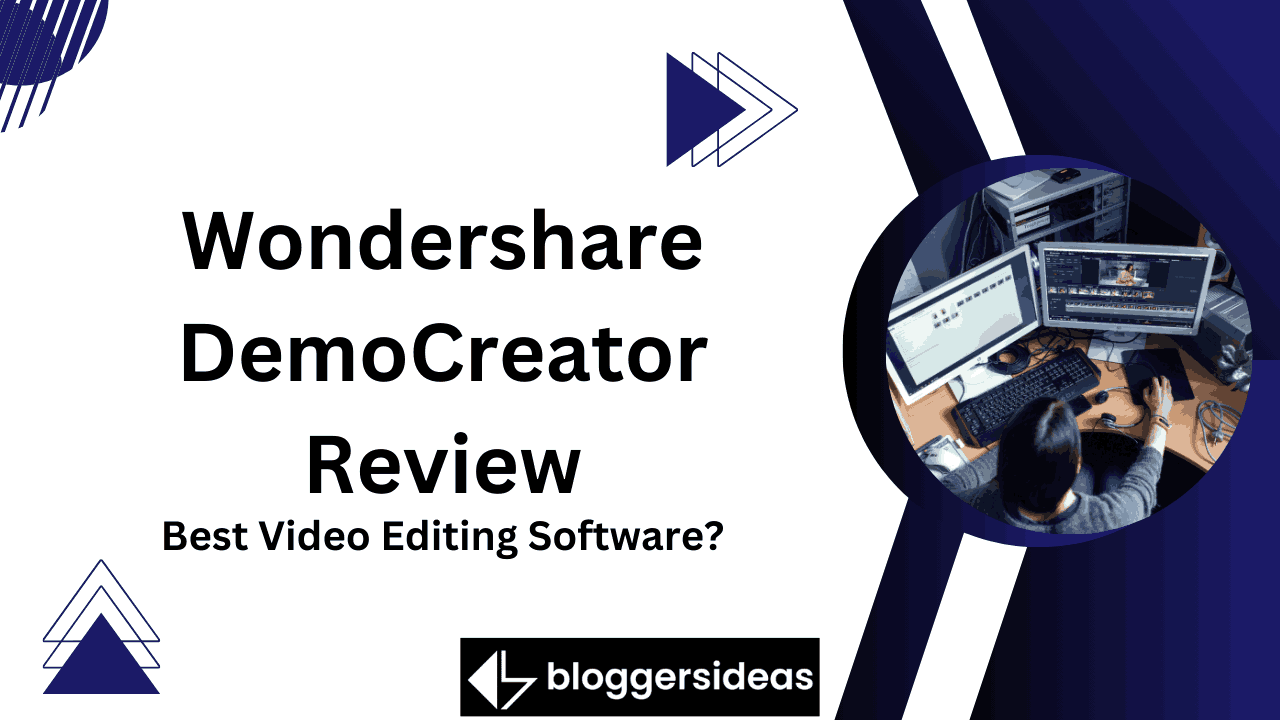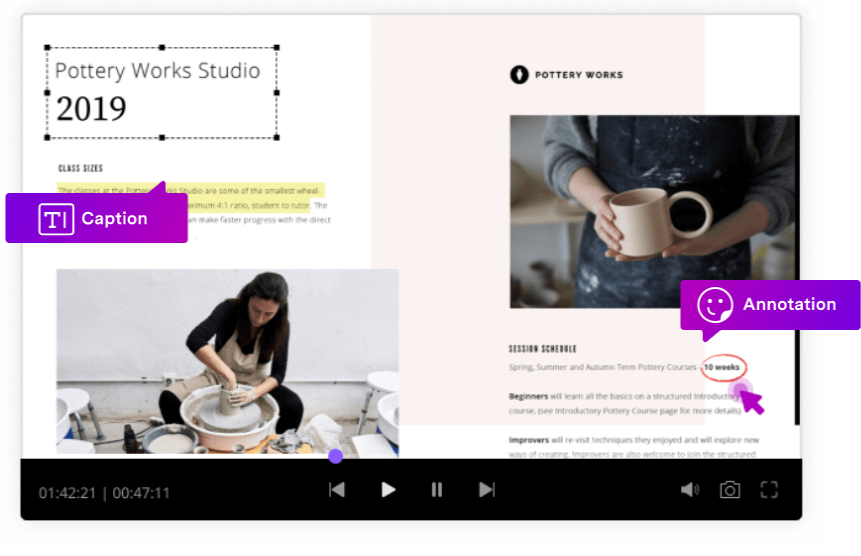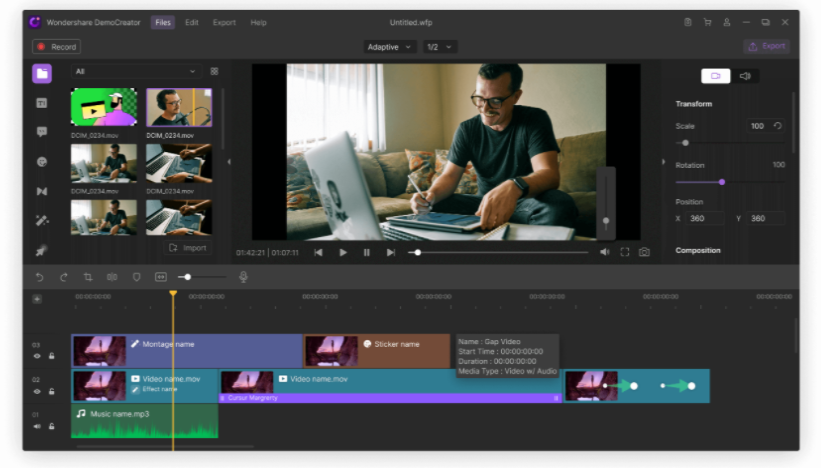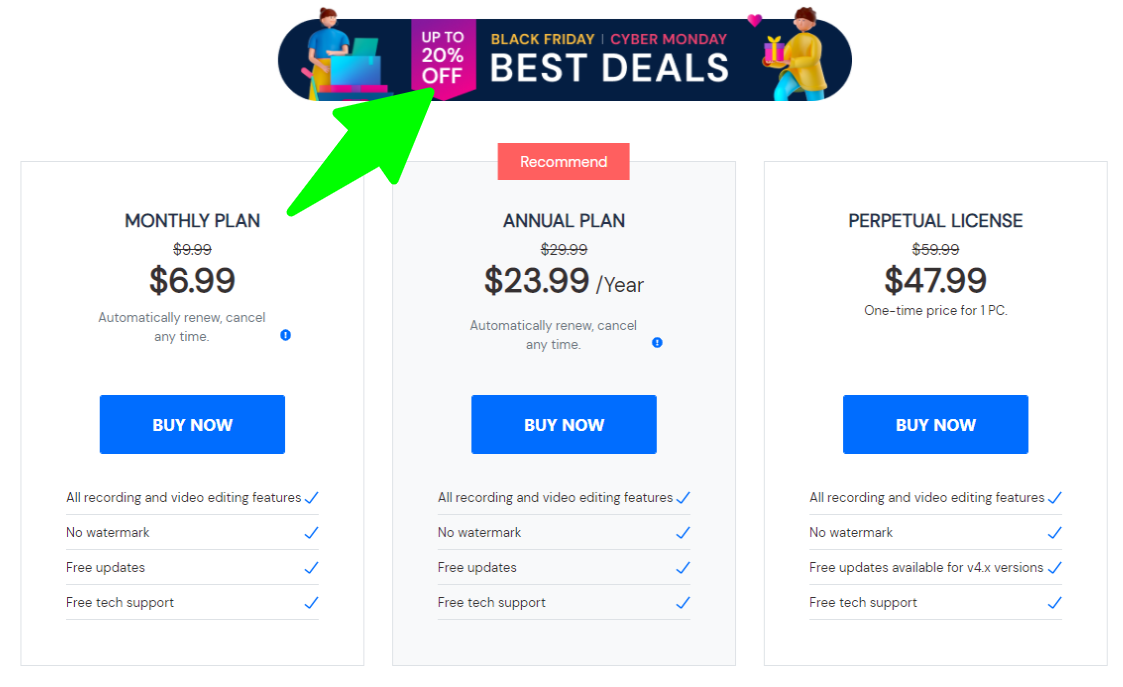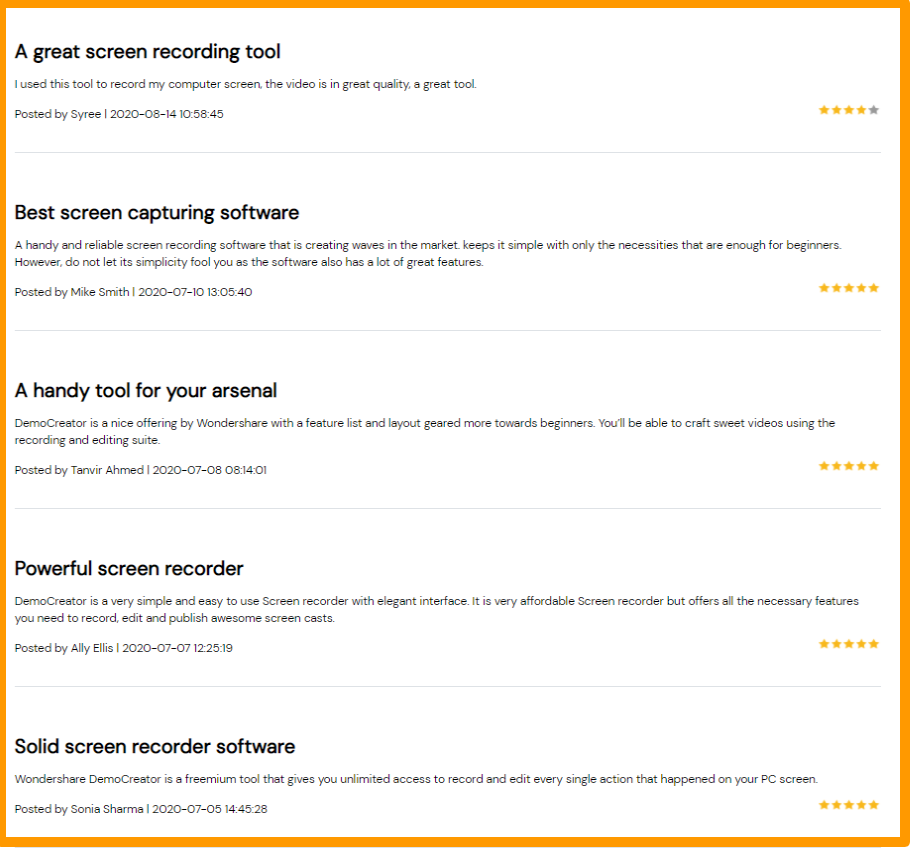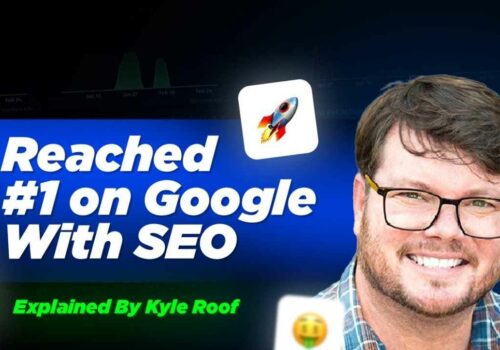About Wondershare DemoCreator
I have been searching for a screen recording program for quite some time now. As a result, I end up testing countless programs available in the market. I always found them lacking in something or the other. Some had a difficult user-interface while some were quite advanced. Then, I stumbled across Wondershare DemoCreator. Since then, there has been no turning back. From live streaming to creating tutorials for my YouTube channel, I can do it all with Wondershare.
Wondershare DemoCreator is an all-in-one tool that is used for video sharing and screen recording. This software can record screens up to 120 fps which makes it a highly popular option among gamers.
This contemporary version of the screen recorder integrates both screen sharing and video editing on the same platform. It offers hands-on experience in video editing and is compatible with Windows 7, 8, and 10.
This software creates personalized video demonstrations, including cursors and keystrokes. With it, you can export the videos to MP4, AV1, or MOV format. It also supports voice camera recording and video camera recording.
Features of Wondershare DemoCreator : Wondershare DemoCreator Review 2024
Pricing Plan Wondershare DemoCreator
Pros and Cons Wondershare DemoCreator
FAQs Wondershare DemoCreator
Many people have a lot of questions regarding DemoCreator. So, let us discuss a few commonly asked questions and their answers here. It will stop you from the hassle of contacting customer service.
👉How do I download DemoCreator?
The steps to download DemoCreator are easy. They are as follows Visit DemoCreator’s official website Select the “Download” option.
👉How do I install the DemoCreator software?
You need to follow the following steps to install this software. Download DemoCreator Select the .exe file Do as per the instructions present on the screen. The installation of the software will be complete
👉How do I use the screen Recorder?
And-Just clicks on the “Capture” icon to use the screen recorder. Alternatively, you may press the F10 button on your keyboard. Then, the recorder will automatically count up to three seconds. After that, it will start recording as per the setting.
👉How do I resize videos?
If you want to resize your videos, go to the “Transform” setting. It is present on the top right-hand corner. Then use the Scale toggle option. Now adjust the size of the video as per your requirements in percentage.
👉How do I cut a video?
You need to follow the following steps to cut a video via DemoCreator: Right-click the part which you want to remove. Click on cut The video part will be cut automatically. You may add this video part at any point of your video.
👉How do I trim a video?
You need to follow the steps mentioned below to trim a video. Hover the cursor over the front or end of the video on the timeline Drag the video accordingly. The video part will be trimmed.
👉Which operating systems support DemoCreator?
Windows 7, Windows 8, and Windows 10 support Demo creator.
👉How much Ram is required for DemoCreator?
At least 8 GB RAM is needed for HD and 4K videos.
👉Which processor is needed for DemoCreator?
Intel i3 or a better multi-core processor is needed for DemoCreator.
👉How do I rotate the video clips?
You need to change the orientation of your video sometimes. You may follow the steps mentioned below to rotate the video clips- Slide the “Rotation” slider from the “Transform” option above You can rotate the video 360 degrees.
👉How much is the disk space required for installing DemoCreator?
At least 2 GB of hard disk space must be available to install DemoCreator. SSD (Solid Disk State) is recommended to edit 4K and HD videos.
👉Does DemoCreator offer any money-back guarantee?
Yes, it does. If you do not like any pricing plan, you may get your money back within thirty days.
👉Do I get to decide how much of the screen I want to record?
Yes, you can choose whether you want to record the full screen or a part of the screen. You may also record a particular target window. This software also allows you to choose the frame rate in which you wish to record. The frame rate should be in between 15 fps to 120 fps.
👉How can I split videos?
This is the most vital feature of DemoCreator. The software simplifies the process of cutting, splitting, and trimming the videos. The steps of splitting a video are as follows- Select the video clip Drag the yellow slider and place it on the point from where you wish to split the video. After the video splits into two parts, you may drag both of them anywhere on the timeline.
Testimonials: Wondershare DemoCreator
Quick Links:
- VideoProc Review 2024: Best Video Editing Tool? (49% Discount)
- iTubego Youtube Downloader Review 2024: Best Video Downloader?
- Wave.video Review 2024 | Can it Scale Your Video Marketing?
- Vidnami Review 2024: Ultimate Video Creator ? (Why 9 Stars)
- TubeBuddy Review With Discount Coupon
- Viddyoze Review
Conclusion: Wondershare DemoCreator Review 2024 Is It Really Good Video Editing Software?
Wondershare Democreator is an innovative video editing and recording software that allows you to record and capture the screen of your PC. It offers 4k premium video quality.
The inbuilt editor of DemoCreator provides a wide range of functions. This software allows you to unleash your imagination and explore several options. People who have zero knowledge of coding can easily use this software.
You may even use Democreator to split the video into several fragments. Alternatively, you may merge the different small videos through Democreator to complete the video. This way, you may create an influencing video for your YouTube channel to get more likes and shares.
In the virtual era of the 21st century, this tool has become essential for maximizing productivity. With it, you can record up to 120 frames every second. Also, it allows for the removal of unnecessary background noise. With it, you can also record via your webcam and add subtitles.
Its video editor has full-fledged functions which will help you to improve the quality of your content. It has simplified the process of screen recording and video editing.