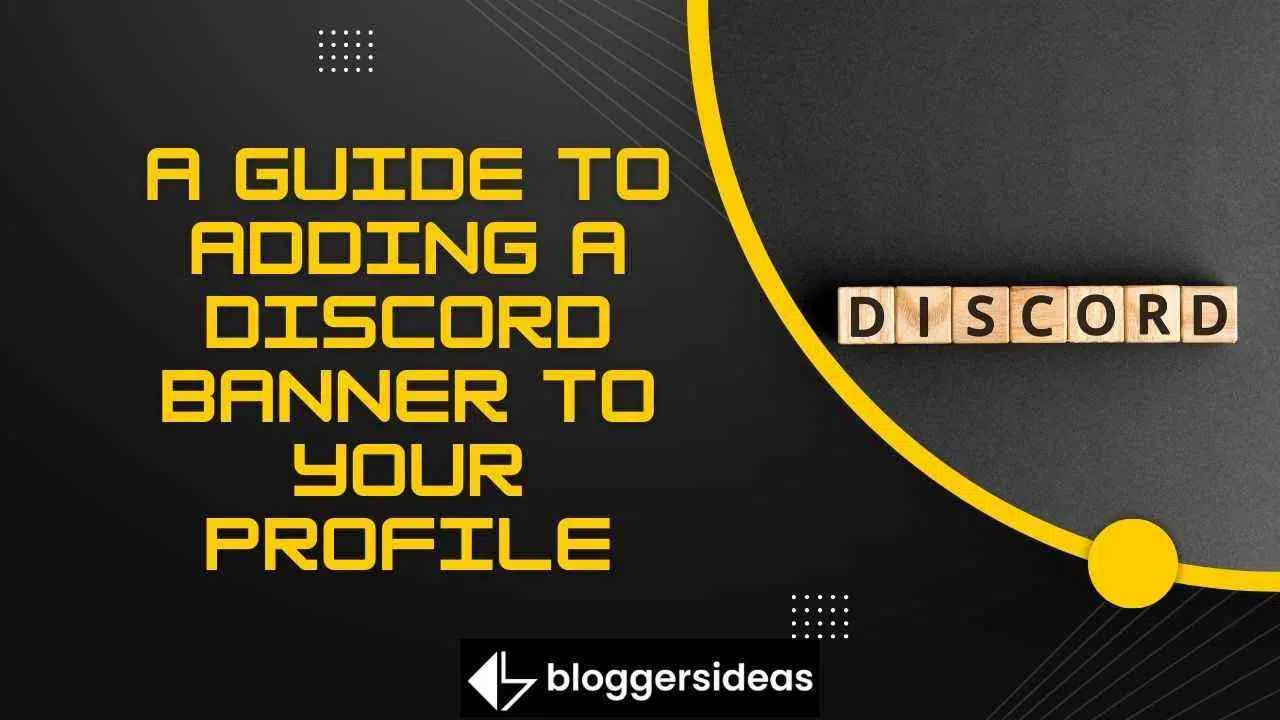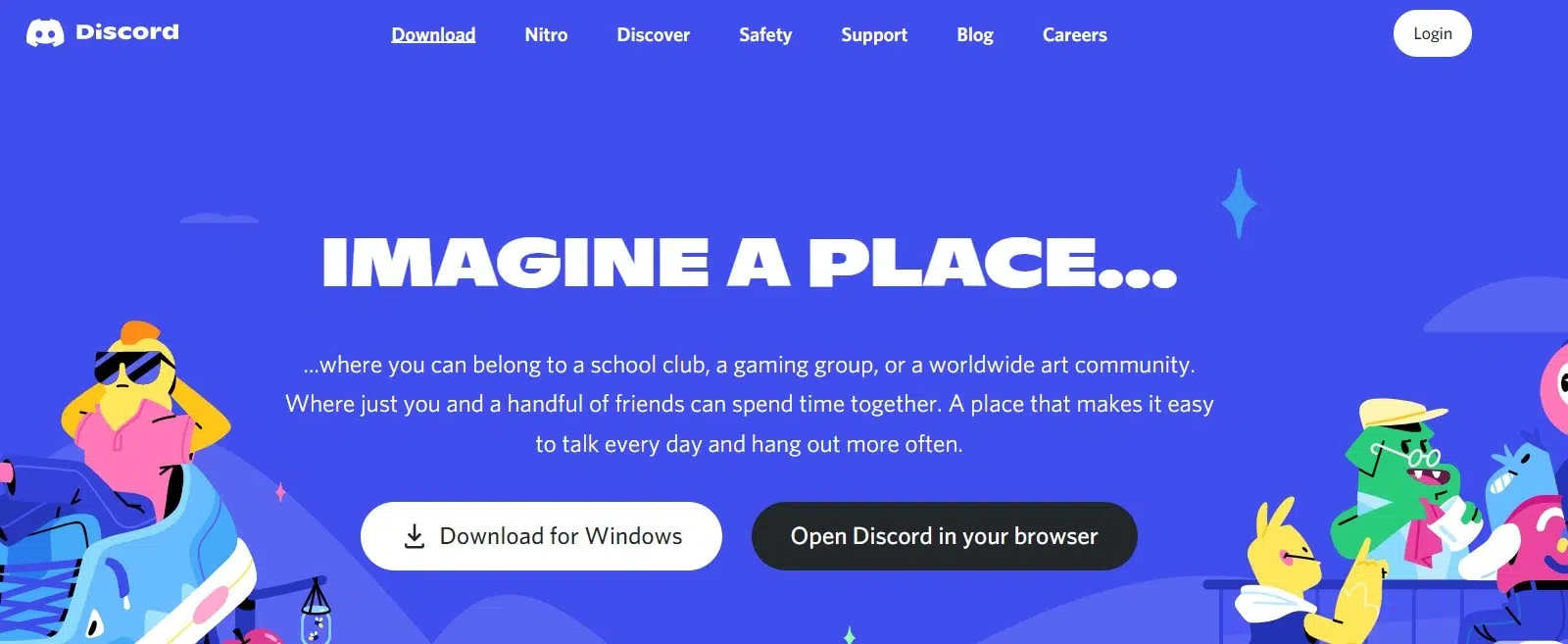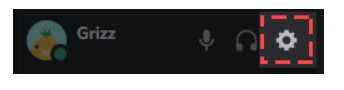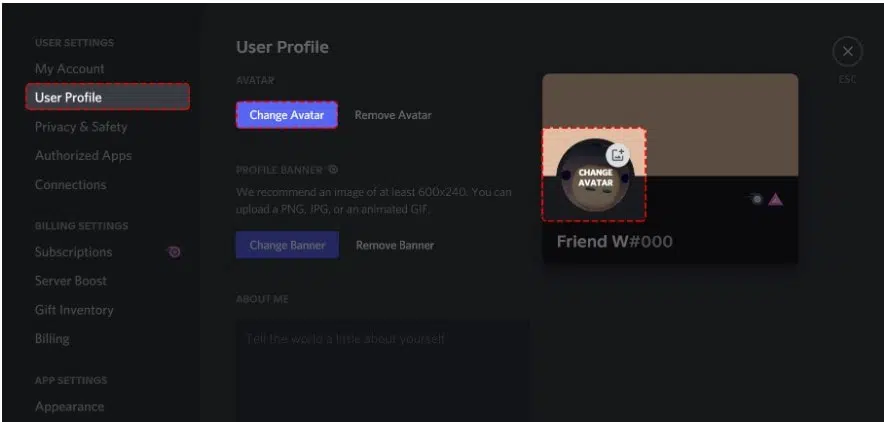В тази статия ще обсъдим Ръководство за добавяне на банер на Discord към вашия профил 2024
Знаеш ли раздор Потребителите на Nitro могат ли да създават персонализирани премиум профили? На 25 юни 2021 г. тази функция стана достъпна за всички потребители на Discord. Преди датата посоченото население можеше да използва Discord.
да! Очевидно служителите на Discord ще имат ранен достъп до тази нова функция; те ще са първи в списъка. Освен това, щастливите потребители ще получат предимството и ще се възползват от възможността преди обикновените потребители. Тук ли сте, за да научите как да персонализирате дисплея на Discord?
Първо и най-важно, трябва да запомните, че някои от новите функции на Discord са ексклузивни за потребителите на Nitro. Имате право да качвате и използвате персонализиран банер, ако сте класически потребител на Nitro.
Но какво да кажем за стандартния Nitro? Те могат също така да изберат анимиран банер, който е подобен на анимираните профилни снимки в Discord. Знаете ли, че банер на профил в Discord е идентичен с снимка на корицата във Facebook? Ако използвате Nitro, получавате по-индивидуализиран апартамент.
В момента трябва да добавите банер към вашия профил. Защо присъстваш. нали Тази функционалност е идентична с тази за настройка на банер на Discord сървър. Освен това? Възможно е да създадете анимиран аватар в допълнение към потребителски етикет.
Но какво ще стане, ако нямате Nitro акаунт? Съжалявам! Това предимство не е достъпно за вас. Следователно до края на тази статия ще можете да зададете банер на профил в Discord или дори да го промените. Продължете да четете, за да научите процедурата.
Как да зададете банер на Discord профил
Стартирайте десктоп версията на Discord и отидете до вашите потребителски предпочитания, за да получите банер на профила. Кликнете върху „Потребителски профил“, за да получите достъп до настройките на вашия профил. В настройките на вашия профил можете да промените своя профил. Ако имате Discord Nitro, можете да видите или актуализирате банера на вашия профил, като щракнете върху „Качване на банер“.
Изберете изображение от вашия компютър, което да служи като банер. Ако все още нямате Discord Nitro, ще трябва да го закупите, преди да изберете „Отключване с Nitro“, за да създадете банер за профил.
Стъпки за добавяне на банер за профил в Discord
За да избегнете грешки, които сте допускали преди, следвайте внимателно всички стъпки.
Стъпка #1: В потребителските настройки щракнете върху „потребителски профил“
Първата стъпка е да отидете до вашите потребителски настройки. Стартирайте Discord на вашия работен плот, за да започнете. Уверете се, че сте изтеглили Discord на вашия работен плот, ако още не сте го направили.
Щракнете върху опцията „Изтегляне за Windows“, за да изтеглите Discord за Windows. След като се присъедините към Discord, иконата на вашия профил ще се появи в долната лява странична лента.
Ще има три икони до иконата на вашия профил. Включени са микрофон, слушалки и икона на зъбно колело. Щракнете върху иконата на зъбно колело за достъп до настройките на вашия акаунт. След като щракнете върху иконата на зъбно колело, ще се появят настройките.
Страничната лента вляво съдържа няколко опции. Други опции включват „Моят акаунт“, „Потребителски профил“, „Поверителност и сигурност“ и други. Щракнете върху Потребителски профил, за да видите опциите на вашия потребителски профил.
Стъпка #2: Ако нямате Nitro акаунт, щракнете върху „Отключи с Nitro“
Ако имате Discord Nitro, препоръчваме да пропуснете тази стъпка.
Щракването върху „Потребителски профил“ ще разкрие опциите на вашия потребителски профил. Можете да намерите секцията „Банер на профила“ в настройките на вашия потребителски профил. В секцията „Банер на профила“ на вашия профил в Discord можете да добавите банер. Discord Nitro обаче е необходим, за да го добавите. Ако нямате Discord Nitro, просто щракнете върху бутона Nitro, за да го отключите.
След като щракнете върху „Отключване с Nitro“, от вас се изисква да изберете абонамент. Изберете „Месечен“ план, ако възнамерявате да използвате Discord Nitro само за кратък период от време. Ако искате да се присъедините към Discord Nitro годишно, изберете опцията „Годишен“. След това ще трябва да въведете информацията за вашата кредитна или дебитна карта. Можете също да правите плащания чрез PayPal. След изпращане на вашата информация за плащане, ще трябва да въведете своя адрес.
След като предоставите вашата информация за плащане и адрес, Nitro ще бъде активиран. Вече можете да добавите банер към своя профил в Discord. За да научите как да постигнете това, преминете към последната стъпка.
Стъпка #3: Изберете банер за качване, като щракнете върху „Качване на банер“
Сега ще видите бутона „Промяна на банера“ вместо бутона „Отключване с Nitro“. За да стартирате File Explorer, първо щракнете върху „Промяна на банера“. Във File Explorer намерете и изберете изображението, което искате да използвате като банер. Банер за профил в Discord трябва да е с размери 600 на 240 пиксела.
След като бъде качен, от дясната страна на страницата ще се появи визуализация на вашия банер. Трябва да запазите промените си, след като качите банер. Банерът на вашия профил няма да се показва, ако не го направите. В долната част на страницата има няколко бутона, включително „Нулиране“ и „Запазване на промените“.
Щракнете върху „Запазване на промените“, за да запазите промените си. След като запазите промените си, ще се покаже банерът на вашия профил. Когато други потребители видят вашия профил, те също ще видят банер на вашия профил.
На Mac добавете или променете банера на вашия профил в Discord
Discord е приложение за гласов и текстов чат за геймъри. Въпреки това, под многото му функции се крие една, която го отличава от другите приложения за съобщения: то е проектирано от геймъри за геймъри. Компютрите Mac са идеални за Discord поради своите здрави графични карти и отлично хардуерно ускорение, което им позволява да бъдат в крак с вашия геймплей.
Ако искате да отличите акаунта си в Discord, банерът на профила е добро място за начало. Следвайте тези стъпки, за да добавите или промените банер на профил в Discord на Mac:
- Стартирайте настолното приложение Discord и въведете вашите идентификационни данни, за да влезете.
- Изберете иконата на зъбно колело в долния ляв ъгъл. Това ще стартира страницата с потребителски настройки, където можете да промените своя профил.
- Изберете „Редактиране на профил“
- След това изберете файла, който искате да използвате като свой банер, като щракнете върху „Промяна на банера“ и след това го прегледате.
- След като изберете желаното изображение, можете да използвате контролите на екрана, за да направите допълнителни настройки. Можете например да изберете да използвате само част от изображението и да изхвърлите остатъка.
- Долу вдясно щракнете върху „Прилагане“ и след това върху „Запазване на промените“.
Можете да качвате различни видове банери за профили в Discord
Има много видове банери, които могат да бъдат качени. Разгледайте опциите по-долу и изберете тази, която ще работи най-добре за вас:
а) Нормални снимки
Вашият банер може да бъде всеки формат на статично изображение, като PNG, JPEG или JPG. Той обаче трябва да се придържа към спецификациите на банера на профила на Discord. Препоръчителните размери са 600 x 240, а максималният размер на файла е 10 MB. Ако качите квадратно изображение, алгоритмите на Discord автоматично ще го преобразуват в кръгло. Следователно, преди да добавите банера към акаунта си, е важно да го редактирате и да изберете частта, която ви интересува най-много.
б) Анимирани GIF файлове:
Анимираните GIF файлове могат да бъдат идеалният начин да привлечете вниманието на други потребители. Можете да ги използвате, за да генерирате динамична, непрекъснато променяща се икона, разширявайки концепцията за аватар далеч отвъд статичните изображения. Можете да генерирате свой собствен анимиран GIF или да изтеглите такъв от реномирани уебсайтове като Giphy или Imgur.
Често задавани въпроси за ръководство за добавяне на банер на Discord към вашия профил
Аватарът на вашия профил заменен ли е от банера на Discord?
Отговорът е не. Аватарите придружават потребителските имена в профилите на Discord. Чатовете и директните съобщения го показват като миниатюра. Алтернативно, банерът на вашия профил функционира подобно на снимките на корицата във Facebook. Това е изображение, което може да се види само от тези, които посещават вашия профил. То. Банерът на вашия профил може да бъде снимка на любимия ви герой, мем с текст или обикновен текст.
Как да подмладите акаунта си в Discord?
Банер на профил в Discord е отличен начин да уведомите приятелите си какво се случва в живота ви. Той държи другите потребители на Discord в течение на това, което играете, четете или гледате. Можете да изберете всеки фон, дизайн или друг елемент, който да представлява себе си. Можете дори да покажете най-новата си картина. Нещо повече, най-добрата част? Не е задължително банерът да остарее. С нарастването на нивото на вашата креативност можете да го актуализирате по-често. И накрая, уверете се, че банерът на вашия профил е нещо, което с гордост показвате на посетителите на вашия профил, защото те ще го виждат всеки път, когато започнат разговор с вас.
Бързи връзки:
- Какво е BetterDiscord: Безопасно ли е да се използва BetterDiscord? Как се използва?
- Как да пускате музика на Discord с Rythm Bot и Groovy Bot
- Преглед на FameSwap: Това легитимна платформа ли е?
Заключение: Ръководство за добавяне на банер на Discord към вашия профил 2024 г
Банерите за профили в Discord са метод за актуализиране, наречен „Персонализирани профили Premium“. Тази функция беше предоставена на потребителите на 25 юни 2021 г. и вече е достъпна за всички.
Трябва внимателно да следвате всички стъпки, за да получите достъп до новата функция на Discord. Ако искате да промените банера на вашия профил, трябва да имате Discord Nitro. Не можете да зададете банер на профил, ако не притежавате Discord Nitro; трябва да сте потребител на Discord Nitro, за да го направите.
Опитахте ли да добавите или промените банера на вашия профил в Discord? Какво стана? Моля, споделете мислите си в секцията за коментари по-долу.