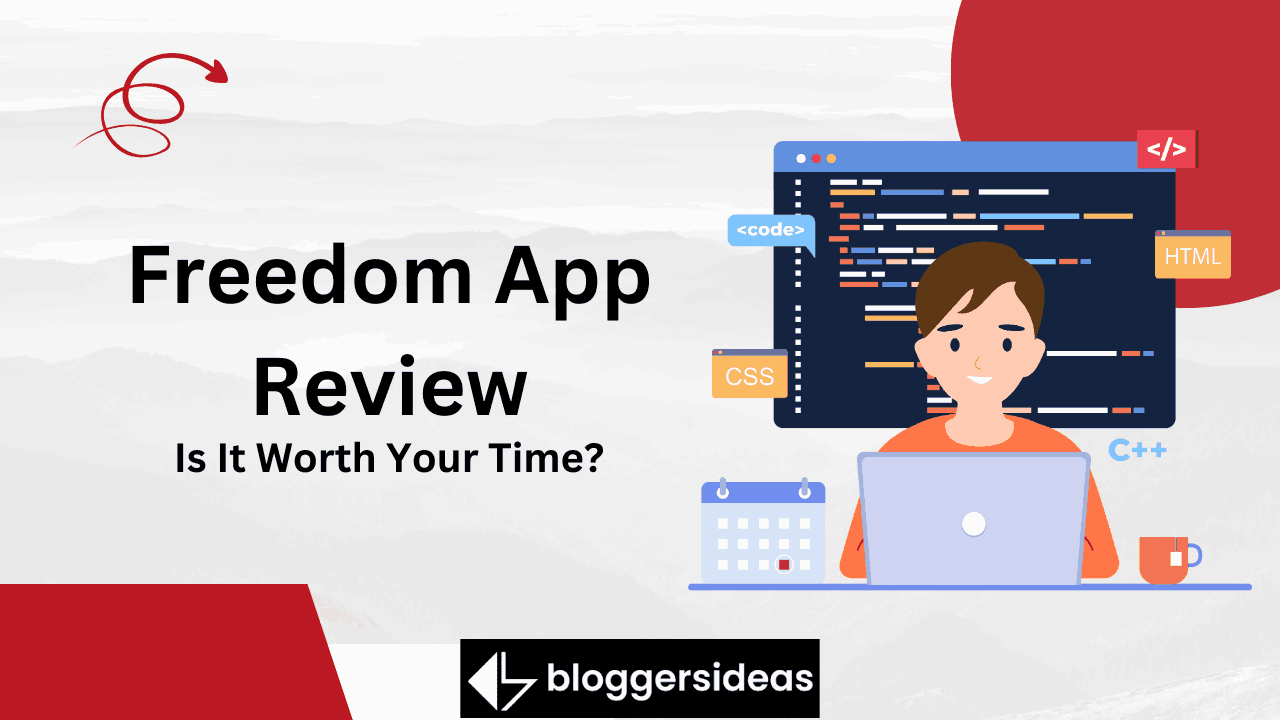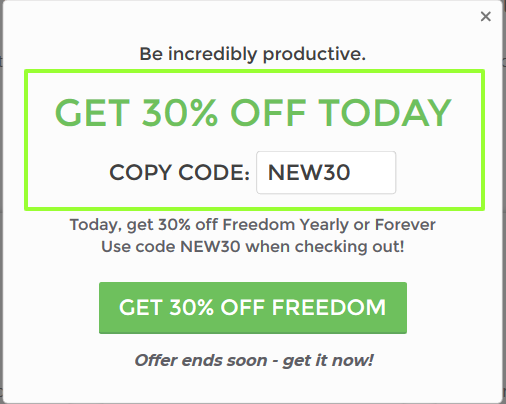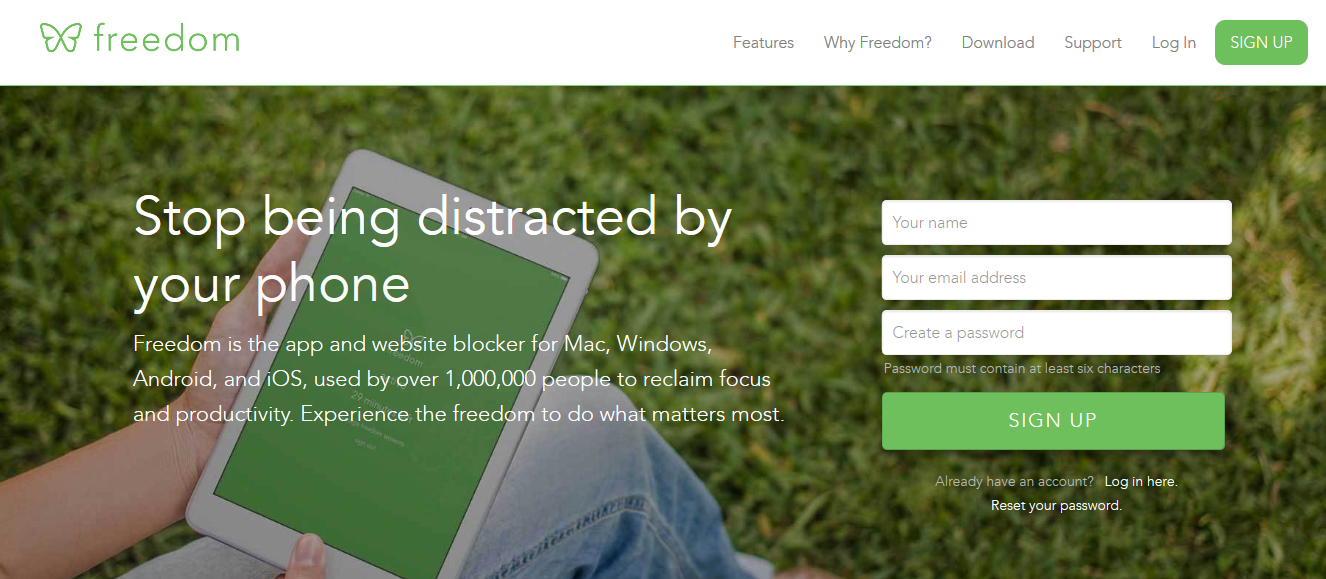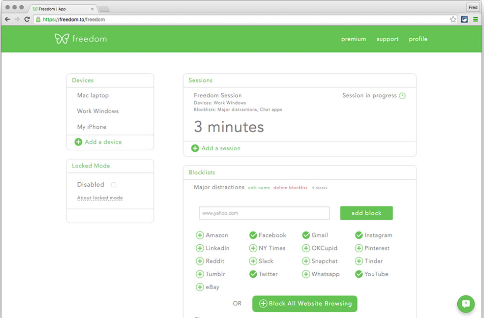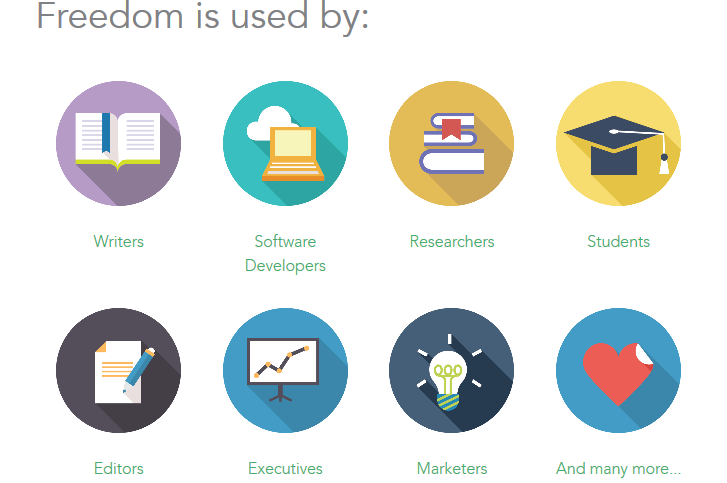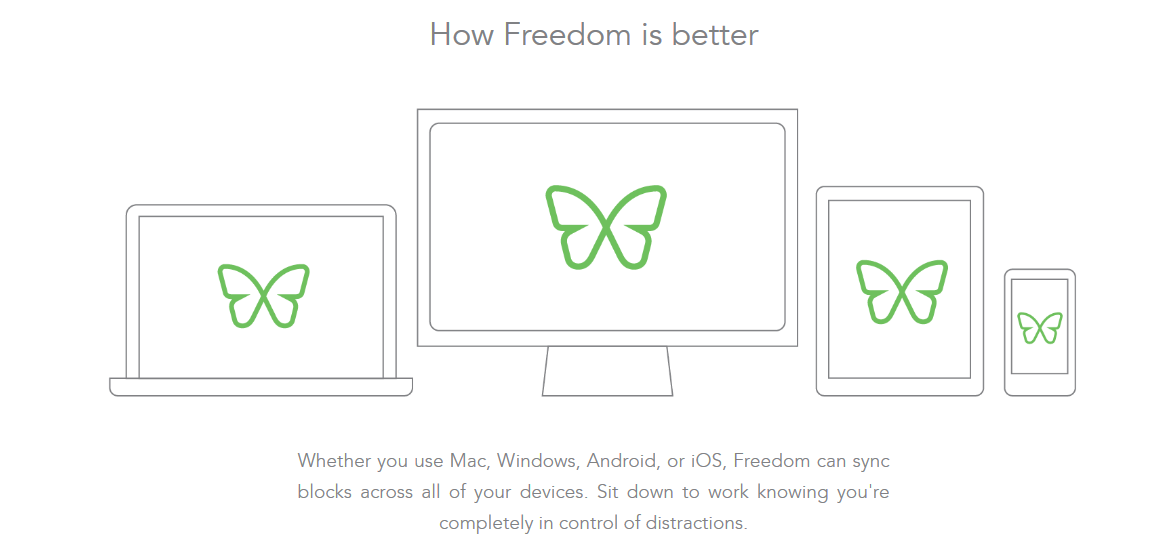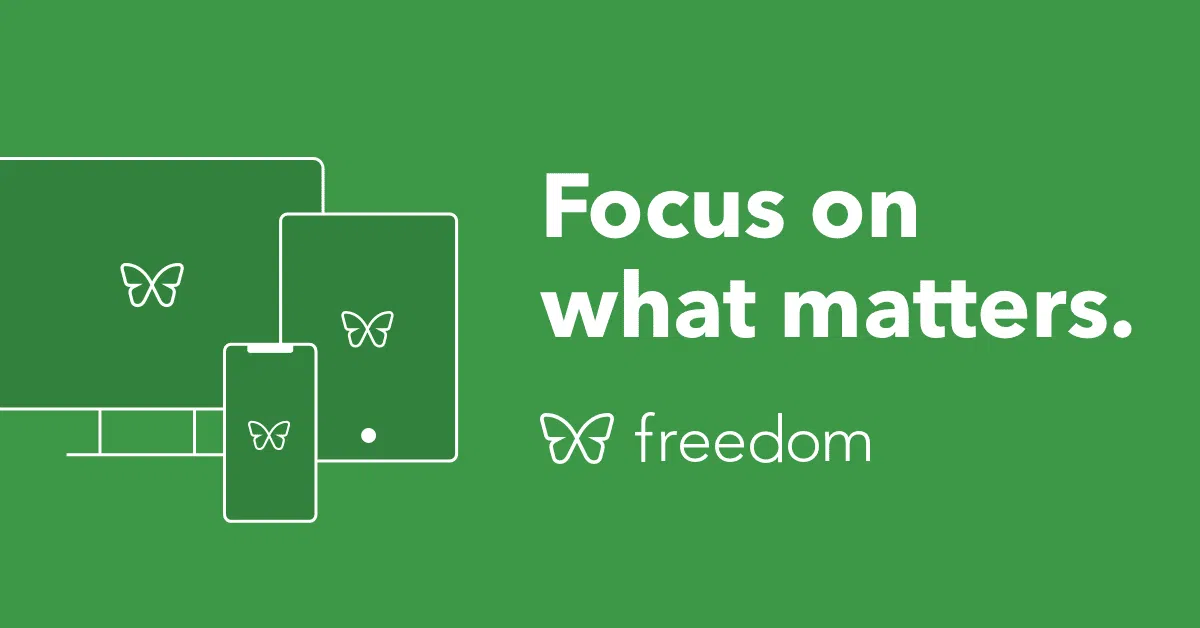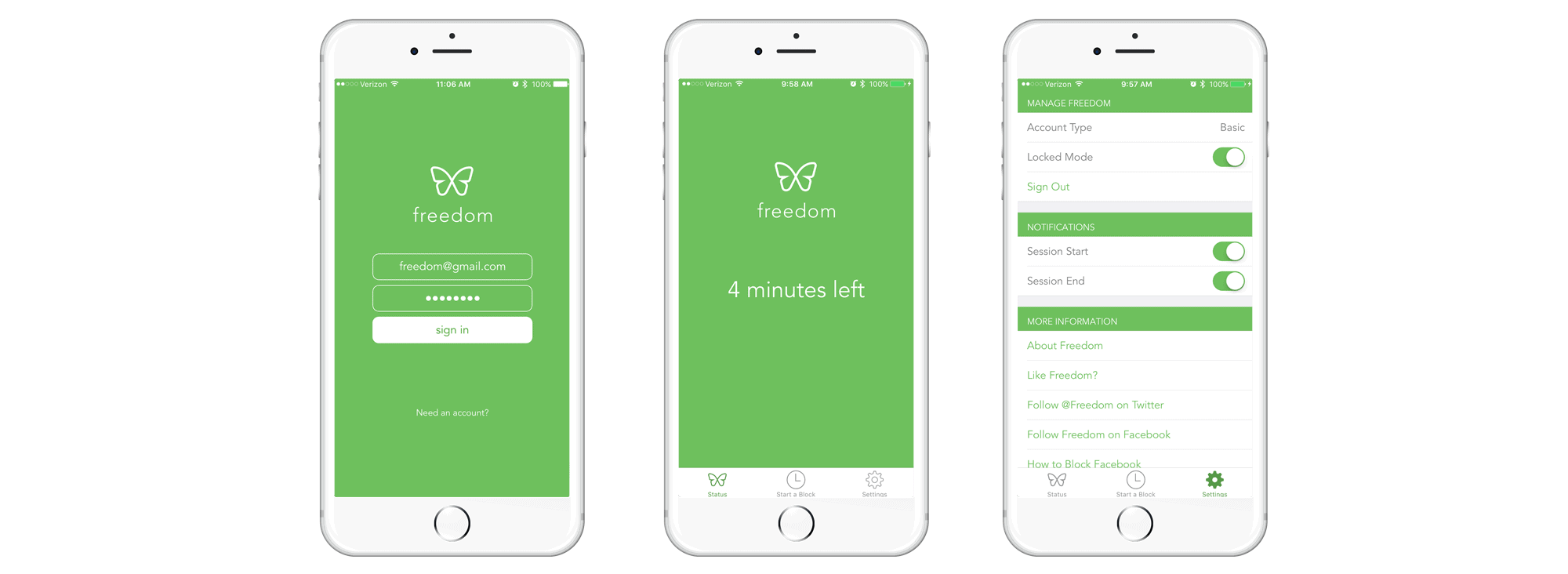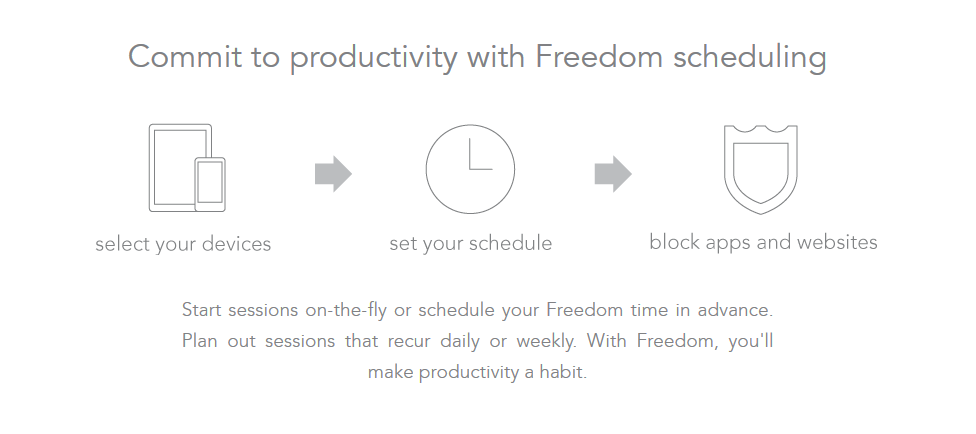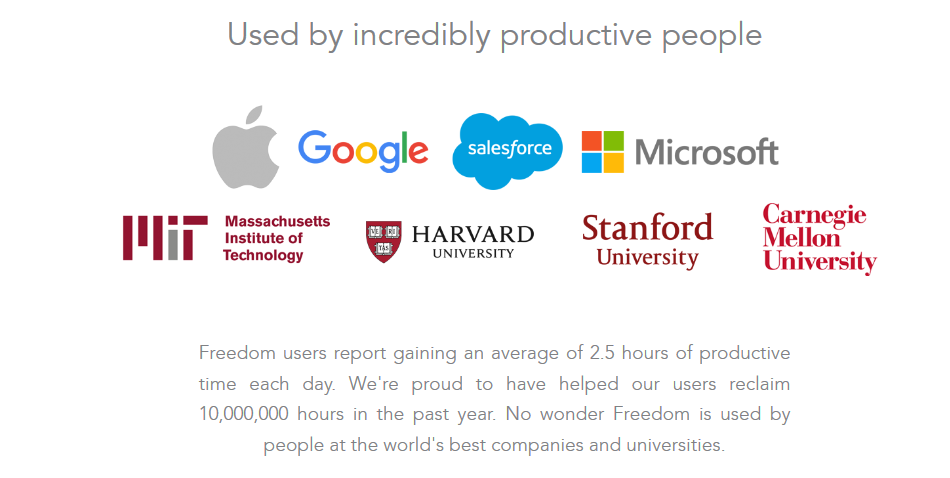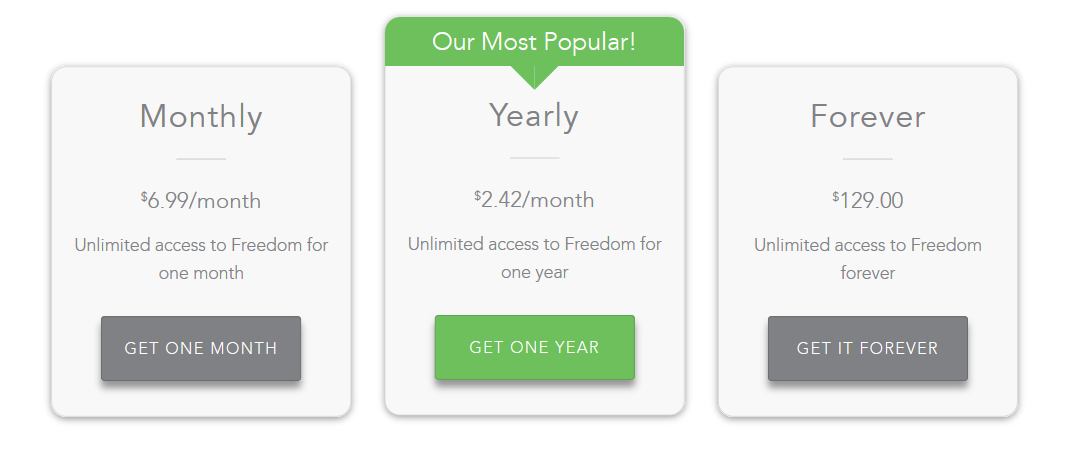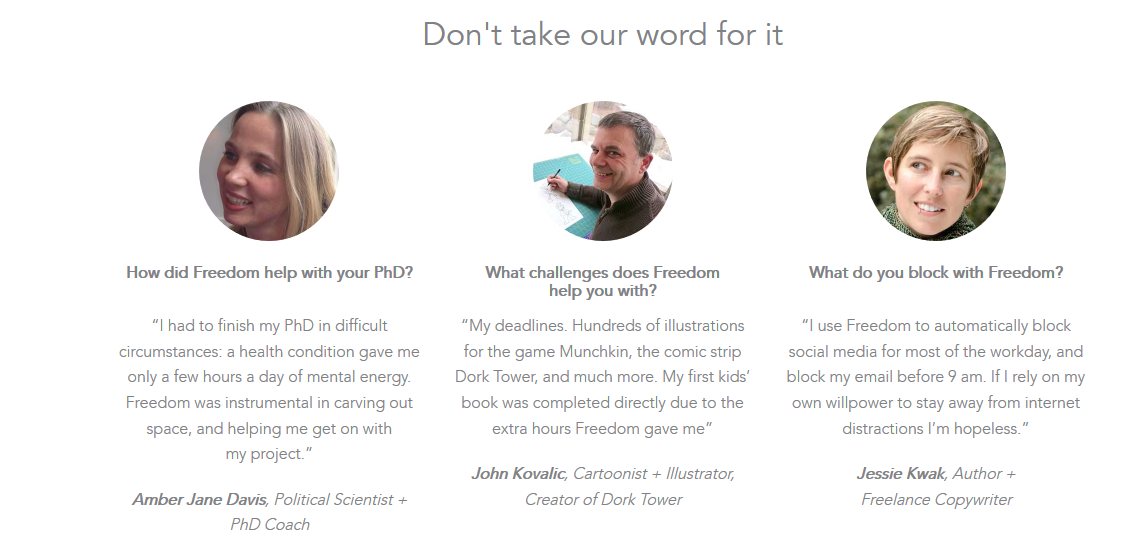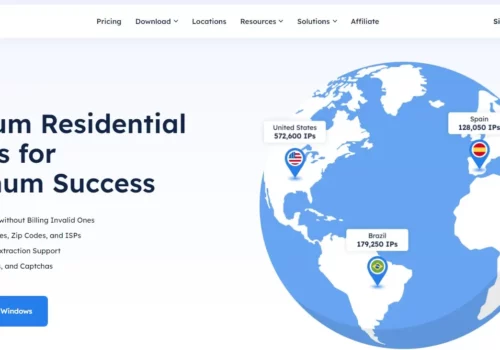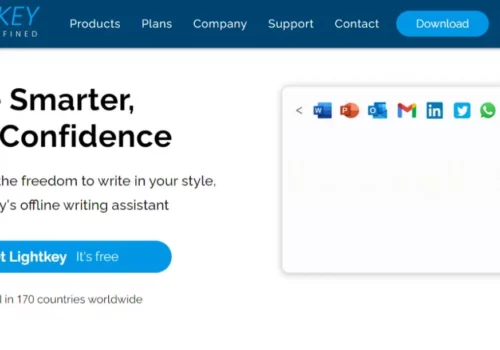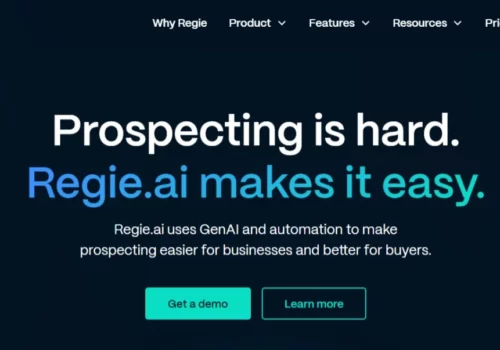Преглед на приложението Freedom - Случвало ли ви се е разсейвайте се от безполезни реклами, сайтове или нещо друго, което бипка на вашия телефон или компютър, изисквайки вниманието ви.
Ако сте наистина заети и искате да свършите някаква работа без никакво разсейване, това може да бъде сериозен проблем. Тези разсейвания идват чрез интернет, но вие не можете да вършите работата си без интернет.
Не се тревожи! Имам това.
В тази публикация ще ви представя мощен блокер за разсейване, който ще направи вашия телефон и компютър без разсейване и Свобода е името.
Тук сме представили преглед на приложението Freedom, който включва подробна информация за неговите цени, функции, функционалност и много други. Нека да започнем тук.
😎Преглед на приложението Freedom 2024: Вземете 30% отстъпка сега (100% потвърдено)
Използвайте купон- НОВО30
👀Подробна рецензия на приложението Freedom:
Свобода е приложение за телефони, което работи перфектно и на компютър. Основната функция на това приложение е да блокира уебсайтове или, ако искате, това приложение може да блокира целия интернет за определен период от време, но за повечето хора това е твърде добро нещо.
Freedom също блокира определени приложения, които не се използват по това време. Ако сте любител на социалните медии и продължавате да проверявате различни социални медийни платформи на компютъра си, това приложение може да ви спести значително време.
Това приложение също ви позволява да създадете списък с уебсайтове, които намирате за най-разсейващи, то спира притурката ви да получи достъп до тях през даден период от време.
Преглед на приложението Freedom - Основният фокус е да премахнете възможността си да получите достъп до уебсайтове, които намирате за лично разсейващи. Сякаш ако почувствате, че не можете да устоите на стръвта на вашия хладилник, приложението Freedom го блокира.
Както не можете да устоите на стръвта на тези определени уебсайтове, Приложение Freedom ви спира да имате достъп до тях.
След това можете да се концентрирате върху действителната си работа, като премахнете изкушението да посещавате уебсайтове, които намирате за твърде разсейващи.
🤷♀️Как работи?
Свобода ви позволява да настроите приложението, като създадете списък с уебсайтове, които смятате за най-разсейващи.
Както знаете, Apple не дава разрешение на едно приложение да блокира друго, но изглежда, че Freedom App е намерил начин да заобиколи това.
Можете да премахнете достъпа от тези уебсайтове, които са най-разсейващи, като настроите приложението Freedom да ги блокира. Можете да зададете времето, през което искате да ги блокирате.
Преглед на приложението Freedom - Това приложение ви позволява да планирате къде определени уебсайтове да бъдат блокирани ежедневно през различни часове на деня. С приложението Freedom вие можете да решите кога и кои уебсайтове да бъдат блокирани.
По-бързо от всякога:
Преглед на приложението Freedom – Приложението Freedom работеше като VPN и блокира трафика от този домейн, който смятате за проблематичен, но в момента приложението Freedom не работи по този начин.
Сега той блокира достъпа ви до уебсайтове локално, а не чрез насочване на трафика ви през VPN услуга.
Това означава, че това приложение не трябва да се свързва с каквато и да е услуга, което означава, че текущата версия е по-бърза от старата.
Частично блокира приложения:
- Приложение Freedom никога не ви блокира да отваряте приложения, но ви пречи да получавате нови известия.
Това приложение не може да спре вашите телефонни обаждания или текстови съобщения, но може да намали много от вашите разсейвания, свързани с интернет, като блокира достъпа до тях.
Приложението Freedom не изключва вашия интернет, защото все още можете да се свързвате с други сайтове.
✔Кои устройства са достъпни?
Преглед на приложението Freedom - Приложението Freedom често работи на вашия Mac, iPad и компютри с Windows. Не работи за устройства с Android, но работни екипи казват, че работят по него.
Чувал съм за някаква VPN услуга на трета страна, която потребителите на Android могат да използват вместо това, и изглежда, че прави същото, но нито аз, нито изследователският екип на eCheck.org сме изпробвали услугата Android.
❓Как да настроите и използвате приложението Freedom:
Стъпка 1: Регистрация и инсталиране:
Приложение Freedom е наличен само за iOS версия 3.0, тъй като беше премахнат от App Store, след като Apple забрани блокирането на приложения, но ако сте изтеглили Freedom версия 3.0 преди, можете да продължите да го използвате на вашето устройство.
Най-новата версия на Freedom в момента е ограничена от Apple до блокиране на уебсайтове в Safari.
За Mac & Windows-
- Отидете на Freedom.to и изберете Регистрация
- Сега въведете вашето име и имейл и създайте парола (мин. 6 знака)
- Можете да изберете план за плащане или да започнете своя безплатен пробен период от 7 сесии.
Инсталационен процес за Mac-
- Можете просто да изтеглите Freedom за Mac от Freedom.to/downloads или като щракнете върху Добавяне на устройство на Freedom Dashboard.
- След като влезете в свобода.to/downloads, изберете Mac.
- Отиди Downloads на вашия Mac и щракнете двукратно FreedomSetup.dmg
- Плъзнете Freedom.app към приложенията
- След това стартирайте Freedom от вашата папка Applications и влезте.
- След като стартирате и влезете, иконата за свобода ще се появи в лентата с менюта ви
- Сега отидете на таблото за управление на свобода.to/log-in и влезте, за да започнете първия си блок
Инсталационен процес за Windows-
- Можете просто да изтеглите Freedom за Windows от Freedom.to/downloads или като щракнете Добавете устройство на таблото за управление на Freedom
- След като влезете в свобода.to/downloads, изберете Windows
- Изтеглете и щракнете двукратно FreedomSetup.exe
- Следвайте инструкциите за инсталиране на Freedom
- След като стартирате и влезете, иконата за свобода ще се появи в лентата с менюта ви.
- Сега отидете на таблото за управление на свобода.to/log-in и влезте, за да започнете първата си блокова сесия.
За iOS-
- Първо, изтеглете Freedom от магазина за приложения за iOS и стартирайте.
- Сега можете да се регистрирате за акаунт на Freedom, като попълните своя имейл и създадете парола.
- Натиснете регистрация
- Сега инсталирайте Safari Content Blocker, като отидете на Settings>Safari>Content Blockers и превключите Freedom на „On“.
- След това щракнете върху „Инсталиране на DNS прокси“, за да инсталирате Freedom VPN. Този процес ще блокира съдържание в други браузъри като Google Chrome и приложения.
- Сега докоснете „OK“.
- За да инсталирате Freedom VPN, използвайте Touch ID или Passcode.
- След като VPN е инсталиран, моля, имайте предвид, че не е необходимо да включвате или изключвате VPN, защото VPN, който използваме, е локален VPN и ще се свърже при поискване за блокиране
Стъпка 2: Стартиране на блокова сесия:
За Mac и Windows-
- Първо стартирате Freedom и влизате в свободата.to/log-in.
- След това създайте персонализиран списък с блокове, като изберете Добавете списък за блокиране на таблото
- Дайте име на вашия списък с блокирани
- Ще намерите 3 опции за избор на сайтове и мобилни приложения, които искате да блокирате
- Филтри за категории
- Предварително изработени филтри
- Добавете свои собствени уебсайтове и мобилни приложения
- Кликнете Save към вашия списък за блокиране
- Изберете Започни сега в горната част на таблото и въведете колко време искате да издържи блокът
- Изберете името на вашия списък за блокиране под Изберете списъци за блокиране
- Сега изберете какво устройство искате да включите във вашия блок
- Щракнете върху „Старт“
(Ако сте създали няколко списъци за блокиране и сте инсталирали Freedom на вашия настолен компютър, можете също да започнете сесия на Freedom директно от приложението по този начин: Изберете устройства>Изберете списъци за блокиране>Изберете продължителност на сесията и започнете сесията си)
За iOS-
- Стартирайте приложението Freedom на вашето устройство и влезте.
- След като влезете в приложението, изберете Блокови списъци раздел в долната част
- Създайте персонализиран списък за блокиране, като изберете Добавете списък за блокиране
- Наименувайте своя списък за блокиране и превключете всеки от сайтовете и съответните им приложения от списъка с филтри, който искате да блокирате.
- Можете да добавите всякакви допълнителни сайтове, които искате да блокирате, като въведете URL адреса в полето над списъка с филтри и щракнете Добавяне на блок.
- Кликнете Save за да запазите вашия списък за блокиране
- За да започнете сесия сега, щракнете върху Започнете сесията раздел в долната част
- Изберете кои устройства искате да включите във вашата блокова сесия.
- Изберете кои списъци за блокиране искате да включите във вашата блокова сесия.
- Или изберете Продължителност на сесията или Край на сесията.
(Вижте раздел Планиране на сесия предварително за да започнете сесия по-късно или да създадете повтаряща се сесия)
Стъпка 3: Прекратяване на блокова сесия:
Можете да прекратите блокова сесия, като излезете Свобода на настолен компютър (за Mac и Windows) или можете да прекратите блокираща сесия, като изтриете устройство.
Ако сте включили заключен режим, можете да спрете блокова сесия чрез поддръжката на клиенти.
Стъпка 4: Добавяне на персонализирани уебсайтове към списък за блокиране:
За Mac & Windows-
- Първо отидете на Freedom.to/ и влезте
- Щракнете върху един от вашите списъци за блокиране, за да го редактирате или можете да създадете нов списък за блокиране, като изберете Добавете списък за блокиране.
- Въведете URL адрес на уебсайт в празното поле над филтрите и щракнете Добавяне на блок.
- Повторете предходната стъпка с всички други уебсайтове, които искате да блокирате.
- Ако сте създали нов списък за блокиране, изберете Запазване.
За iOS-
- Стартирайте приложението Freedom на вашето устройство и влезте.
- Изберете Блокови списъци раздел в долната част
- Щракнете върху един от вашите списъци за блокиране, за да го редактирате или можете да създадете нов списък за блокиране, като изберете Добавете списък за блокиране.
- Наименувайте списъка за блокиране, ако създавате нов.
- Добавете всеки уебсайт, който искате да блокирате, като въведете URL адреса в полето над филтъра и щракнете Добави.
- Кран Save за да запазите вашия списък за блокиране.
(Можете да добавяте и управлявате настолни приложения на компютър с Mac и Windows чрез лентата с менюта. Можете да управлявате своите настолни приложения, като щракнете върху иконата Freedom в лентата с менюта и изберете Управление на блокирани настолни приложения)
Стъпка 5: Предварително насрочване на сесия:
За Mac & Windows-
- Първо стартирате приложението Freedom и влизате на Freedom.to/log-in
- На таблото за управление изберете Започнете по-късно
- Изберете начален и краен час за вашата сесия
- Изберете списъците за блокиране, които искате да включите във вашата блокова сесия
- Изберете устройството, което искате да включите
- Кликнете Save
За iOS-
- Стартирайте приложението и влезте
- Щракнете върху сесии раздел в долната част
- Изберете Насрочете сесия
- Можете да наименувате вашата сесия и да изберете часа, когато сесията ви Започва намлява Завършва.
- Можете да изберете черните списъци, които искате да включите във вашата блокова сесия.
- Можете да включите устройствата за вашата блокова сесия
- Кликнете Save
Стъпка 6: Заключен режим:
Невъзможно е да блокирате сесия, докато Функция за заключен режим е активен. Когато е активиран заключен режим, не можете да изтривате списъци с блокирани устройства или устройства от списъка си с устройства, докато тече активна сесия на Freedom.
👮♀️Как да активирате и деактивирате заключен режим:
За Mac & Windows-
- Отидете на таблото за управление на Freedom
- Щракнете или премахнете щракването Заключен режим под Настроики
За iOS-
- Стартирайте приложението
- Докоснете бутона Настройки и превключете заключен режим
Забележка: Както ви казах преди, заключен режим не може да бъде деактивиран, докато блокова сесия е активна. Моля, свържете се с поддръжката на [имейл защитен] за да изтриете блокова сесия, докато използвате заключен режим, те ръчно ще изтрият вашите сесии вместо вас.
🎁Сигнали за доверие в приложението Freedom:
Преглед на приложението Freedom – Freedom създава значителен капан с други приложения, блокиращи разсейването: твърде лесно е да се изключи. Това всъщност не е недостатък, но си струва да се има предвид.
Можете да активирате заключен режим с всичко необходимо, но можете също да рестартирате притурката си или просто да активирате приложението.
Не можете постоянно да разчитате на приложението. Ако сте имали самоконтрола да го инсталирате, имате решимостта да го запазите инсталиран. Просто трябва да си поставите точка, за да останете с него, когато предизвикателствата избягат.
Избирането на определени сайтове и приложения за блокиране може да работи за определени лица, Freedom App Review, докато други може да изискват по-екстремни мерки. В тази ситуация можете да блокирате всичко, като поставите в белия списък уебсайтове и приложения.
Това показва, че можете да разрешите достъп до определени приложения, от които се нуждаете за работа, но нищо друго. В зависимост от това какъв тип човек сте, може да се изкушите просто да изключите Freedom.
За тази ситуация можете да активирате заключен режим, който ви предпазва от деактивиране на ограниченията за периода от време, който сте избрали. Можете да добавяте уебсайтове към списък за блокиране, но не можете да премахвате нито един.
💲 Ценови планове:
Може да се раздразните малко, когато разберете, че тази услуга не е безплатна, както изглежда. Можете да получите само седем сесии на безплатен пробен период.
Когато използвате приложението за седем сесии и искате повече услуга, тогава трябва да закупите абонамент. Има три опции за избор. Можете да опитате Приложение Freedom за месец за $6.99.
Ако искате тази услуга за дълго време, можете да закупите годишния пакет само за $2.42/месец за неограничен достъп.
Харесвате тази услуга и я искате за цял живот, тогава можете да закупите тази услуга за цял живот. Трябва да платите $129 за тази услуга, но има специална оферта за този месец. Виж това!
✨Отзиви и препоръки на клиенти:
Бързи връзки:
- Как онлайн обучителни курсове на Whizlabs помагат на ИТ специалистите
- Преглед на университета за обучение по продажби Grant Cardone
- Преглед на курса по бърза трансформационна терапия на Marisa Peer
- Преглед на хостинг MacHighway с кодове на купони
- Най-добрите странични бъркотии за фармацевти
- Преглед на MacBooster на iObit
- Преглед на VirMach
👨💼Заключение: Преглед на приложението Freedom 2024: Заслужава ли си времето?
Преглед на приложението Freedom - Ако очаквате с нетърпение да закупите тази услуга, няма да съжалявате за решението си. Основното мото на тази услуга е да спрете разсейването и ще можете да работите по-продуктивно.
Със сигурност не всеки се нуждае от приложение, за да блокира разсейването. Трябва да се запитате дали имате нужда от това приложение или не. Ако така или иначе не се разсейвате, вероятно няма нужда да купувате това приложение.
давам Свобода Проба с приложение Ако някога се почувствате разсеяни от уебсайтове по време на работа, ще видите колко по-леко се чувствате Freedom App Review и колко по-добре спите с няколко промени, които са автоматизирани.