Ако сте успешни с вашия WordPress.com сайт, може скоро да го надраснете. WordPress.com е страхотен ресурс за обикновения блогър, но когато наистина искате да използвате функциите и потенциала на WordPress, ще искате повече контрол върху вашия сайт. WordPress.org предлага този контрол и ви предоставя рамката на WordPress.com, както и среда за разработка, в която можете да добавите истинска персонализация към вашия сайт под формата на plugins, теми и реклама.
Това е сравнение между наборите от функции на всеки тип инсталация на WordPress:
| WordPress.com | WordPress.org |
| Безплатни до 3 GB. Можете да закупите повече място или да платите, за да направите страницата си без реклами или да имате собствен домейн. | Трябва да намерите и да платите за своя собствен хостинг. Това е свързано с месечна цена за хостинг, която може да стане скъпа за сайт с висок трафик. |
| Няма режийни разходи за поддръжка. | Вие носите отговорност за поддръжката. Ще трябва да вземете предвид неща като архивиране, сигурност и актуализации. |
| Вие сте ограничени до предварително зададените теми в библиотеката на WordPress. Ако искате персонализирана тема, можете да надстроите до CSS достъп срещу допълнителна такса. | Освен че имате достъп до темите на WordPress и други библиотеки, достъпни онлайн, можете да създадете свои собствени. Възможността ви да персонализирате вашия сайт не е ограничена. |
| Не могат да се използват външни плъгини, въпреки че има налични някои вградени плъгини. VIP програмата позволява плъгини – и пълно персонализиране, заедно с поддръжка на ниво предприятие. | Всички плъгини се поддържат. |
| Трябва да кандидатствате за право да продавате реклами на вашия сайт и нямате право да кандидатствате, освен ако нямате минимум 25,000 XNUMX показвания на страници на месец. | Имате автономия над вашия сайт и можете да продавате реклами без ограничения. |
| WordPress.com не предлага добавка за електронна търговия. | Има добавки за електронна търговия за WordPress. Можете да създадете електронен магазин на вашия сайт, да вземете дарения и т.н. |
Можете да видите силата на плъгините, като посетите Официален WordPress.org plugins сайт на https://wordpress.org/plugins/. Сред нещата, които можете да постигнете с плъгини, в допълнение към електронната търговия, са:
- SEO и анализи
- CAPTCHA бот защита
- Карта на сайта
- Контрол на спама
- По-сложни контроли за навигация
- Защита и защита от злонамерен софтуер
- Софтуер за изграждане на сайтове, включително адаптивно проектиране, интеграция на SASS и Bootstrap
- Sliders
- Архивите
- Създаване на джаджи – плюс предварително написани джаджи, които включват широк набор от функции, от системи за преглед на звезди до управление на изображения
Можете също да видите голямото разнообразие от предварително написани теми, налични на https://wordpress.org/themes/ както и чрез търсене по фразата „Изтегляне на теми за WordPress“ във вашата търсачка.
Ще видите също, че много от тези теми са безплатни и напълно адаптивни. Дори и да не решите да създадете своя собствена тема, имате много възможности да брандирате уебсайта си по начина, който работи най-добре за вас.
Мигриране на вашия блог WordPress.com към WordPress.org, стъпка по стъпка
След като решите да мигрирате блога си, ще създадете и конфигурирате своя собствена хоствана инсталация на WordPress. Накратко, ще трябва да изпълните следните стъпки:
Инсталиране на WordPress:
-
- Купете и регистрирайте собствено име на домейн
- Намерете и наемете компания за уеб хостинг, която отговаря на минималните изисквания за хостинг на WordPress. Като минимум, вашият хост ще се нуждае от следното:
- PHP 5.6 или по-висока
- MySQL 5.5 или по-нова
- Модулът mod_rewrite Apache
- Изтеглете и разархивирайте пакета WordPress от сайта WordPress.org.
- Качете WordPress файловете на желаното място на вашия уеб сървър.
- Качете съдържанието в главната директория, за да може WordPress да работи във вашия основен домейн
- Качете пълната директория в желаната поддиректория, за да може WordPress да работи в част от вашия домейн.
- Създаване на база данни MySQL на вашия уеб сървър (или създайте таблици в съществуваща база данни).
- Създайте потребител на база данни, който има всички привилегии за достъп и промяна.
- Конфигурирайте файла wp-config.php, за да добавите информация за вашата база данни и частен ключ. Забележка: тази стъпка е по избор. Ако не го изпълните сами, ще бъдете подканени през процеса, когато стартирате инсталацията на WordPress.
- Стартирайте инсталационния скрипт на WordPress, като отидете до файла с помощта на уеб браузър. Това трябва да е URL адресът, където сте качили файловете на WordPress и който сте посочили при настройката на инсталацията.
- Вижте документа “Инсталиране на WordPress стъпка по стъпка” за подробности относно този процес. Вижте също и следното видео:
С новия си Инсталиране на WordPress, можете да започнете нов блог, но ако преминавате към WordPress.org, тъй като вашият блог на WordPress.com е бил успешен, основната цел на избора на самостоятелно хостинг е да можете да мигрирате този блог, за да се възползвате от персонализирането и рекламата предимства, които получавате със собствената си инсталация.
Преместване на WordPress.com към WordPress.org:
След като настроите своя собствен хостван сайт, е лесно да мигрирате блога си. Тук са представени стъпките, които трябва да следвате, с обяснения и екранни снимки. (Обърнете внимание, че темите могат да повлияят на външния вид, така че потърсете думите, ако нещо не е на място.)
- Експортирайте съдържанието си от WordPress.com.
a.) Придвижете се до вашия WordPress сайт. Уверете се, че сте в Вижте сайта
б.) От първа страница щракнете върху Моят сайт.
c.) Това ще изведе дълъг списък с опции. Превъртете надолу, докато видите Менюта под подзаглавието Персонализиранеи кликнете върху него.
г.) Сега, когато погледнете вашия списък с опции, точно в горната част, директно под Вижте сайта, трябва да видиш WP администратор. Кликнете върху него, за да стигнете до Табло.
д.) Това ще ви отведе до таблото за управление. Таблото за управление има много неща, които се случват, но ние се интересуваме само от малката секция в долния ляв ъгъл.
Таблото за управление.
е.) Превъртете надолу, за да видите менюто в долния ляв ъгъл. Намерете Инструменти и задръжте курсора на мишката или щракнете върху него.
g.) Когато щракнете върху Инструменти, ще получите подменю под него, докато задръжте курсора на мишката, ще изскача подменюто. Съдържанието и в двата случая е едно и също. Намерете Експортиране и кликнете върху него.
з.) Това ще ви отведе до Опции за експортиране Избери Безплатно опция и кликнете върху Започнете Износ.
i.) Следващата страница ще ви даде меню за избор какво да експортирате. Изберете Цялото съдържание, или изберете подмножеството за експортиране, след което щракнете Изтеглете файла за експортиране.
j.) Това ще изтегли XML файл във вашето местоположение за изтегляне по подразбиране, съдържащ – както обяснява екранът – всички ваши публикации, страници, коментари, персонализирани полета, термини, менюта за навигация и персонализирани публикации.
k.) Файлът ще бъде именуван wordpress..xml Обърнете внимание на името му и къде се намира.
- Импортирайте вашето съдържание в новия си хостван сайт на WordPress.org.
a.) Вашият нов сайт WordPress.org трябва да е настроен досега. Ако не е, вижте документа „Инсталиране на WordPress стъпка по стъпка“ за подробности относно този процес.
б.) Сега отворете таблото за управление на вашия нов, самостоятелно хостван сайт на WordPress.org. Навигирайте както преди: първо до вашия сайт, след това до вашето администраторско меню и накрая до инструментите. Този път, когато се отвори менюто с инструменти, щракнете внос.
в.) Това ще ви доведе до Опции за импортиране Кликнете върху WordPress опция близо до края на списъка.
г.) Когато щракнете върху WordPress, ще бъдете подканени да намерите XML файла, който сте създали във вашия експорт.
Забележка:
може да бъдете подканени да отидете на сайта WordPress.org и да изтеглите Приставка за импортиране на WordPress. Следвайте връзката, щракнете върху бутона за изтегляне и инсталирайте. Стартирайте импортера и ще получите същия диалогов прозорец като по-долу.
д.) Щракнете върху Изберете файл и отидете до XML файла, който сте създали в процеса на експортиране. Когато изберете файл, текстът, който гласи Няма избран файл, ще се промени на името на вашия файл. Щракнете върху Качете файл и импортирайте.
Забележка:
Има ограничение за размера на файла, който може да бъде качен. Този размер на файла се задава от вашата уеб хостинг компания, която може да е склонна да вдигне това ограничение временно, ако файлът ви надвишава посоченото ограничение. Друга възможност е да използвате сплитер WXR. Можете да намерите инструмент, който да направи това вместо вас на тази връзка: http://rangerpretzel.com/content/view/20/1/.
е.) Когато стартирате импортирането, ще имате избор да създадете нов потребител или да присвоите импортираното съдържание на текущ потребител. Изберете подходящата опция в Автор от импорт: меню според вашата стратегия. Щракнете върху Изпрати.
g.) Когато импортирането приключи, ще получите известие по имейл. Отидете до вашия блог и проверете нещата – всичко трябва да е както беше. Вече можете да персонализирате с теми или скриптове или да оставите нещата така, както са били, докато се ориентирате. От вас зависи – сайтът вече е изцяло ваш.
- Импортирайте вашите блогролни връзки, ако е необходимо. Имате връзки към blogroll, ако сте използвали функцията Links на WordPress, за да съхранявате връзките си към други сайтове. Ако не сте използвали функцията Връзки, можете да пропуснете тази стъпка.
Връзките към Blogroll съществуват във формат OPML (Outline Processor Markup Language), XML формат, настроен за маркиране на контури. В този случай форматът се използва за обмен на информация за връзки и категории връзки. Вашите връзки към WordPress.com имат OPML файл, разположен на адрес като този: http://.wordpress.com/wp-links-opml.php
a.) Придвижете се до вашия OPML файл, като използвате неговия URL адрес. Той ще се отвори в прозореца на вашия браузър. Запазете го на вашия компютър като OPML файл (например myLinks.opml).
б.) Навигирайте както преди до таблото си за управление и вижте дали Връзки съществува в лявата навигационна колона.
i.) Ако връзките не се показват във вашето самостоятелно хоствано меню, ще трябва да активирате Мениджър на връзки плъгин. Приставката е на това място, https://wordpress.org/plugins/link-manager/ и след като го инсталирате, и елементът от менюто ще се покаже както по-горе.
в.) Сега слезте надолу към Инструменти меню, все още в лявата навигационна колона. Щракнете върху внос отново и този път изберете блогрол.
г.) Щракнете Изберете файл и отидете до вашия OPML файл. Изберете го и щракнете отворено.
д.) Вашите връзки и категории връзки се импортират във вашия собствен хостван WordPress сайт. Ще получите съобщение за успех, което предлага връзка към управлявайте тези връзки.
- Конфигурирайте вашите публични/частни настройки. Не искате да поддържате два блога, така че най-вероятно ще искате да ограничите достъпа до версията на WordPress.com. за да направите това,
a.) Придвижете се до вашето табло за управление. Надолу в левия ъгъл, в края на навигационната колона, изберете Настройки Ако задържите курсора, ще се появи контекстно меню и ако щракнете върху него, менюто ще се разшири в колоната за навигация.
б.) Така или иначе, изберете четене от контекстното меню.
в.) От четене опции, които се зареждат в десния панел, превъртете надолу до Видимост на сайта Изберете Бих искал моят сайт да бъде частен, видим само аз и потребителите, които избирам.
г.) Щракнете Запазване на промените.
- Настройте пренасочване на сайта в WordPress.com. Мигрирате сайта си, вероятно защото сте постигнали известен успех. Искате хората да се преместят безпроблемно на новото ви местоположение, след като всичко е направено и работи на новия ви сайт. Така че последното нещо, което трябва да направите, е да настроите пренасочване на сайт към WordPress.com.
а.) Пренасочване на сайта е услуга, която купувате от магазина на WordPress. Към момента на писане, услугата се предоставяше на цена от 13 долара годишно. Може да се посочи само към URL адрес, който не е ssl (http://).
b.) Много просто, вие въвеждате URL адреса на вашия нов собствен хостван WordPress сайт и плащате за услугата. Посетителите на вашия стар WordPress сайт или блог автоматично ще бъдат пренасочени към новия ви сайт.
Сега имате WordPress.org, сайт с отворен код, който можете да персонализирате колкото искате с теми, плъгини и продажба на вашата реклама.
Бързи връзки:
- SEMrush преглед
- SEMrush Безплатна пробна версия
- SEMrush срещу подобен уеб
- Код на купон SEMrush
- Преглед на Serpstat
- SEMRush срещу LongTailPro
- SEMrush алтернативи
- AppSumo код на купон
- Доживотни сделки на AppSumo
- Semrush срещу Serpstat
- Безплатна пробна версия на MasterClass
- Ценообразуване на MasterClass
- Абонамент за MasterClass

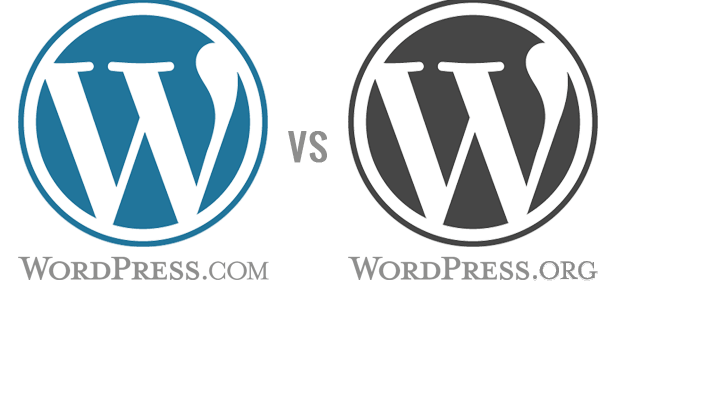
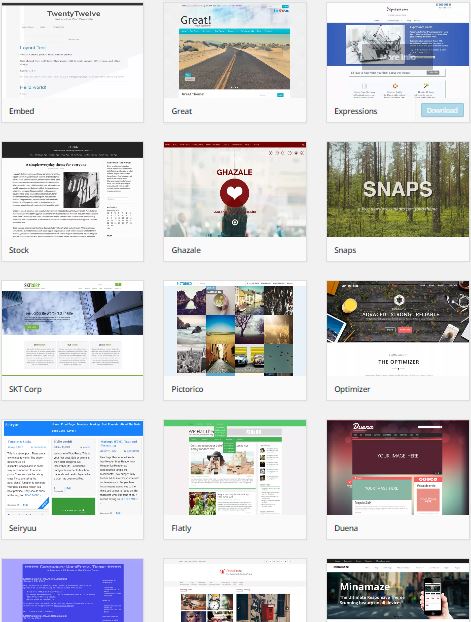
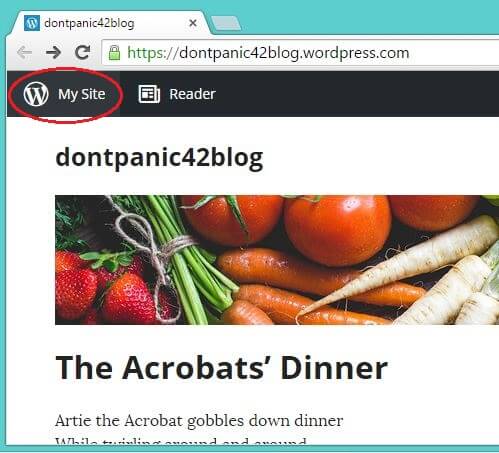
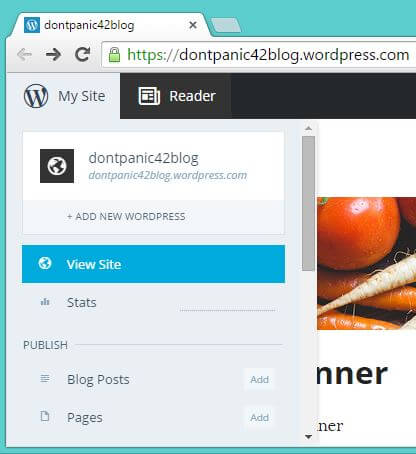
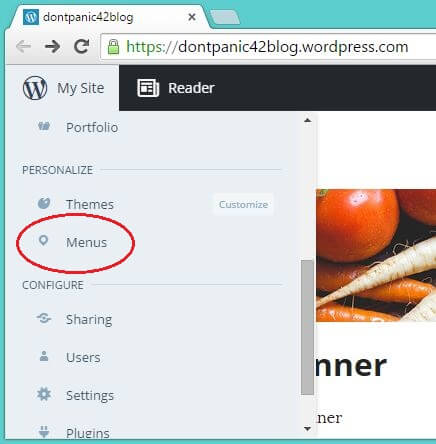
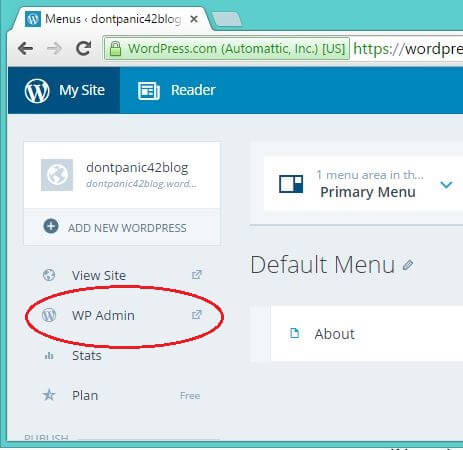
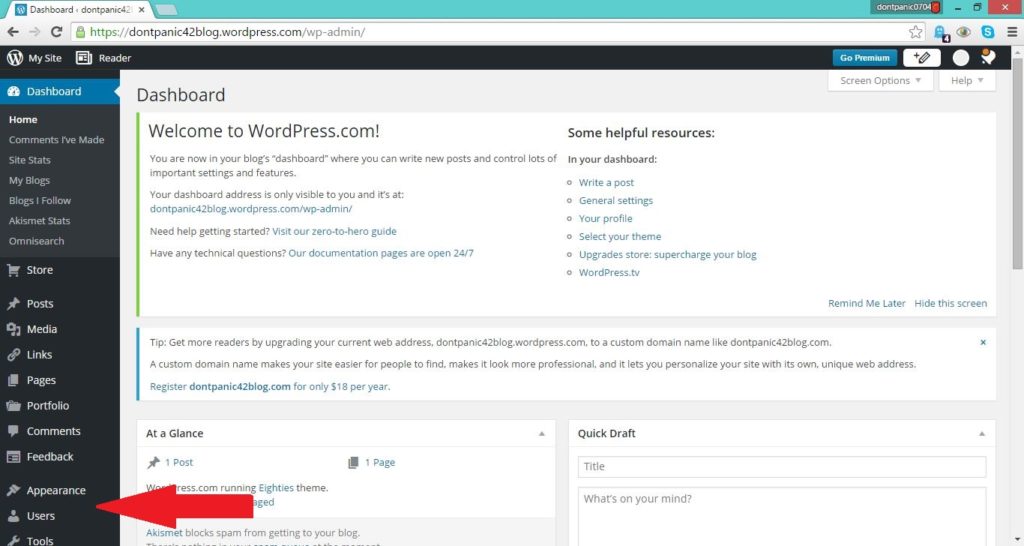
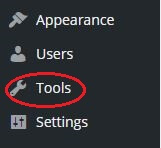
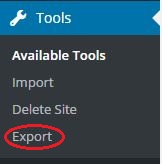
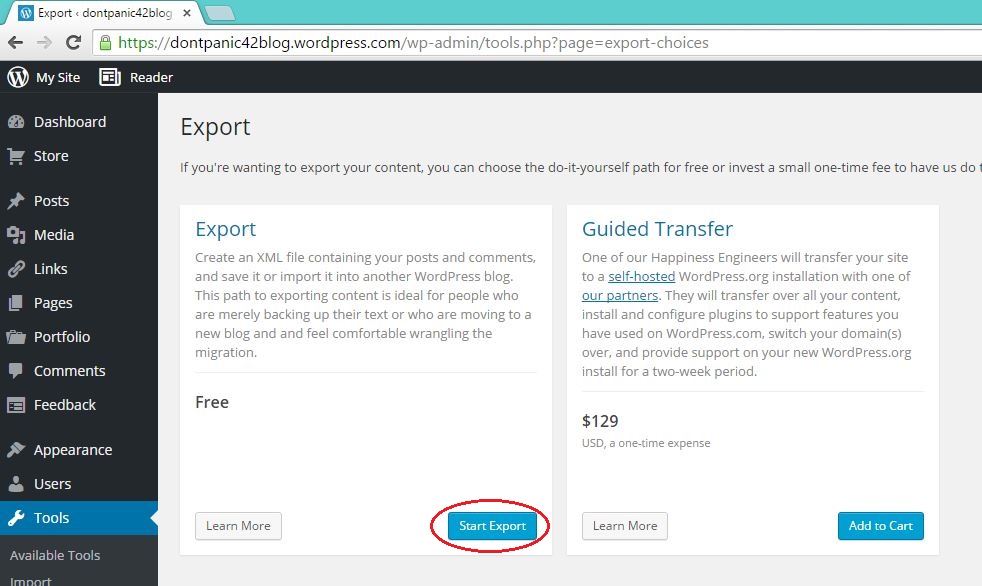
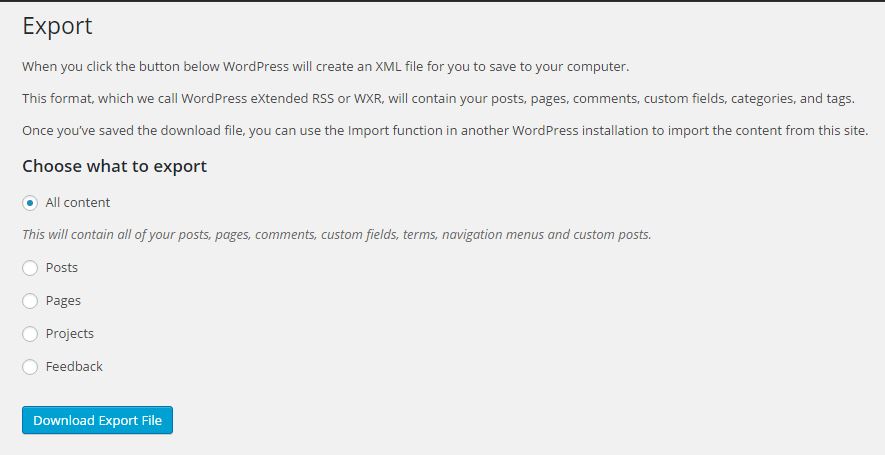
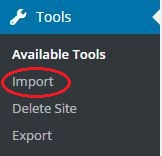
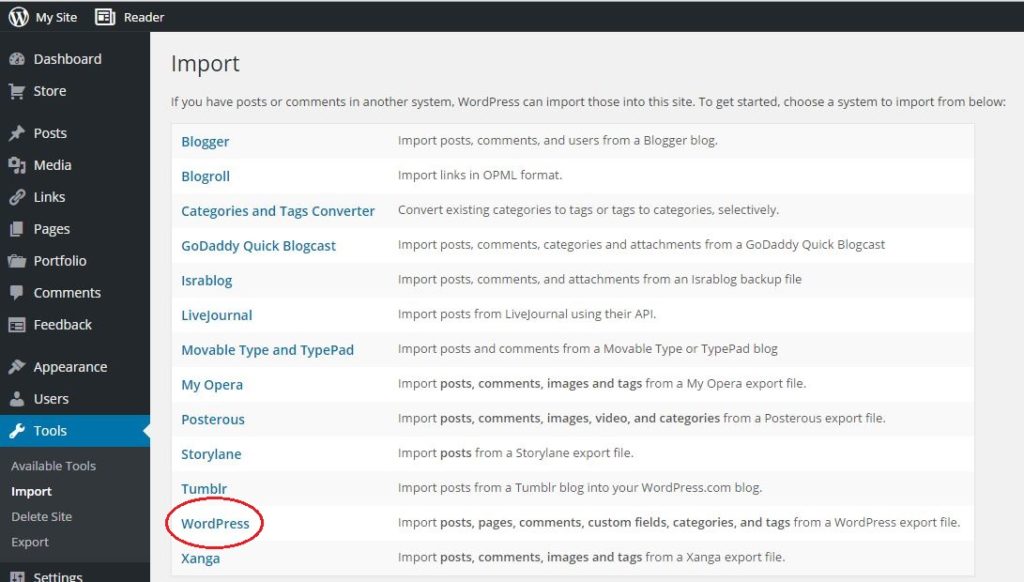
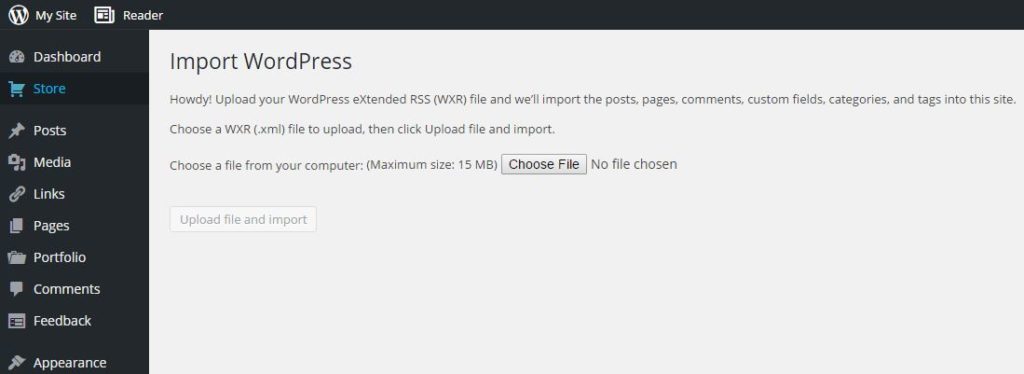
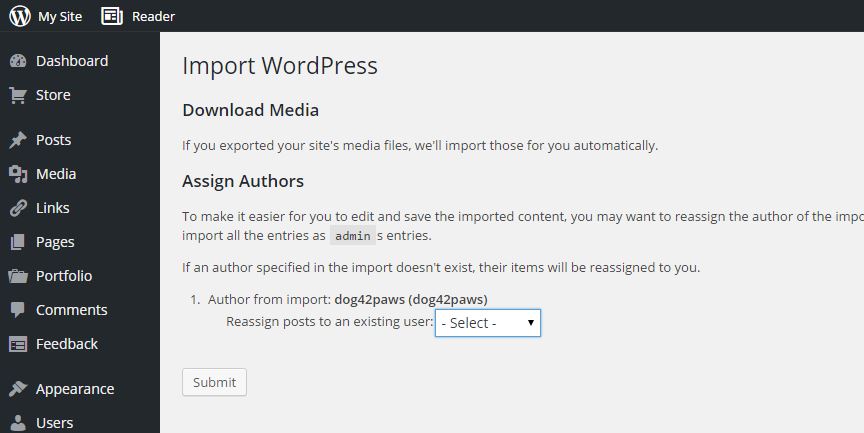
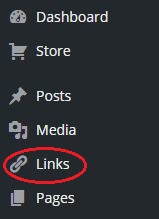
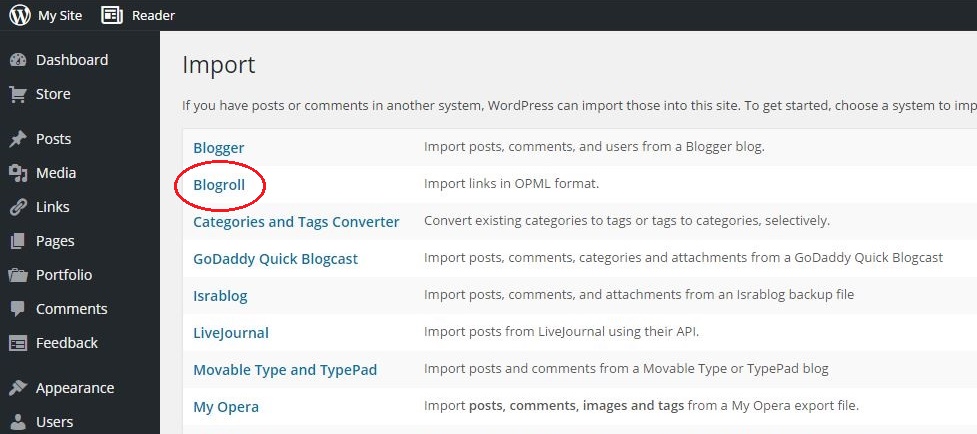
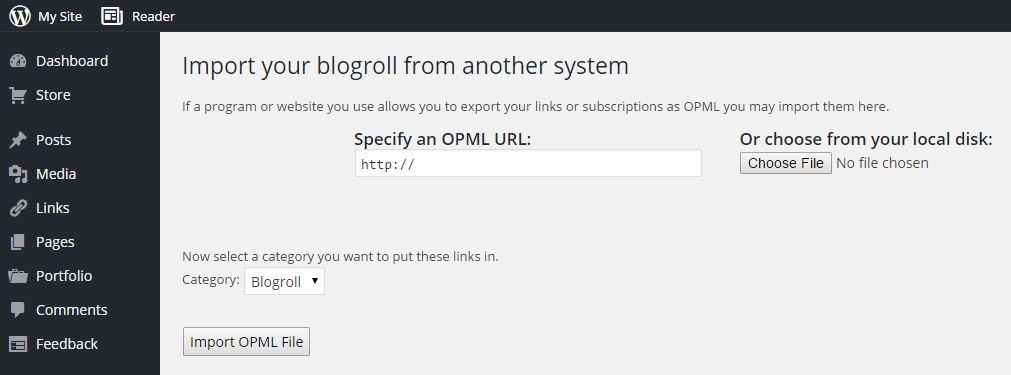
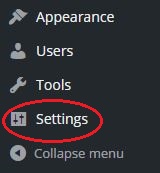
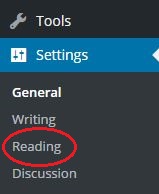

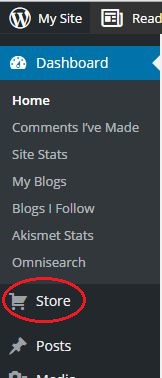



това беше лесно, процедурата, описана по-горе, е лесна за следване. добре направен урок...