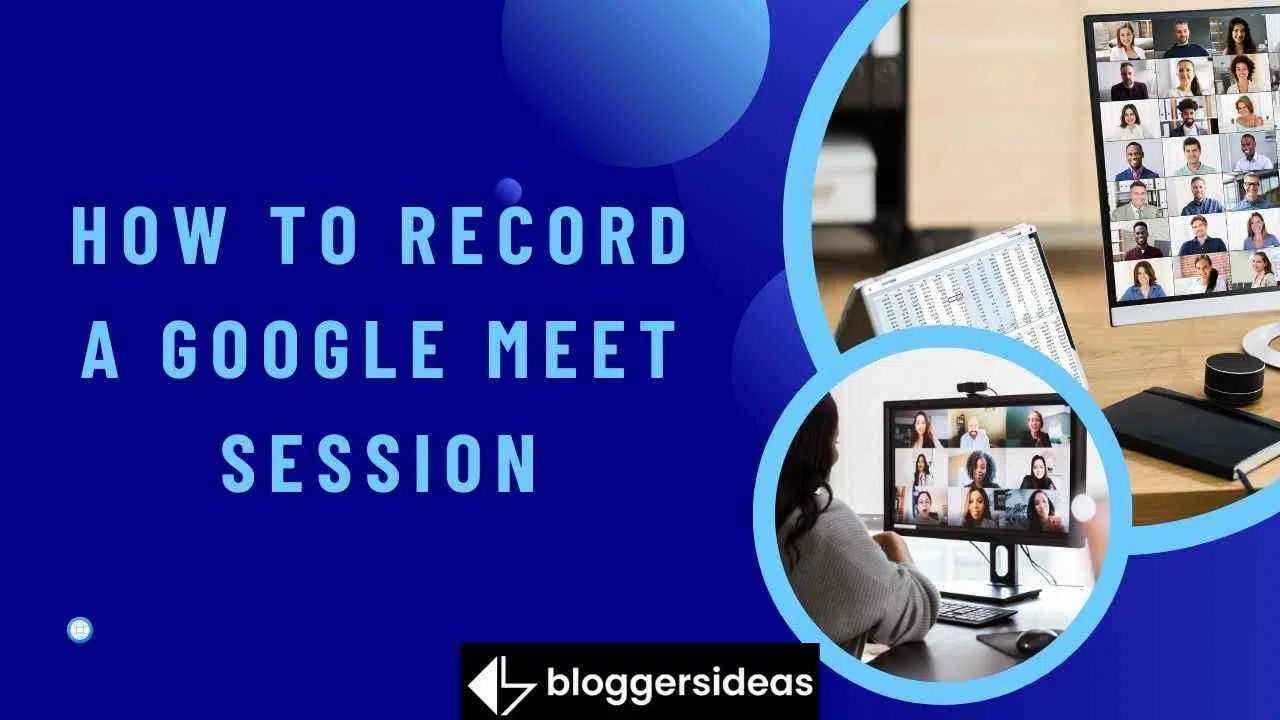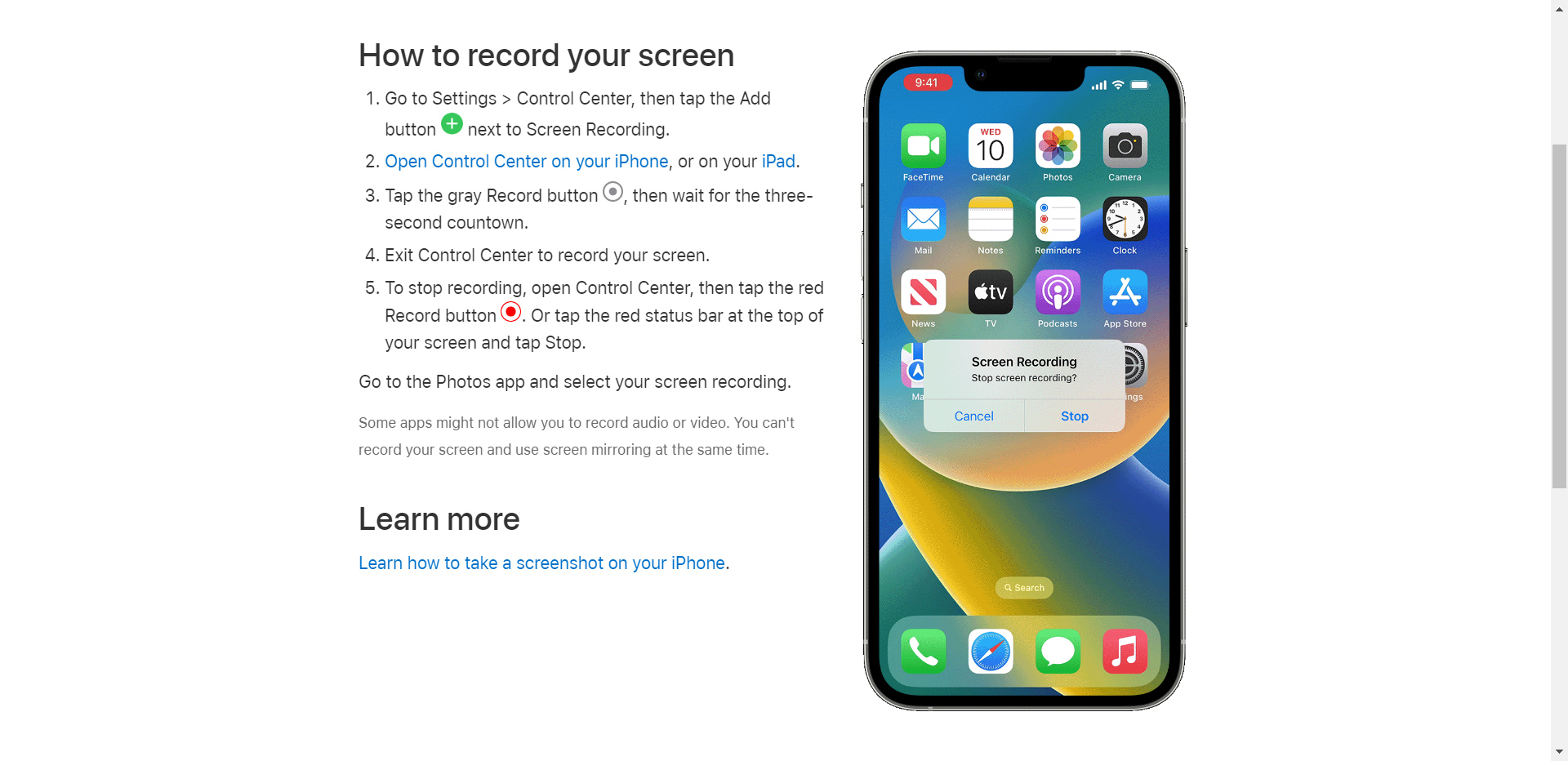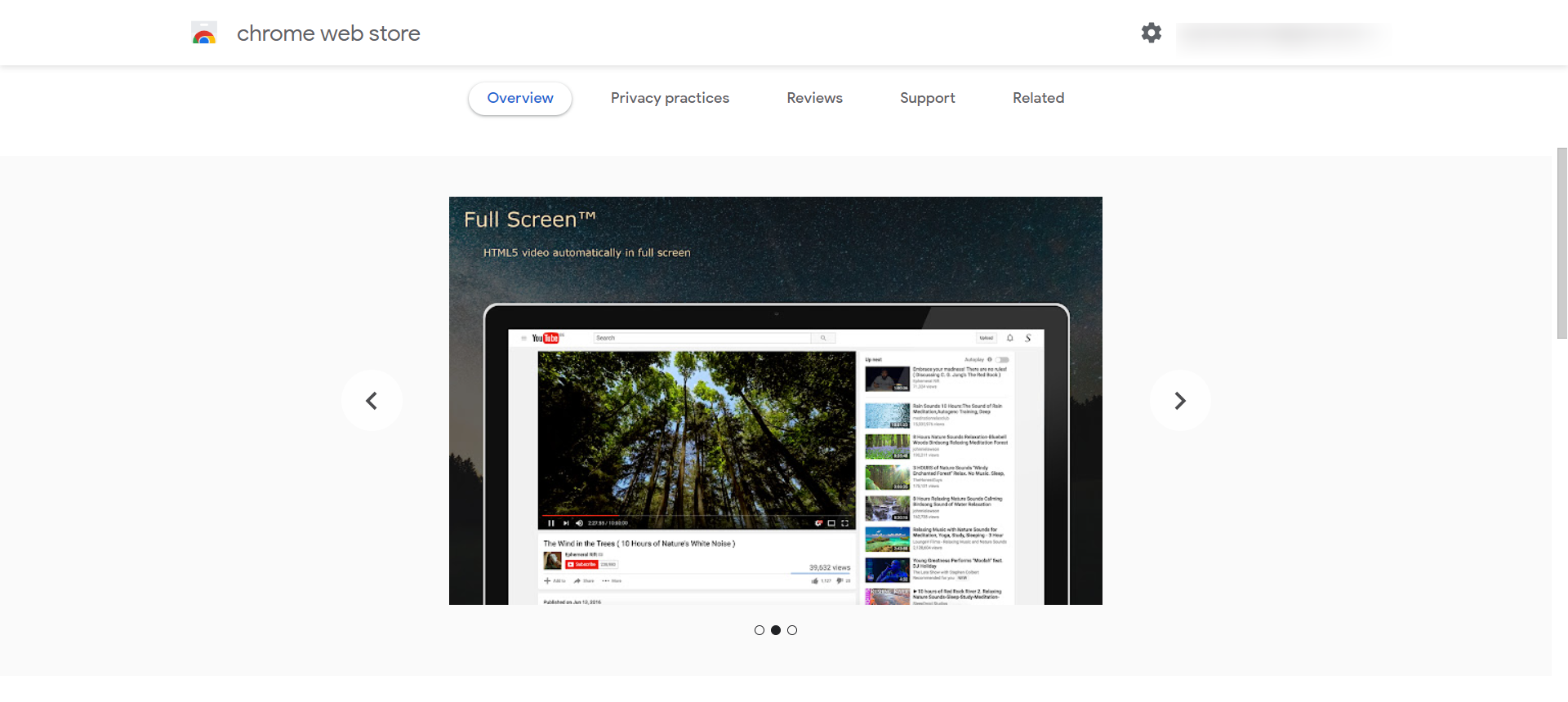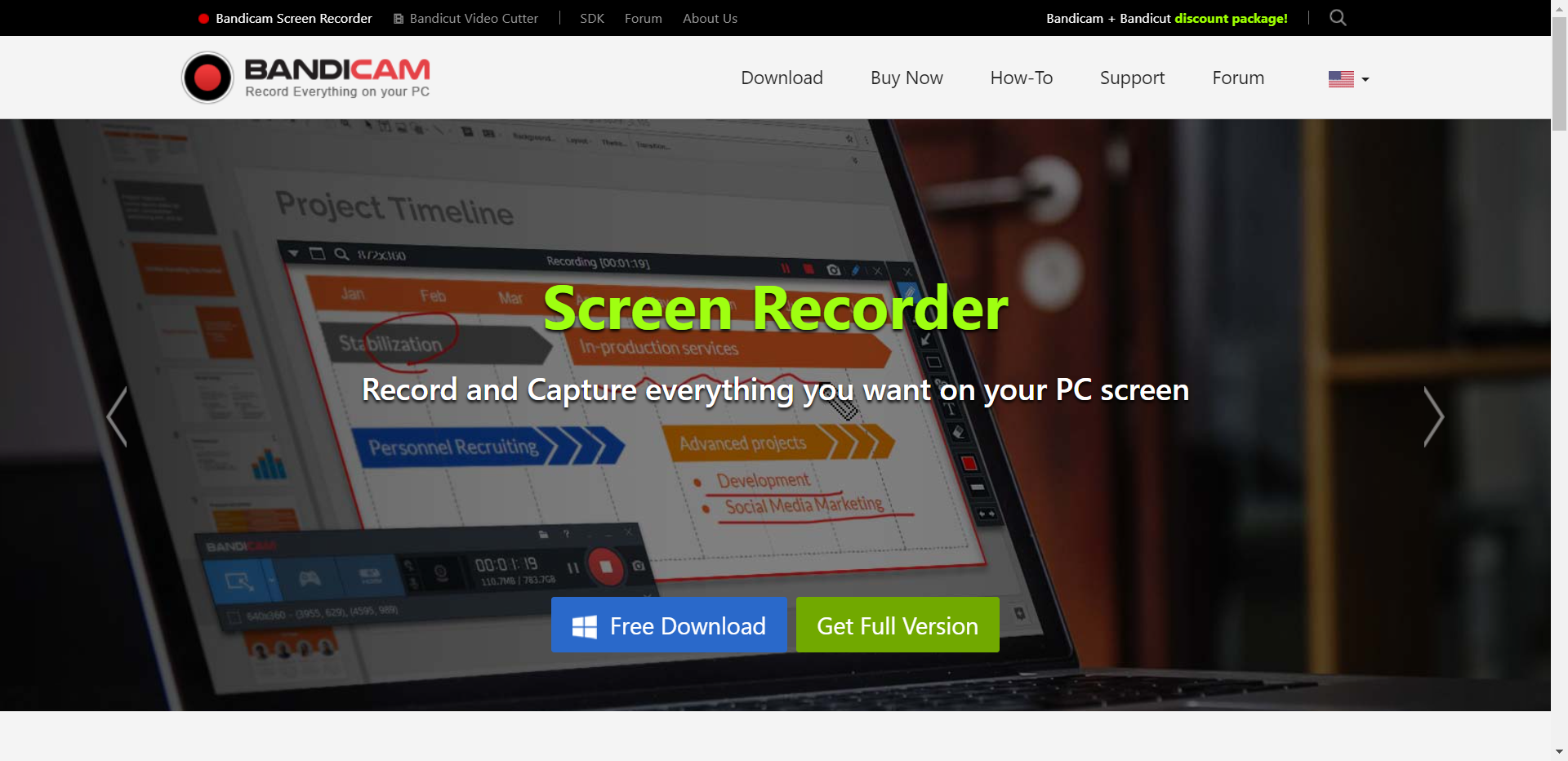Трябва да запазите част от разговор в Google Meet, но не знаете как да го направите правилно? В тази статия ще говорим за 4 начина за създайте видео запис със или без разрешение. Някои от инструментите, които ще разгледаме, идват с устройство или браузър, но някои от тях са инструменти на трети страни, които трябва да изтеглите на запишете сесия на Google Meet.
За всеки метод на запис ще ви дадем описание на програмите и кратки инструкции, за да разберете процеса на запис. Сега да започваме.
Как да запишете сесия на Google Meet?
1) Инструмент за запис на Google Meet
Google Meet включва специално обаждане инструмент за запис. За да го използвате, не е необходимо да купувате или инсталирате нищо, но можете да го използвате само на вашия компютър. Записите на разговори се експортират в папката Meet Recordings на организатора, намираща се в My Drive, така че инструментът изисква G Suite акаунт. Ще получите също имейл с връзката за запис. Ето как да записвате Google Meet с помощта на тази вградена функция:
- Започнете или се присъединете към разговор в Google Meet.
- Щракнете върху Още и изберете Запис на среща в менюто.
- Натиснете Stop, за да завършите записа.
2) iOS рекордер
Ако присъствате на разговор в Google Meet на вашия iPhone или iPad, можете да го запишете безплатно, като използвате вграден рекордер. Това е много прост инструмент, но може да спре да записва видеосрещата, ако мястото за съхранение на устройството свърши. Можете да запишете само целия екран без каквито и да било настройки – по-късно ще трябва да редактирате резултата в специална програма.
Но ако искате да използвате този инструмент по подразбиране, следвайте тези стъпки, за да записвате видеоклипове в Google Meet на вашето iOS устройство.
- Отворете Центъра за управление и докоснете сивия бутон Запис. Сесията за запис започва след три секунди обратно броене.
- В Центъра за управление докоснете червения бутон, за да прекратите сесията.
- Прегледайте записания видеоклип в приложението Снимки.
3) Разширение Chrome за запис на екрана
Ако искате да запишете онлайн среща в браузъра, трябва да опитате Екранни записващи устройства, безплатно разширение за Chrome. Има няколко режима на запис, като Само екран, Екран с камера и Само камера. Видеоклиповете се запазват автоматично без водния знак на програмата. Освен това рекордерът не изисква регистрация.
Следвайте тези инструкции, за да запишете разговор в Google Meet с този инструмент:
- Отворете магазина на Chrome, за да инсталирате разширението.
- Стартирайте разширението.
- Натиснете Start Recording и изберете дисплей.
- Щракнете върху бутона Стоп, за да прекратите записа.
4) Bandicam
Bandicam е многофункционален екранен рекордер за Windows. Характеристиките на програмата включват аудио запис, наслагване на уеб камера, рисуване в реално време, запис по график и дългосрочен запис. Подходящ е за записване на онлайн лекции, уебинари, игри и видео разговори. Безплатната версия на Bandicam обаче има редица ограничения. Например записът на екрана не може да бъде по-дълъг от 10 минути.
Ако функционалността на този настолен екранен рекордер е подходяща за вас, запишете вашата онлайн среща с Bandicam, като следвате тези стъпки:
- Натиснете бутона Rec, за да започнете сесията за запис.
- Изберете един от режимите на запис от падащото меню.
- Изберете частта от екрана, която искате да запишете.
- Натиснете бързия клавиш (F12), за да спрете записа.
Също така прочетете:
- 10-те най-добри приложения на Google през 2024 г
- Най-добрите аудио съвети за по-добро звуково изживяване
- Най-добър софтуер за редактиране на видеоклипове
- Преглед на Media.io 2024: Безопасен ли е Media.io?
Заключение: Как да запишете сесия на Google Meet?
Независимо дали искате да запишете онлайн лекция или среща на работа, трябва да използвате най-добрите програми за създаване на запис на видео разговор. Не можете да върнете това обаждане – уверете се, че сте избрали записващо устройство предварително, за да не ви подведе.
В тази публикация ви показахме 4 начина да опитате, но можете да прочетете това ръководство за това как да запишете сесия на Google Meet за да откриете повече инструменти за запис на екрана.
За да обобщим, можете да използвате програма на трета страна, например разширение за Chrome или Bandicam, специално устройство за запис на екрана. Ако провеждате видеообаждането на компютър, можете да използвате вградения рекордер на Google Meet, но ако присъствате на срещата на вашия iPhone или iPad, трябва да опитате видеорекордера на iOS.