おい! ウェブサイトの作成をお考えですか?
多くの成功したブロガーやウェブサイトの所有者がブログやウェブサイトを通じてかなりの金額を稼ぎ、王様のように生活しているのを見ることができるので、それを計画する必要はありません.
取得することをお勧めします ワードプレスで始めた、初心者がこのタスクをどのように行うことができるかについて頭に浮かぶかもしれない最も恐ろしい考えです。 専門的なブログのヒントやガイドでいつでもお手伝いしますのでご安心ください。
ここで、WordPress で Web サイトを作成するために、コーディングや高度な技術を適用する必要はありません。 WordPress で Web サイトを作成するには、次のものが必要です。
- ユニークで目を引くドメイン名。
- 高速で信頼性の高い WordPress ホスティング。
- 忍耐と時間とともに集中..
この興味深いガイドを開始する前に、WordPress Web サイトの費用を説明する必要があります。 この質問に対する答えは次のとおりです。それはすべて、構築しているサイトの種類によって異なります。 ビジネスのウェブサイトを構築している場合、通常は年間 100 ドルかかり、年間 35,000 ドルになることもあります。
あなたが初心者の場合は、ゼロから始めて小さなものから始めて、ビジネスの成長に合わせてウェブサイトに機能を追加する必要があります. ここで心配する必要はありません。WordPress を使用して最小限のコストで Web サイトを作成する方法を説明します。 だから私たちは彼女のガイドを始めるべきだと思います
WordPressでウェブサイトを作成するためのステップバイステップガイド
ステップ1:セットアップ
ここで最も一般的な間違いは、多くの初心者が基本的に間違った Web サイト プラットフォームを選択することです。 自己ホスト型の WordPress.org サイトに行くべきであり、これが最初から完璧なソリューションであると信じてください. ここには、何千ものデザインと、構築したいと夢見ているあらゆるタイプの Web サイトを作成できる多くのアドオンが付属しています。
基本的に、WordPress は誰でも無料で利用できます。簡単にダウンロードして、構築したいあらゆる種類の Web サイトを構築するために使用できます。 WordPress は最大かつ人気のある CMS (コンテンツ管理システム) であり、あらゆる種類の Web サイトを制限なしで自由に構築できます。
WordPress は基本的に無料だと言っているのなら、なぜ WordPress を使ってサイトを作成するのにお金を払わなければならないのかと思われるかもしれません。 ここで最も適切な質問は、ドメイン名の購入とホスティングに費やす費用です。
ドメイン名とホスティングの選択:
基本的に、ドメイン名はインターネット上のウェブサイトのアドレスであり、他の人が簡単に見つけることができる独自のアドレスを持っているようなものです. これは、他のユーザーがブラウザーに入力する内容であり、私たちのサイト bloggersideas.com にいるようにあなたに到達します。
次に必要になるのは、q ウェブサイトのホスティングです。 インターネット上のすべての Web サイトには、ホスティング プロバイダーが必要であることに注意してください。 そして、これがインターネット上のあなたのウェブサイトのホームになります。 基本的に、ドメイン名には年間約 $14.99 の費用がかかります。ここでは、ホスティング費用は月額 $8 から始まります。 ここであまり考えないでください。ビジネスの開始に投資する必要があります。その後、これらの投資がそれを支払うことになります。
私たちが推奨する Web ホスティングである Bluehost をお勧めします。 このBluehostホスティングプロバイダーについて掘り下げて概要を見てみましょう.
BlueHost:
疑いの余地なく、BlueHost は世界をリードする最大のホスティング会社の 2005 つです。 ここでは、BlueHost が XNUMX 年から WordPress と連携しているため、公式の WordPress 推奨ホスティング パートナーでもあります。
BlueHost は最高の Web ホスティング サーバーの XNUMX つです。 ユニークな点はクラウド サイトです。BlueHost はクラウド ホスティング ソリューションを指し、他のクラウド ホスティング ソリューションよりも大幅に改善されています。バックアップ サーバーにあるサイトのコピーが自動的に起動します。 次に、もう XNUMX つのコピーを使用して、影響を受けるサーバーでサイトを再構築します。 BlueHost は無料の SSL 証明書も提供します。
主な特長:
- 月額 $2.95 からの Web ホスティング。
- WordPress自体が推奨するWebホスティング
- 無料の SSL 証明書を提供します
- 24時間年中無休の専門家サポートを提供しました
- また、30日間の返金保証が付いています。
開始するには、「Get Started Now」ボタンをクリックするだけです。クリックすると、価格設定ページが表示され、最適なプランを選択する必要があります。少なくとも XNUMX つのプランを選択することをお勧めします。これを行うことにより、年間計画でお金を節約できます。
好きなプランを選択したら、次のステップに進みます。 次の画面で、新しいドメイン名を入力するよう求められます。 繰り返しますが、.com ドメイン名に固執することをお勧めします。 ドメイン名を選択する前に、あなたの頭脳を開いてください。
はい、あなたはそれを正しく聞きました! ビジネスに関連し、発音しやすく覚えやすいドメイン名を選択するだけです。 行って調査を行ってから戻ってくる必要があります。また、多くの無料のドメイン名ビルダー ツールを使用して、最適なドメイン名を見つけることができます。
ドメイン名を選択したら、[次へ] をクリックして続行します。 ここでは、名前、住所、電子メールなどのアカウント情報を提供する必要があります。追加の購入を求められる画面では、そうしないでください。 購入を完了するには、支払い情報を入力する必要があります。 購入が完了するとすぐに、コントロール パネルへのログインの詳細が記載されたメールが届きます。
実際、これは WordPress をインストールする場所です。
ステップ 2: WordPress のインストール
ホスティング アカウントには、さまざまなもののアイコンがたくさんあります。 これ以上それらを使用することはないと信じてください。単にそれらを無視してください。 cPanel の Web サイト セクションまで下にスクロールし、WordPress アイコンをクリックします。
ここに、WordPress 用の BlueHost Marketplace Quick Install が表示されます。 今すぐ「開始ボタン」をクリックしてください。 次の画面で、ドメイン名を選択した後、WordPress をインストールするドメイン名を選択するように求められ、[次へ] をクリックします。
ここで、Web サイト名、管理者ユーザー名、および Web サイトのパスワードを入力する必要があります。 ここでパニックにならないでください。後で WordPress 設定で変更できます。 ここでは、画面上のすべてのチェックボックスをオンにしてから、「インストール」ボタンをクリックする必要があります。
ダウンロードが開始され、サイトへの WordPress のインストールが開始されます。 また、Web サイトにインストールできる Web サイト テンプレートの一部も表示されます。 インストールが完了すると、上部ヘッダーにメッセージが表示されます。 次に、「インストール完了」リンクをクリックする必要があります。ここで、WordPress のログイン URL とパスワードが表示された画面に移動します。
ブラボー! これで、WordPress Web サイトが作成されました。 次に、WordPress のログイン ページに移動します。 管理者のユーザー名とパスワードを使用するだけで、ここに入ることができます。 次のステップに進む時が来ました。
ステップ 3: テーマの選択
ここで、WordPress サイトの外観は WordPress テーマによって制御されます。 基本的に、WordPress テーマは専門的に設計されたテンプレートであり、Web サイトに簡単にインストールして外観を劇的に変えることができます。 デフォルトで開始すると、基本的なWordPressテーマが表示されます. サイトに簡単にインストールできる何千もの無料および有料の WordPress テーマを入手できるので心配はいりません。
ここでは、WordPress 管理ダッシュボードに移動して、アクセスするだけでテーマを変更できます。 外観>テーマ ページを開き、「新規追加」ボタンをクリックするだけです。 次の画面では、無料のものもあれば有料のものもあるさまざまな何千ものテーマを検索できます。 テーマをインストールする場合は、そのテーマをクリックして [インストール] ボタンをクリックします。
テーマをインストールした直後に、外観メニューの下にあるカスタマイズ リンクをクリックしてカスタマイズできます。
また読む:
-
ブログで使用されているWordPressテーマを確認する方法
-
高度なデータベース クリーナーで WordPress のパフォーマンスを向上させる Plugin
-
WordPressでメンバーシップサイトを作成する方法:簡単なステップバイステップガイド
ステップ 4: Web サイトにコンテンツを追加する
基本的に、WordPress には、ページと投稿という XNUMX つのデフォルトのコンテンツ タイプがあります。 ここでの投稿はブログの一部であり、新しい順に表示されます。
ページについて話す場合、それらは基本的に静的な「XNUMX 回限り」のタイプのコンテンツであり、概要ページ、連絡先ページ、プライバシー ポリシーのようなものです。 あなたのコンテンツはあなたのウェブサイトのフロントページに表示されます。これはデフォルトの WordPress です。
これを変更して、WordPress が Web サイトのフロント ページに任意のページを表示するようにするオプションがあります。 ここでは、ブログやニュース セクション用に個別のページを作成することもできます。 に行くだけで、できるだけ多くの投稿を追加できます 投稿>新規追加 WordPress 管理エリアにあります。 下書きを作成して、任意の日付または日にスケジュールするだけで、後で公開するオプションがあります。
次に、Web サイトにコンテンツを追加します。次に進みます。 ページ>新規追加 WordPress管理エリアのページ。 ここで、ページ エディター セクションが表示されます。
ここでは、ページのタイトルを指定し、好きなように名前を付ける必要があります。 その直後に、下のテキスト エディターにコンテンツを追加できます。 テキスト、リンク、画像、埋め込みビデオやオーディオをここに追加できます。 コンテンツを追加した直後に、公開ボタンをクリックするだけで、ウェブサイトで公開できます。
編集者の推薦:
ステップ 5: ウェブサイトをカスタマイズする
Web サイトにいくつかのコンテンツを作成した後、Web サイトをカスタマイズして見栄えの良い形にすることができます。 それでは、静的なフロントページを設定することから始めましょう。
- 静的フロントページの設定
このセクションでは、次の場所にアクセスする必要があります。 設定 > 測定値 WordPress 管理エリアのページ。 「フロントページの表示:」オプションのすぐ下にある静的なフロントページをクリックして、ホームとブログの投稿用に以前に作成した「ページ」を選択します。 「Save Changes:」ボタンをクリックするだけで、ここに変更を保存できます。
- サイトとキャッチフレーズを変更する
インストール プロセスでは、サイトのタイトルを選択できます。 ここで、WordPress はあなたのウェブサイトに「Just Another WordPress site」というタグラインを自動的に追加します。
ここで、サイトのタイトルとキャッチフレーズの両方を変更できます。 設定 > 一般ページ。
- コメント設定のセットアップ
WordPress には、ユーザーが投稿にコメントを残すことができる組み込みのコメント システムが付属しています。 これは、ユーザーのエンゲージメントに最適です。 これを設定するには、 設定>ディスカッション ページを下にスクロールして「コメントが表示される前に」セクションまでスクロールし、ここで「コメントは手動で承認する必要がある」オプションのチェックボックスをオンにします。 「変更を保存」ボタンをクリックするだけで、設定を保存できます。
- ナビゲーションメニューの作成
基本的に、ナビゲーション メニューを使用すると、ユーザーは Web サイトのさまざまなページやセクションを閲覧できます。 ここでWordPressを使用すると、強力なナビゲーションメニューシステムが得られ、WordPressテーマはこのシステムを利用してメニューを表示します.
ここを訪れる必要があります 外観>メニュー ページ。 ここに、ナビゲーション メニュー ボタンの名前を入力します。 次に、表示場所を選択する必要があります。 基本的に、これらの場所は WordPress テーマによって定義されます。 最後に、メニューの保存ボタンをクリックして、ナビゲーション メニューを保存します。
ステップ6:インストール Plugins
ここでは、ワードプレスで Plugins は、WordPress サイトのアプリのようなものです。 Pluginお問い合わせフォームや写真ギャラリーなどの機能をウェブサイトに追加できます。何千もの無料で選択できます pluginWordPress で利用できる s。 他の多くの有料も選択できます plugin基本的にサードパーティの Web サイトや開発者によって販売されています。
いくつかの品質をチェックしてください Pluginsここ:
-
8 ベスト管理者ダッシュボード PluginsWordPressの場合
-
トップ11ワードプレス Pluginより多くのメール購読者を獲得する
-
5つの最高評価の人気のあるWordPressキャッシュ Plugins: 2018年更新
-
{最新の 2018} トップ 10 の最高の WordPress コンテンツ ロッカーのリスト Plugins
EndNote: WordPress で Web サイトを作成する
間違いなく、この簡単なガイドを使用すると、WordPress で簡単に Web サイトを作成できます。 時間と労力をかけて、さまざまな方法でウェブサイトを収益化できます。 上記の手順を注意深く実行するだけで、WordPress で Web サイトを作成できるようになります。
この投稿があなたの目的に合っていることを願っています。 コメント セクションでフィードバックを送信することを忘れないでください。 そして、トレンドのすべてのソーシャル メディア プラットフォームでこの投稿を自由に共有してください。

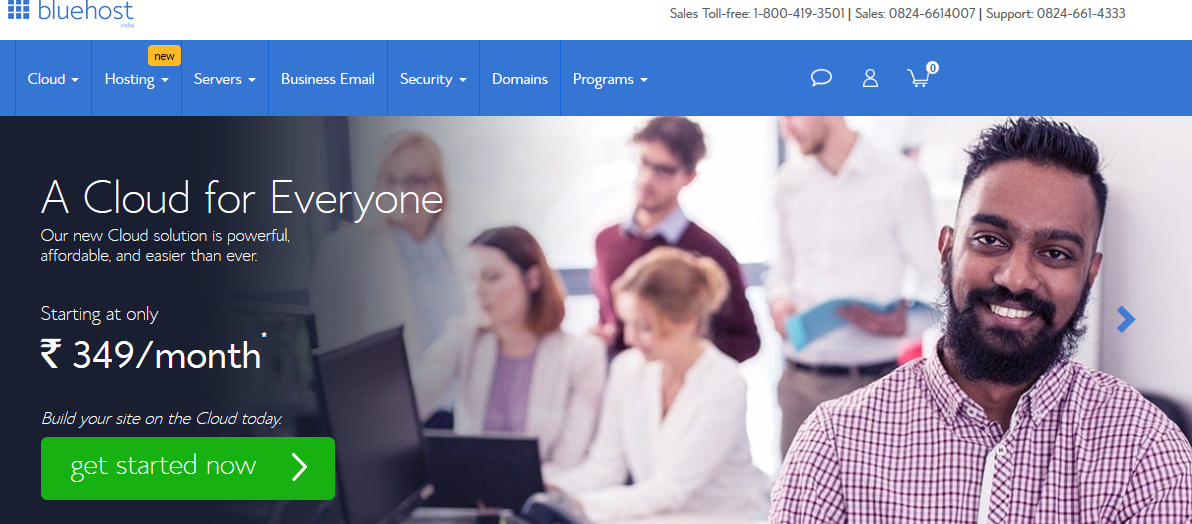
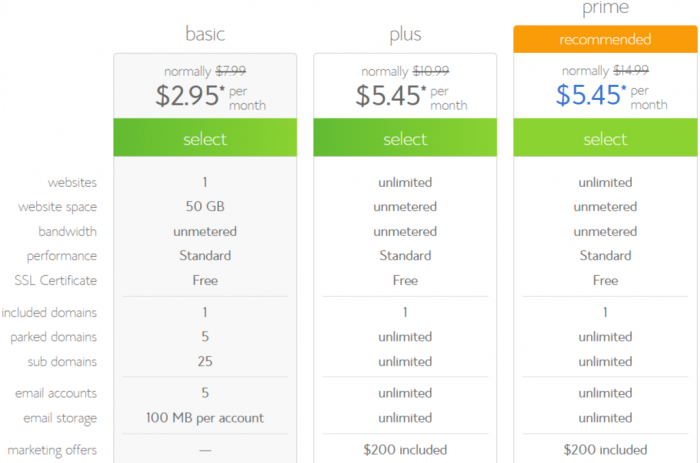
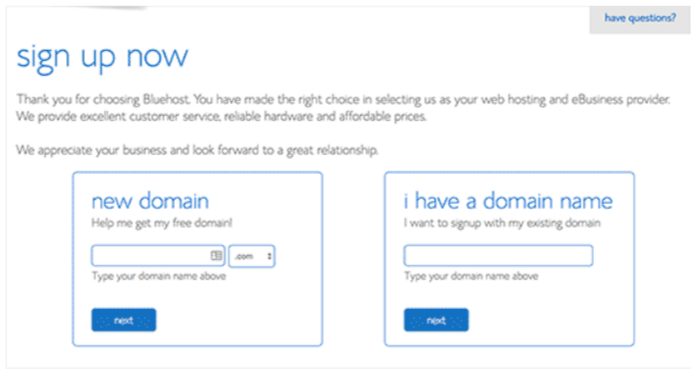
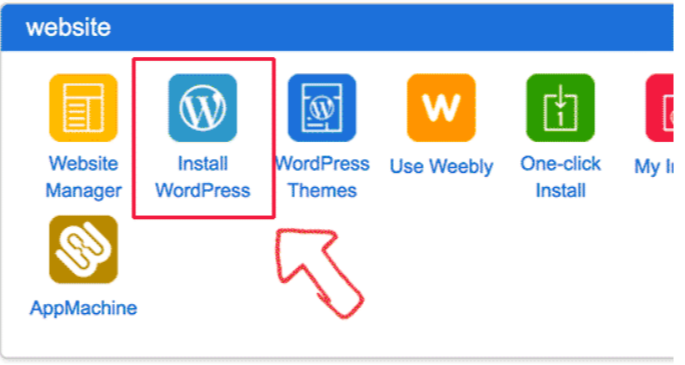
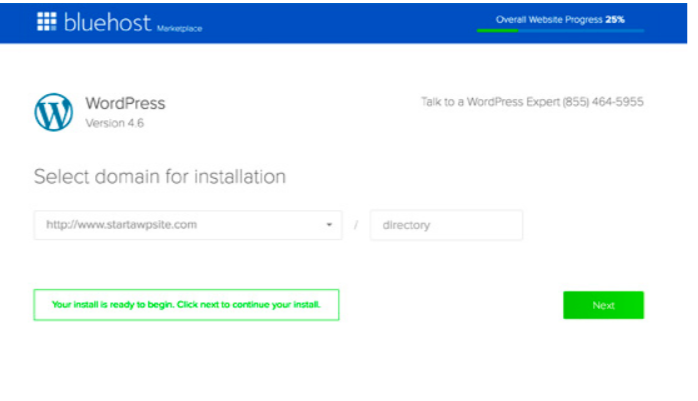
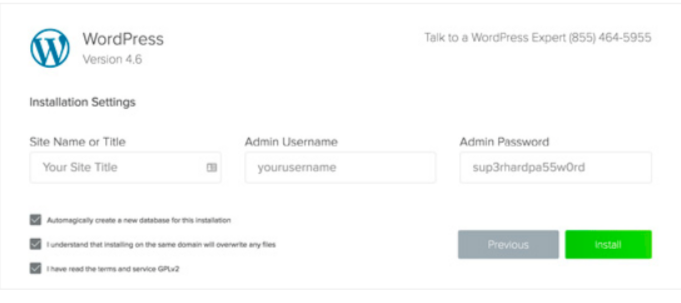
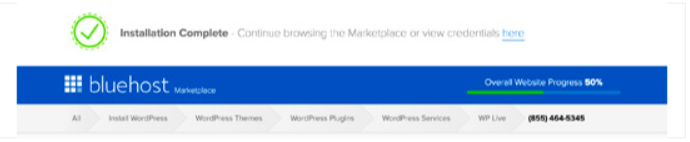
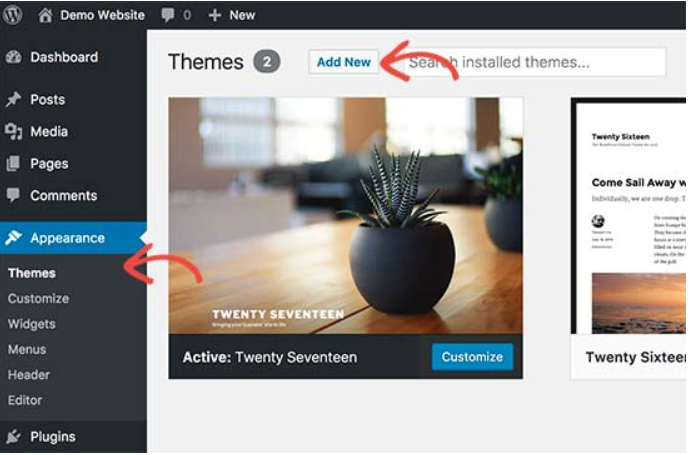
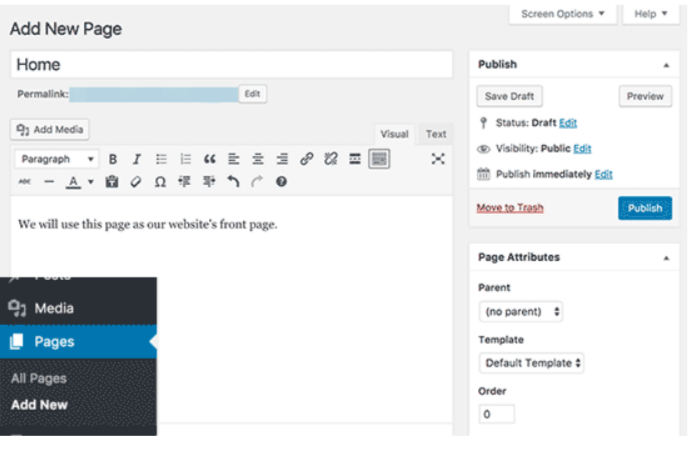
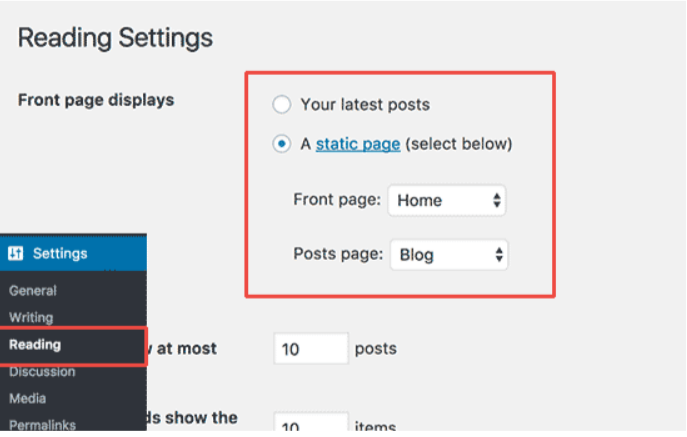
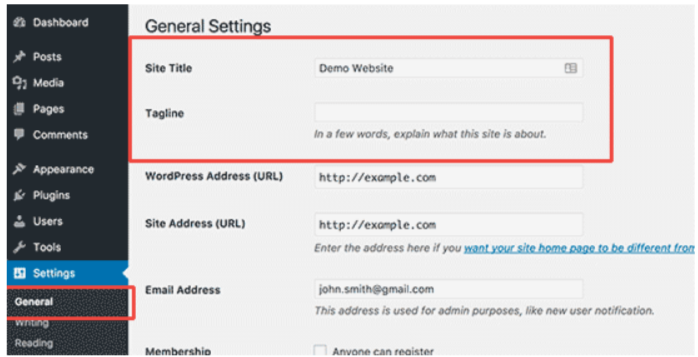
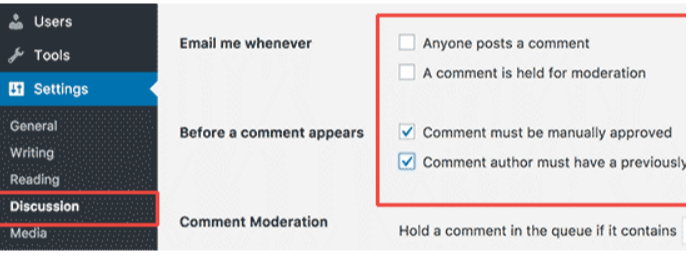
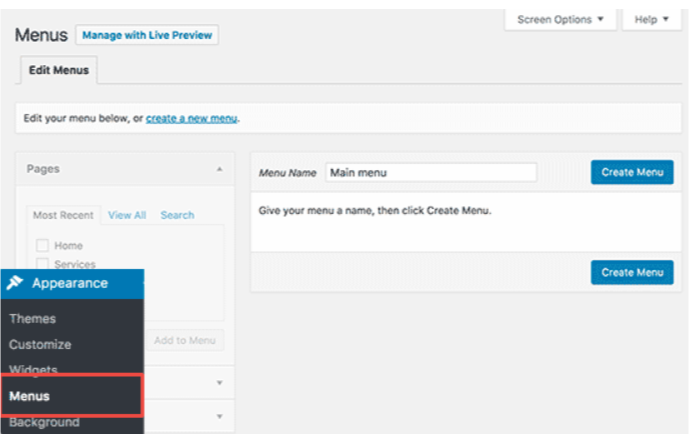



こんにちは、
とても良い記事です 共有していただきありがとうございます。
あなたはとても上手に書いて、ウェブサイトの作成についてとてもよく説明しています。
私は多くの記事を読みましたが、あなたの記事はすべて優れています。
ねえジテンドラ!
最近では、独自の自己ホスト型 WordPress サイトを構築することは難しくありません。 実行する手順は非常に理解しやすいものです。 また、非常に安価なプロジェクトでもあります。
私は Web デザイナーです。最近、以前に Web サイトを所有したことがない新しいクライアントがいて、最初の月に 2 ドル未満でドメイン名と優れたホスティング プランを取得するのを手伝うことができました。 これは激安です!
WordPress プラットフォームはユーザーフレンドリーで、クライアントに簡単にサイトを運営する方法を教えることができるので、気に入っています。
ここであなたのヒントを共有してくれてありがとう!
素晴らしい一週間を! 😀