あなたは以前に聞いたことがあるかもしれません Google Analytics 聞こえなかった場合は心配する必要はありません。 あなたはあなたのサイトの聴衆があなたのウェブサイトとどのように相互作用するかを知っているべきです、私はこれがあなたの成功のために本当に重要であることを意味します。 あなたはあなたのトラフィック統計を通して簡単に聴衆を知ることができます、そしてあなたはグーグルアナリティクスでこれをします。 この記事では、WordPressブログにGoogleAnalyticsをインストールする方法を学びます。
ブロガーにとってのGoogleAnalyticsの重要性:
あなたがブログを始めるとき、あなたの目標はあなたのブログでますます多くのトラフィックを得ることです。
ステータスを表示することでデータ主導の意思決定を行うことで、GoogleAnalyticsでそれを行うことができます。 これは、オーディエンスの地理的な場所、サイトにアクセスしているブラウザー、およびFlashサポート、言語、JavaScriptサポート、画面解像度などのいくつかの側面を知るのに役立ちます。 次のデータは、さまざまな点で役立ちます。
これらすべてのデータを使用して、サイトとコンテンツをオーディエンスと互換性のあるものにすることができます。 オーディエンスの追跡は、オーディエンスがサイトに滞在している時間とともに行うこともできます。 ユーザーが最初のビューでサイトを終了するバウンス率も表示できます。
あなたのサイトに関するすべての情報を持って、あなたのサイトの最も暑い時間を見て、あなたの投稿を公開するためだけに時間を選んでください。 特定の読者のタイムゾーンに応じて投稿をスケジュールできます。
グーグルアナリティクスはまた、あなたが最も多くのトラフィックを獲得している検索エンジン、すなわちグーグル、ヤフー、ビングなどをあなたに示します。
GoogleAnalyticsのインストールプロセスに移りましょう。
Google Analyticsにサインアップする方法:
ステップ1:
それを始めるために、あなたはグーグルアナリティクスアカウントを作成する必要があります。 GoogleAnalyticsのサインアップページに移動するだけです。 持っていない場合は、GoogleまたはGmailの数で簡単にサインインできます。その後、自分用のGmailアカウントを作成します。
ステップ2:
Gmailアカウントでサインインする直前に、GmailアカウントにGoogleAnalyticsにサインアップする必要があります。
ステップ3:
次のステップは、ウェブサイトまたはモバイルアプリのどちらかを選択することです。ここで注意を払い、ウェブサイトを選択したことを確認してください。
次の部分では、Google Analyticsプロファイル名のアカウント名を、Webサイト名、WebサイトのURL、国、および国のタイムゾーンとともに入力します。
情報を入力した直後に、[追跡IDの取得]ボタンをクリックします。 この手順を完了するには、[同意する]ボタンをクリックする必要があります。
ステップ4:
このセクションでは、GoogleAnalyticsの追跡コードを取得します。 この交通コードを書き留めるか、この特定のコードのWordPressサイトを確実に入力する必要があるため、コピーすることができます。 このページを開いたままにしておくことをお勧めします。WordPressサイトにコードをインストールした後、再度アクセスする必要がある場合があります。
これまで、Google Analyticsアカウントを作成し、トラッキングコードを生成しました。 今、私たちは一歩先に進み、WordPressにGoogleAnalyticsをインストールする方法を知っている必要があります。
WordPressにGoogleAnalyticsをインストールする方法:
インターネットを介してWordPressでGoogleAnalyticsを設定する方法はたくさんありますが、ここではWordPressにGoogleAnalyticsをインストールする方法をいくつか紹介します。 それでは、これらから始めましょう:
最初の方法:
1.WordPress用のGoogleAnalytics(MonsterInsights):
MonsterInsights は最高で最も人気のある Google アナリティクスです plugin 頼れるWordPressのために。 データは、これが plugin 1 万以上のサイトで使用されています。 このプロセスは、Google アナリティクスを WordPress に追加するための最も簡単で最高の方法です。
MonsterInsightsでは、無料バージョンと有料バージョンのどちらかを選択できます。 無料版を使用する必要がありますが、いくつかの高度な機能を取得したい場合は、有料版を使用する必要があります。
有料版の機能:
- Eコマーストラッキング
- 広告の追跡
- 著者の追跡
- カスタム寸法
- 強化されたリンク帰属
ここからプロセスを始めましょう:
あなたがする必要があるのは、 MonsterInsights をインストールしてアクティブ化する plugin. WordPressの管理メニューにInsightsというラベルの付いた新しいメニューが表示されます。 ジュス訪問 インサイト>設定 の構成用 plugin 設定を行います。
次に、Google AnalyticsをWordPressサイトに接続するために、[Googleアカウントでの認証]をクリックする必要があります。 確認プロセス中に、アカウントの認証に関するポップアップが表示されます。 次へをクリックして続行します。
次に、[クリックしてGoogleコードを取得]をクリックします。 必要なデータを入力するだけで、別のポップアップが表示されます。 次に、[許可]ボタンをクリックします。 認証ポップアップにいくつかのコードが表示され、それらのコード行をコピーする必要があります。
このコードをコピーし、[次へ]をクリックして続行します。 最後のステップに進み、追跡するプロファイルを選択するだけです。
これで、WordPressサイトにGoogleAnalyticsが正常にインストールおよびセットアップされました。 セットアップ後、GoogleAnalyticsにステータスが表示されない場合があります。 ここで、GoogleAnalyticsはインストールプロセスに時間がかかる場合があります。
WordPressダッシュボードでGoogleAnalyticsレポートにアクセスできます。 訪問してください インサイト>レポート 分析データの概要を取得します。
WordPressにGoogleAnalyticsをインストールするXNUMX番目の方法に移ります。
2. ヘッダーとフッターを挿入する plugin:
この方法では、高度なトレース構成を実行できない可能性があるため、MonterInsightsほど簡単ではない場合があります。 この方法の欠点は、WordPressダッシュボードにGoogleAnalyticsデータが表示されないことです。
ヘッダーとフッターの挿入をインストールして有効にするだけです plugin. WordPressのインストール方法がわからない方はこちら plugin 次に、この記事を読んでください。
アクティベーションプロセスの後、設定にアクセスする必要があります 設定>ヘッダーとフッターの挿入 ページ。 必要なのは、すでにコピーしたGoogleAnalyticsコードを追加することだけです。
その後すぐに、[変更を保存]オプションをクリックして、設定を正常に完了することを忘れないでください。
次の最後のステップに進みます。
3.WordPressテーマへのGoogleAnalyticsのインストール:
この方法は上級ユーザーのみを対象としており、初心者向けではありません。 コーディングのバックグラウンドがある場合は、この方法を使用する必要があります。それ以外の場合は、最初の方法を使用してください。
あなたがする必要があるのはあなたのWordPressテーマのheader.phpファイルを編集することです。 以前にコピーしたコードを貼り付けてコピーするだけです。 クリックして変更を保存し、ファイルをサーバーにアップロードします。
<?phpadd_action('wp_head', 'wpb_add_googleanalytics');function wpb_add_googleanalytics() { ?>// Paste your Google Analytics code from Step 4 here<?php } ?>Google Analytics Webサイトでレポートを確認します。
はい、あなたはあなたのステータスから収集されたデータを確認することができます。 Google Analyticsダッシュボードに移動してこのデータを表示し、[レポート]タブをクリックするだけです。
レポートの詳細が必要な場合は、詳細オプションをクリックするだけで、タブとタブが確実に展開され、より多くのオプションが表示されます。
また、読む:
- GoogleAnalyticsを設定して使用するための8つの簡単なステップ
- GoogleのRankBrainアルゴリズムがSEOの方向性をどのように変えたか
- SEランキングレビュー2018:必要なオールインワンSEO分析ツール
End-Note:GoogleAnalyticsをにインストールする WordPress
この役立つガイドに目を通すことで、WordPressにGoogleAnalyticsを簡単にインストールできるようになりました。 ブログでGoogleAnalyticsを使用しているかどうかを、貴重なフィードバックとともにコメントセクションでお知らせください。
WordPressにGoogleAnalyticsをインストールする方法についてのこのガイドが気に入っていただければ幸いです。 すべてのトレンドソーシャルメディアプラットフォームでこの記事を共有して、あなたの愛とサポートを示してください。

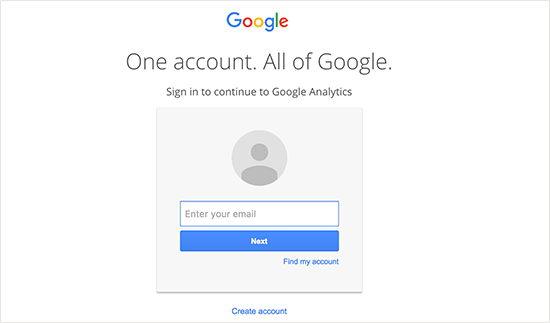
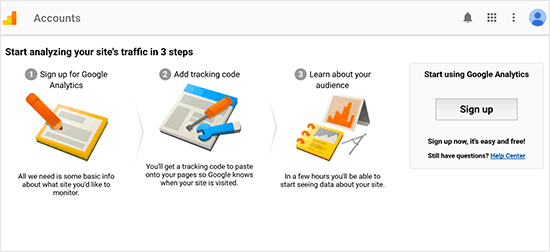
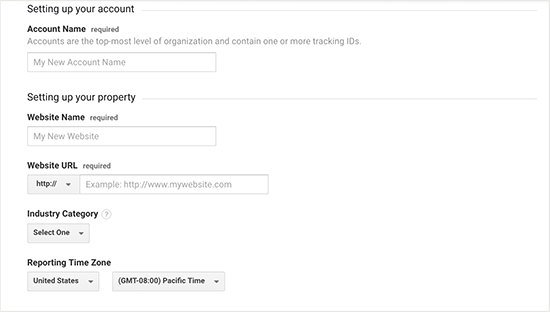
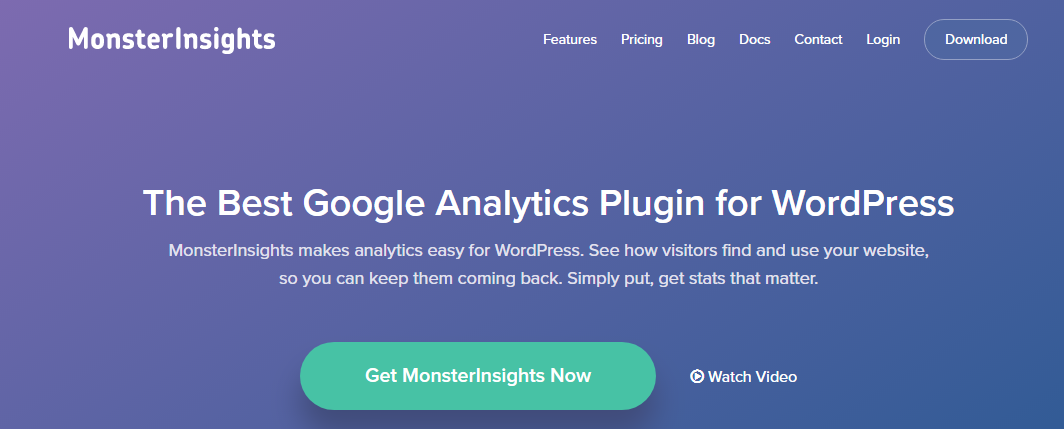
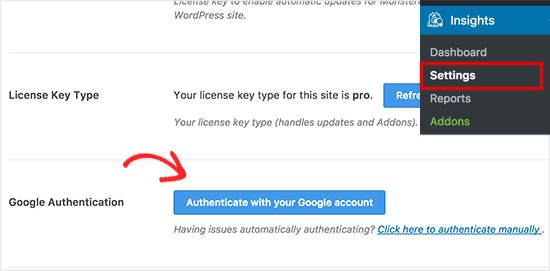
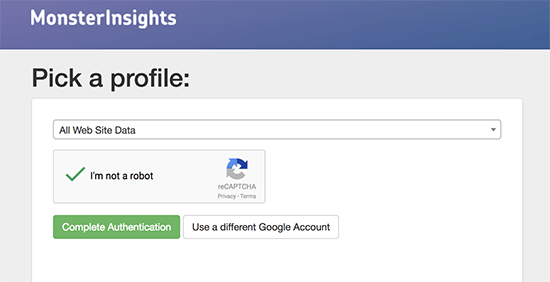
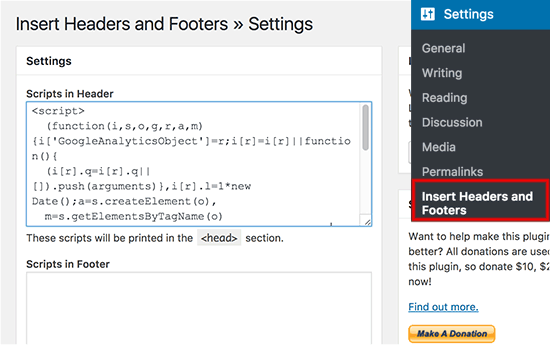



こんにちは、
Google Analyticsはユーザーの追跡に適しており、Visitorに関するすべてのアクティビティを知っています。
共有してくれてありがとう…!!! それを続けてください。
私は味わい、私が探していたものを発見することにつながります。
これで 4 日間の長い狩りが終わりました。 神のご加護を。 良い一日を。
さようなら
ねえシュバム!
Google Analytics Toolの使用は、収益性の高いブログをオンラインで構築するプロセスの非常に重要な部分です。 このツールを使用して、ブログサイトで行われているすべてを追跡する必要があります。
あなたは盲目的に構築したくありません。 Googleが提供するこのツールは、重要なデータを収集するための非常に強力な方法であるため、微調整してさらに速く成長させることができます。
このような役立つチュートリアルを共有していただきありがとうございます!
よろしくお願いします! 😀