あなたがあなたの WordPress.com サイト、あなたはすぐにそれを超えるかもしれません。 WordPress.comはカジュアルなブロガーにとって素晴らしいリソースですが、WordPressの機能と可能性を本当に活用したい場合は、サイトをより細かく制御する必要があります。 WordPress.org その制御を提供し、WordPress.com フレームワーク、および次の形式でサイトに真のカスタマイズを追加できる開発環境を提供します。 plugins、テーマ、および広告。
これは、WordPressインストールの各タイプの機能セット間の比較です。
| WordPress.com | WordPress.org |
| 最大3GBまで無料。 より多くのスペースを購入するか、ページを広告なしにするか、独自のドメインを持つために支払うことができます。 | あなたはあなた自身のホスティングを見つけて支払う必要があります。 これは毎月のホスティングコストに関連しており、トラフィックの多いサイトでは高額になる可能性があります。 |
| メンテナンスのオーバーヘッドはありません。 | あなたはメンテナンスに責任があります。 バックアップ、セキュリティ、更新などを考慮する必要があります。 |
| WordPressライブラリのプリセットテーマに制限されています。 カスタムテーマが必要な場合は、追加料金でCSSアクセスにアップグレードできます。 | オンラインで利用できるWordPressテーマやその他のライブラリにアクセスできるだけでなく、独自のライブラリを作成することもできます。 あなたのサイトをカスタマイズするあなたの能力は制限されていません。 |
| いくつかの組み込みプラグインが利用可能ですが、外部プラグインは使用できません。 VIPプログラムでは、エンタープライズレベルのサポートに加えて、プラグインと完全なカスタマイズが可能です。 | すべてのプラグインがサポートされています。 |
| あなたはあなたのサイトで広告を売る権利を申請しなければなりません、そしてあなたが月に最低25,000ページビューを持っていない限りあなたは申請することを許されません。 | あなたはあなたのサイトに対して自律性を持っており、制限なしに広告を売ることができます。 |
| WordPress.comはeコマースプラグインを提供していません。 | WordPress用のeコマースプラグインがあります。 サイトにeストアを設置したり、寄付をしたりすることができます。 |
プラグインの威力は、 WordPress.org 公式 plugins のサイト https://wordpress.org/plugins/。 eコマースに加えてプラグインで達成できることの中には次のものがあります。
- SEOと分析
- CAPTCHAボット保護
- サイトマッピング
- スパム制御
- より洗練されたナビゲーションコントロール
- セキュリティとマルウェア保護
- レスポンシブデザイン構築、SASS、ブートストラップ統合を含むサイト構築ソフトウェア
- スライダー
- バックアップ
- ウィジェットの作成–さらに、スターレビューシステムから画像管理まで、幅広い機能を含む事前に作成されたウィジェット
また、で利用可能なさまざまな事前に作成されたテーマを見ることができます https://wordpress.org/themes/ また、検索エンジンで「WordPressテーマのダウンロード」というフレーズを検索することもできます。
また、これらのテーマの多くは無料で、完全にカスタマイズ可能であることがわかります。 独自のテーマを作成することを選択しなくても、自分に最適な方法でWebサイトをブランド化するための多くのオプションがあります。
WordPress.comブログをWordPress.orgにステップバイステップで移行する
ブログを移行することを決定したら、独自のセルフホストWordPressインストールを作成して構成します。 つまり、次の手順を実行する必要があります。
WordPressのインストール:
-
- 独自のドメイン名を購入して登録する
- WordPressをホストするための最小要件を満たすウェブホスティング会社を見つけて雇います。 少なくとも、ホストには次のものが必要です。
- PHP5.6以降
- MySQL 5.5 以上
- mod_rewrite Apacheモジュール
- WordPress.orgサイトからWordPressパッケージをダウンロードして解凍します。
- WordPressファイルをWebサーバー上の目的の場所にアップロードします。
- コンテンツをルートディレクトリにアップロードして、メインドメインでWordPressを実行します
- ドメインの一部でWordPressを実行するには、ディレクトリ全体を目的のサブディレクトリにアップロードします。
- 作る MySQLデータベース Webサーバー上で(または既存のデータベースにテーブルを作成します)。
- アクセスおよび変更するためのすべての権限を持つデータベースユーザーを作成します。
- ファイルwp-config.phpを構成して、データベース情報と秘密鍵を追加します。 注: このステップはオプションです。 自分で実行しない場合は、WordPressインストールを実行するときにプロセスを実行するように求められます。
- Webブラウザーを使用してファイルに移動し、WordPressインストールスクリプトを実行します。 これは、WordPressファイルをアップロードした場所であり、インストールのセットアップ時に指定したURLである必要があります。
- ドキュメントを参照してくださいWordPressのステップバイステップのインストールこのプロセスの詳細については、」を参照してください。 次のビデオも参照してください。
あなたの新しいと WordPressのインストール、新しいブログを開始できますが、WordPress.comブログが成功したためにWordPress.orgに移行する場合、セルフホスティングを選択する主な目的は、そのブログを移行してカスタマイズと広告を活用できるようにすることです。独自のインストールで得られるメリット。
WordPress.comをWordPress.orgに移動する:
セルフホストサイトを設定したら、ブログを簡単に移行できます。 ここでは、説明とスクリーンショットとともに、従う手順を示します。 (テーマは外観に影響を与える可能性があることに注意してください。何かがおかしい場合は単語を探してください。)
- WordPress.comからコンテンツをエクスポートします。
a。)WordPressサイトに移動します。 あなたがにいることを確認してください サイトを見る
b。)フロントページから、をクリックします 私のサイト.
c。)これにより、オプションの長いリストが表示されます。 表示されるまで下にスクロールします メニュー 小見出しの下 パーソナライズ、をクリックします。
d。)オプションのリストを見ると、右上、真下にあります。 サイトを見る、 見るべき WP管理者。 それをクリックして、 ダッシュボード.
e。)これによりダッシュボードが表示されます。 ダッシュボードには多くのことが行われていますが、関心があるのは左下の小さなセクションだけです。
ダッシュボード。
f。)下にスクロールして、左下のメニューを表示します。 ツールを見つけて、ホバーまたはクリックします。
g。)[ツール]をクリックすると、その下にサブメニューが表示されますが、マウスをホバーするとサブメニューがポップアップします。 どちらの場合も内容は同じです。 [エクスポート]を見つけてクリックします。
h。)これはあなたをに連れて行きます エクスポートオプション 選択する 無料版 オプションをクリックして エクスポートを開始.
i。)次のページには、エクスポートするものの選択メニューが表示されます。 選択する すべてのコンテンツ、またはエクスポートするサブセットを選択して、をクリックします エクスポートファイルのダウンロード.
j。)これにより、XMLファイルがデフォルトのダウンロード場所にダウンロードされます。これには、画面で説明されているように、すべての投稿、ページ、コメント、カスタムフィールド、用語、ナビゲーションメニュー、およびカスタム投稿が含まれます。
k。)ファイルの名前は ワードプレス。.xml。 その名前と場所をメモしてください。
- コンテンツを新しいWordPress.orgセルフホストサイトにインポートします。
a。)これで新しいWordPress.orgサイトがセットアップされます。 そうでない場合は、このプロセスの詳細について、ドキュメント「WordPressのステップバイステップのインストール」を参照してください。
b。)次に、新しいセルフホストのWordPress.orgサイトでダッシュボードを開きます。 以前と同じようにナビゲートします。最初にサイトに移動し、次に管理者メニューに移動し、最後にツールに移動します。 今回は、ツールメニューが開いたら、をクリックします インポート.
c。)これはあなたをに連れて行きます インポートオプション セットアップボタンをクリックすると、セットアップが開始されます WordPress リストの終わり近くにあるオプション。
d。)をクリックしたとき WordPress、エクスポートで作成したXMLファイルを見つけるように求められます。
注:
WordPress.orgサイトにアクセスして、 WordPressインポートプラグイン。 リンクをたどり、ダウンロードボタンをクリックしてインストールします。 インポーターを実行すると、以下と同じダイアログボックスが表示されます。
e。)をクリックします ファイルを選択してください エクスポートプロセスで作成したXMLファイルに移動します。 ファイルを選択すると、「ファイルが選択されていません」というテキストがファイルの名前に変わります。 クリック ファイルをアップロードしてインポートする.
注:
アップロードできるファイルのサイズには制限があります。 このファイルサイズは、ファイルが指定された制限を超えた場合に一時的にその制限を解除する可能性があるWebホスティング会社によって設定されます。 別のオプションは、WXRスプリッターツールを使用することです。 あなたはこのリンクであなたのためにそれをするためのツールを見つけることができます: http://rangerpretzel.com/content/view/20/1/.
f。)インポートを開始すると、新しいユーザーを作成するか、インポートしたコンテンツを現在のユーザーに割り当てるかを選択できます。 で適切なオプションを選択してください インポートからの作成者: あなたの戦略に従ってメニュー。 クリック 送信.
g。)インポートが完了すると、メール通知が届きます。 あなたのブログにナビゲートして、物事をチェックしてください–すべてがそうであったはずです。 テーマやスクリプトを使用してカスタマイズしたり、方向付けをしている間はそのままにしておくことができるようになりました。 それはあなた次第です–サイトは完全にあなたのものになりました。
- 必要に応じて、ブログロールのリンクをインポートします。 WordPressのリンク機能を使用して他のサイトへのリンクを保存している場合は、ブログロールリンクがあります。 リンク機能を使用していなかった場合は、この手順をスキップできます。
ブログロールリンクは、アウトラインをマークアップするように調整されたXML形式であるOPML(Outline Processor Markup Language)形式で存在します。 この場合、このフォーマットは、リンクおよびリンクカテゴリに関する情報の交換に使用されます。 WordPress.comのリンクには、次のようなアドレスにOPMLファイルがあります。http://.wordpress.com / wp-links-opml.php
a。)URLを使用してOPMLファイルに移動します。 ブラウザウィンドウで開きます。 それをOPMLファイル(たとえば、myLinks.opml)としてコンピューターに保存します。
b。)以前と同じようにダッシュボードに移動し、次のことを確認します。 リンク 左側のナビゲーション列にあります。
i。)リンクがセルフホストメニューに表示されない場合は、をアクティブ化する必要があります リンクマネージャ プラグイン。 プラグインはこの場所にあります。 https://wordpress.org/plugins/link-manager/ インストールすると、上記のようにメニュー項目が表示されます。
c。)次に、 ツール メニュー、まだ左側のナビゲーション列にあります。 クリック インポート もう一度、そして今回は選択します ブログロール.
d。)クリック ファイルを選択してください OPMLファイルに移動します。 それを選択してクリックします Open.
e。)リンクとリンクカテゴリは、セルフホストのWordPressサイトにインポートされます。 次のリンクを提供する成功メッセージが表示されます それらのリンクを管理する.
- パブリック/プライベート設定を構成します。 XNUMXつのブログを維持する必要はないので、ほとんどの場合、WordPress.comバージョンへのアクセスを制限する必要があります。 そうするために、
a。)ダッシュボードに移動します。 左側の隅にあるナビゲーション列の最後で、[ 設定 カーソルを合わせるとコンテキストメニューがポップアップ表示され、クリックするとナビゲーション列にメニューが展開されます。
b。)いずれにせよ、 リーディング コンテキストメニューから。
c。)から リーディング 右側のペインに読み込まれるオプションを下にスクロールして、 サイトの可視性 選択 自分のサイトを非公開にして、自分と選択したユーザーだけに表示したい.
d。)クリック 変更を保存.
- WordPress.comでサイトリダイレクトを設定します。 おそらくある程度の成功を収めたために、サイトを移行しています。 新しいサイトですべてが稼働したら、ユーザーが新しい場所にシームレスに移動できるようにします。 したがって、最後に行うことは、WordPress.comでサイトリダイレクトを設定することです。
A) サイトリダイレクト WordPressストアから購入するサービスです。 この記事の執筆時点では、このサービスは年間13ドルで提供されていました。 非SSL(http://)URLのみを指すことができます。
b。)非常に簡単に、新しいセルフホストのWordPressサイトのURLを入力し、サービスの料金を支払います。 古いWordPressサイトまたはブログへの訪問者は、自動的に新しいサイトにリダイレクトされます。
これで、WordPress.orgのオープンソースサイトができました。テーマ、プラグイン、広告の販売を自由にカスタマイズできます。
クイックリンク:

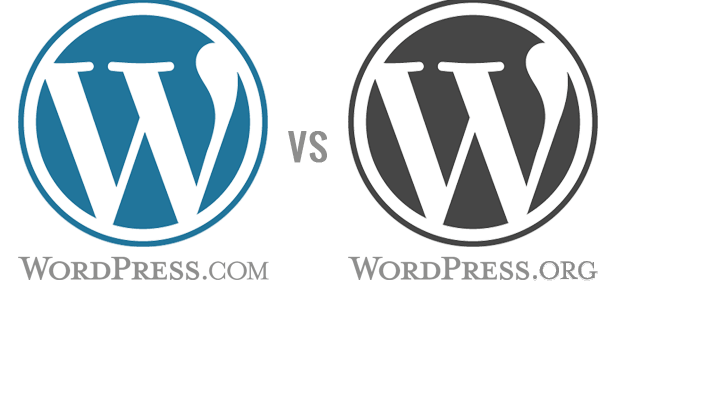
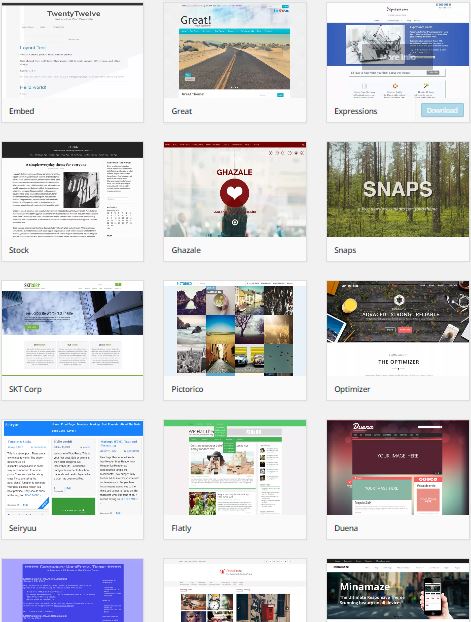
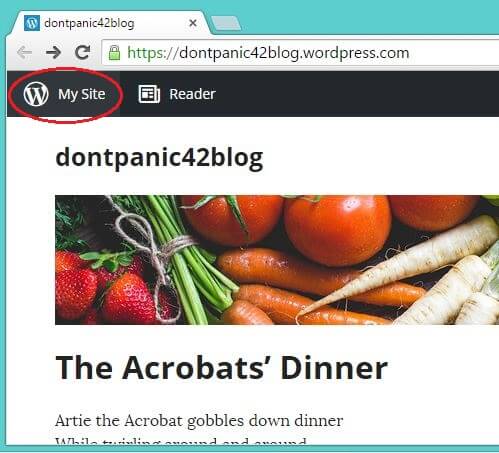
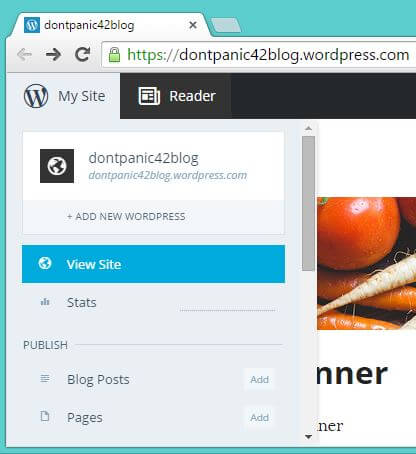
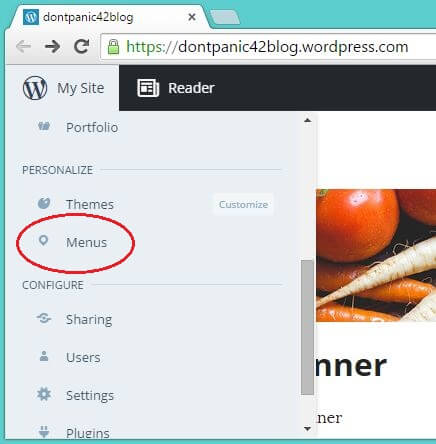
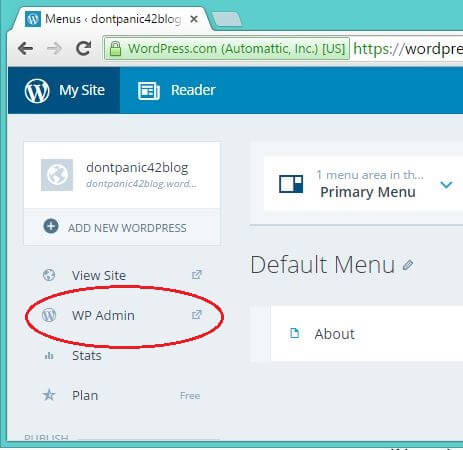
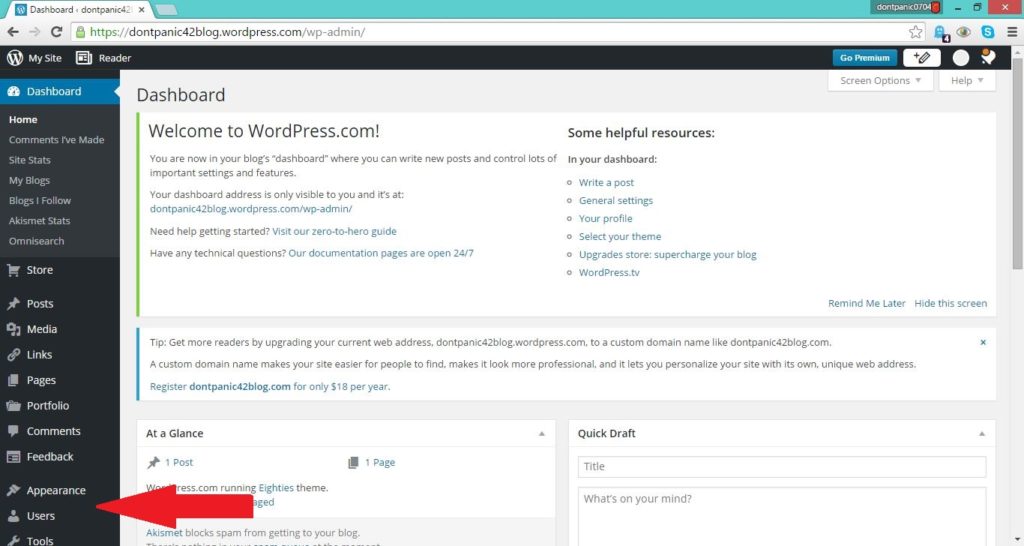
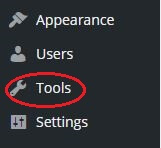
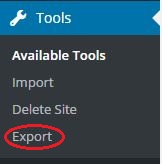
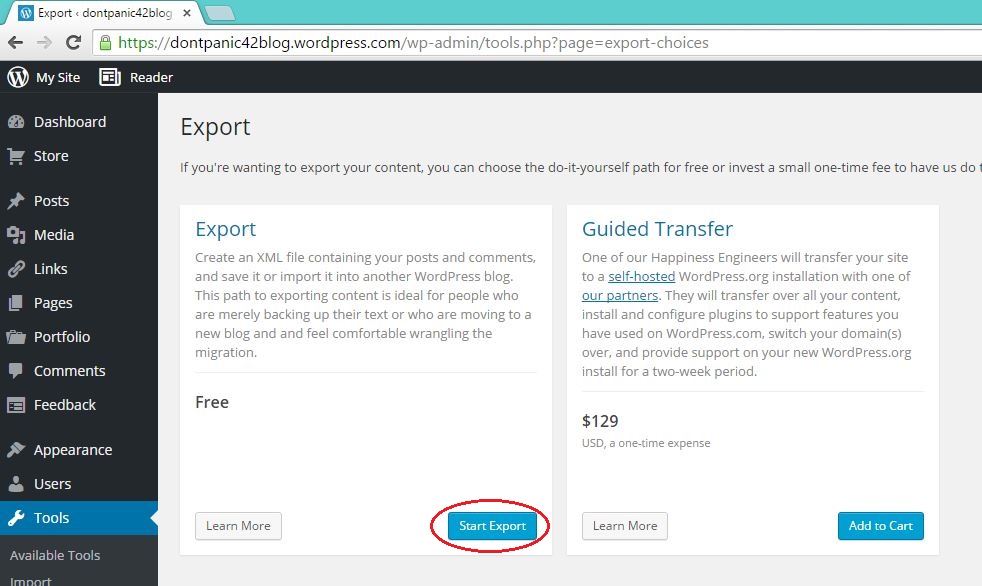
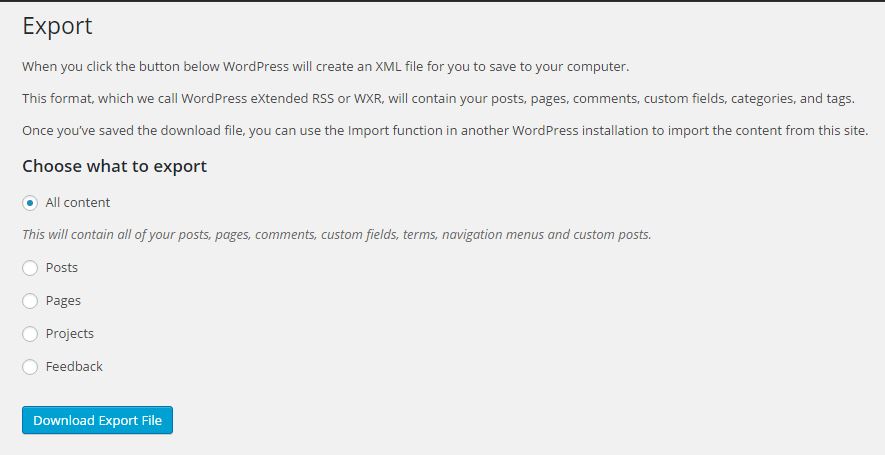
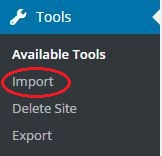
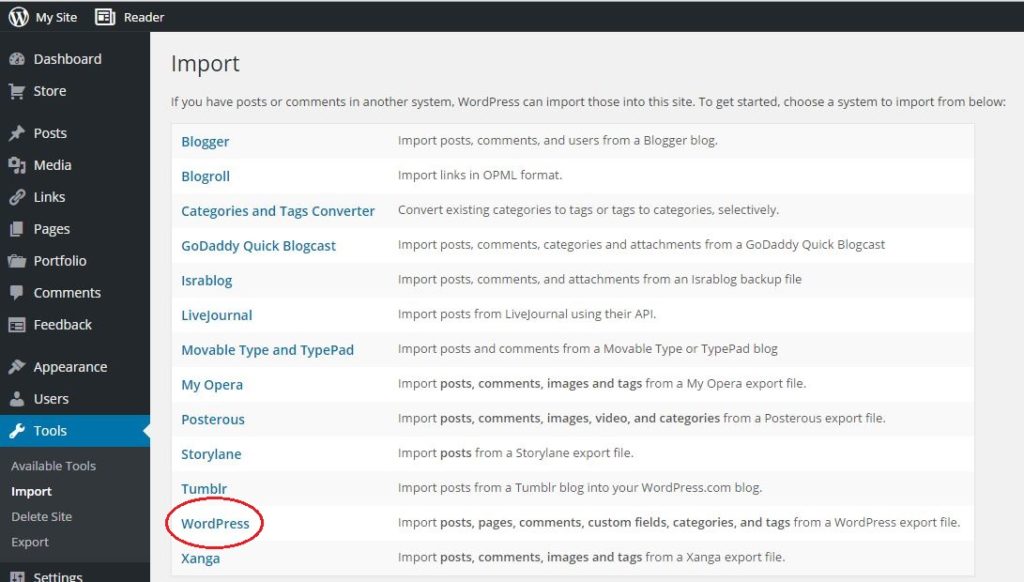
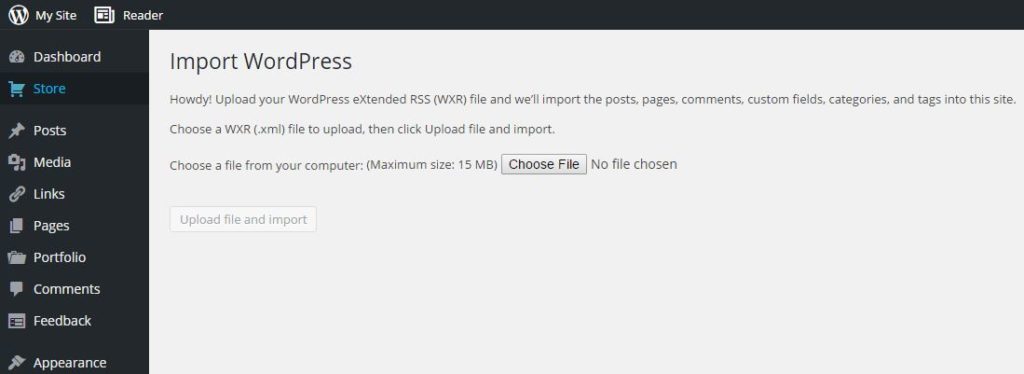
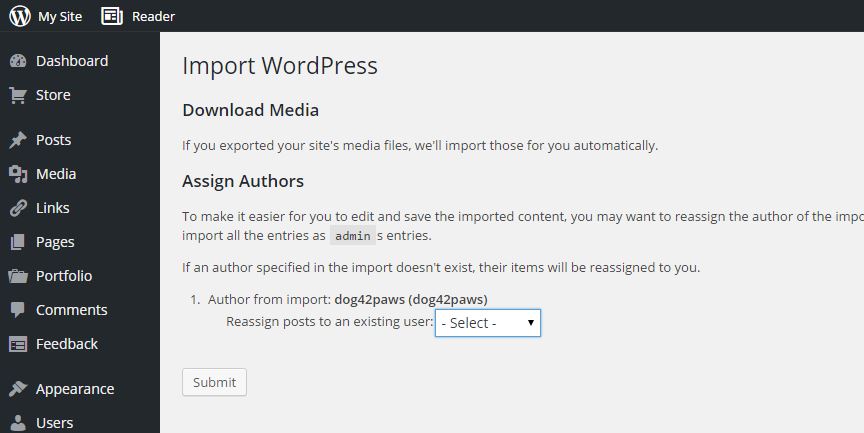
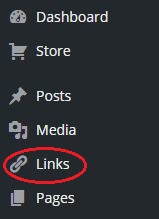
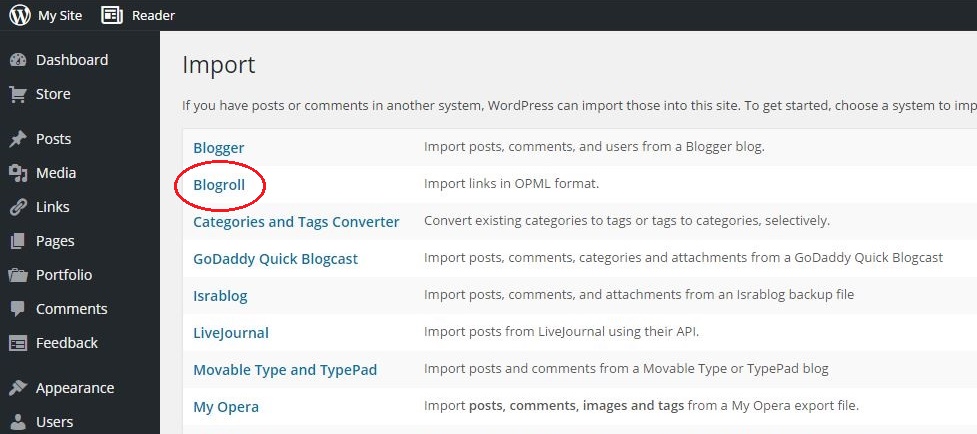
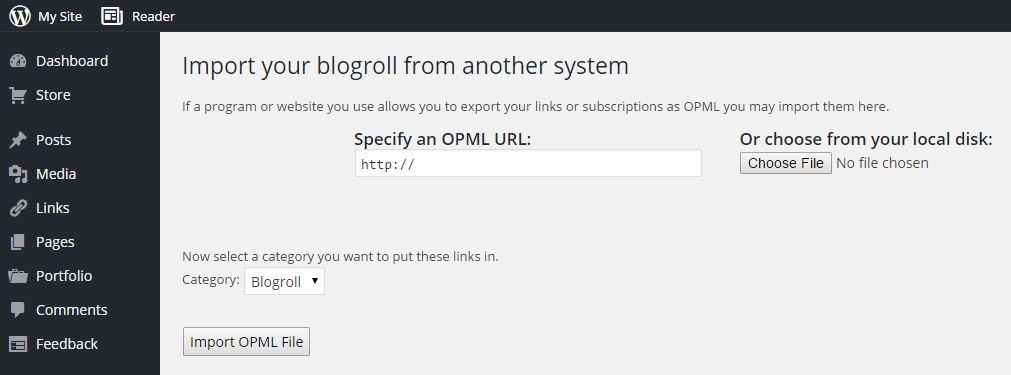
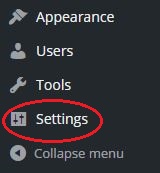
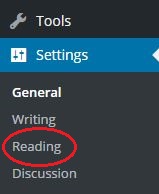

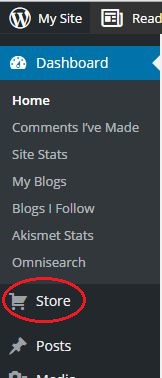



それは簡単でした、上で概説された手順は従うのが簡単です。 巧妙に作成されたチュートリアル…