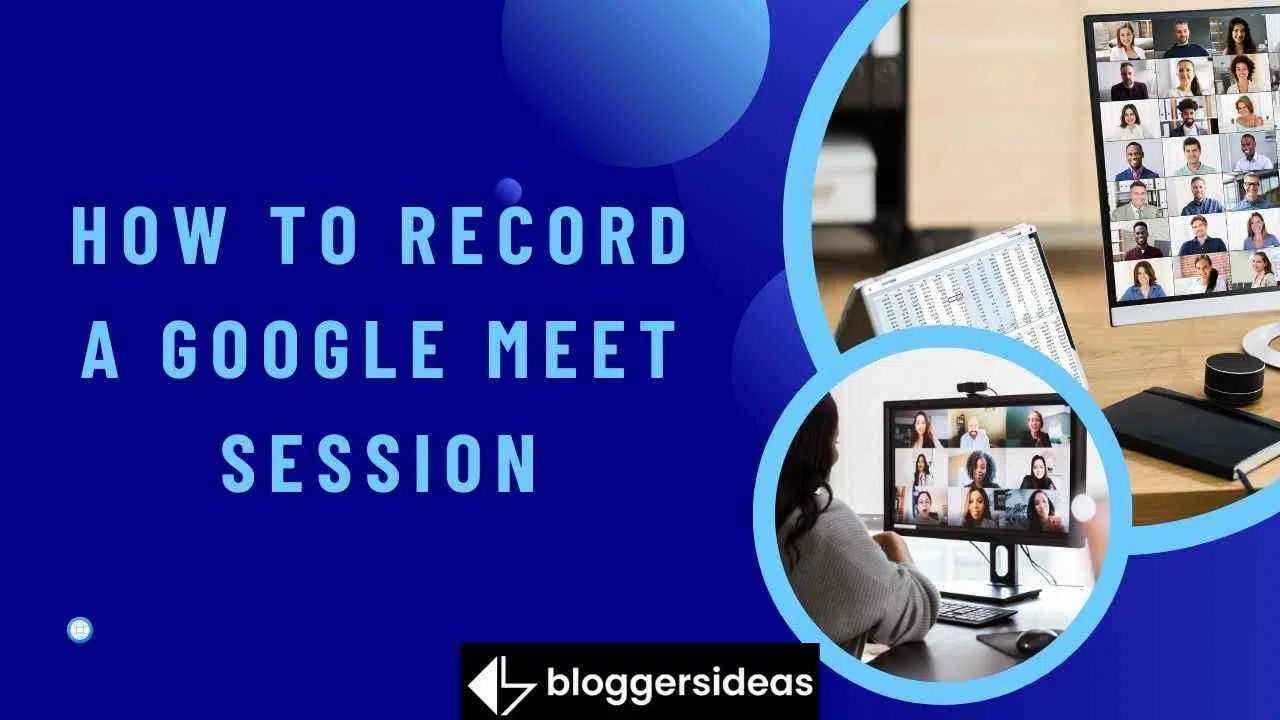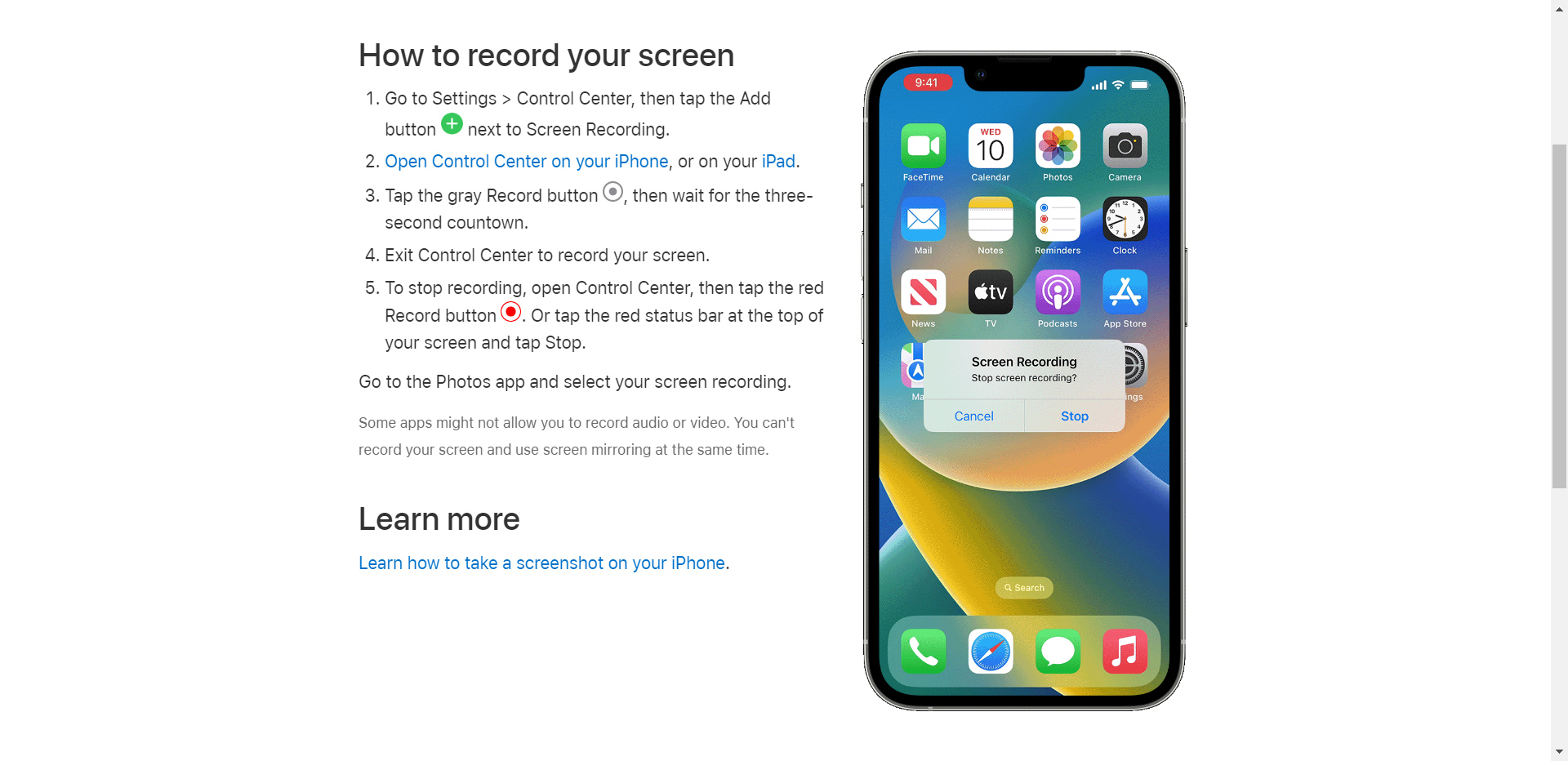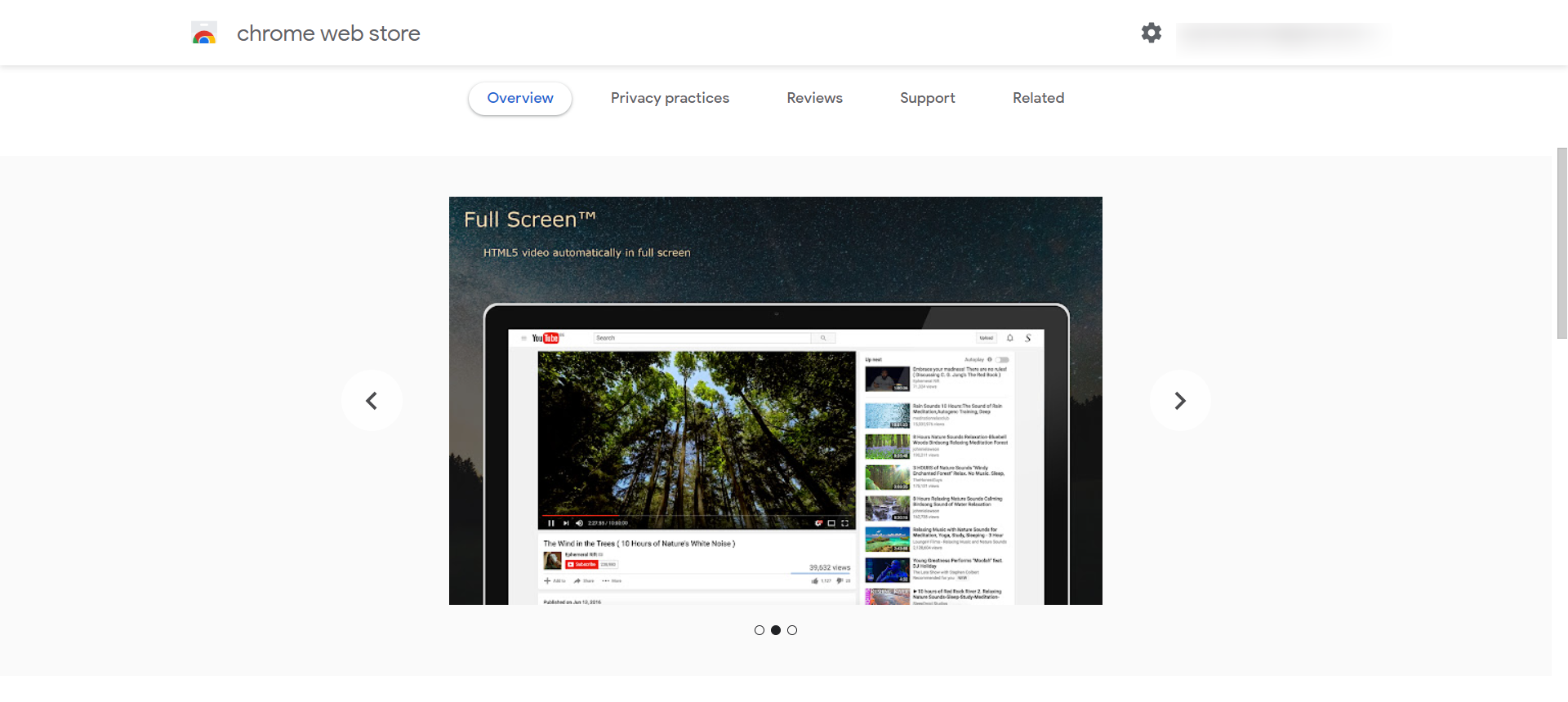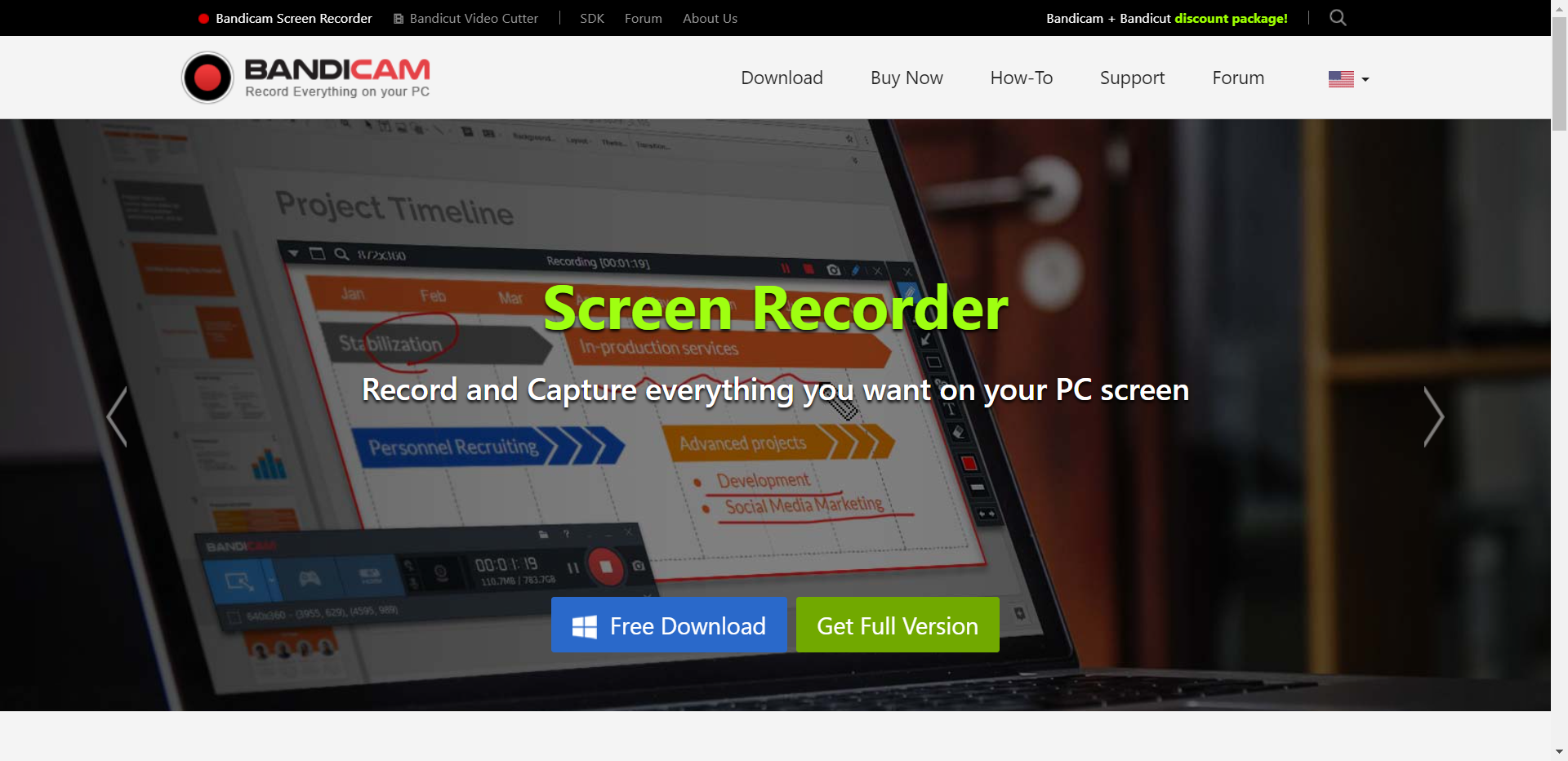Google Meet の通話の一部を保存する必要がありますが、正しい方法がわかりませんか? この記事では、4つの方法について説明します。 ビデオを作成する 許可の有無にかかわらず録音すること。 ここで説明するツールの一部はデバイスまたはブラウザーに付属していますが、一部のツールはダウンロードする必要があるサードパーティ ツールです。 Google Meet セッションを記録する.
それぞれの録画方法について、プログラムの説明と録画プロセスを理解するための簡単な操作方法を説明します。 さあ始めましょう。
Google Meet セッションを記録するにはどうすればよいですか?
1) Google Meet 録画ツール
Google Meet には特別な通話機能があります 録音ツール。 これを使用するために何も購入したりインストールしたりする必要はありませんが、コンピューター上でのみ使用できます。 通話録音は、マイ ドライブにある主催者の会議録音フォルダーにエクスポートされるため、このツールには G Suite アカウントが必要です。 録画リンクが記載されたメールも届きます。 この埋め込み機能を使用して Google Meet を記録する方法は次のとおりです。
- Google Meet の通話を開始または参加します。
- [詳細] をクリックし、メニューで [会議の録画] を選択します。
- 「停止」を押して録音を終了します。
2) iOSレコーダー
iPhone または iPad で Google Meet の通話に参加している場合は、 内蔵レコーダー. これは非常にシンプルなツールですが、デバイスのストレージが不足するとビデオ会議の録画が停止する可能性があります。 何も調整せずに画面全体を録画することはできます。後で特別なプログラムで結果を編集する必要があります。
ただし、このデフォルトのツールを使用する場合は、次の手順に従って iOS デバイスで Google Meet ビデオを録画します。
- コントロールセンターを開き、灰色の録音ボタンをタップします。 XNUMX 秒のカウントダウンの後、録音セッションが開始されます。
- コントロール センターで赤いボタンをタップしてセッションを終了します。
- 写真アプリで録画したビデオをプレビューします。
3) 画面録画Chrome拡張機能
ブラウザ内でオンライン会議を記録したい場合は、次のことを試してください。 スクリーンレコーダー, 無料のChrome拡張機能。 画面のみ、カメラ付き画面、カメラのみなど、いくつかの録画モードがあります。 ビデオはプログラムの透かしなしで自動的に保存されます。 さらに、レコーダーはサインアップを必要としません。
このツールを使用して Google Meet 通話を録音するには、次の手順に従ってください。
- Chrome ストアを開いて拡張機能をインストールします。
- 拡張機能を起動します。
- 「録画開始」を押してディスプレイを選択します。
- 停止ボタンをクリックして、記録を終了します。
4) バンディカム
Bandicam は Windows 用の多機能スクリーンレコーダーです。 このプログラムの機能には、音声録音、Web カメラ オーバーレイ、リアルタイム描画、スケジュール録画、および長期録画が含まれます。 オンライン講義、ウェビナー、ゲームプレイ、ビデオ通話の録画に適しています。 ただし、Bandicam の無料版には多くの制限があります。 たとえば、画面録画は 10 分を超えることはできません。
このデスクトップ スクリーン レコーダーの機能が適している場合は、次の手順に従って Bandicam を使用してオンライン会議を録画します。
- 「Rec」ボタンを押して、録音セッションを開始します。
- ドロップダウン メニューからいずれかの録画モードを選択します。
- 録画したい画面部分を選択します。
- ホットキー (F12) を押して記録を停止します。
また、読んでください:
- 10 年のベスト Google アプリ 2024 件
- より良いサウンド体験のためのオーディオのヒント
- 最高のビデオ編集ソフトウェア
- Media.io レビュー 2024: Media.io は安全ですか?
結論: Google Meet セッションを記録するにはどうすればよいですか?
オンライン講義を録画する場合でも、仕事での会議を録画する場合でも、ビデオ通話の録画を作成するには最適なプログラムを使用する必要があります。 その通話を取り返すことはできません。がっかりしないように、必ず事前にレコーダーを選択してください。
この投稿では 4 つの方法を紹介しましたが、このガイドについてはこちらをご覧ください。 Google Meet セッションを記録する方法 さらに多くの画面録画ツールを見つけるには、
要約すると、Chrome 拡張機能や専用のスクリーン レコーダーである Bandicam などのサードパーティ プログラムを使用できます。 PC でビデオ通話を行っている場合は、内蔵の Google Meet レコーダーを使用できますが、iPhone または iPad で会議に参加している場合は、iOS ビデオ レコーダーを試してください。