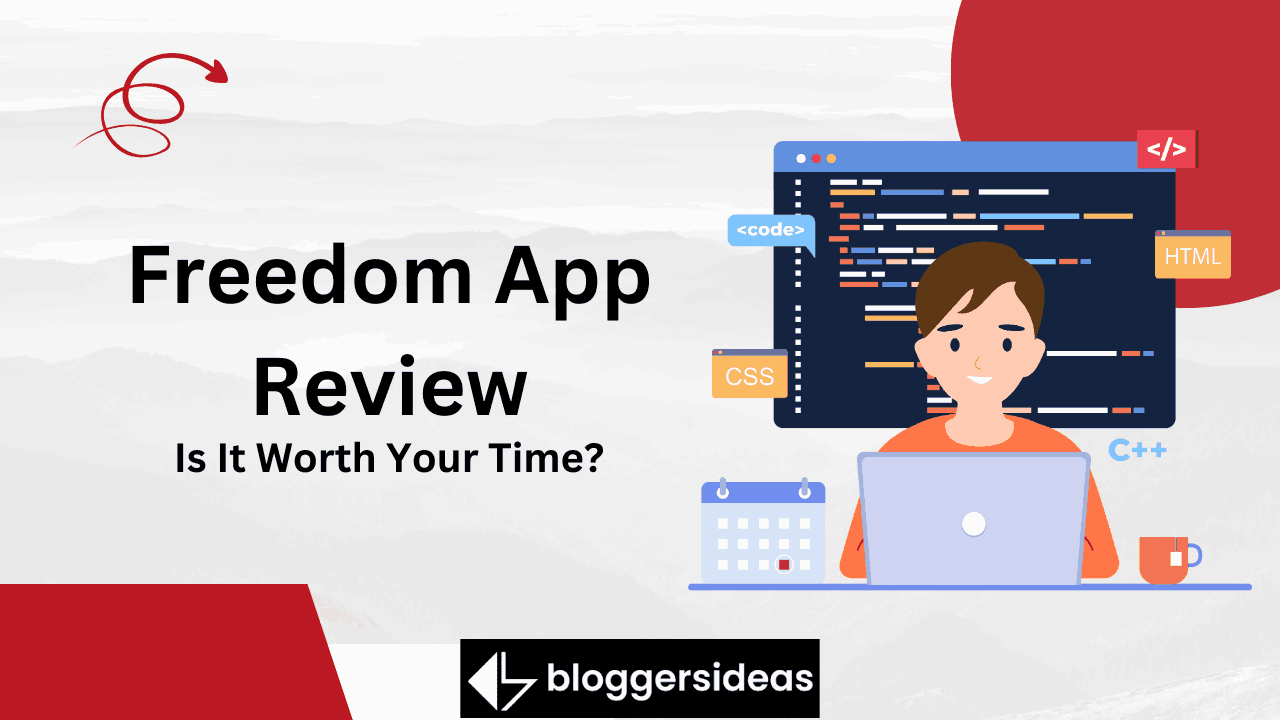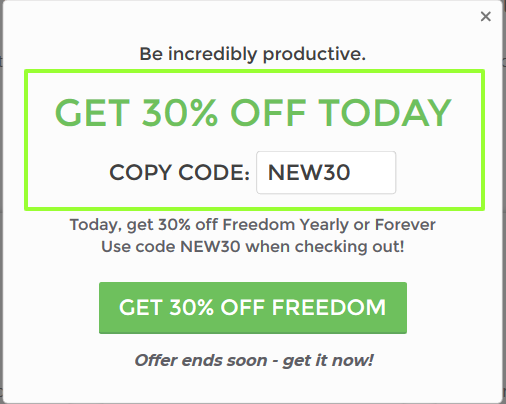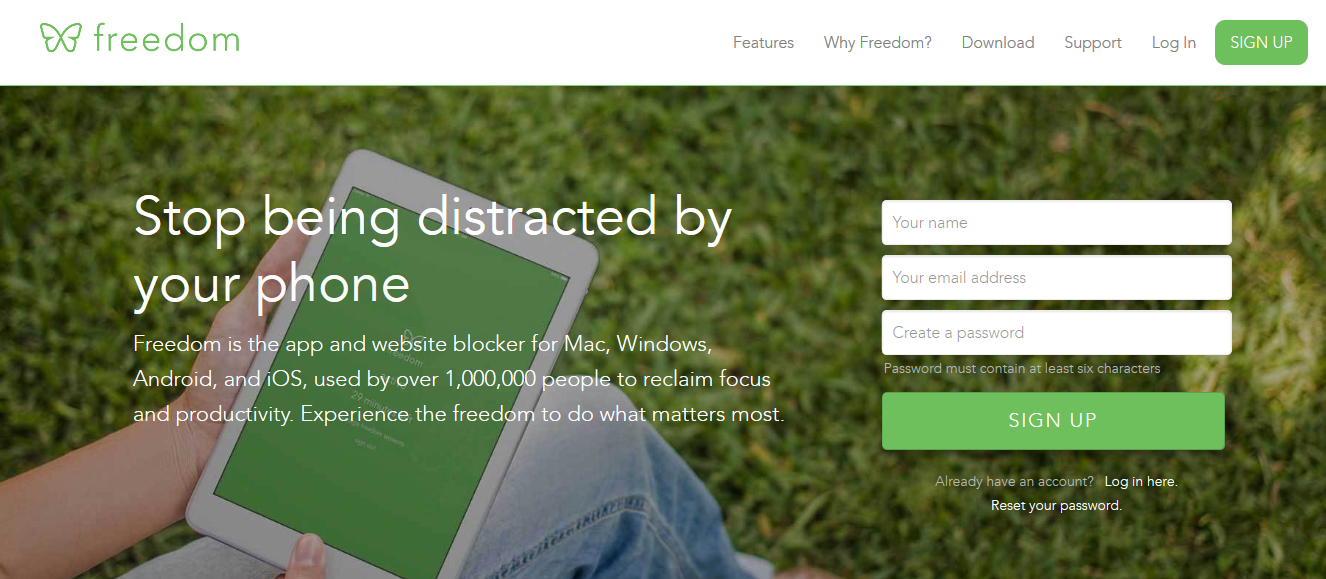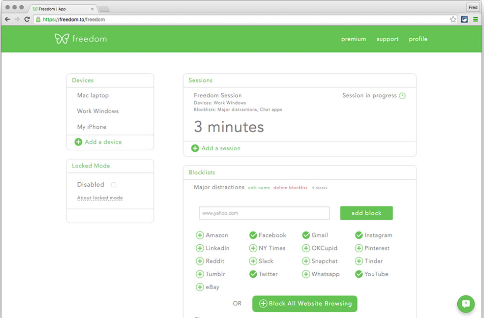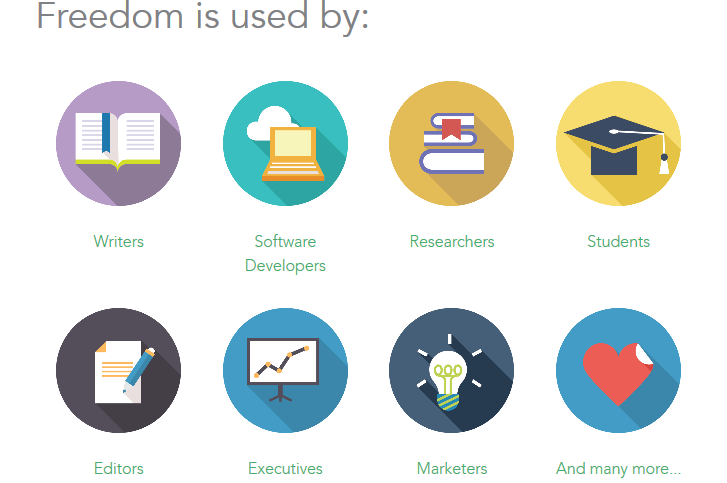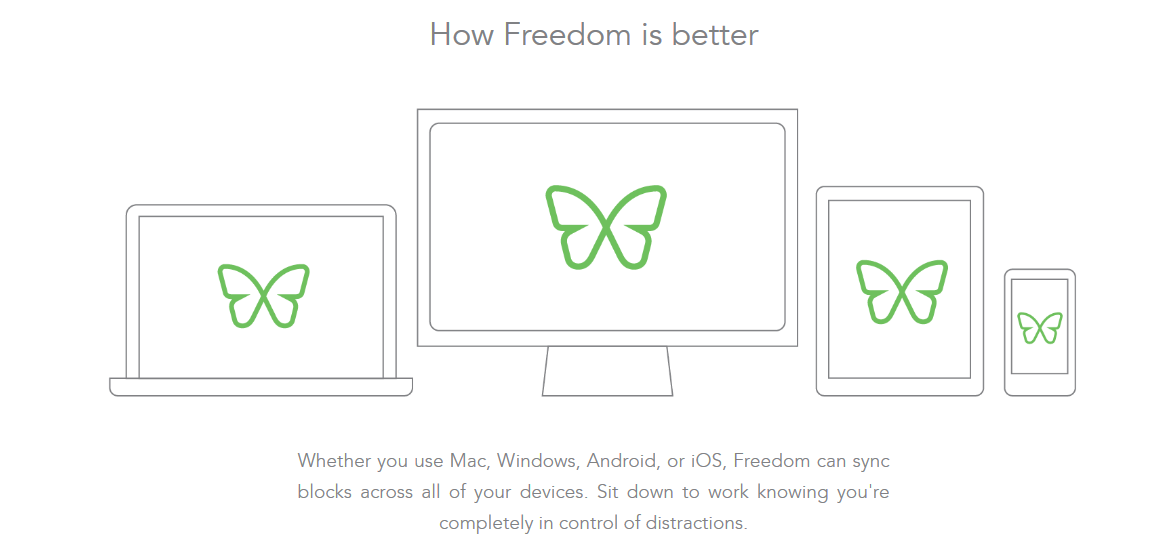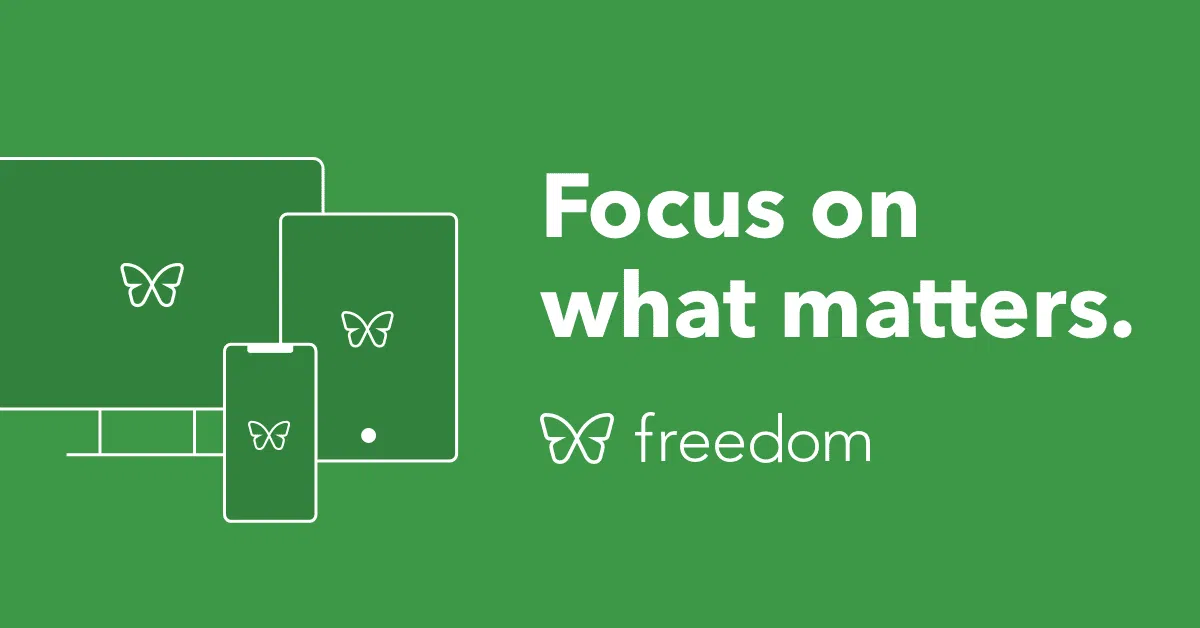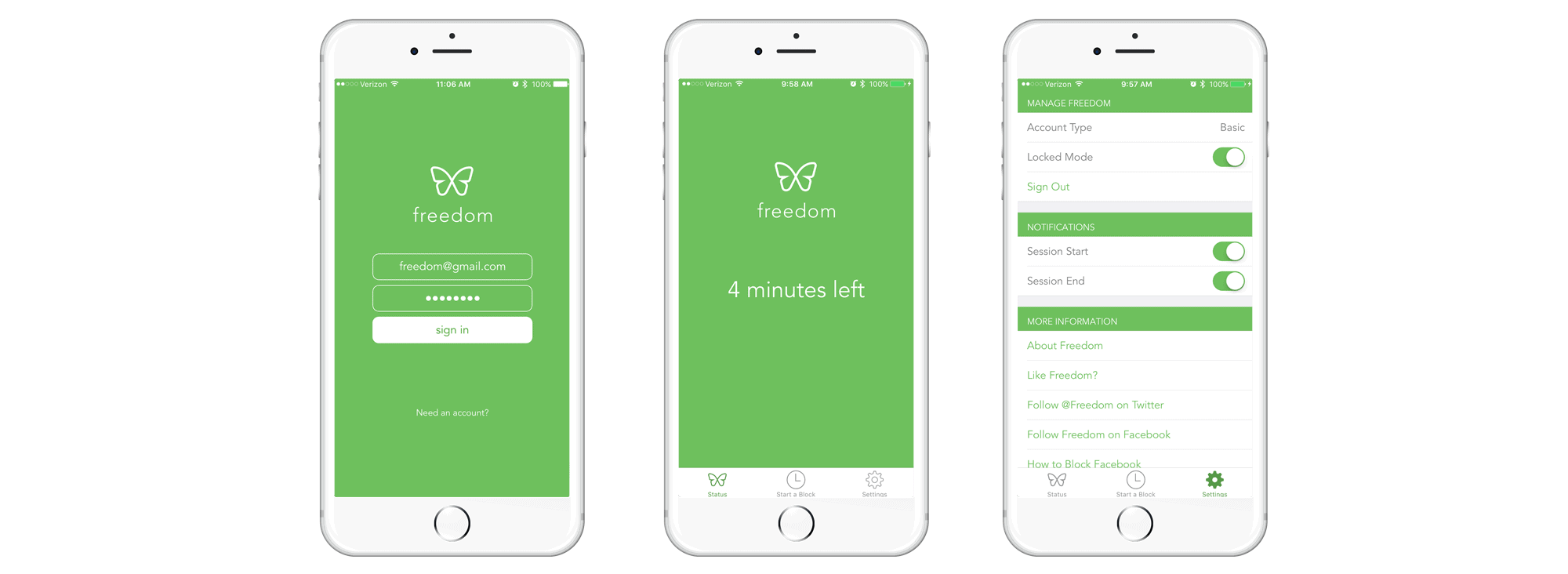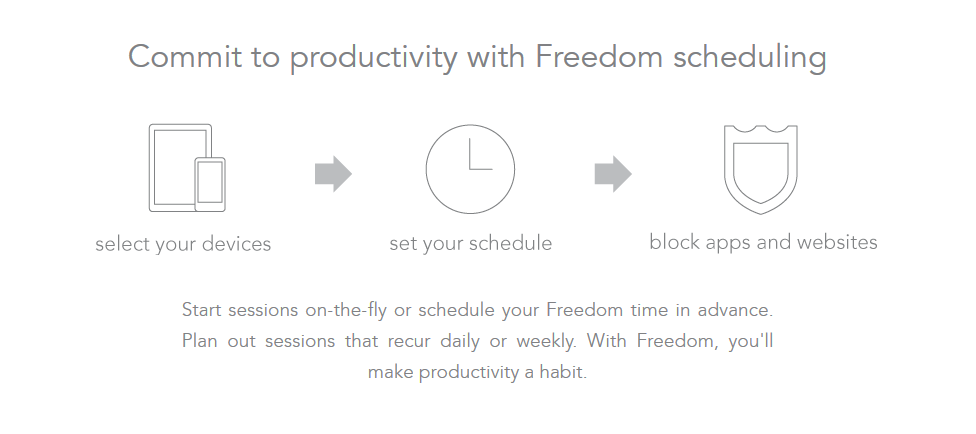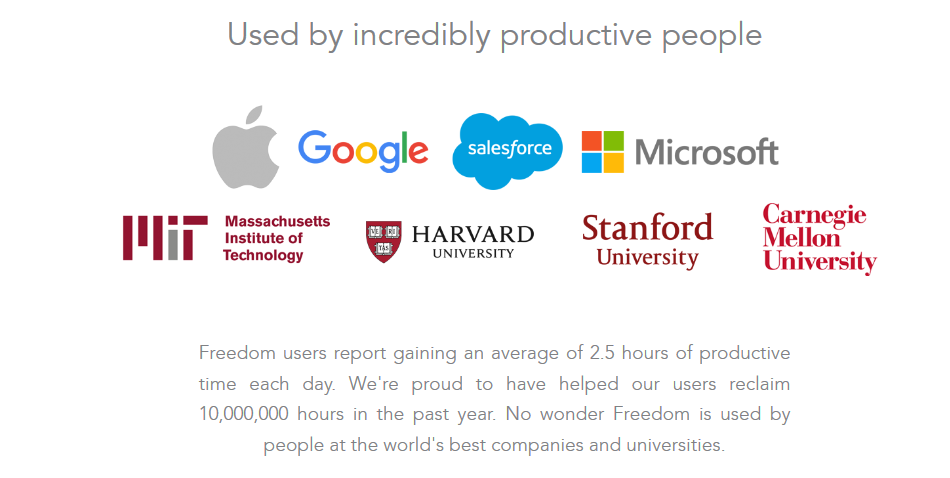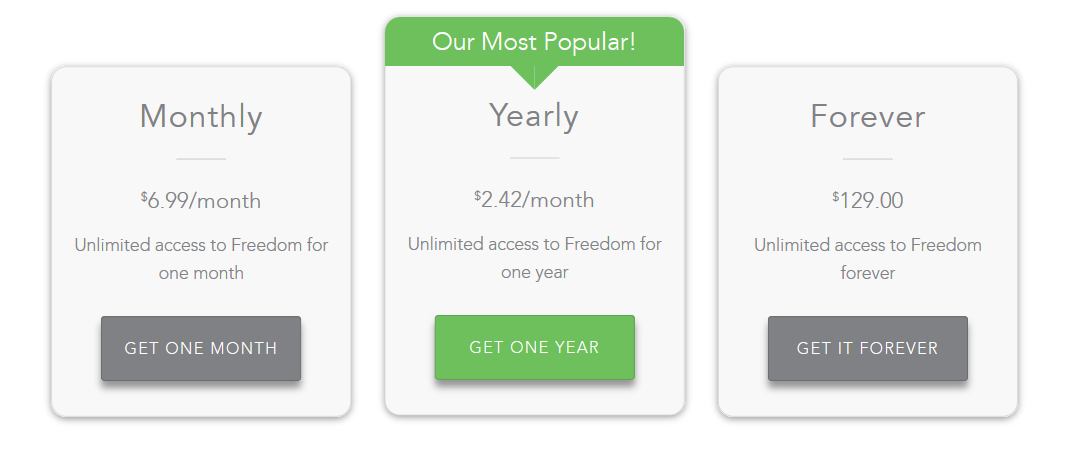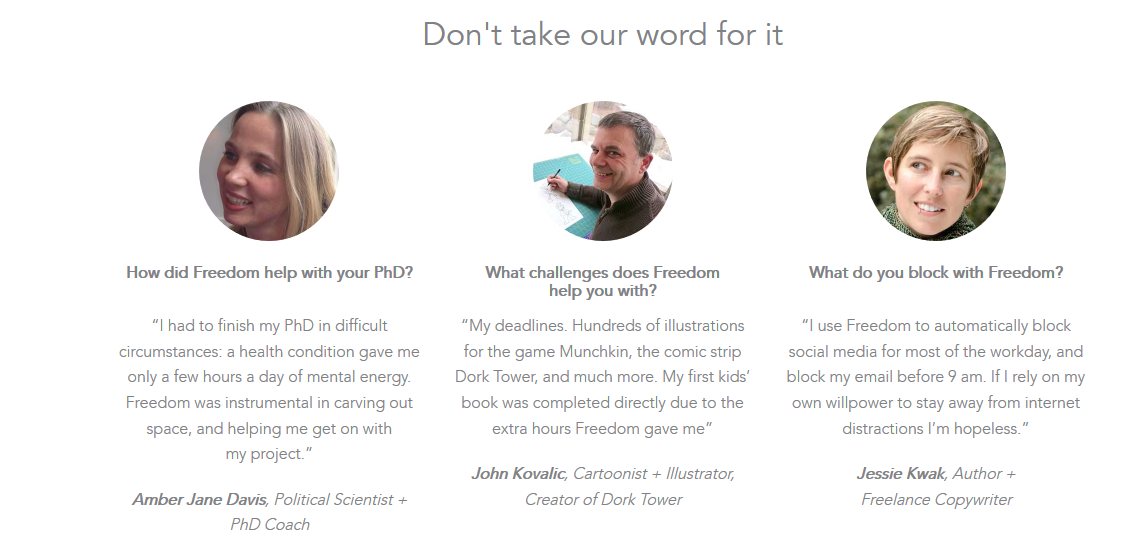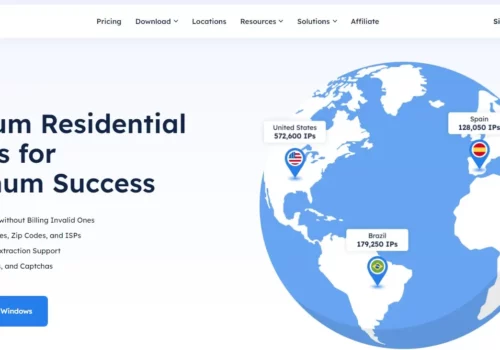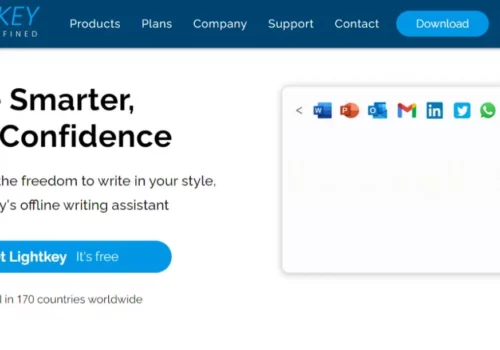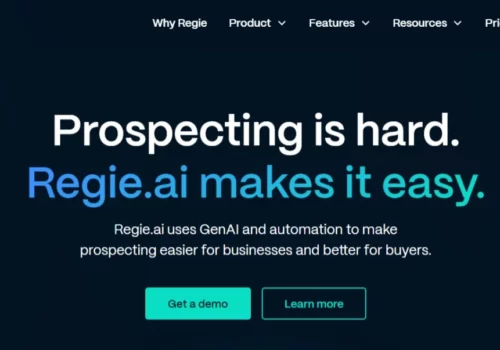Recenzja aplikacji Freedom - Czy kiedykolwiek? rozpraszać się bezużytecznymi reklamami, witryny lub coś innego, co wydaje sygnał dźwiękowy w telefonie lub komputerze, domagając się Twojej uwagi.
Jeśli jesteś naprawdę zajęty i chcesz wykonać jakąś pracę bez rozpraszania uwagi, może to stanowić poważny problem. Te zakłócenia przychodzą przez Internet, ale nie możesz wykonywać swojej pracy bez Internetu.
Nie martw się! Mam to.
W tym poście przedstawię potężny bloker rozpraszania uwagi, który sprawi, że Twój telefon i komputer będą wolne od zakłóceń i Wolność jest imię.
Tutaj zamieściliśmy recenzję aplikacji Freedom, która zawiera szczegółowe informacje na temat jej cen, funkcji, funkcjonalności i nie tylko. Zacznijmy tutaj.
😎Recenzja aplikacji Freedom 2024: Uzyskaj 30% zniżki teraz (100% zweryfikowane)
Użyj kuponu - NOWOŚĆ30
👀Szczegółowa recenzja aplikacji Freedom:
Wolność to aplikacja na telefony, która doskonale działa również na PC. Główną funkcją tej aplikacji jest blokowanie stron internetowych lub, jeśli chcesz, ta aplikacja może blokować cały Internet na pewien czas, ale dla większości ludzi to za dużo.
Freedom blokuje również niektóre aplikacje, które nie są w tym czasie używane. Jeśli jesteś miłośnikiem mediów społecznościowych i ciągle sprawdzasz różne platformy mediów społecznościowych na swoim komputerze, ta aplikacja może być dużym oszczędnością czasu.
Ta aplikacja umożliwia również tworzenie listy stron internetowych, które najbardziej Cię rozpraszają, uniemożliwia to gadżetowi uzyskanie do nich dostępu w określonym czasie.
Przegląd aplikacji Freedom – głównym celem jest usunięcie możliwości uzyskiwania dostępu do stron internetowych, które Cię rozpraszają. To tak, jakbyś czuł, że nie możesz oprzeć się przynęcie produktu z lodówki, aplikacja Freedom zablokuje go.
Tak samo, jak nie możesz oprzeć się przynęty tych niektórych stron internetowych, Aplikacja Freedom uniemożliwia dostęp do nich.
Następnie możesz skoncentrować się na swojej rzeczywistej pracy, usuwając pokusę wchodzenia na strony, które zbytnio Cię rozpraszają.
🤷♀️Jak to działa?
Wolność umożliwia skonfigurowanie aplikacji poprzez utworzenie listy stron internetowych, które uważasz za najbardziej rozpraszające.
Jak wiecie, Apple nie zezwala jednej aplikacji na blokowanie innej, ale wydaje się, że Freedom App znalazł sposób na obejście tego.
Możesz usunąć dostęp z tych stron internetowych, które najbardziej rozpraszają uwagę, ustawiając aplikację Freedom tak, aby je blokowała. Możesz ustawić czas, przez który chcesz je zablokować.
Przegląd aplikacji Freedom- Ta aplikacja pozwala zaplanować codzienne blokowanie niektórych witryn internetowych o różnych porach dnia. Dzięki aplikacji Freedom możesz decydować, kiedy i które strony internetowe są blokowane.
Szybciej niż kiedykolwiek:
Recenzja aplikacji Freedom- Aplikacja Freedom działała jak VPN i blokowała ruch z tej domeny, który musi być problematyczny, ale obecnie tak nie działa aplikacja Freedom.
Teraz blokuje dostęp do stron internetowych lokalnie, a nie przez kierowanie ruchu za pośrednictwem usługi VPN.
Oznacza to, że ta aplikacja nie musi łączyć się z żadną usługą, co oznacza, że aktualna wersja jest szybsza niż stara.
Częściowo blokuje aplikacje:
Połączenia Aplikacja Freedom nigdy nie blokuje otwierania aplikacji, ale uniemożliwia otrzymywanie nowych powiadomień.
Ta aplikacja nie może powstrzymać połączeń telefonicznych ani SMS-ów, ale może zmniejszyć wiele rozpraszających Cię informacji związanych z Internetem, blokując do nich dostęp.
Aplikacja Freedom nie wyłącza połączenia z Internetem, ponieważ nadal możesz łączyć się z innymi witrynami.
✔Które urządzenia są dostępne?
Recenzja aplikacji Freedom — aplikacja Freedom często działa na komputerach Mac, iPadzie i komputerach z systemem Windows. Nie działa na urządzeniach z Androidem, ale zespoły robocze twierdzą, że nad tym pracują.
Słyszałem o jakiejś zewnętrznej usłudze VPN, z której mogą korzystać użytkownicy Androida, i wygląda na to, że robi to samo, ale ani ja, ani zespół badawczy eCheck.org nie wypróbowaliśmy usługi Android.
❓Jak skonfigurować i korzystać z aplikacji Freedom:
Krok 1: Rejestracja i instalacja:
Aplikacja Freedom jest dostępny tylko dla iOS w wersji 3.0, ponieważ został usunięty z App Store po tym, jak Apple zabronił blokowania aplikacji, ale jeśli wcześniej pobrałeś Freedom w wersji 3.0, możesz nadal z niego korzystać na swoim urządzeniu.
Najnowsza wersja Freedom jest obecnie ograniczona przez Apple do blokowania stron internetowych w Safari.
Dla komputerów Mac i Windows-
- Wejdź na Freedom.to i wybierz Zarejestruj się
- Teraz wpisz swoje imię i nazwisko, adres e-mail i utwórz hasło (min. 6 znaków)
- Możesz wybrać plan płatności lub rozpocząć 7-sesyjną bezpłatną wersję próbną.
Proces instalacji na Mac-
- Możesz po prostu pobrać Freedom for Mac ze strony Freedom.to/downloads lub klikając Dodaj urządzenie na pulpicie nawigacyjnym Freedom Dashboard.
- Po wejściu na wolność.do/pobieranie wybierz Mac.
- Iść do Pliki do Pobrania na komputerze Mac i kliknij dwukrotnie FreedomSetup.dmg
- Drag Wolność.aplikacja do aplikacji
- Następnie uruchom Freedom z folderu Aplikacje i zaloguj się.
- Po uruchomieniu i zalogowaniu się ikona wolności pojawi się na pasku menu
- Teraz przejdź do swojego pulpitu nawigacyjnego pod adresem wolność.to/log-in i zaloguj się, aby rozpocząć swój pierwszy blok
Proces instalacji dla Windows-
- Możesz po prostu pobrać Freedom for Windows ze strony Freedom.to/downloads lub klikając Dodaj urządzenie na desce rozdzielczej Freedom
- Po wejściu na wolność.do/pobieranie wybierz Windows
- Pobierz i kliknij dwukrotnie FreedomSetup.exe
- Postępuj zgodnie z instrukcjami instalatora Freedom
- Po uruchomieniu i zalogowaniu się ikona wolności pojawi się na pasku menu.
- Teraz przejdź do pulpitu nawigacyjnego pod adresem wolność.to/log-in i zaloguj się, aby rozpocząć swoją pierwszą sesję blokową.
Dla iOS-
- Po pierwsze, pobierz Freedom ze sklepu z aplikacjami na iOS i uruchom.
- Teraz możesz założyć konto Freedom, wpisując swój adres e-mail i tworząc hasło.
- Naciśnij Zarejestruj się
- Teraz zainstaluj Safari Content Blocker, przechodząc do Ustawienia> Safari> Blokowanie treści i przełączając opcję Wolność na „Wł.”.
- Następnie kliknij „Zainstaluj serwer proxy DNS”, aby zainstalować Freedom VPN. Ten proces zablokuje zawartość w innych przeglądarkach, takich jak Google Chrome i aplikacje.
- Teraz dotknij „OK”.
- Aby zainstalować Freedom VPN, użyj Touch ID lub kodu dostępu.
- Po zainstalowaniu sieci VPN należy pamiętać, że nie trzeba jej włączać ani wyłączać, ponieważ używana przez nas sieć VPN jest lokalną siecią VPN i połączy się na żądanie w celu zablokowania
Krok 2: Rozpoczęcie sesji blokowej:
Dla komputerów Mac i Windows-
- Najpierw uruchamiasz Freedom i logujesz się na wolność.to/log-in.
- Następnie utwórz niestandardową listę bloków, wybierając Dodaj listę zablokowanych na desce rozdzielczej
- Nazwij swoją listę bloków
- Znajdziesz 3 opcje wyboru witryn i aplikacji mobilnych, które chcesz zablokować
- Filtry kategorii
- Gotowe filtry
- Dodaj własne strony internetowe i aplikacje mobilne
- Kliknij Zapisz do Twojej listy zablokowanych
- Wybierz Zacząć teraz u góry deski rozdzielczej i wpisz ile czasu ma trwać blok
- Wybierz nazwę swojej listy zablokowanych pod Wybierz listy blokowania
- Teraz wybierz urządzenie, które chcesz uwzględnić w swoim bloku
- Kliknij „Start”
(Jeśli utworzyłeś kilka list blokowania i zainstalowałeś Freedom na swoim komputerze stacjonarnym, możesz również rozpocząć sesję Freedom bezpośrednio z aplikacji w ten sposób: Wybierz urządzenia>Wybierz listy zablokowanych>Wybierz długość sesji i rozpocznij sesję)
Dla iOS-
- Uruchom aplikację Freedom na swoim urządzeniu i zaloguj się.
- Po wejściu do aplikacji wybierz Listy zablokowanych zakładka na dole
- Utwórz niestandardową listę blokowania, wybierając Dodaj listę zablokowanych
- Nazwij swoją listę blokowania i przełącz dowolne witryny i odpowiadające im aplikacje z listy filtrów, które chcesz zablokować.
- Możesz dodać dodatkowe witryny, które chcesz zablokować, wpisując adres URL w polu nad listą filtrów i klikając Dodaj blok.
- Kliknij Zapisz aby zapisać swoją listę zablokowanych
- Aby rozpocząć sesję teraz, kliknij Rozpocznij sesję zakładka na dole
- Wybierz urządzenia, które chcesz uwzględnić w sesji blokowej.
- Wybierz listy blokowania, które chcesz uwzględnić w sesji blokowania.
- Albo wybierz Długość sesji albo Koniec czasu sesji.
(Patrz sekcja Zaplanuj sesję z wyprzedzeniem rozpocząć sesję później lub utworzyć sesję cykliczną)
Krok 3: Zakończenie sesji bloku:
Możesz zakończyć sesję blokową, wychodząc Wolność na komputerze stacjonarnym (dla komputerów Mac i Windows) lub możesz zakończyć sesję blokowania, usuwając urządzenie.
Jeśli masz włączony tryb blokady, możesz zatrzymać sesję blokowania za pośrednictwem obsługi klienta.
Krok 4: Dodawanie niestandardowych witryn internetowych do listy blokowania:
Dla komputerów Mac i Windows-
- Najpierw wejdź na Freedom.to/ i zaloguj się
- Kliknij jedną ze swoich list blokowania, aby ją edytować lub możesz utworzyć nową listę blokowania, wybierając Dodaj listę blokowania.
- Wpisz adres URL witryny w pustym miejscu nad filtrami i kliknij Dodaj blok.
- Powtórz poprzedni krok ze wszystkimi innymi witrynami, które chcesz zablokować.
- Jeśli utworzyłeś nową listę blokowania, wybierz Zapisz.
Dla iOS-
- Uruchom aplikację Freedom na swoim urządzeniu i zaloguj się.
- Wybierz Listy zablokowanych zakładka na dole
- Kliknij jedną ze swoich list blokowania, aby ją edytować lub możesz utworzyć nową listę blokowania, wybierając Dodaj listę blokowania.
- Nazwij listę blokowania, jeśli tworzysz nową.
- Dodaj dowolną witrynę, którą chcesz zablokować, wpisując adres URL w polu nad filtrem i klikając Dodaj.
- Stuknij Zapisz aby zapisać swoją listę blokowania.
(Możesz dodawaći zarządzać aplikacjami na komputery Mac i Windows za pomocą paska menu. Możesz zarządzaćswoimi aplikacjami na komputer klikając ikonę Wolność na pasku menu i wybierając Zarządzaj zablokowanymi aplikacjami na komputer)
Krok 5: Planowanie sesji z wyprzedzeniem:
Dla komputerów Mac i Windows-
- Najpierw uruchamiasz aplikację Freedom i logujesz się na Freedom.to/log-in
- Na pulpicie wybierz Zacznij później
- Wybierz czas rozpoczęcia i zakończenia sesji
- Wybierz listy blokowania, które chcesz uwzględnić w sesji bloku
- Wybierz urządzenie, które chcesz dołączyć
- Kliknij Zapisz
Dla iOS-
- Uruchom aplikację i zaloguj się
- Kliknij Sesji zakładka na dole
- Wybierz Umów się na sesję
- Możesz nazwać swoją sesję i wybrać czas, kiedy sesję Rozpoczyna i Kończy się.
- Możesz wybrać czarne listy, które chcesz uwzględnić w sesji blokowej.
- Możesz dołączyć urządzenia do sesji blokowej
- Kliknij Zapisz
Krok 6: Tryb zablokowany:
Nie można zablokować sesji, gdy Funkcja trybu zablokowanego jest aktywny. Gdy tryb blokady jest włączony, nie można usuwać list zablokowanych ani urządzeń z listy urządzeń, gdy jest uruchomiona aktywna sesja Freedom.
👮♀️Jak włączyć i wyłączyć tryb zablokowany:
Dla komputerów Mac i Windows-
- Przejdź do panelu Freedom
- Kliknij lub odznacz Tryb zablokowany dla Opcje
Dla iOS-
- Uruchom aplikację
- Stuknij w Ustawienia i przełącz tryb zablokowany
Uwaga: Jak powiedziałem wcześniej, trybu zablokowanego nie można wyłączyć, gdy aktywna jest sesja blokowania. Skontaktuj się z pomocą techniczną pod adresem [email chroniony] aby usunąć sesję blokującą podczas korzystania z trybu zablokowanego, ręcznie usuną twoje sesje za ciebie.
🎁Sygnały zaufania aplikacji Freedom:
Recenzja aplikacji Freedom- Freedom tworzy istotną pułapkę z innymi aplikacjami blokującymi rozpraszanie: jest zbyt prosta, aby ją wyłączyć. Nie jest to wada, ale warto o tym pamiętać.
Możesz wyposażyć tryb zablokowany we wszystko, czego potrzebujesz, ale możesz także ponownie uruchomić gadżet lub po prostu włączyć aplikację.
Nie można stale polegać na aplikacji. Jeśli miałeś samokontrolę, aby go zainstalować, masz postanowienie, aby go zainstalować. Musisz po prostu zadbać o to, aby pozostać przy nim, gdy wyzwania wymykają się spod kontroli.
Wybranie określonych witryn i aplikacji do zablokowania może działać w przypadku niektórych osób, przegląd aplikacji Freedom, a inne mogą wymagać bardziej ekstremalnych środków. W takiej sytuacji możesz zablokować wszystko, umieszczając witryny i aplikacje na białej liście.
To pokazuje, że możesz włączyć dostęp do niektórych aplikacji, których potrzebujesz do pracy, ale nic więcej. W zależności od tego, jakim typem osoby jesteś, możesz ulec pokusie, aby po prostu wyłączyć wolność.
W tej sytuacji możesz wzmocnić tryb zablokowany, który ochroni cię przed wyłączeniem ograniczeń na wybrany przez ciebie okres. Możesz dodawać strony internetowe do listy zablokowanych, ale nie możesz ich usunąć.
💲Plany cenowe:
Możesz się trochę zirytować, gdy wiesz, że ta usługa nie jest bezpłatna, jak się wydaje. Możesz uzyskać tylko siedem sesji bezpłatnego okresu próbnego.
Kiedy korzystasz z aplikacji przez siedem sesji i chcesz więcej usług, musisz wykupić abonament. Do wyboru są trzy opcje. Możesz spróbować Aplikacja Freedom przez miesiąc za 6.99 USD.
Jeśli chcesz korzystać z tej usługi przez długi czas, możesz kupić pakiet roczny za jedyne 2.42 USD/miesiąc, aby uzyskać nieograniczony dostęp.
Lubisz tę usługę i chcesz jej przez całe życie, możesz kupić tę usługę na całe życie. Za tę usługę trzeba zapłacić 129 USD, ale na ten miesiąc jest specjalna oferta. Sprawdź to!
✨Opinie i referencje klientów:
Szybkie linki:
- W jaki sposób kursy szkoleniowe online Whizlabs pomagają specjalistom IT
- Grant Cardone Sales Training University Recenzja
- Przegląd kursu szybkiej terapii transformacyjnej Marisa Peer
- Przegląd hostingu MacHighway z kodami kuponów
- Najlepsze zajęcia poboczne dla farmaceutów
- Recenzja MacBooster firmy iObit
- Recenzja VirMach
👨💼Wniosek: Przegląd aplikacji Freedom 2024: Czy warto poświęcić swój czas?
Recenzja aplikacji Freedom- Jeśli nie możesz się doczekać zakupu tej usługi, nie pożałujesz swojej decyzji. Główną dewizą tej usługi jest powstrzymanie rozpraszania się, dzięki czemu będziesz mógł bardziej produktywnie wykonywać swoją pracę.
Z pewnością nie każdy potrzebuje aplikacji do blokowania rozpraszania uwagi. Musisz zadać sobie pytanie, czy potrzebujesz tej aplikacji, czy nie. Jeśli i tak nie jesteś rozproszony, prawdopodobnie nie musisz kupować tej aplikacji.
Dać Wolność Wypróbuj aplikację Jeśli kiedykolwiek podczas pracy poczujesz się rozproszony przez strony internetowe, zobaczysz, o ile lżejszy przegląd aplikacji Freedom App Review i o ile lepiej śpisz dzięki kilku automatycznym zmianom.