Jeśli odniesiesz sukces ze swoim WordPress.com witryny, możesz wkrótce z niej wyrosnąć. WordPress.com jest wspaniałym źródłem informacji dla zwykłych blogerów, ale jeśli naprawdę chcesz skorzystać z funkcji i potencjału WordPressa, będziesz potrzebować większej kontroli nad swoją witryną. WordPress.org oferuje tę kontrolę i zapewnia platformę WordPress.com, a także środowisko programistyczne, w którym możesz dodać prawdziwe dostosowanie do swojej witryny w postaci plugins, motywy i reklamy.
Oto porównanie zestawów funkcji każdego typu instalacji WordPress:
| WordPress.com | WordPress.org |
| Za darmo do 3 GB. Możesz kupić więcej miejsca lub zapłacić, aby Twoja strona była wolna od reklam lub mieć własną domenę. | Musisz znaleźć i opłacić własny hosting. Wiąże się to z miesięcznym kosztem hostingu, który może być droższy w przypadku witryny o dużym natężeniu ruchu. |
| Nie ma kosztów utrzymania. | Jesteś odpowiedzialny za utrzymanie. Będziesz musiał wziąć pod uwagę takie rzeczy, jak kopie zapasowe, zabezpieczenia i aktualizacje. |
| Jesteś ograniczony do gotowych motywów w bibliotece WordPress. Jeśli potrzebujesz niestandardowego motywu, możesz przejść na dostęp CSS za dodatkową opłatą. | Oprócz dostępu do motywów WordPress i innych bibliotek dostępnych on-line, możesz tworzyć własne. Twoja możliwość dostosowania witryny nie jest ograniczona. |
| Nie można używać zewnętrznych wtyczek, chociaż dostępne są niektóre wbudowane wtyczki. Program VIP umożliwia korzystanie z wtyczek – i pełną personalizację, wraz z obsługą na poziomie przedsiębiorstwa. | Obsługiwane są wszystkie wtyczki. |
| Musisz ubiegać się o prawo do sprzedaży reklam w swojej witrynie i nie możesz się ubiegać, chyba że masz co najmniej 25,000 XNUMX odsłon miesięcznie. | Masz autonomię w swojej witrynie i możesz sprzedawać reklamy bez ograniczeń. |
| WordPress.com nie oferuje wtyczki e-commerce. | Istnieją wtyczki e-commerce do WordPressa. Możesz założyć sklep internetowy na swojej stronie, przyjmować darowizny itp. |
Możesz zobaczyć moc wtyczek, odwiedzając Oficjalny WordPress.org plugins strona w https://wordpress.org/plugins/. Wśród rzeczy, które możesz osiągnąć za pomocą wtyczek, oprócz handlu elektronicznego, są:
- SEO i analityka
- Ochrona przed botami CAPTCHA
- Mapowanie witryn
- Kontrola spamu
- Bardziej wyrafinowane elementy sterujące nawigacją
- Bezpieczeństwo i ochrona przed złośliwym oprogramowaniem
- Oprogramowanie do budowy witryn, w tym konstrukcja responsywna, integracja SASS i Bootstrap
- Sliders
- Kopie zapasowe
- Tworzenie widżetów – plus wstępnie napisane widżety, które zawierają szeroki zakres funkcji, od systemów recenzji gwiazd po zarządzanie obrazami
Możesz również zobaczyć szeroką gamę gotowych motywów dostępnych na https://wordpress.org/themes/ a także wyszukując frazę „Pobieranie motywów WordPress” w swojej wyszukiwarce.
Zobaczysz również, że wiele z tych motywów jest darmowych i w pełni konfigurowalnych. Nawet jeśli nie zdecydujesz się na tworzenie własnego motywu, masz wiele opcji oznakowania swojej witryny w sposób, który najlepiej Ci odpowiada.
Migracja bloga WordPress.com do WordPress.org, krok po kroku
Po podjęciu decyzji o migracji bloga utworzysz i skonfigurujesz własną instalację WordPress z własnym hostingiem. Krótko mówiąc, będziesz musiał wykonać następujące kroki:
Instalacja WordPressa:
-
- Kup i zarejestruj własną nazwę domeny
- Znajdź i zatrudnij firmę hostingową, która spełnia minimalne wymagania dotyczące hostingu WordPressa. Twój gospodarz będzie potrzebował co najmniej:
- PHP 5.6 lub nowszy
- MySQL 5.5 lub nowszy
- Moduł mod_rewrite Apache
- Pobierz i rozpakuj pakiet WordPress z witryny WordPress.org.
- Prześlij pliki WordPress do wybranej lokalizacji na swoim serwerze internetowym.
- Prześlij zawartość do katalogu głównego, aby WordPress działał w głównej domenie
- Prześlij pełny katalog do żądanego podkatalogu, aby WordPress działał w części domeny.
- Stwórz baza danych MySQL na serwerze WWW (lub utwórz tabele w istniejącej bazie danych).
- Utwórz użytkownika bazy danych, który ma wszystkie uprawnienia dostępu do niej i jej modyfikowania.
- Skonfiguruj plik wp-config.php, aby dodać informacje o bazie danych i klucz prywatny. Uwaga: ten krok jest opcjonalny. Jeśli nie wykonasz tego samodzielnie, zostaniesz poproszony o przeprowadzenie procesu po uruchomieniu instalacji WordPress.
- Uruchom skrypt instalacyjny WordPress, przechodząc do pliku za pomocą przeglądarki internetowej. Powinien to być adres URL, do którego przesłałeś pliki WordPress i który określiłeś podczas konfigurowania instalacji.
- Zobacz dokument „Instalowanie WordPressa krok po kroku”, aby uzyskać szczegółowe informacje na temat tego procesu. Zobacz także następujący film:
Z twoim nowym Instalacja WordPress, możesz założyć nowego bloga, ale jeśli przenosisz się do WordPress.org, ponieważ Twój blog WordPress.com odniósł sukces, głównym celem wyboru self-hostingu jest umożliwienie migracji tego bloga, aby skorzystać z dostosowywania i reklam korzyści, które otrzymujesz dzięki własnej instalacji.
Przenoszenie WordPress.com do WordPress.org:
Po skonfigurowaniu własnej witryny hostowanej można łatwo przeprowadzić migrację bloga. Przedstawiono tutaj kolejne kroki, wraz z objaśnieniami i zrzutami ekranu. (Pamiętaj, że motywy mogą wpływać na wygląd, więc szukaj słów, jeśli coś jest nie na miejscu.)
- Eksportuj swoje treści z WordPress.com.
a.) Przejdź do swojej witryny WordPress. Upewnij się, że jesteś w Zobacz strony
b.) Na pierwszej stronie kliknij Moja strona.
c.) Spowoduje to wyświetlenie długiej listy opcji. Przewiń w dół, aż zobaczysz dietetyczne pod nagłówkiem Personalizacjai kliknij go.
d.) Teraz, gdy spojrzysz na swoją listę opcji, na samej górze, bezpośrednio pod Zobacz strony, powinieneś zobaczyć Administrator WP. Kliknij go, aby dotrzeć do Panel Użytkownika.
e.) Spowoduje to przejście do pulpitu nawigacyjnego. Na pulpicie wiele się dzieje, ale interesuje nas tylko mała sekcja w lewym dolnym rogu.
Deska rozdzielcza.
f.) Przewiń w dół, aby zobaczyć menu w lewym dolnym rogu. Znajdź Narzędzia i najedź na nie lub kliknij.
g.) Gdy klikniesz na Narzędzia, zobaczysz podmenu pod nim, podczas gdy najechanie myszą wyświetli podmenu. Treść w obu przypadkach jest taka sama. Znajdź Eksportuj i kliknij na niego.
h.) To zaprowadzi Cię do Opcje eksportu Wybierz Darmowy opcję i kliknij Kliknij Export.
i.) Na następnej stronie znajdziesz menu wyboru tego, co chcesz wyeksportować. Wybierz Wszelkie treścilub wybierz podzbiór do wyeksportowania, a następnie kliknij Pobierz plik eksportu.
j.) Spowoduje to pobranie pliku XML do domyślnej lokalizacji pobierania, zawierającego – jak wyjaśnia ekran – wszystkie Twoje posty, strony, komentarze, niestandardowe pola, terminy, menu nawigacyjne i niestandardowe posty.
k.) Plik zostanie nazwany wordpress..xml. Zanotuj jego nazwę i miejsce, w którym się znajduje.
- Zaimportuj swoje treści do nowej, samodzielnie hostowanej witryny WordPress.org.
a.) Twoja nowa witryna WordPress.org powinna być już skonfigurowana. Jeśli tak nie jest, zapoznaj się z dokumentem „Instalacja WordPress krok po kroku”, aby uzyskać szczegółowe informacje na temat tego procesu.
b.) Teraz otwórz pulpit nawigacyjny na swojej nowej, samoobsługowej witrynie WordPress.org. Nawiguj tak jak poprzednio: najpierw do swojej witryny, następnie do menu administratora, a na końcu do narzędzi. Tym razem, gdy otworzy się menu narzędzi, kliknij import.
c.) To zaprowadzi Cię do Opcje importu Kliknij na WordPress opcja na końcu listy.
d.) Po kliknięciu WordPress, zostanie wyświetlony monit o znalezienie pliku XML utworzonego podczas eksportu.
Uwaga:
możesz zostać poproszony o przejście do witryny WordPress.org i pobranie Wtyczka importu WordPress. Kliknij łącze, kliknij przycisk pobierania i zainstaluj. Uruchom importera, a otrzymasz to samo okno dialogowe, jak poniżej.
e.) Kliknij Wybierz Plik i przejdź do pliku XML utworzonego w procesie eksportu. Kiedy wybierzesz plik, tekst, który brzmi Nie wybrano pliku, zmieni się na nazwę twojego pliku. Kliknij Prześlij plik i zaimportuj.
Uwaga:
Istnieje limit rozmiaru pliku, który można przesłać. Ten rozmiar pliku jest ustalany przez firmę hostingową, która może chcieć tymczasowo podnieść ten limit, jeśli plik przekroczy określony limit. Inną opcją jest użycie narzędzia do rozdzielania WXR. Możesz znaleźć narzędzie, które zrobi to za Ciebie pod tym linkiem: http://rangerpretzel.com/content/view/20/1/.
f.) Po rozpoczęciu importu będziesz mieć możliwość wyboru utworzenia nowego użytkownika lub przypisania importowanej treści do bieżącego użytkownika. Wybierz odpowiednią opcję na Autor z importu: menu zgodnie z Twoją strategią. Kliknij Prześlij.
g.) Po zakończeniu importu otrzymasz powiadomienie e-mail. Przejdź do swojego bloga i sprawdź – wszystko powinno być tak, jak było. Możesz teraz dostosowywać motywy lub skrypty albo pozostawiać rzeczy bez zmian, gdy się zorientujesz. To zależy od Ciebie – strona jest teraz całkowicie Twoja.
- W razie potrzeby zaimportuj linki do bloga. Masz linki do blogrolla, jeśli korzystasz z funkcji Linki WordPressa do przechowywania linków do innych witryn. Jeśli nie korzystałeś z funkcji Łącza, możesz pominąć ten krok.
Linki do blogrolla istnieją w formacie OPML (Outline Processor Markup Language), formacie XML dostosowanym do oznaczania konturów. W takim przypadku format jest używany do wymiany informacji o linkach i kategoriach linków. Twoje linki WordPress.com mają plik OPML znajdujący się pod adresem takim jak ten: http://.wordpress.com/wp-links-opml.php
a.) Przejdź do pliku OPML, używając jego adresu URL. Otworzy się w oknie przeglądarki. Zapisz go na swoim komputerze jako plik OPML (na przykład myLinks.opml).
b.) Przejdź jak poprzednio do pulpitu nawigacyjnego i sprawdź, czy Linki istnieje w lewej kolumnie nawigacji.
i.) Jeśli Linki nie pojawiają się w Twoim własnym menu, musisz aktywować Menedżer linków podłącz. Wtyczka znajduje się w tej lokalizacji, https://wordpress.org/plugins/link-manager/ a po zainstalowaniu, pozycja menu pojawi się jak powyżej.
c.) Teraz zejdź do Tools menu, nadal w lewej kolumnie nawigacji. Kliknij import ponownie i tym razem wybierz Blogroll.
d.) Kliknij Wybierz Plik i przejdź do swojego pliku OPML. Wybierz i kliknij Otwarte.
e.) Twoje linki i kategorie linków są importowane do hostowanej na własnym serwerze witryny WordPress. Otrzymasz wiadomość o sukcesie zawierającą link do zarządzać tymi linkami.
- Skonfiguruj ustawienia publiczne/prywatne. Nie chcesz prowadzić dwóch blogów, więc najprawdopodobniej będziesz chciał ograniczyć dostęp do wersji WordPress.com. Aby to zrobić,
a.) Przejdź do pulpitu nawigacyjnego. W lewym rogu, na końcu kolumny nawigacyjnej, wybierz Ustawienia Jeśli najedziesz kursorem, pojawi się menu kontekstowe, a jeśli je klikniesz, menu rozwinie się w kolumnie nawigacyjnej.
b.) Tak czy inaczej, wybierz Czytający z menu kontekstowego.
c.) Od Czytający opcje, które ładują się w prawym okienku, przewiń w dół do Widoczność witryny Wybierz Chcę, aby moja strona była prywatna, widoczna tylko dla mnie i wybranych przeze mnie użytkowników.
d.) Kliknij Zapisz zmiany.
- Skonfiguruj przekierowanie witryny na WordPress.com. Przenosisz swoją witrynę, prawdopodobnie dlatego, że osiągnąłeś pewien sukces. Chcesz, aby ludzie bezproblemowo przenieśli się do nowej lokalizacji, gdy wszystko będzie już gotowe do pracy w nowej witrynie. Ostatnią rzeczą do zrobienia jest skonfigurowanie przekierowania witryny na WordPress.com.
a.) Przekierowanie witryny to usługa, którą kupujesz w sklepie WordPress. W chwili pisania tego tekstu usługa była świadczona w cenie 13 USD rocznie. Może być wskazywany tylko na adres URL inny niż SSL (http:// ).
b.) Po prostu wpisujesz adres URL swojej nowej witryny WordPress z własnym hostingiem i płacisz za usługę. Odwiedzający Twoją starą witrynę WordPress lub blog będą automatycznie przekierowywani do Twojej nowej witryny.
Teraz masz WordPress.org, witrynę typu open source, którą możesz dowolnie dostosowywać za pomocą motywów, wtyczek i sprzedawać swoje reklamy.
Szybkie linki:
- Recenzja SEMrush
- Bezpłatna wersja próbna SEMrush
- SEMrush a podobna sieć
- Kod kuponu SEMrush
- Przegląd Serpstat
- SEMrush kontra LongTailPro
- Alternatywy SEMrush
- Kod kuponu AppSumo
- Dożywotnie oferty AppSumo
- Semrush kontra Serpstat
- Bezpłatna wersja próbna MasterClass
- Cennik klasy mistrzowskiej
- Subskrypcja MasterClass

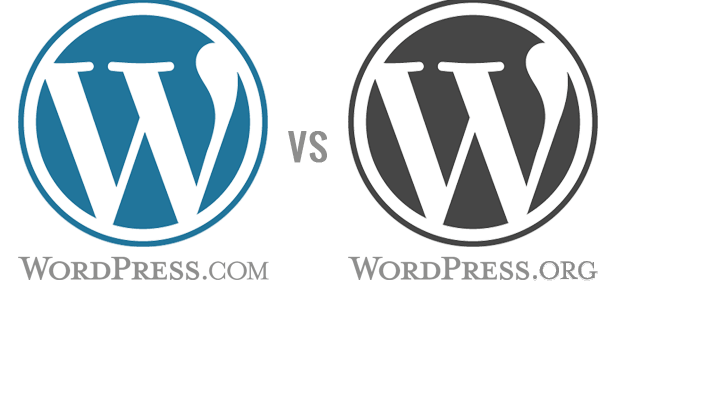
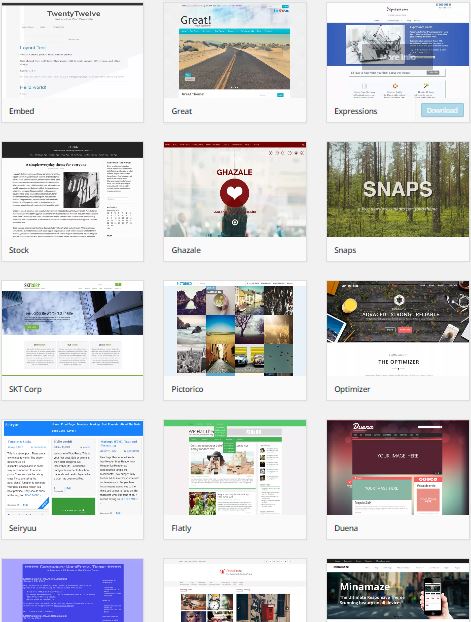
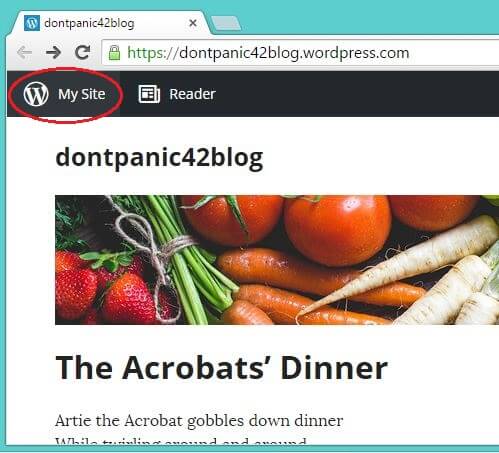
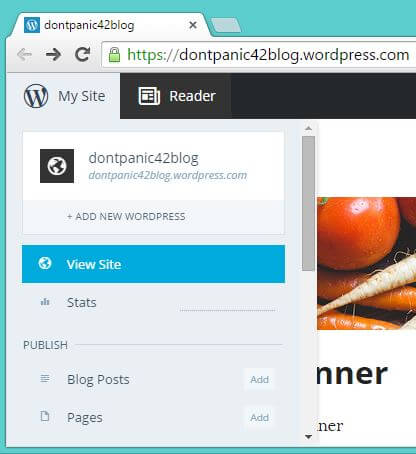
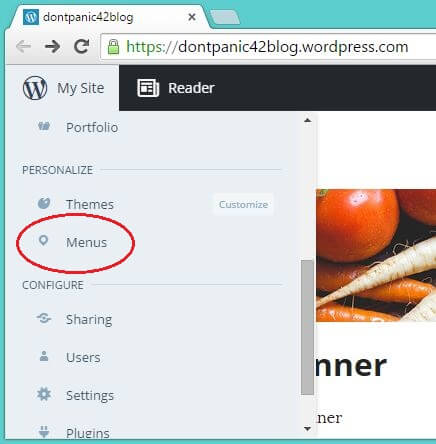
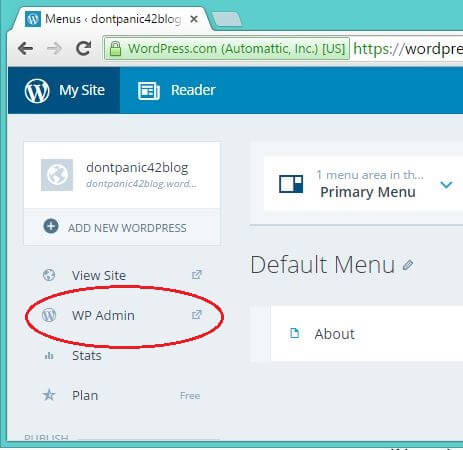
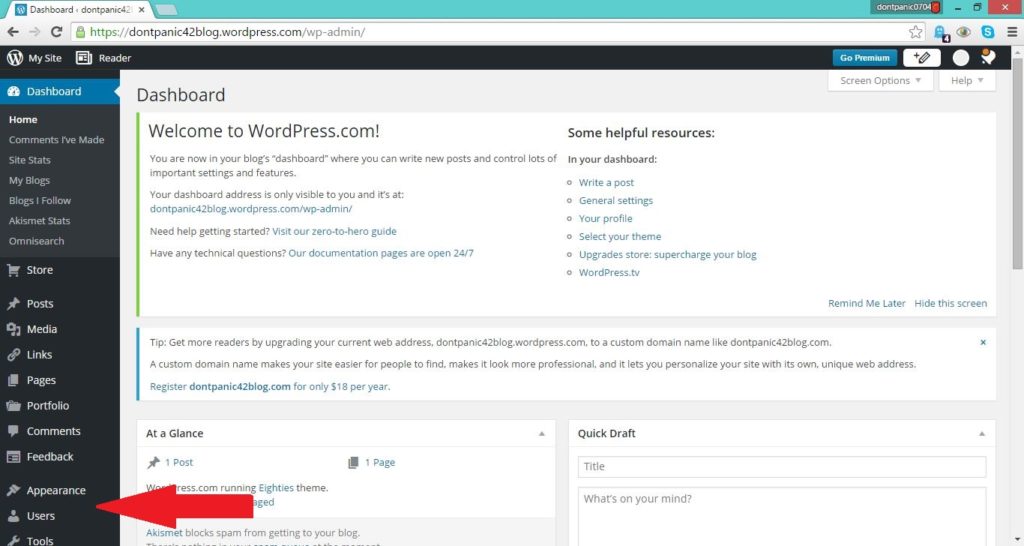
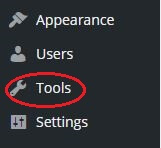
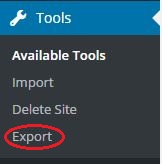
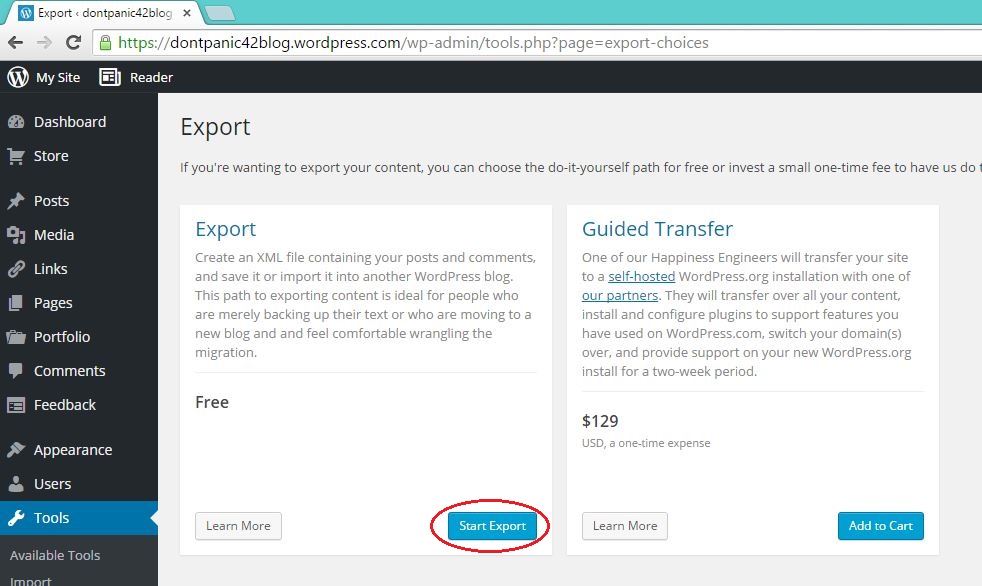
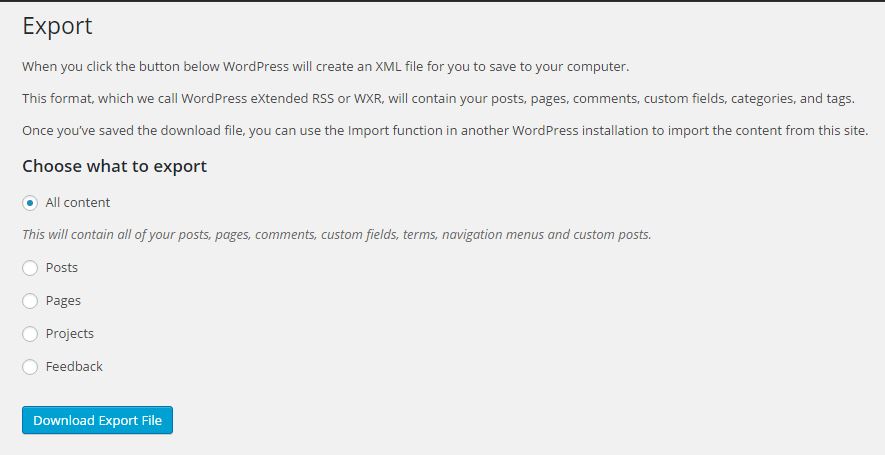
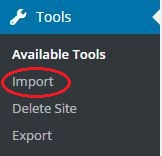
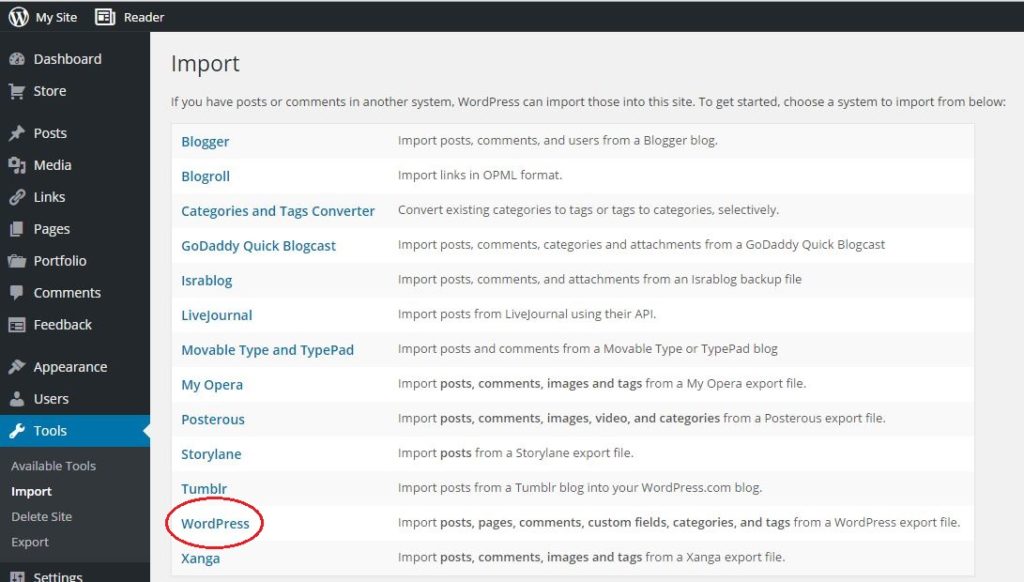
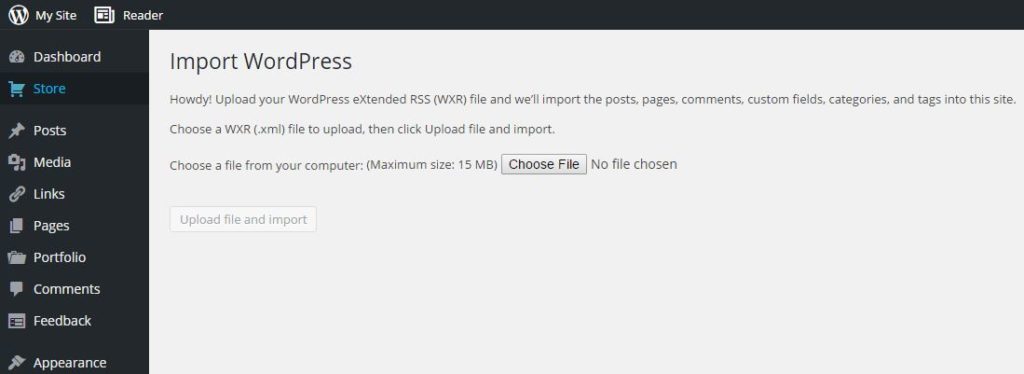
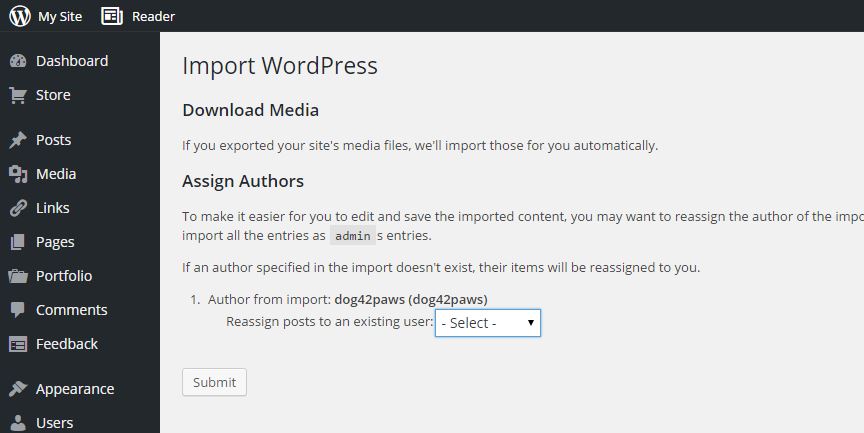
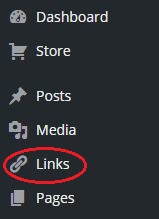
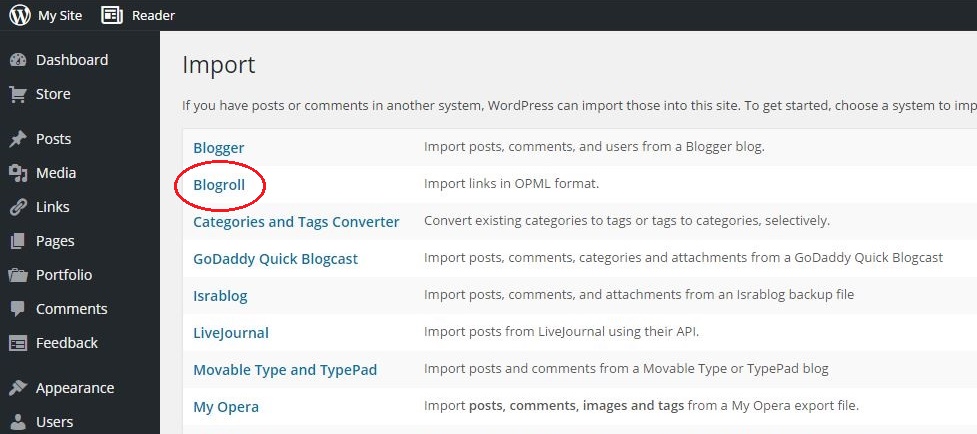
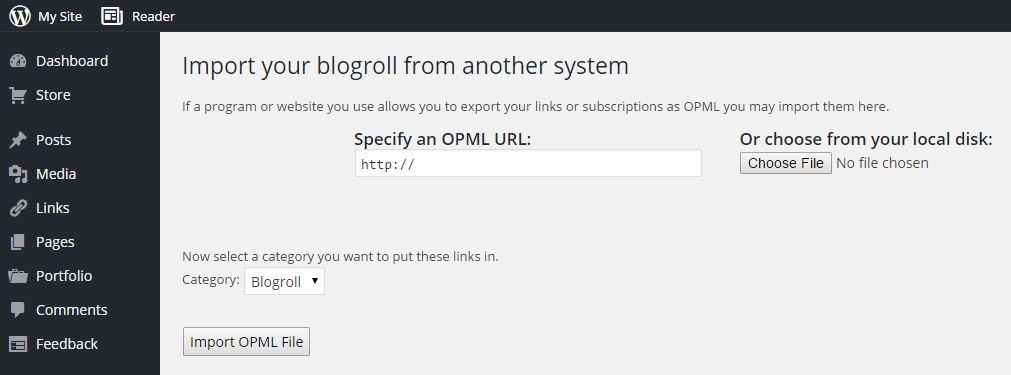
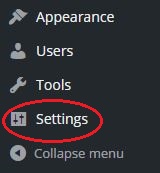
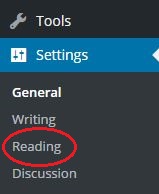

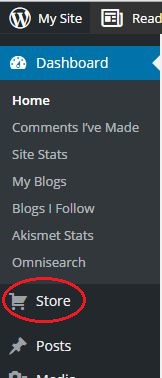



to było łatwe, procedura opisana powyżej jest łatwa do wykonania. dobrze przygotowany samouczek…