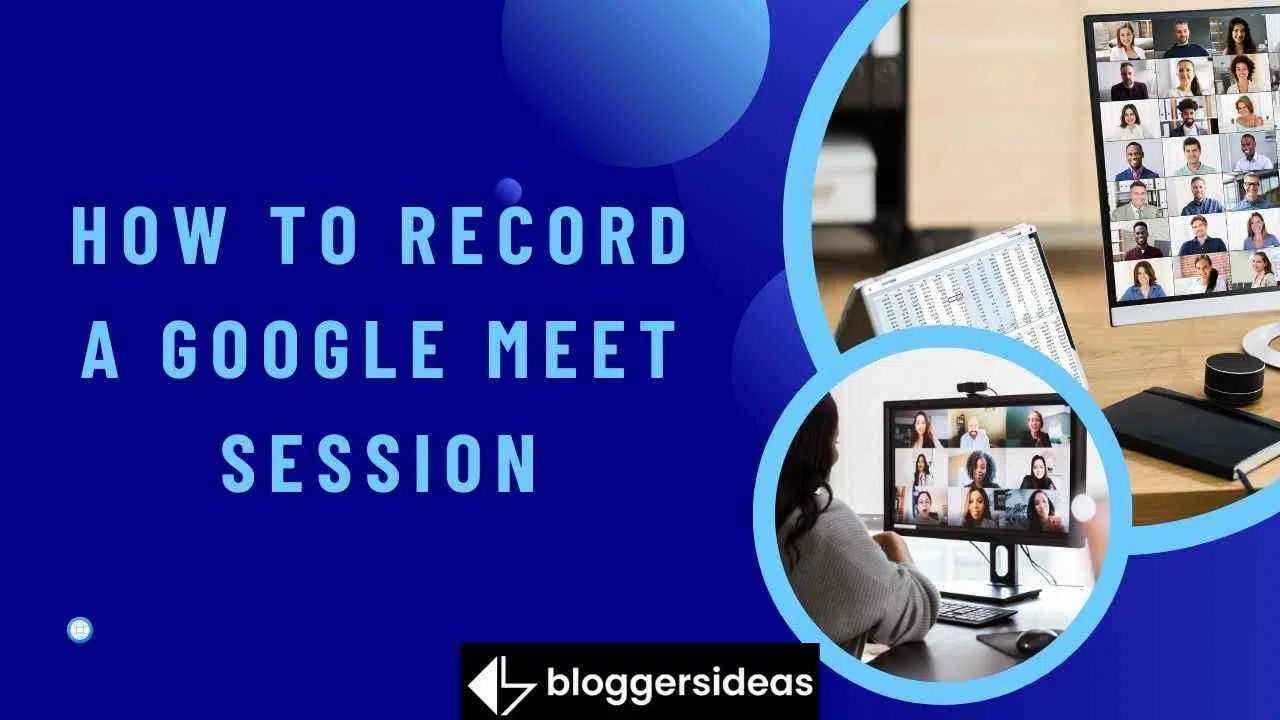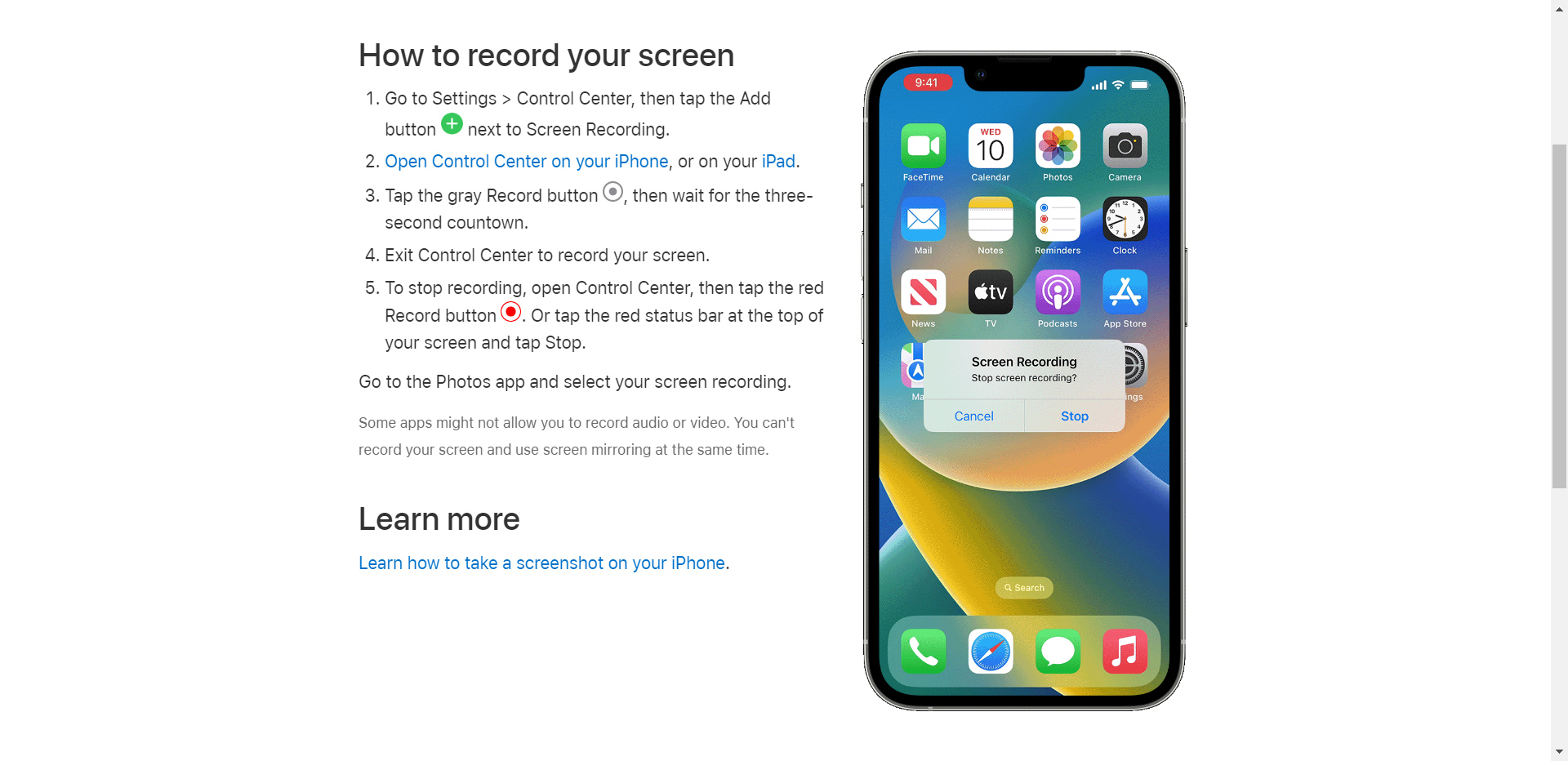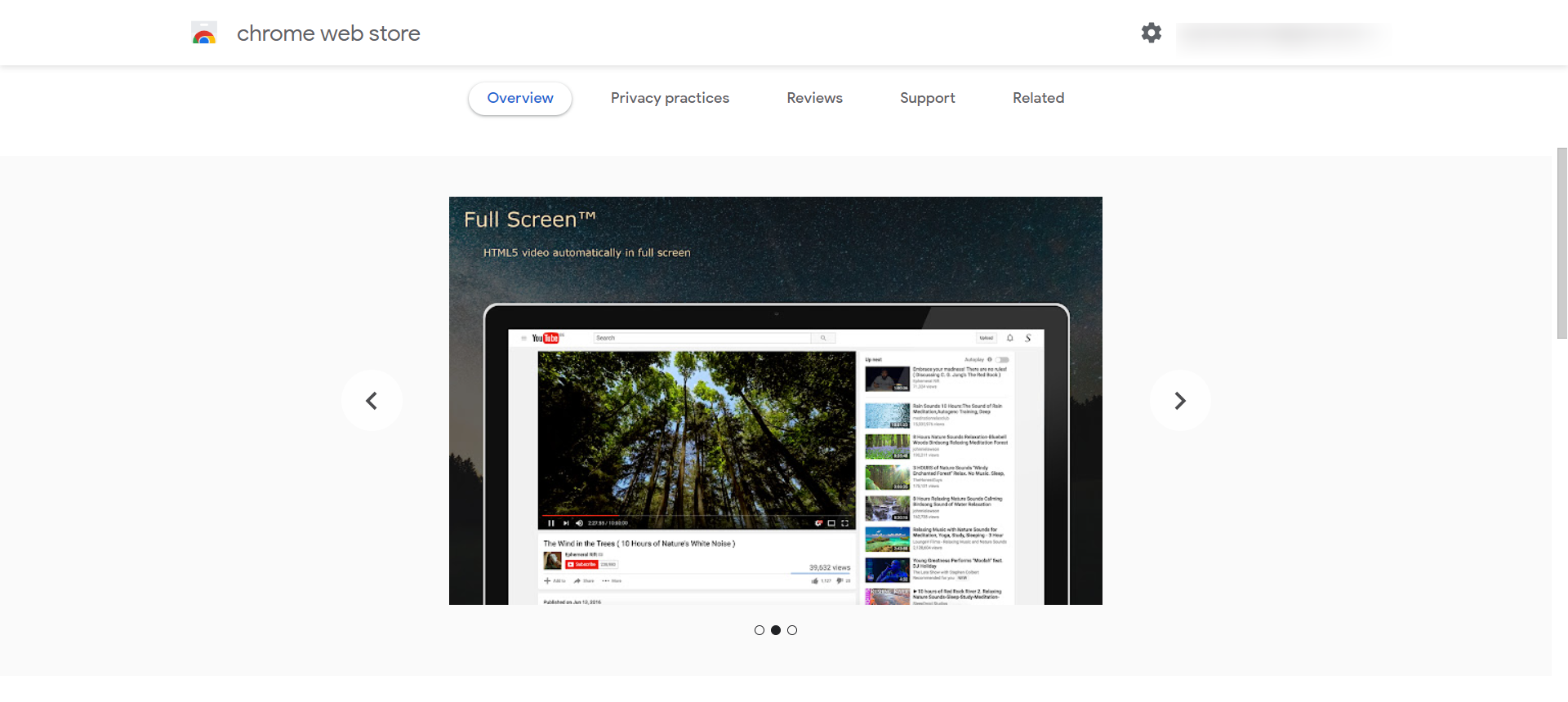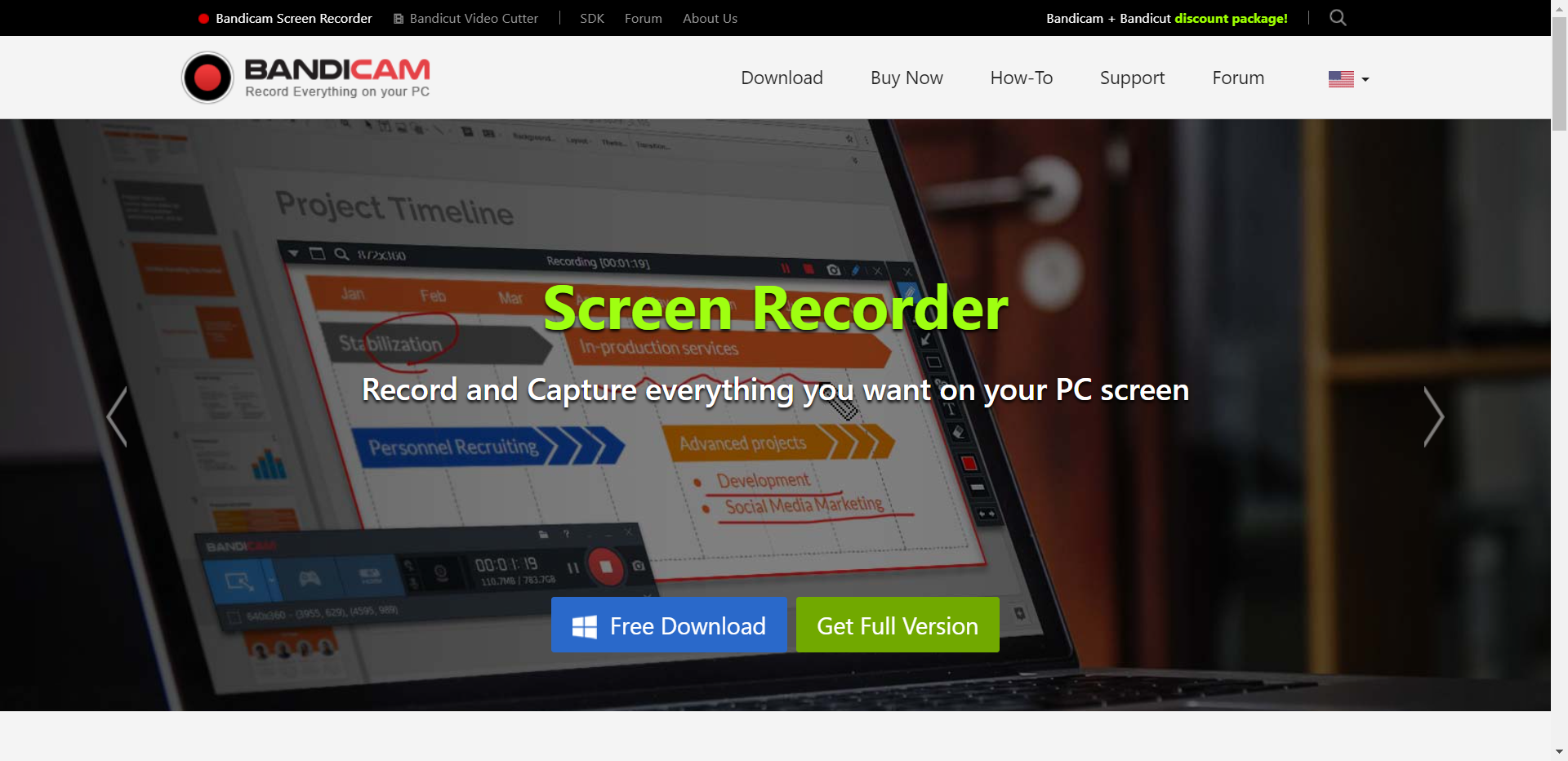Trebuie să salvați o parte a unui apel Google Meet, dar nu știți cum să o faceți corect? În acest articol, vom vorbi despre 4 moduri de a creați un videoclip înregistrare cu sau fără permisiune. Unele dintre instrumentele pe care le vom acoperi vin cu un dispozitiv sau un browser, dar unele dintre ele sunt instrumente terță parte pe care trebuie să le descărcați în înregistrați o sesiune Google Meet.
Pentru fiecare metodă de înregistrare, vă vom oferi o descriere a programelor și o scurtă instrucțiune pentru a vă oferi o înțelegere a procesului de înregistrare. Acum să începem.
Cum să înregistrezi o sesiune Google Meet?
1) Instrumentul de înregistrare Google Meet
Google Meet oferă un apel special instrument de înregistrare. Pentru a-l folosi, nu trebuie să cumpărați sau să instalați nimic, dar îl puteți utiliza doar pe computer. Înregistrările apelurilor sunt exportate în folderul Meet Recordings al organizatorului, aflat în My Drive, astfel încât instrumentul necesită un cont G Suite. Veți primi, de asemenea, un e-mail cu linkul de înregistrare. Iată cum să înregistrați Google Meet folosind această funcție încorporată:
- Porniți sau alăturați-vă unui apel Google Meet.
- Faceți clic pe Mai multe și alegeți Înregistrare întâlnire din meniu.
- Apăsați Stop pentru a termina înregistrarea.
2) Recorder iOS
Dacă participați la un apel Google Meet pe iPhone sau iPad, îl puteți înregistra gratuit folosind înregistrator încorporat. Este un instrument foarte simplu, dar ar putea opri înregistrarea întâlnirii video dacă dispozitivul rămâne fără spațiu de stocare. Puteți înregistra doar întregul ecran fără niciun fel de ajustări – va trebui să editați rezultatul într-un program special mai târziu.
Dar dacă doriți să utilizați acest instrument implicit, urmați acești pași pentru a înregistra videoclipuri Google Meet pe dispozitivul dvs. iOS.
- Deschide Centrul de control și atinge butonul gri Înregistrare. Sesiunea de înregistrare începe după o numărătoare inversă de trei secunde.
- În Centrul de control, atingeți butonul roșu pentru a încheia sesiunea.
- Previzualizează videoclipul înregistrat în aplicația Fotografii.
3) Extensia Chrome pentru înregistrarea ecranului
Dacă doriți să înregistrați o întâlnire online în browser, ar trebui să încercați Recorder de ecran, o extensie gratuită pentru Chrome. Există mai multe moduri de înregistrare, cum ar fi Numai ecran, Ecran cu cameră și Doar cameră. Videoclipurile sunt salvate automat fără filigranul programului. În plus, reportofonul nu necesită înregistrare.
Urmați aceste instrucțiuni pentru a înregistra un apel Google Meet cu acest instrument:
- Deschideți Magazinul Chrome pentru a instala extensia.
- Lansați extensia.
- Apăsați Start Recording și selectați un afișaj.
- Faceți clic pe butonul Stop pentru a încheia înregistrarea.
4) Bandicam
Bandicam este un înregistrator de ecran multifuncțional pentru Windows. Caracteristicile programului includ înregistrarea audio, suprapunerea webcam, desen în timp real, înregistrare programată și înregistrare pe termen lung. Este potrivit pentru înregistrarea de prelegeri online, webinarii, jocuri și apeluri video. Cu toate acestea, versiunea gratuită a Bandicam are o serie de limitări. De exemplu, înregistrarea pe ecran nu poate dura mai mult de 10 minute.
Dacă funcționalitatea acestui recorder de ecran desktop este potrivită pentru dvs., înregistrați întâlnirea dvs. online cu Bandicam urmând acești pași:
- Apăsați butonul Rec pentru a începe sesiunea de înregistrare.
- Alegeți unul dintre modurile de înregistrare din meniul derulant.
- Selectați partea de ecran pe care doriți să o înregistrați.
- Apăsați tasta rapidă (F12) pentru a opri înregistrarea.
De asemenea, citiți:
- Cele mai bune 10 aplicații Google din 2024
- Cele mai bune sfaturi audio pentru o experiență de sunet mai bună
- Cel mai bun software de editare video
- Revizuirea Media.io 2024: este Media.io sigur?
Concluzie: Cum se înregistrează o sesiune Google Meet?
Indiferent dacă doriți să înregistrați o prelegere online sau o întâlnire la locul de muncă, ar trebui să utilizați cele mai bune programe pentru a crea o înregistrare a unui apel video. Nu puteți aduce acel apel înapoi – asigurați-vă că alegeți un reportofon în avans, astfel încât să nu vă dezamăgească.
În această postare, v-am arătat 4 moduri de a încerca, dar puteți citi acest ghid despre cum să înregistrați o sesiune Google Meet pentru a descoperi mai multe instrumente de înregistrare a ecranului.
Pentru a rezuma, puteți utiliza un program terță parte, de exemplu, o extensie Chrome sau Bandicam, un înregistrator de ecran dedicat. Dacă aveți un apel video pe un computer, puteți utiliza înregistrarea Google Meet încorporată, dar dacă participați la întâlnire pe iPhone sau iPad, ar trebui să încercați înregistrarea video iOS.