WordPress je identifikovana kao uglavnom prihvaćena platforma za blogovanje i sistem za upravljanje sadržajem. WordPress je takođe poznat po svojoj jednostavnosti. U većini slučajeva, instaliranje WordPress-a je jednostavan proces koji traje nekoliko minuta za instalaciju. U ovom vodiču, naš cilj je da ponudimo kompletne informacije o instalaciji WordPress-a za početnike i napredne korisnike.
Registrujte ime domena:
Ovo je jedan od razloga za preseljenje u WordPress.org почети са. Na poslovnom nivou, posedovanje imena domena daje vam određenu dozu kredibiliteta i ozbiljnosti. Ovo je posebno važno ako planirate da prodajete oglašavanje na svojoj stranici. Za vaše korisnike, imena domena treba da odražavaju naziv vašeg preduzeća tako da ih je lakše zapamtiti nego niz poddirektorija. Konačno, ako imate sopstveno ime domena, vaš domen ide sa vama ako promenite domaćine.
Da biste registrovali ime domena, morate registrovati domen sa organizacijom koja se zove ICANN. Obično biste prošli preko treće strane, registratora domena. Prijavićete se za ime domena, koje već ne sme da bude u upotrebi, i platićete taksu za registraciju od oko 10 do 35 dolara da posedujete ime tog domena godinu dana. Potrebno ga je obnavljati svake godine za, obično, isti iznos godišnje.
Ako nemate veb domaćina, možete da zamolite svog registrara da privremeno parkira domen za vas. Ako imate veb domaćina, pitajte ih za imena njihovih servera imena. Trebalo bi da postoje primarni server imena i sekundarni. Držite ove informacije pri ruci: biće vam potrebne da bi ime vašeg domena upućivalo na vašu veb lokaciju.
Često, početnici mogu pitati da li je moguće instalirati VordPress na lokalnom računaru. Kratak odgovor je da, možete; međutim, VordPress je softver namenjen za instaliranje na host računaru koji servira sadržaj na Internet. Da bi vaš blog bio dostupan na internetu, da biste ga instalirali теме и plugins, Ukratko, da biste mogli da koristite WordPress kako je predviđeno, trebalo bi da bude instaliran na hostu/serveru, a ne na vašem lokalnom računaru.
VordPress možete instalirati ručno, iako mnoge hosting kompanije pružaju skriptu za pokretanje i pokretanje instalacije. U ovom priručniku ćemo prvo pogledati neke od najpopularnijih skripti, a zatim ćemo pogledati kako ručno instalirati WordPress. Na kraju, ukratko ćemo pogledati neke od opcija podešavanja na kontrolnoj tabli.
Podesite WordPress na svom host računaru:
1) Moraćete da proverite sa svojom uslugom hostinga da biste bili sigurni da ispunjavaju prilično skromne osnovne zahteve potrebne za instaliranje i pokretanje WordPress-a:
a) PHPverzija 5.6 ili novija
b) МиСКЛverzija 5.5 ili novija
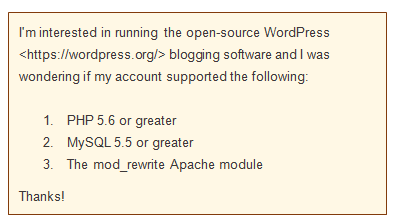
2) Prema organizaciji VordPress, na svojoj stranici sa zahtevima preporučuju Apache ili Нгинк za pokretanje WordPress-a kao robusnog i bogatog funkcijama, ali svaki server koji podržava PHP i MySQL bi to trebalo da uradi. Pogledajte dokument „Instaliranje WordPress-a 4.3.1 korak po korak“.
3) WordPress preporučuje, iako ne zahteva, da se WordPress pokreće koristeći korisničko ime naloga umesto podrazumevanog (i deljenog) korisničkog imena servera. Ovo povećava bezbednost za WordPress i za sve PHP aplikacije. Većina hosting kompanija će to postići koristeći suPHP. Pitajte svog domaćina da li pokreću suPHP ili slično.
Skriptovano dugme – instalacija WordPress-a jednim klikom:
Mnoge hosting kompanije mogu ponuditi druga skriptovana dugmad za instalaciju za pokretanje procesa.
Počinje klikom na dugme „Instaliraj“, pružajući određenu količinu potrebnih informacija, a zatim puštajući skriptu da obavi instalacijski posao. Neki primeri ovih skriptovanih instalacija su sledeći:
СимплеСцрипт:
Mnoge hosting kompanije, npr Блуехост.цом, daje vam instalaciju SimpleScript-a za WordPress. Većina skriptovanih instalacija prati sličan proces, tako da ćemo prvo pogledati SimpleScript, a zatim na brzinu pogledati neke od drugih skriptovanih instalacija za WordPress.
1) U većini kompanija za veb hosting videćete samo ikonu SimpleScripts, mada neke nude instalaciju Vordpresa jednim klikom. Pronađite odgovarajuću ikonu (СимплеСцриптс or WordPress) na kontrolnoj tabli vašeg domaćina i kliknite na nju.
2) Ovo će vas dovesti do stranice Jednostavne skripte, na koju god ikonu da kliknete. Ovde možete instalirati i pokrenuti skriptu za instalaciju WordPress-a ili – ako je dostupna – pokrenuti dugme jednim klikom sa stranice vaše kompanije za hostovanje.
3) Kliknite na WordPress da biste otišli na stranicu sa dugmetom za instalaciju. Ovo će biti vaša stranica za upravljanje instalacijom WordPress-a. Kliknite na Instaliraj potpuno novu verziju.
4) Klikom na dugme Instaliraj odvešćete vas na stranicu sa podešavanjima za vašu instalaciju. Prvo izaberite lokaciju na kojoj želite da instalirate VordPress. Takođe ćete izabrati naslov svog bloga na ovom ekranu, mada ga uvek menjate kasnije.
5) Takođe, ovde birate svoje korisničke akreditive. Kliknite na vezu koja kaže Kliknite ovde da biste prikazali više da biste promenili akreditive. Preporučuje se da koristite jedinstveno korisničko ime – tj. ne "Администратор" – i da je vaša lozinka jaka.
6) Ako skrolujete nadole, možete prihvatiti uslove korišćenja usluge i kliknuti na dugme kompletno. Dobićete poruku „uspešno“ koja vam kaže da „ne morate da držite stranicu otvorenom da biste dovršili instalaciju“, možete pristupiti svom blogu. Ova stranica će vam takođe dati vaše podatke za prijavu: URL sajta, URL administratora, korisničko ime i lozinku.
7) Prijavite se koristeći admin URL, kao i korisničko ime i lozinku. Ovo će vas dovesti do WordPress kontrolne table.
Софтакулоус:
Softaculous je još jedna skriptovana instalacija koju vam vaša hosting kompanija može učiniti dostupnom.
1) Na kontrolnoj tabli vaše hosting kompanije kliknite na Софтакулоус
2) Na ekranu za pokretanje kliknite na WordPress dugme, onda Инсталирати. Zatim ćete morati da popunite neke druge važne informacije, kao što su ime vašeg domena, baza podataka i protokol.
3) Pomerite se malo dalje da biste konfigurisali podešavanja administratora. Preporučuje se da koristite jedinstveno korisničko ime – tj. ne „admin“ – i da je vaša lozinka jaka. Sada kliknite na Инсталирати
4) Sada možete da odete na svoj administratorski URL i prijavite se da biste došli do kontrolne table kao što je gore navedeno.
Фантастицо:
Fantastico je nekada bio izbor za instalaciju skripti. Isporučuje se automatski sa većinom cPanel aplikacija za veb hosting.
1) Na kontrolnoj tabli vaše hosting kompanije kliknite na dugme Fantastico.
2) Кликните на WordPress dugme na listi „blogova“ na levoj strani ekrana. Изаберите Нова инсталација vezu u desnom oknu.
3) Na sledećem ekranu napravite izbor iz Instaliraj na domenu padajući meni da biste izabrali domen na koji želite da instalirate WordPress. Unesite ime direktorijuma u Instalirajte u direktorijumu Da biste blog zadržali na glavnom domenu, ostavite ovo polje praznim.
4) У Podaci za administratorski pristup odeljak, unesite korisničko ime i lozinku koje ćete koristiti za pristup kontrolnoj tabli WordPress. Preporučuje se da koristite jedinstveno korisničko ime – tj. ne „admin“ – i da je vaša lozinka jaka.
5) У Osnovna konfiguracija odeljak, unesite nadimak za administratorski nalog, važeću adresu e-pošte, kao i naslov sajta (ime sajta) i opise. Ove informacije se mogu kasnije promeniti ako želite. Kada ste zadovoljni konfiguracijom, kliknite na инсталл ВордПресс
6) Na sledećoj stranici imate priliku da potvrdite sve informacije koje ste dali. Pregledajte informacije i kliknite Завршна инсталација да настави.
7) Instalacija će se završiti sama. Pristupite kontrolnoj tabli kao i ranije, tako što ćete otići na svoj administratorski URL i uneti svoje akreditive za prijavu.
Ručno instalirajte VordPress:
Ako nemate opciju skriptovanja koju vam je pružila vaša kompanija za veb hosting, ili ako više volite da komunicirate direktno sa instalacionom aplikacijom, sledeća su potpuna uputstva za instalaciju WordPress-a. Toplo preporučujemo da proverite kod svoje hosting kompanije pre nego što započnete ovaj proces. Uverite se da imate sledeće:
- Pristup vašem веб сервер преко ФТП or граната;
- A текст едитор;
- An ФТП клијент;
- Vaš omiljeni veb pretraživač.
1) Nabavite WordPress na ovoj lokaciji: https://wordpress.org/. Od objavljivanja ovog članka, najnovija podržana verzija je v4.3.1.
i) Kliknite Преузмите ВордПресс.
ii) Pomerajte stranicu nadole dok ne pronađete dugme za preuzimanje: Preuzmite WordPress 4.3.1. Кликни на то.
- Ovo će preuzeti zip datoteku koju ćete izvući lokalno.
2) Otpremite WordPress datoteke na svoj nalog za veb hosting na serveru koristeći FTP.
i) Ako želite da ova instalacija WordPress-a bude glavna ili odredišna stranica za vašu veb lokaciju, postavite datoteke u folder public_html vašeg naloga. Obavezno pomerite садржина direktorijuma, ali ne i samog direktorijuma. Međutim, ako samo deo vaše veb lokacije radi na WordPress-u ili ako, iz bilo kog drugog razloga, ne želite da blog bude u glavnom direktorijumu, možete da kreirate poddirektorijum (na primer, public_html/myOtherBlog) i postavite datoteke tamo. Ako izaberete ovu opciju, preimenujte direktorijum u „wordpress“ i otpremite ceo direktorijum sa svim njegovim sadržajem.
ии) Imajte na umu da su tar.gz datoteke takođe isporučene. Ako imate pristup ljusci svom veb serveru preko FTP-a ili ljuske, i ako vam je prijatno da koristite alate komandne linije (konzole), možda ćete radije preuzeti WordPress direktno na svoj veb server koristeći wget ako želite da izbegnete FTP:
вгет хттп://вордпресс.орг/латест.тар.гз
Raspakujte paket koristeći:
тар -кзвф најновије.тар.гз
WordPress paket će se izdvojiti u fasciklu pod nazivom „wordpress“ u istom direktorijumu koji ste preuzeli latest.tar.gz.
3) Kreirajte MySQL bazu podataka i korisnika. WordPress čuva svoje informacije u bazi podataka, tako da je vaš sledeći korak da podesite MySQL bazu podataka. Vaša kompanija za hostovanje možda već ima postavljenu bazu podataka WordPress za vas ili može da obezbedi automatizovano podešavanje baze podataka. Proverite kod svog hosting provajdera da li ćete morati ručno da kreirate bazu podataka. Ako imate postojeću bazu podataka, koja je već u upotrebi, možete je koristiti za instaliranje WordPress-a; morate biti sigurni da koristite jedinstveni prefiks za svoje tabele kako biste bili sigurni da nećete prepisati nijednu postojeću tabelu.
i) Ako trebate ručno da kreirate bazu podataka, verovatno ionako imate podršku od svoje hosting kompanije, oni pružaju pomoć preko Plesk-a ili cPanela ili slično. Koristićemo цПанел kao primer, pošto je proces tipičan za bilo koji od ovih interfejsa.
ии) Prijavite se na cPanel. Proverite kod svoje hosting kompanije da biste bili sigurni da imate prava uputstva. Oni će vam pružiti tačnu URL adresu na koju ćete se prijaviti sa akreditivima administratora naloga. Ovo će vas dovesti do cPanela. Imajte na umu da se cPanel može prilagoditi temama, skinovima, sadržajem itd., tako da ono što vidite može biti drugačije od onog prikazanog ispod. Prikazujemo panel baze podataka, koji će biti jedan od nekoliko tematskih panela u vašoj cPanel instalaciji.
иии) Kliknite MySQL/MySQL® baze podataka.
ив) Unesite željeno ime za svoju novu bazu podataka u Nova baza podataka polje. Кликните на Kreirajte bazu podataka dugme. Imajte na umu da, u zavisnosti od konfiguracije, uključujući verzije i teme, možete kliknuti na dugmad na kojima piše „Sledeći korak“ ili „Kreiraj korisnika“ umesto „Pošalji“ ili „Unesi promene“, ali se osnovni koraci ne menjaju.
Pratite ime baze podataka, korisničko ime i lozinku. Zabeležite ih i čuvajte na bezbednom mestu za buduću upotrebu.
v) Prikazaće se ekran za potvrdu, koji pokazuje da je vaša nova baza podataka uspešno kreirana. Кликните на Го Бацк дугме за повратак на За управљање базама података екран.
ви) Potvrdite ili promenite svoje korisničko ime i kliknite Послати да сачувате. Kada pošaljete, bićete preusmereni na ekran gde možete da upravljate privilegijama korisnika, kao u nastavku. Kliknite Направи измене по завршетку.
вии) Имајте на уму да МиСКЛ Визард će postići istu stvar uz malo dodatne podrške na putu.
4) Konfigurišite wp-config.php. Datoteka wp-config-sample.php sadrži informacije o bazi podataka i daje uputstva WordPress aplikaciji o tome gde (koja baza podataka) sadrži tražene informacije. Ovo možete da konfigurišete ručno ili možete da dozvolite da se konfiguriše kao deo WordPress instalacije.
i) Ako ga konfigurišete ručno, vratite se na datoteke koje ste prvobitno izvukli iz .zip datoteke preuzete za WordPress. Pronađite datoteku pod nazivom wp-config-sample.php i preimenujte je wp-config.php.
ии) Otvorite wp-config.php u uređivaču teksta.
иии) U odeljku označenom МиСКЛ подешавања, popunite tražene podatke na odgovarajućim tasterima. Ove informacije će uključivati ime vaše baze podataka, ime hosta, informacije o korisniku i tako dalje.
ив) U odeljku pod nazivom Jedinstveni ključevi za autentifikaciju unesite vrednost svog tajnog ključa. Najlakši način da to uradite je da koristite onlajn generator. Ne morate da pamtite ovaj ključ; baza podataka će ga koristiti za poboljšanu bezbednost u pozadini. Imajte na umu da takođe možete da konfigurišete VordPress za SSL. Ovo se takođe radi u datoteci wp-config.php.
v) WordPress.org pruža detaljna uputstva za konfigurisanje ove datoteke za viši nivo ovde.
5) Pokrenite instalaciju. Vratite se u direktorijum u koji ste izdvojili datoteke iz VordPress preuzimanja.
- Ako ste WordPress datoteke stavili u osnovni direktorijum, trebalo bi da posetite: http://example.com/wp-admin/install.php
- Ako ste WordPress datoteke postavili u poddirektorijum koji se zove newblog, trebalo bi da posetite: http://example.com/newblog/wp-admin/install.php
i) Ako niste ručno konfigurisali wp-config.php, videćete ekran koji od vas traži da kreirate ovu konfiguracionu datoteku. Kliknite na Kreiraj konfiguracionu datoteku da biste dovršili ovaj korak.
Na sledećoj stranici, informacije će biti automatski popunjene informacijama iz baze podataka kao što je gore navedeno. Kliknite Послати.
ии) Sada će se prikazati stranica na kojoj možete započeti instalaciju. Kliknite Pokrenite instalaciju.
иии) Jednom kada kliknete na dugme, instalater će želeti samo malo više informacija. Na sledećem ekranu popunite naslov vašeg sajta, korisničko ime i lozinku, e-poštu i podešavanja privatnosti. Zatim kliknite инсталл ВордПресс.
ив) Kada se instalacija završi, učitaće se ekran za uspeh. Честитам! Uspešno ste instalirali WordPress. Kliknite na dugme Prijavi se da biste započeli pisanje ili pristupili kontrolnoj tabli za administrativnu kontrolu.
Tako srećno blogovanje.
Линкови:

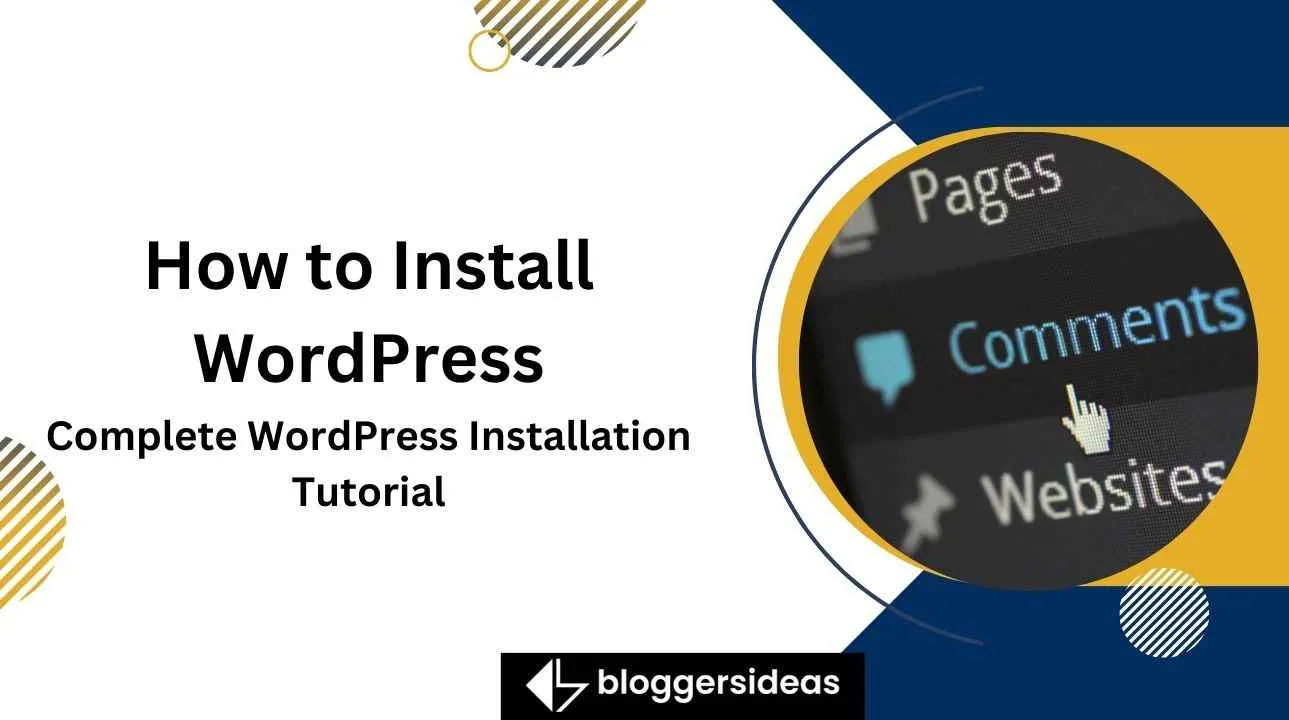
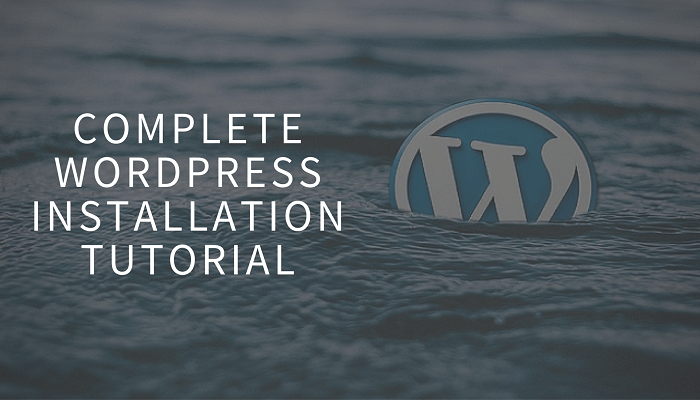

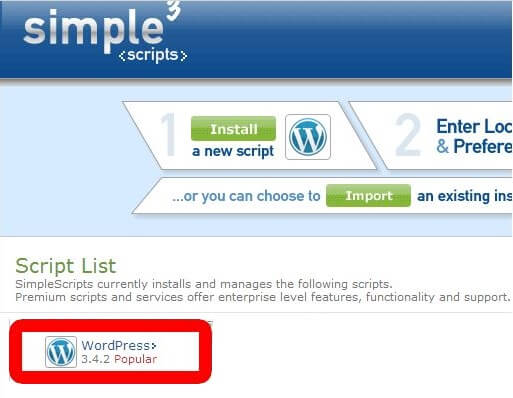
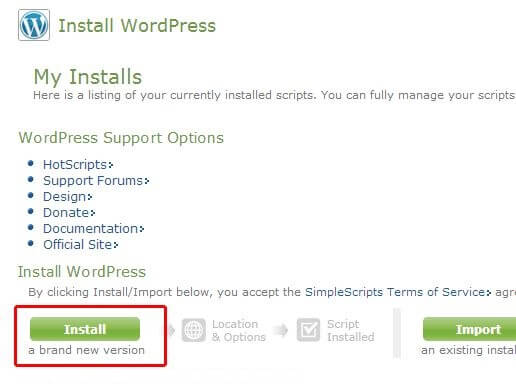
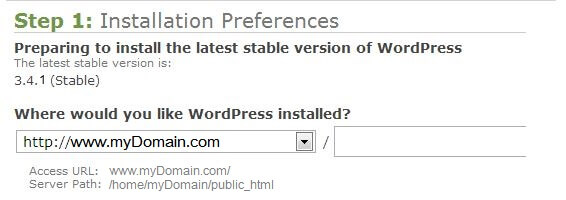
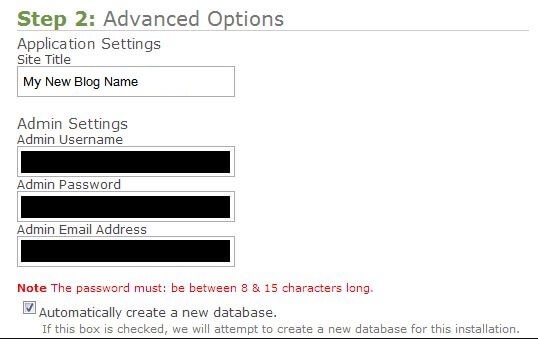
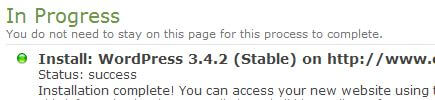
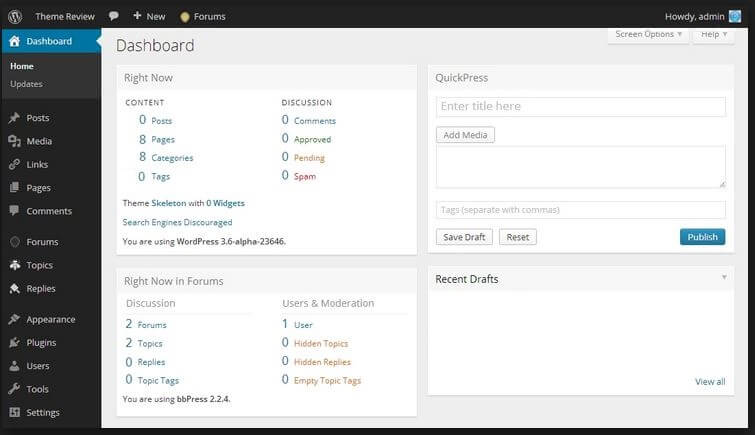

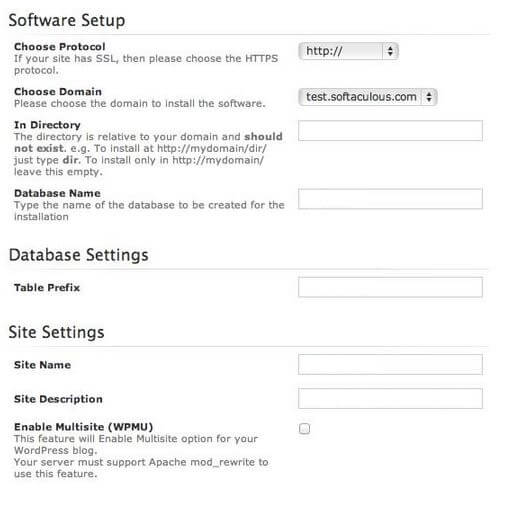
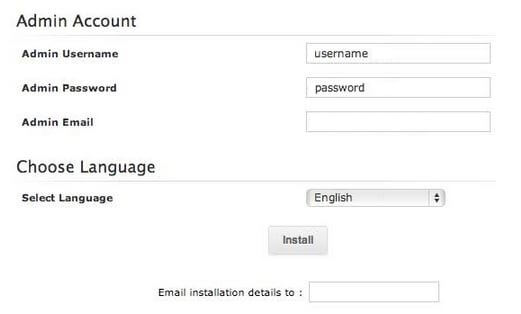

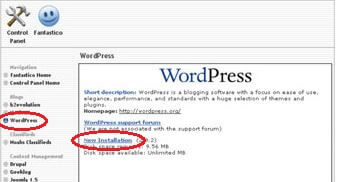
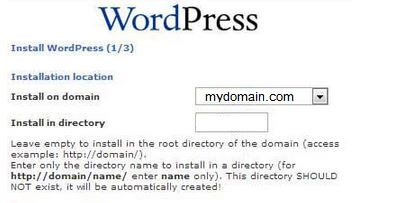
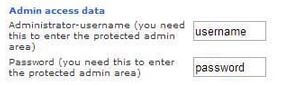
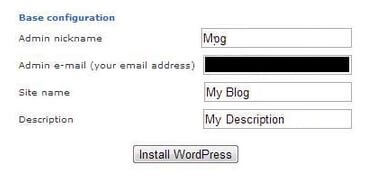
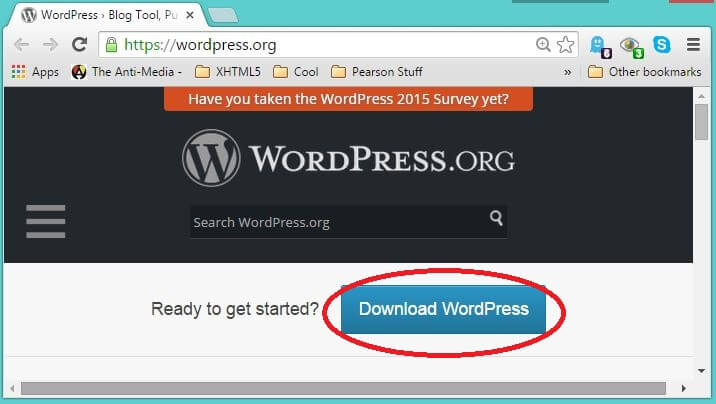
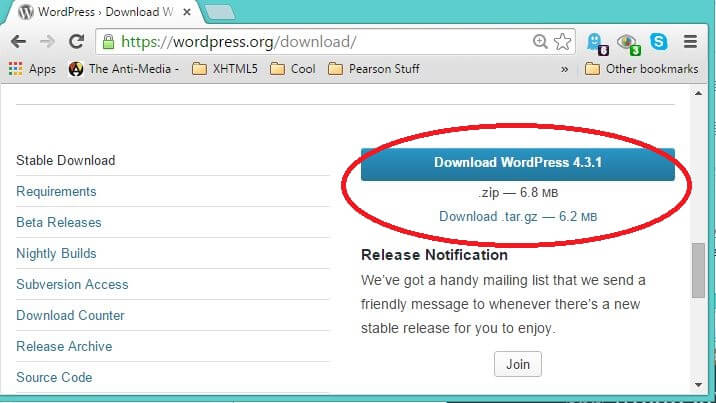
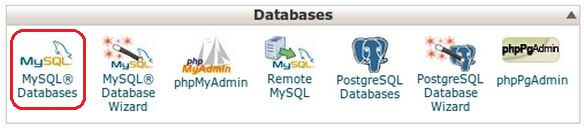
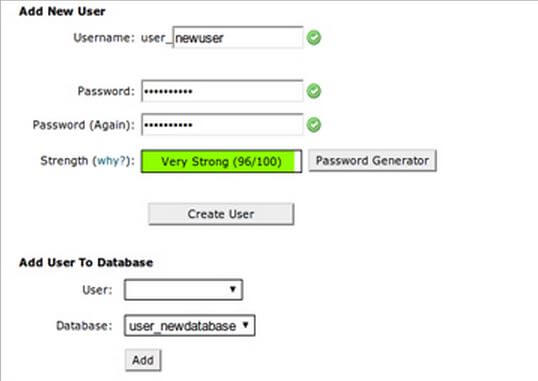
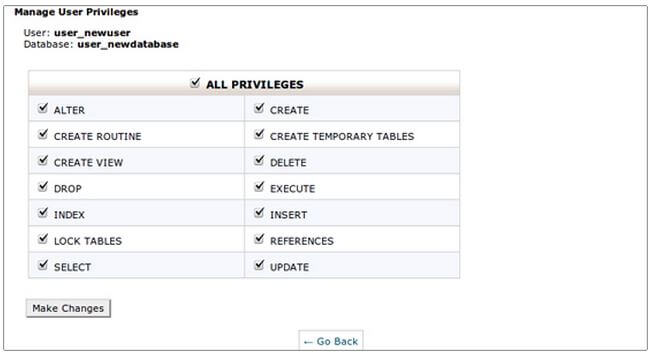
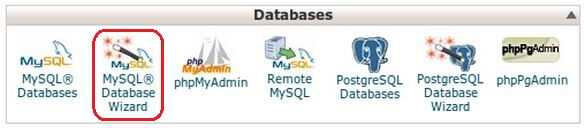
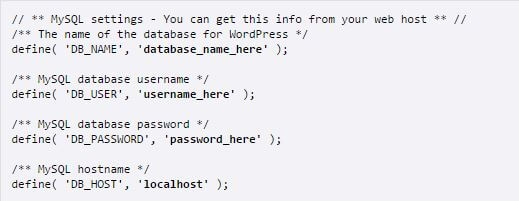
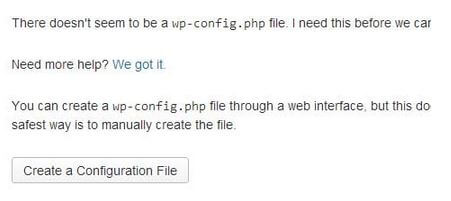
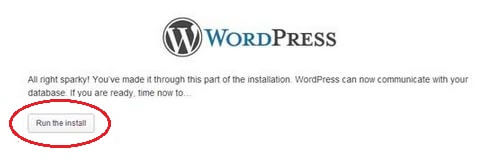
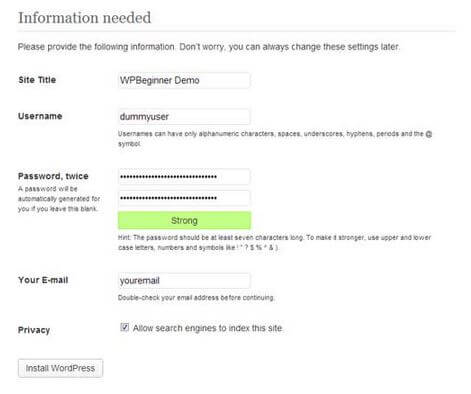
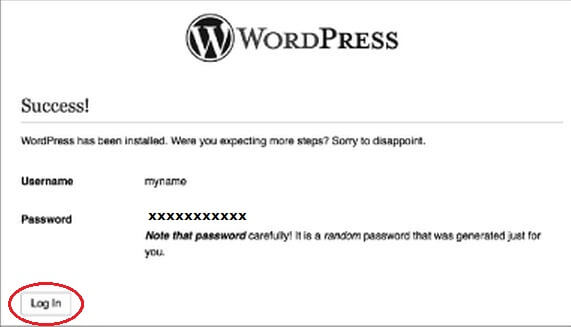



Hvala Dhaval, ovaj članak je zaista od pomoći onima koji žele da započnu svoje blogovanje na WordPress-u