Om du lyckas med din WordPress.com webbplats kan du snart växa ur den. WordPress.com är en fantastisk resurs för den tillfälliga bloggaren, men när du verkligen vill använda dig av WordPress-funktioner och -potential, vill du ha mer kontroll över din webbplats. WordPress.org erbjuder som styr, och ger dig WordPress.com-ramverket, samt en utvecklingsmiljö där du kan lägga till verklig anpassning till din webbplats i form av plugins, teman och reklam.
Detta är en jämförelse mellan funktionsuppsättningarna för varje typ av WordPress-installation:
| WordPress.com | WordPress.org |
| Frigör upp till 3 GB. Du kan köpa mer utrymme eller betala för att göra din sida annonsfri eller för att ha en egen domän. | Du måste hitta och betala för din egen hosting. Detta är förknippat med en månatlig värdkostnad, vilket kan bli dyrt för en webbplats med hög trafik. |
| Det finns inget underhållskostnader. | Du ansvarar för underhållet. Du måste överväga saker som säkerhetskopior, säkerhet och uppdateringar. |
| Du är begränsad till de förinställda teman i WordPress-biblioteket. Om du vill ha ett anpassat tema kan du uppgradera till CSS-åtkomst mot en extra avgift. | Förutom att ha tillgång till WordPress-teman och andra bibliotek tillgängliga online, kan du bygga ditt eget. Din möjlighet att anpassa din webbplats är inte begränsad. |
| Inga externa plug-ins kan användas, även om det finns några inbyggda plug-ins tillgängliga. VIP-programmet tillåter plug-ins – och fullständig anpassning, tillsammans med support på företagsnivå. | Alla plugin-program stöds. |
| Du måste ansöka om rätt att sälja annonser på din webbplats, och du får inte ansöka om du inte har minst 25,000 XNUMX sidvisningar per månad. | Du har självständighet över din webbplats och kan sälja annonser utan begränsningar. |
| WordPress.com erbjuder inte ett plugin-program för e-handel. | Det finns plugin-program för e-handel för WordPress. Du kan skapa en e-butik på din sida, ta emot donationer osv. |
Du kan se kraften i plugin-program genom att besöka WordPress.org officiella plugins ställe vid https://wordpress.org/plugins/. Bland de saker du kan åstadkomma med plug-ins, förutom e-handel, är:
- SEO och analys
- CAPTCHA-botskydd
- Webbplatskartläggning
- Spam kontroll
- Mer sofistikerade navigeringskontroller
- Säkerhet och skydd mot skadlig programvara
- Programvara för webbplatsbyggande, inklusive responsiv designkonstruktion, SASS och Bootstrap-integration
- Sliders
- Säkerhetskopior
- Widgetskapande – plus förskrivna widgets som inkluderar ett brett utbud av funktioner, från stjärngranskningssystem till bildhantering
Du kan också se det stora utbudet av förskrivna teman som finns tillgängliga på https://wordpress.org/themes/ samt genom att söka på frasen "WordPress Themes Download" i din sökmotor.
Du kommer också att se att många av dessa teman är gratis och helt anpassningsbara. Även om du inte väljer att skapa ditt eget tema, har du många alternativ för att varumärket din webbplats på det sätt som fungerar bäst för dig.
Migrera din WordPress.com-blogg till WordPress.org, steg-för-steg
När du har bestämt dig för att migrera din blogg kommer du att skapa och konfigurera din egen WordPress-installation som är värd för dig själv. Kort sagt, du måste utföra följande steg:
WordPress installation:
-
- Köp och registrera ditt eget domännamn
- Hitta och anlita ett webbhotell som uppfyller minimikraven för att vara värd för WordPress. Din värd kommer åtminstone att behöva följande:
- PHP 5.6 eller högre
- MySQL 5.5 eller senare
- Mod_rewrite Apache-modulen
- Ladda ner och packa upp WordPress-paketet från WordPress.org-webbplatsen.
- Ladda upp WordPress-filerna till önskad plats på din webbserver.
- Ladda upp innehållet till rotkatalogen för att få WordPress att köra på din huvuddomän
- Ladda upp hela katalogen till önskad underkatalog för att få WordPress att köras inom en del av din domän.
- Skapa en MySQL-databas på din webbserver (eller skapa tabeller i en befintlig databas).
- Skapa en databasanvändare som har alla privilegier för att komma åt och ändra den.
- Konfigurera filen wp-config.php för att lägga till din databasinformation och en privat nyckel. Notera: detta steg är valfritt. Om du inte utför det på egen hand kommer du att bli ombedd att gå igenom processen när du kör WordPress-installationen.
- Kör WordPress-installationsskriptet genom att navigera till filen med en webbläsare. Detta bör vara URL:en där du laddade upp WordPress-filerna och som du angav när du satte upp installationen.
- Se dokumentet "Installera WordPress steg för steg" för detaljer om denna process. Se även följande video:
Med din nya WordPress installation, kan du starta en ny blogg, men om du flyttar till WordPress.org för att din WordPress.com-blogg var en framgång, är huvudsyftet med att välja självhotell att du kan migrera bloggen för att dra fördel av anpassningen och annonseringen fördelar som du får med din egen installation.
Flytta WordPress.com till WordPress.org:
När du väl har ställt in din egen värdsida är det enkelt att migrera din blogg. Här presenteras stegen att följa, med förklaringar och skärmdumpar. (Observera att teman kan påverka utseendet, så leta efter orden om något är fel.)
- Exportera ditt innehåll från WordPress.com.
a.) Navigera till din WordPress-webbplats. Var säker på att du är i Visa webbplats
b.) Från framsidan, klicka på Min sida.
c.) Detta kommer att ta upp en lång lista med alternativ. Scrolla ner tills du ser Menyer under underrubrik personifieraoch klicka på den.
d.) När du nu tittar på din lista över alternativ, högst upp, direkt under Visa webbplats, du borde se wp admin. Klicka på den för att komma till Dashboard.
e.) Detta tar dig till instrumentpanelen. Dashboarden har mycket på gång, men vi är bara intresserade av den lilla sektionen nere till vänster.
Instrumentpanelen.
f.) Scrolla ner för att se menyn nere till vänster. Leta upp Verktyg och håll muspekaren eller klicka på den.
g.) När du klickar på Verktyg kommer du att få en undermeny under den, medan muspekaren kommer att dyka upp undermenyn. Innehållet i båda fallen är detsamma. Leta upp Exportera och klicka på den.
h.) Detta tar dig till Exportalternativ Välj Fri alternativ och klicka på Starta Export.
i.) Nästa sida kommer att ge dig en valmeny över vad som ska exporteras. Välj Allt innehåll, eller välj delmängden för export och klicka sedan på Ladda ner exportfil.
j.) Detta kommer att ladda ner en XML-fil till din standardplats för nedladdning som innehåller – som skärmen förklarar – alla dina inlägg, sidor, kommentarer, anpassade fält, termer, navigeringsmenyer och anpassade inlägg.
k.) Filen kommer att få ett namn wordpress..xml. Notera dess namn och var den är.
- Importera ditt innehåll till din nya WordPress.org-webbplats med självvärd.
a.) Din nya WordPress.org-webbplats bör vara konfigurerad vid det här laget. Om det inte är det, se dokumentet "Installera WordPress steg för steg", för detaljer om denna process.
b.) Öppna nu instrumentpanelen på din nya WordPress.org-webbplats som är självvärd. Navigera som du gjorde tidigare: först till din webbplats, sedan till din administratörsmeny och slutligen till verktygen. Den här gången, när verktygsmenyn öppnas, klicka Importera.
c.) Detta tar dig till Importera alternativ Klicka på Wordpress alternativ nära slutet av listan.
d.) När du klickar på Wordpress, kommer du att bli ombedd att hitta XML-filen du skapade i din export.
Notera:
du kan bli ombedd att gå till WordPress.org-webbplatsen och ladda ner WordPress Import plug-in. Följ länken, klicka på nedladdningsknappen och installera. Kör importören så får du samma dialogruta som nedan.
e.) Klicka på Välj FIL och navigera till XML-filen som du skapade i exportprocessen. När du väljer en fil ändras texten som lyder Ingen fil vald till namnet på din fil. Klick Ladda upp fil och importera.
Notera:
Det finns en gräns för storleken på filen som kan laddas upp. Denna filstorlek ställs in av ditt webbhotell, som kan vara villigt att tillfälligt lyfta den gränsen om din fil överskrider den angivna gränsen. Ett annat alternativ är att använda ett WXR splitterverktyg. Du kan hitta ett verktyg för att göra det åt dig på denna länk: http://rangerpretzel.com/content/view/20/1/.
f.) När du startar importen kan du välja att skapa en ny användare eller tilldela det importerade innehållet till en aktuell användare. Välj lämpligt alternativ vid Författare från import: meny enligt din strategi. Klick Skicka.
g.) När importen är klar får du ett e-postmeddelande. Navigera till din blogg och kolla in saker – allt borde vara som det var. Du kan nu anpassa med teman eller skript, eller lämna saker som de var medan du blir orienterad. Det är upp till dig – sidan är nu helt och hållet din.
- Importera dina blogroll-länkar om det behövs. Du har blogroll-länkar om du har använt WordPresss länkfunktion för att lagra dina länkar till andra webbplatser. Om du inte använde länkfunktionen kan du hoppa över det här steget.
Blogroll-länkar finns i formatet OPML (Outline Processor Markup Language), ett XML-format som är anpassat för att markera konturer. I det här fallet används formatet för utbyte av information om länkar och länkkategorier. Dina WordPress.com-länkar har en OPML-fil på en adress som denna: http://.wordpress.com/wp-links-opml.php
a.) Navigera till din OPML-fil genom att använda dess URL. Den öppnas i ditt webbläsarfönster. Spara den på din dator som en OPML-fil (till exempel myLinks.opml).
b.) Navigera som tidigare till din Dashboard och se om vänster finns i den vänstra navigeringskolumnen.
i.) Om länkar inte dyker upp i din egen meny, måste du aktivera Länkhanterare plug-in. Plugin-programmet finns på den här platsen, https://wordpress.org/plugins/link-manager/ och när du har installerat det, kommer menyalternativet att dyka upp som ovan.
c.) Gå nu ner till verktyg menyn, fortfarande i den vänstra navigeringskolumnen. Klick Importera igen, och välj den här gången blogroll.
d.) Klicka Välj FIL och navigera till din OPML-fil. Välj den och klicka Öppen.
e.) Dina länkar och länkkategorier importeras till din egen WordPress-webbplats. Du kommer att få ett framgångsmeddelande som erbjuder en länk till hantera dessa länkar.
- Konfigurera dina offentliga/privata inställningar. Du vill inte behöva underhålla två bloggar, så troligtvis vill du begränsa åtkomsten till WordPress.com-versionen. Att göra så,
a.) Navigera till din Dashboard. Nere i det vänstra hörnet, i slutet av navigeringskolumnen, välj Inställningar Om du håller muspekaren så dyker en kontextuell meny upp och om du klickar på den expanderas menyn i navigeringskolumnen.
b.) Hur som helst, välj Läsning från den sammanhangsberoende menyn.
c.) Från Läsning alternativ som laddas i den högra rutan, scrolla ner till Webbplatsens synlighet Välja Jag vill att min sida ska vara privat, endast synlig för mig själv och de användare jag väljer.
d.) Klicka Spara ändringar.
- Konfigurera en webbplatsomdirigering på WordPress.com. Du migrerar din webbplats, förmodligen för att du har nått viss framgång. Du vill att folk ska flytta sömlöst till din nya plats när allt är igång på din nya webbplats. Så en sista sak att göra är att skapa en omdirigering av webbplatsen på WordPress.com.
en.) Omdirigering av webbplatsen är en tjänst som du köper från WordPress-butiken. När detta skrivs tillhandahölls tjänsten för 13 USD per år. Den kan bara pekas på en icke-ssl (http:// ) url.
b.) Väldigt enkelt anger du URL:en till din nya WordPress-webbplats som är självvärd och betalar för tjänsten. Besökare på din gamla WordPress-webbplats eller blogg kommer automatiskt att omdirigeras till din nya webbplats.
Nu har du en WordPress.org-webbplats med öppen källkod som du kan anpassa så mycket du vill med teman, plugin-program och sälja din reklam.
Snabblänkar:

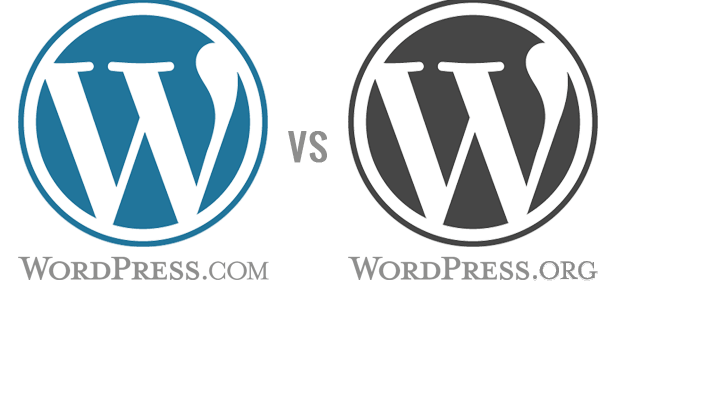
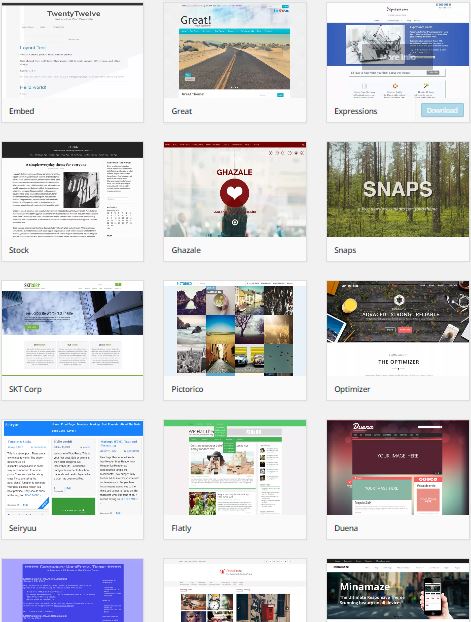
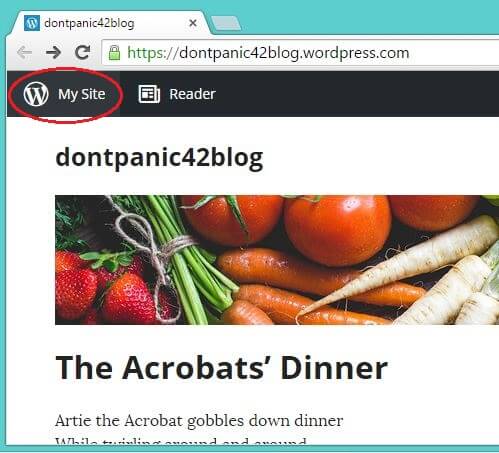
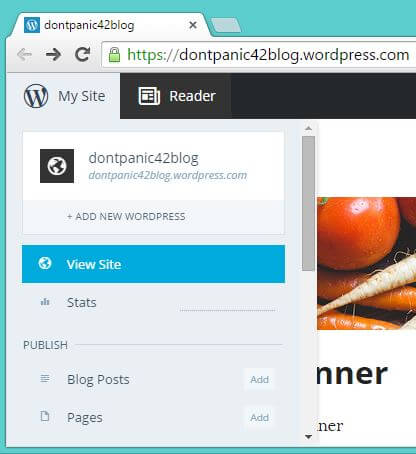
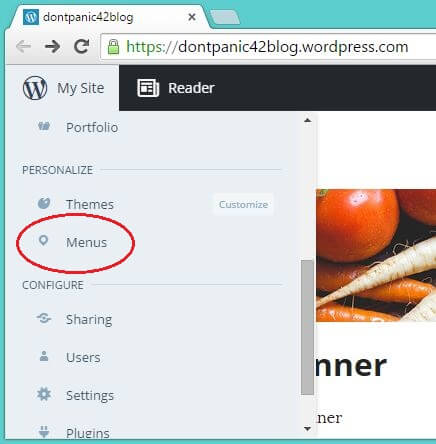
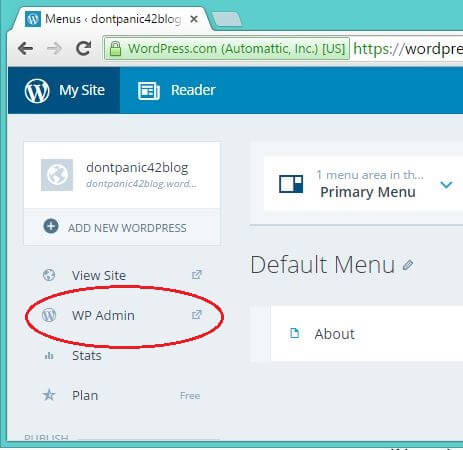
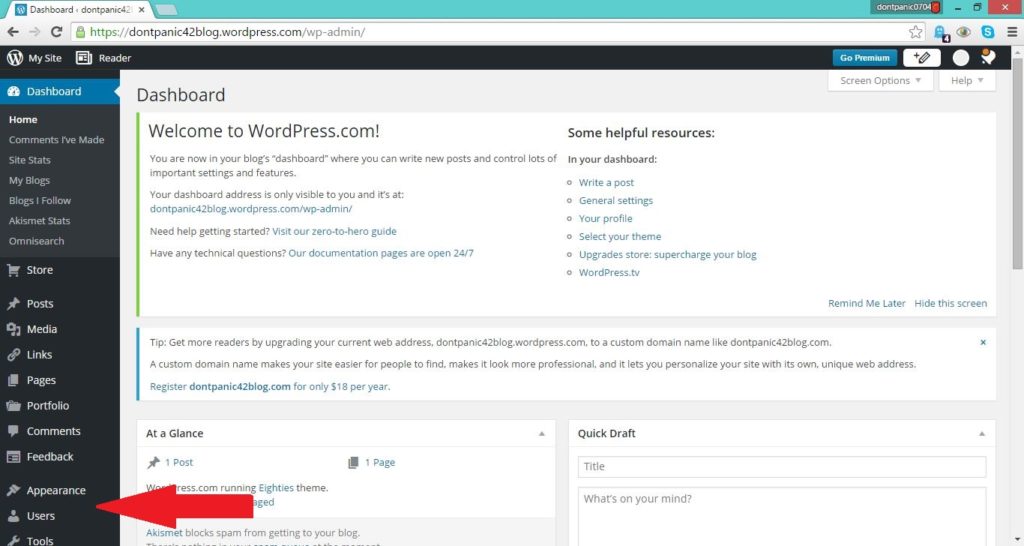
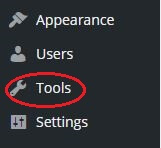
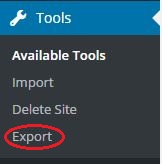
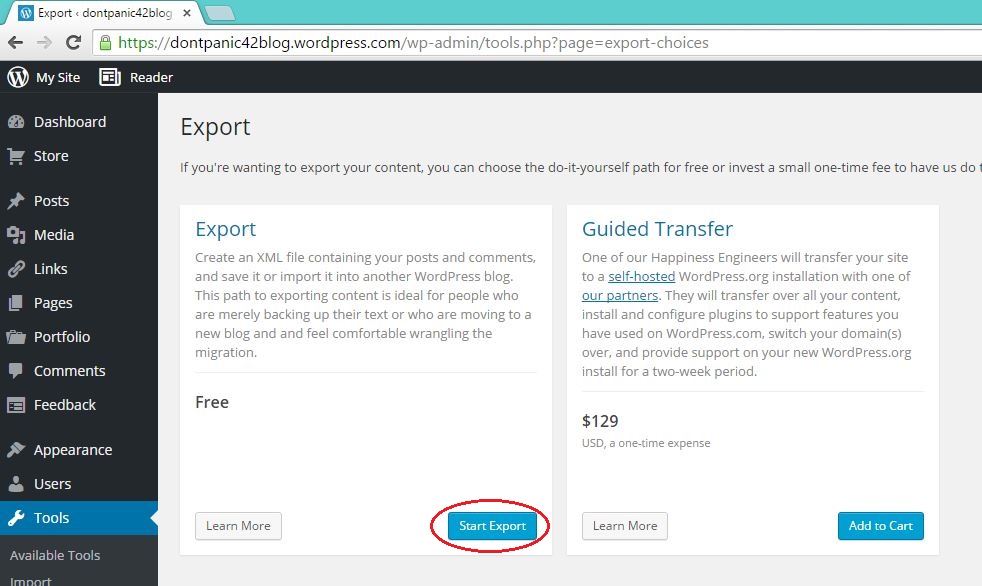
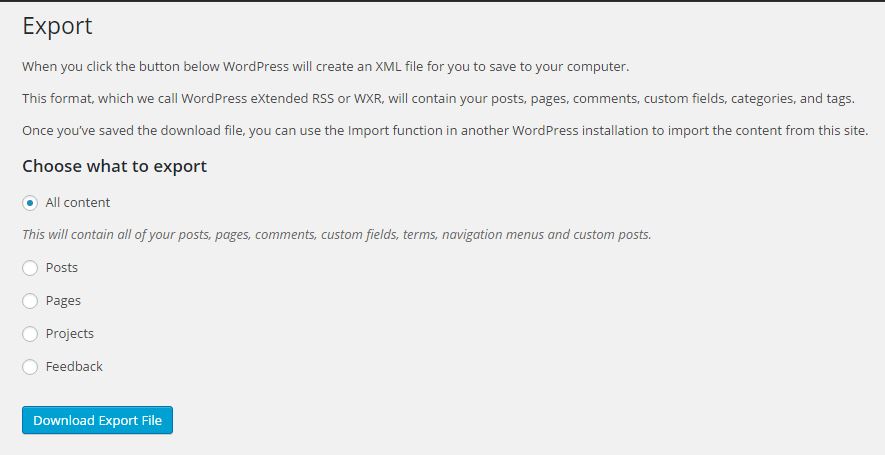
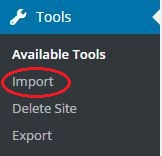
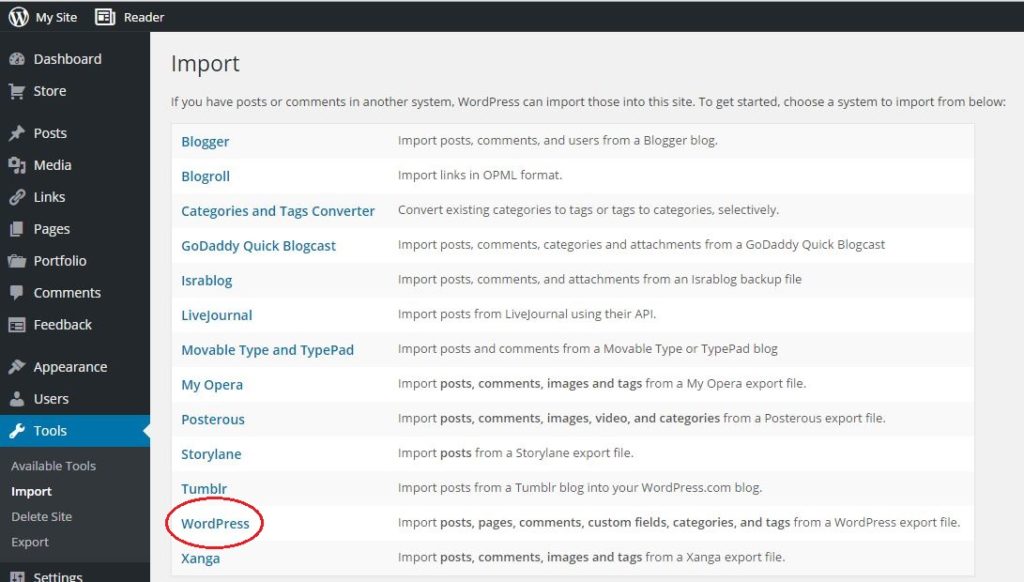
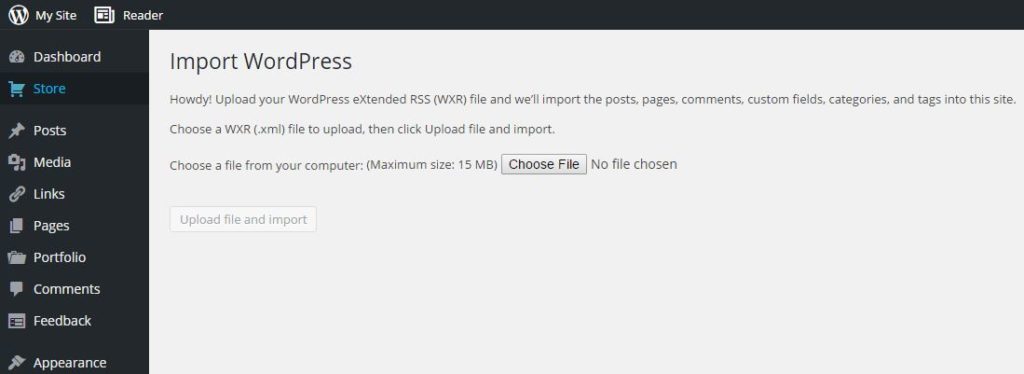
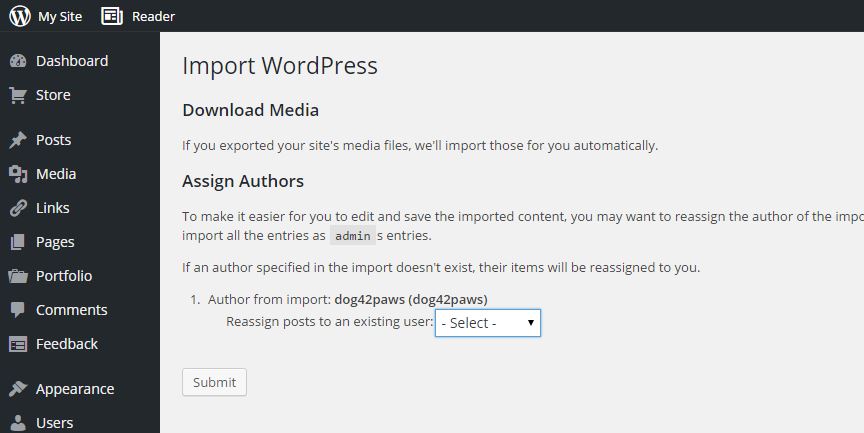
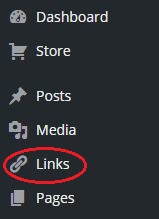
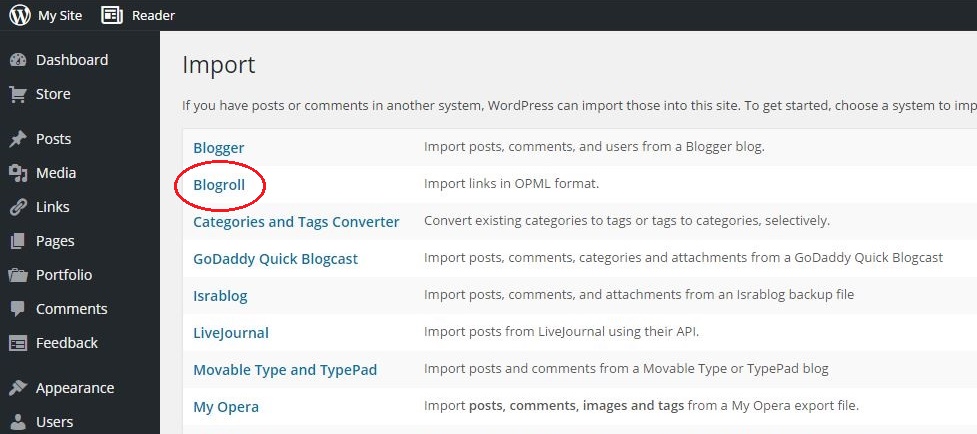
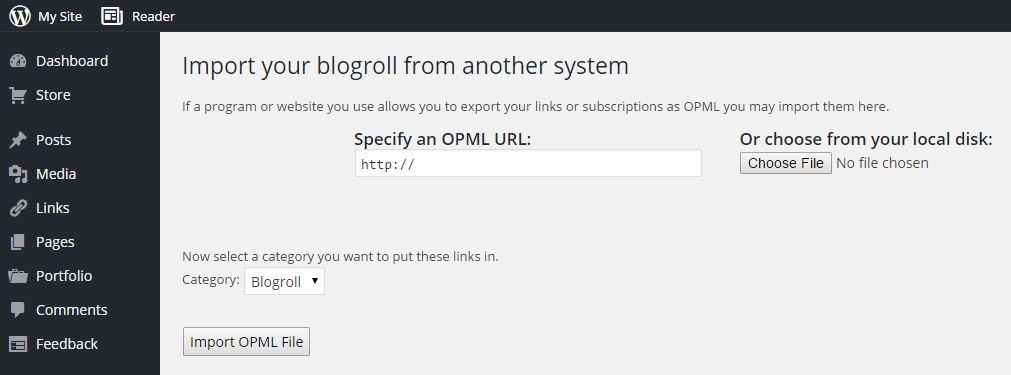
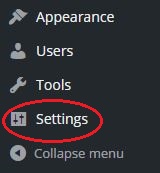
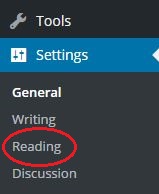

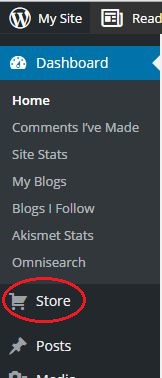



det var lätt, proceduren som beskrivs ovan är lätt att följa. välgjord tutorial...