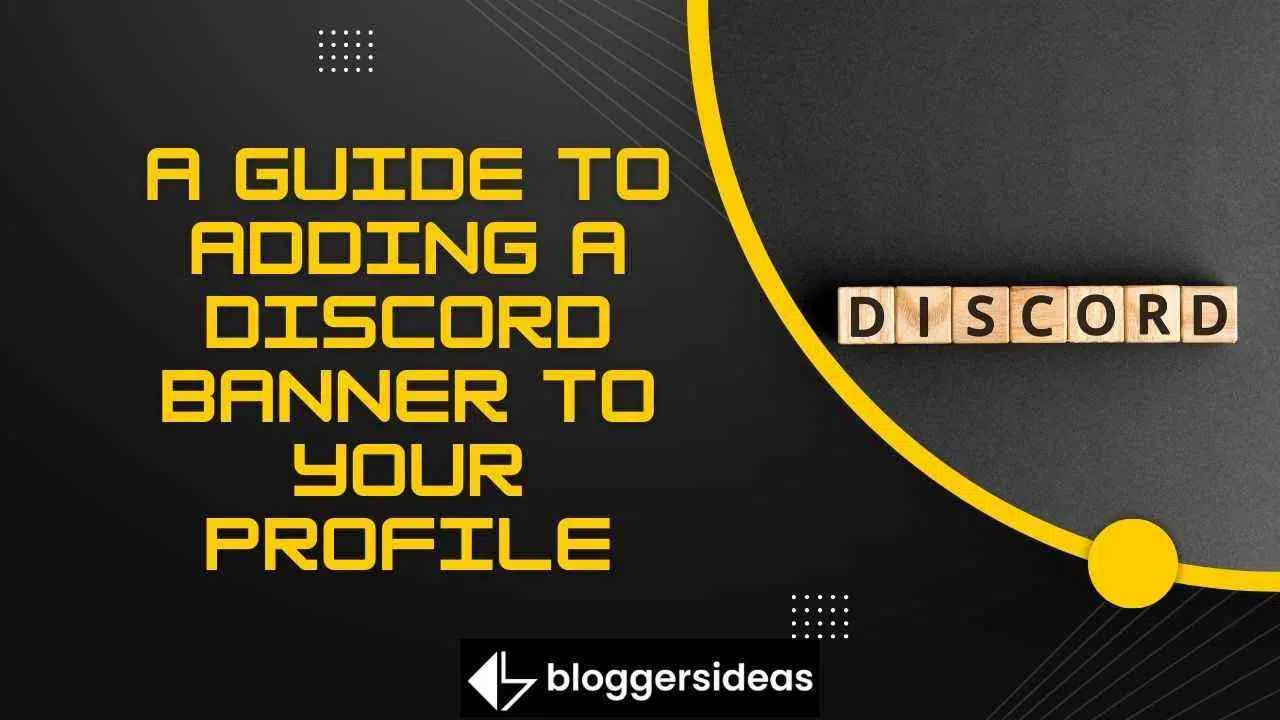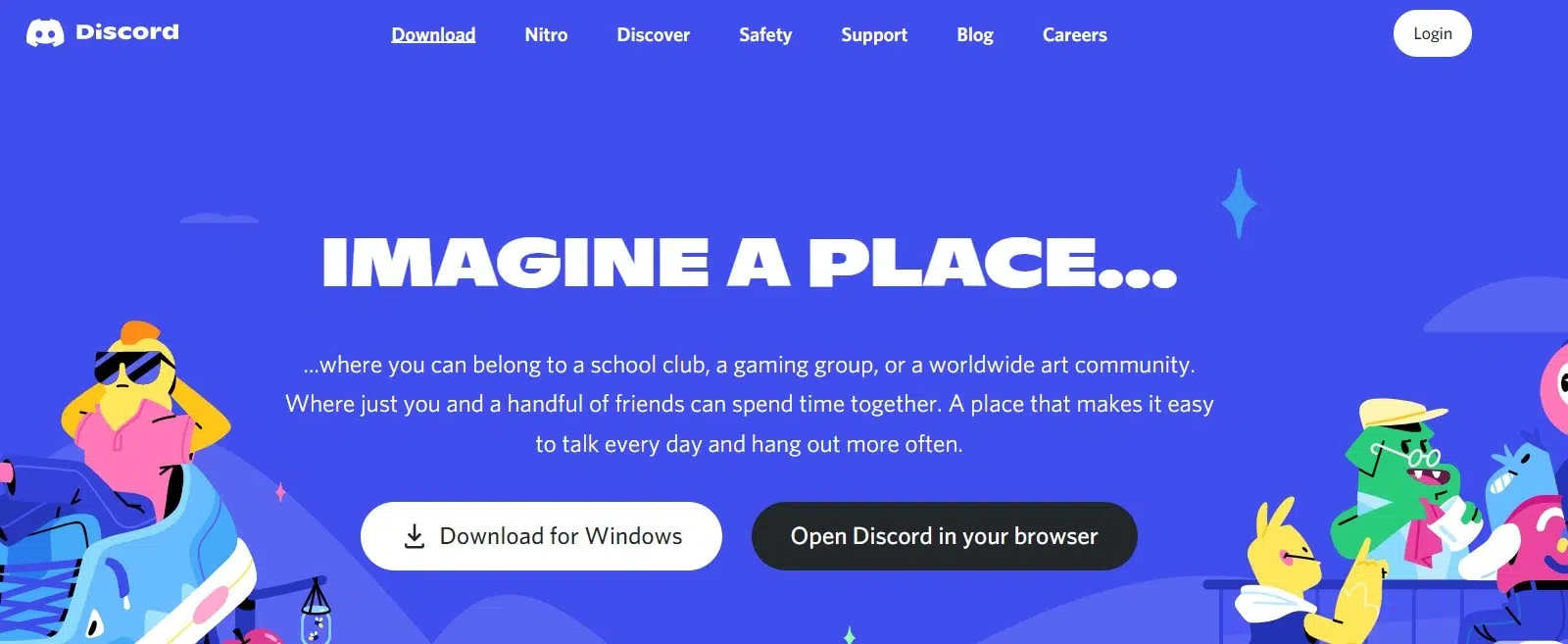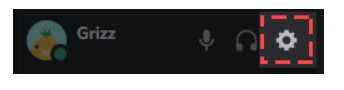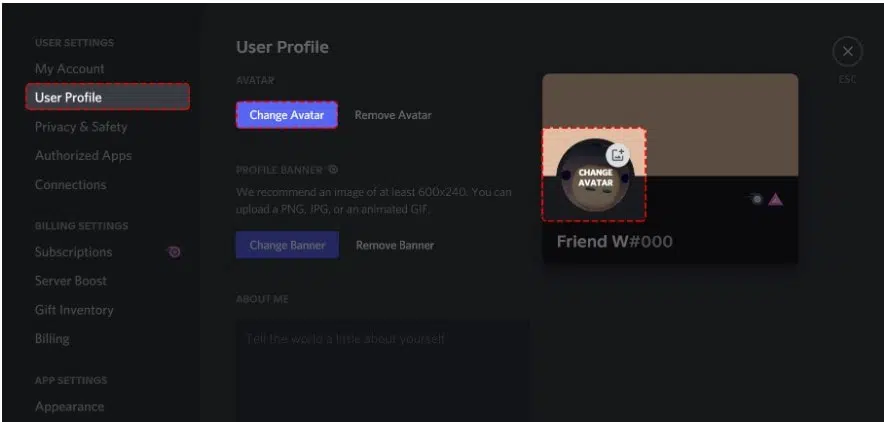ในบทความนี้ เราจะพูดถึงคำแนะนำในการเพิ่มแบนเนอร์ที่ไม่ลงรอยกันในโปรไฟล์ของคุณปี 2024
คุณรู้หรือไม่ ไม่ลงรอยกัน ผู้ใช้ Nitro สามารถสร้างโปรไฟล์พรีเมียมแบบกำหนดเองได้หรือไม่ ในวันที่ 25 มิถุนายน 2021 ฟีเจอร์นี้เปิดให้ผู้ใช้ Discord ทุกคนใช้งาน ก่อนวันที่ ประชากรที่ระบุสามารถใช้ Discord ได้
ใช่! แน่นอนว่าพนักงาน Discord จะสามารถเข้าถึงฟีเจอร์ใหม่นี้ได้ก่อนใคร พวกเขาจะเป็นคนแรกในรายการ นอกจากนี้ผู้ใช้ที่โชคดีจะได้รับผลประโยชน์และคว้าโอกาสก่อนผู้ใช้ทั่วไป คุณอยู่ที่นี่เพื่อเรียนรู้วิธีปรับแต่งการแสดงผลบน Discord หรือไม่?
ก่อนอื่น คุณต้องจำไว้ว่าฟีเจอร์ Discord ใหม่บางอย่างนั้นมีให้สำหรับผู้ใช้ Nitro เท่านั้น คุณได้รับอนุญาตให้อัปโหลดและใช้แบนเนอร์ที่กำหนดเองได้หากคุณเป็นผู้ใช้ Nitro แบบคลาสสิก
อย่างไรก็ตาม แล้ว Nitro มาตรฐานล่ะ? พวกเขายังสามารถเลือกแบนเนอร์แบบเคลื่อนไหวได้ ซึ่งคล้ายกับรูปโปรไฟล์แบบเคลื่อนไหวบน Discord คุณรู้หรือไม่ว่าแบนเนอร์โปรไฟล์ Discord เหมือนกับภาพหน้าปก Facebook? หากคุณใช้ Nitro คุณจะได้รับอพาร์ทเมนต์ที่เป็นส่วนตัวมากขึ้น
ในปัจจุบัน คุณต้องเพิ่มแบนเนอร์ในโปรไฟล์ของคุณ ทำไมคุณถึงอยู่. ขวา? ฟังก์ชั่นนี้เหมือนกับการตั้งค่าแบนเนอร์บนเซิร์ฟเวอร์ Discord นอกจากนี้? คุณสามารถสร้างอวตารแบบเคลื่อนไหวได้นอกเหนือจากแท็กที่กำหนดเอง
อย่างไรก็ตาม จะเกิดอะไรขึ้นหากคุณไม่มีบัญชี Nitro? ฉันเสียใจ! สิทธิพิเศษนี้ไม่สามารถใช้ได้กับคุณ ดังนั้นในตอนท้ายของบทความนี้ คุณจะสามารถตั้งค่าแบนเนอร์โปรไฟล์ Discord หรือแก้ไขได้ อ่านต่อเพื่อเรียนรู้ขั้นตอน
วิธีการตั้งค่าแบนเนอร์โปรไฟล์ Discord
เปิดตัว Discord เวอร์ชันเดสก์ท็อปและไปที่การตั้งค่าผู้ใช้ของคุณเพื่อรับแบนเนอร์โปรไฟล์ คลิก “โปรไฟล์ผู้ใช้” เพื่อเข้าถึงการตั้งค่าโปรไฟล์ของคุณ ภายในการตั้งค่าโปรไฟล์ของคุณ คุณสามารถแก้ไขโปรไฟล์ของคุณได้ หากคุณมี Discord Nitro คุณสามารถดูหรืออัปเดตแบนเนอร์โปรไฟล์ของคุณได้โดยการคลิก "อัปโหลดแบนเนอร์"
เลือกรูปภาพจากคอมพิวเตอร์ของคุณเพื่อใช้เป็นแบนเนอร์ หากคุณยังไม่มี Discord Nitro คุณจะต้องซื้อมันก่อนเลือก “ปลดล็อคด้วย Nitro” เพื่อสร้างแบนเนอร์โปรไฟล์
ขั้นตอนในการเพิ่มแบนเนอร์โปรไฟล์ Discord
เพื่อหลีกเลี่ยงข้อผิดพลาดใดๆ ที่คุณเคยทำก่อนหน้านี้ ให้ทำตามขั้นตอนทั้งหมดอย่างระมัดระวัง
ขั้นตอนที่ 1: ในการตั้งค่าผู้ใช้ คลิก 'โปรไฟล์ผู้ใช้'
ขั้นตอนแรกคือไปที่การตั้งค่าผู้ใช้ของคุณ เปิด Discord บนเดสก์ท็อปของคุณเพื่อเริ่มต้น ตรวจสอบให้แน่ใจว่าคุณได้ดาวน์โหลด Discord ลงบนเดสก์ท็อปของคุณแล้วหากยังไม่ได้ดาวน์โหลด
คลิกตัวเลือก “ดาวน์โหลดสำหรับ Windows” เพื่อดาวน์โหลด Discord สำหรับ Windows เมื่อคุณเข้าร่วม Discord แล้ว ไอคอนโปรไฟล์ของคุณจะปรากฏในแถบด้านข้างซ้ายล่าง
จะมีไอคอนสามไอคอนถัดจากไอคอนโปรไฟล์ของคุณ รวมถึงไมโครโฟน หูฟัง และไอคอนรูปเฟือง คลิกไอคอนรูปเฟืองเพื่อเข้าถึงการตั้งค่าบัญชีของคุณ เมื่อคุณคลิกไอคอนรูปเฟือง การตั้งค่าจะปรากฏขึ้น
แถบด้านข้างทางด้านซ้ายมีหลายตัวเลือก ตัวเลือกอื่นๆ ได้แก่ “บัญชีของฉัน” “โปรไฟล์ผู้ใช้” “ความเป็นส่วนตัวและความปลอดภัย” และอื่นๆ คลิกโปรไฟล์ผู้ใช้เพื่อดูตัวเลือกโปรไฟล์ผู้ใช้ของคุณ
ขั้นตอนที่ 2: หากคุณไม่มีบัญชี Nitro ให้คลิกที่ “ปลดล็อคด้วย Nitro”
หากคุณมี Discord Nitro เราขอแนะนำให้ข้ามขั้นตอนนี้
การคลิก "โปรไฟล์ผู้ใช้" จะเปิดเผยตัวเลือกโปรไฟล์ผู้ใช้ของคุณ คุณจะพบส่วน "แบนเนอร์โปรไฟล์" ได้ในการตั้งค่าโปรไฟล์ผู้ใช้ของคุณ ในส่วน "แบนเนอร์โปรไฟล์" ของโปรไฟล์ Discord ของคุณ คุณสามารถเพิ่มแบนเนอร์ได้ อย่างไรก็ตาม จำเป็นต้องมี Discord Nitro ในการเพิ่ม หากคุณไม่มี Discord Nitro เพียงคลิกปุ่ม Nitro เพื่อปลดล็อค
หลังจากคลิก “ปลดล็อกด้วย Nitro” คุณจะต้องเลือกการสมัครรับข้อมูล เลือกแผน "รายเดือน" หากคุณต้องการใช้ Discord Nitro ในช่วงเวลาสั้นๆ เท่านั้น หากคุณต้องการเข้าร่วม Discord Nitro เป็นประจำทุกปี ให้เลือกตัวเลือก "รายปี" หลังจากนั้นคุณจะต้องป้อนข้อมูลบัตรเครดิตหรือข้อมูลบัตรเดบิตของคุณ คุณสามารถชำระเงินผ่าน PayPal ได้เช่นกัน หลังจากส่งข้อมูลการชำระเงินของคุณแล้ว คุณจะต้องป้อนที่อยู่ของคุณ
เมื่อคุณระบุข้อมูลการชำระเงินและที่อยู่แล้ว Nitro จะถูกเปิดใช้งาน ตอนนี้คุณสามารถเพิ่มแบนเนอร์ลงในโปรไฟล์ Discord ของคุณได้ หากต้องการเรียนรู้วิธีดำเนินการนี้ ให้ดำเนินการขั้นตอนสุดท้าย
ขั้นตอนที่ #3: เลือกแบนเนอร์ที่จะอัปโหลดโดยคลิก 'อัปโหลดแบนเนอร์'
ตอนนี้คุณจะเห็นปุ่ม "เปลี่ยนแบนเนอร์" แทนที่จะเป็นปุ่ม "ปลดล็อกด้วย Nitro" หากต้องการเปิด File Explorer ให้คลิก "เปลี่ยนแบนเนอร์" ก่อน ใน File Explorer ให้ค้นหาและเลือกรูปภาพที่คุณต้องการใช้เป็นแบนเนอร์ แบนเนอร์สำหรับโปรไฟล์ Discord ควรมีขนาด 600 x 240 พิกเซล
เมื่ออัปโหลดแล้ว ตัวอย่างแบนเนอร์ของคุณจะปรากฏที่ด้านขวาของหน้า คุณต้องบันทึกการเปลี่ยนแปลงของคุณหลังจากอัปโหลดแบนเนอร์ แบนเนอร์โปรไฟล์ของคุณจะไม่ปรากฏหากคุณไม่ทำเช่นนั้น ที่ด้านล่างของหน้าจะมีปุ่มหลายปุ่ม รวมถึง "รีเซ็ต" และ "บันทึกการเปลี่ยนแปลง"
คลิก "บันทึกการเปลี่ยนแปลง" เพื่อบันทึกการเปลี่ยนแปลงของคุณ หลังจากที่คุณบันทึกการแก้ไขแล้ว แบนเนอร์โปรไฟล์ของคุณจะปรากฏขึ้น เมื่อผู้ใช้รายอื่นดูโปรไฟล์ของคุณ พวกเขาจะเห็นแบนเนอร์โปรไฟล์ของคุณด้วย
บน Mac ให้เพิ่มหรือเปลี่ยนแบนเนอร์โปรไฟล์ของคุณใน Discord
Discord เป็นแอปพลิเคชั่นแชทด้วยเสียงและข้อความสำหรับนักเล่นเกม อย่างไรก็ตาม ฟีเจอร์มากมายที่ทำให้มันแตกต่างจากแอปส่งข้อความอื่น ๆ ก็คือ มันถูกออกแบบโดยนักเล่นเกมเพื่อนักเล่นเกม คอมพิวเตอร์ Mac เหมาะสำหรับ Discord เนื่องจากมีกราฟิกการ์ดที่แข็งแกร่งและการเร่งความเร็วด้วยฮาร์ดแวร์ที่ยอดเยี่ยม ซึ่งช่วยให้ตามทันการเล่นเกมของคุณ
หากคุณต้องการแยกแยะบัญชี Discord ของคุณ แบนเนอร์โปรไฟล์ถือเป็นจุดเริ่มต้นที่ดี ทำตามขั้นตอนเหล่านี้เพื่อเพิ่มหรือเปลี่ยนแบนเนอร์โปรไฟล์ใน Discord บน Mac:
- เปิดแอปพลิเคชัน Discord บนเดสก์ท็อปและป้อนข้อมูลประจำตัวของคุณเพื่อเข้าสู่ระบบ
- เลือกไอคอนรูปเฟืองที่มุมซ้ายล่าง นี่จะเป็นการเปิดหน้าการตั้งค่าผู้ใช้ ซึ่งคุณสามารถแก้ไขโปรไฟล์ของคุณได้
- เลือก “แก้ไขโปรไฟล์”
- จากนั้นเลือกไฟล์ที่คุณต้องการใช้เป็นแบนเนอร์โดยคลิก "เปลี่ยนแบนเนอร์" จากนั้นเรียกดูไฟล์นั้น
- หลังจากเลือกภาพที่ต้องการแล้ว คุณสามารถใช้ส่วนควบคุมบนหน้าจอเพื่อปรับแต่งเพิ่มเติมได้ ตัวอย่างเช่น คุณอาจเลือกใช้เพียงบางส่วนของภาพและละทิ้งส่วนที่เหลือ
- ที่มุมขวาล่าง คลิก "ใช้" จากนั้น "บันทึกการเปลี่ยนแปลง"
คุณสามารถอัปโหลดแบนเนอร์โปรไฟล์ Discord ได้หลายประเภท
มีแบนเนอร์หลายประเภทที่สามารถอัปโหลดได้ ตรวจสอบตัวเลือกด้านล่างและเลือกตัวเลือกที่เหมาะกับคุณที่สุด:
ก) รูปภาพปกติ
แบนเนอร์ของคุณสามารถเป็นรูปแบบภาพนิ่งใดๆ เช่น PNG, JPEG หรือ JPG อย่างไรก็ตาม จะต้องเป็นไปตามข้อกำหนดแบนเนอร์โปรไฟล์ของ Discord ขนาดที่แนะนำคือ 600 x 240 และขนาดไฟล์สูงสุดคือ 10 MB หากคุณอัปโหลดภาพสี่เหลี่ยมจัตุรัส อัลกอริธึมของ Discord จะแปลงเป็นรูปวงกลมโดยอัตโนมัติ ก่อนที่จะเพิ่มแบนเนอร์ลงในบัญชีของคุณ จำเป็นอย่างยิ่งที่จะต้องแก้ไขและเลือกส่วนที่คุณสนใจมากที่สุด
b) GIF แบบเคลื่อนไหว:
GIF แบบเคลื่อนไหวอาจเป็นวิธีที่เหมาะสมที่สุดในการดึงดูดความสนใจของผู้ใช้รายอื่น คุณสามารถใช้ไอคอนเหล่านี้เพื่อสร้างไอคอนแบบไดนามิกที่เปลี่ยนแปลงตลอดเวลา ขยายแนวคิดของอวาตาร์ไปไกลกว่าภาพนิ่ง คุณสามารถสร้าง GIF แบบเคลื่อนไหวของคุณเองหรือดาวน์โหลดจากเว็บไซต์ที่มีชื่อเสียง เช่น Giphy หรือ Imgur
คำถามที่พบบ่อยเกี่ยวกับคำแนะนำในการเพิ่มแบนเนอร์ Discord ในโปรไฟล์ของคุณ
อวตารโปรไฟล์ของคุณถูกแทนที่ด้วยแบนเนอร์ Discord หรือไม่?
คำตอบคือไม่ อวตารมาพร้อมกับชื่อผู้ใช้ในโปรไฟล์ Discord การแชทและข้อความส่วนตัวจะแสดงเป็นรูปขนาดย่อ แบนเนอร์โปรไฟล์ของคุณจะทำงานคล้ายกับภาพหน้าปก Facebook เป็นภาพที่สามารถดูได้โดยผู้ที่เข้าชมโปรไฟล์ของคุณเท่านั้น มัน. แบนเนอร์โปรไฟล์ของคุณอาจเป็นรูปภาพตัวละครที่คุณชื่นชอบ มีมพร้อมข้อความ หรือข้อความธรรมดา
จะทำให้บัญชี Discord ของคุณกลับมามีชีวิตชีวาอีกครั้งได้อย่างไร?
แบนเนอร์โปรไฟล์ Discord เป็นวิธีที่ยอดเยี่ยมในการบอกให้เพื่อนของคุณรู้ว่าเกิดอะไรขึ้นในชีวิตของคุณ มันทำให้ผู้ใช้ Discord รายอื่นได้รับข้อมูลล่าสุดเกี่ยวกับสิ่งที่คุณกำลังเล่น อ่าน หรือรับชม คุณสามารถเลือกพื้นหลัง การออกแบบ หรือองค์ประกอบอื่นๆ เพื่อแสดงความเป็นตัวคุณ คุณสามารถแสดงภาพวาดล่าสุดของคุณได้ มีอะไรเพิ่มเติมส่วนที่ดีที่สุด? แบนเนอร์ไม่จำเป็นต้องล้าสมัย เมื่อระดับความคิดสร้างสรรค์ของคุณเพิ่มขึ้น คุณสามารถอัปเดตได้บ่อยขึ้น สุดท้ายนี้ ตรวจสอบให้แน่ใจว่าแบนเนอร์โปรไฟล์ของคุณเป็นสิ่งที่คุณภูมิใจที่จะแสดงให้ผู้เยี่ยมชมโปรไฟล์ของคุณเห็น เพราะพวกเขาจะเห็นทุกครั้งที่เริ่มการสนทนากับคุณ
ลิงค์ด่วน:
- BetterDiscord คืออะไร: BetterDiscord ปลอดภัยต่อการใช้งานหรือไม่? วิธีใช้?
- วิธีเล่นเพลงบน Discord ด้วย Rythm Bot และ Groovy Bot
- รีวิว FameSwap: มันเป็นแพลตฟอร์มที่ถูกกฎหมายหรือไม่?
บทสรุป: คำแนะนำในการเพิ่มแบนเนอร์ที่ไม่ลงรอยกันในโปรไฟล์ของคุณ 2024
แบนเนอร์โปรไฟล์ Discord เป็นวิธีการอัปเดตที่เรียกว่า 'โปรไฟล์แบบกำหนดเองระดับพรีเมียม' ฟีเจอร์นี้เปิดให้ผู้ใช้ใช้งานได้เมื่อวันที่ 25 มิถุนายน 2021 และตอนนี้ทุกคนก็ใช้งานได้แล้ว
คุณต้องทำตามขั้นตอนทั้งหมดอย่างระมัดระวังเพื่อเข้าถึงฟีเจอร์ Discord ใหม่ หากคุณต้องการเปลี่ยนแบนเนอร์โปรไฟล์ คุณต้องมี Discord Nitro คุณไม่สามารถตั้งค่าแบนเนอร์โปรไฟล์ได้หากคุณไม่ได้เป็นเจ้าของ Discord Nitro คุณต้องเป็นผู้ใช้ Discord Nitro จึงจะทำเช่นนั้นได้
คุณได้ลองเพิ่มหรือเปลี่ยนแบนเนอร์โปรไฟล์ Discord ของคุณแล้วหรือยัง? เกิดอะไรขึ้น กรุณาแบ่งปันความคิดของคุณในส่วนความเห็นด้านล่าง