WordPress ถูกระบุว่าเป็นแพลตฟอร์มบล็อกและระบบการจัดการเนื้อหาที่ได้รับการยอมรับเป็นหลัก WordPress มีชื่อเสียงในด้านความเรียบง่ายเช่นกัน ในสถานการณ์ส่วนใหญ่ การติดตั้ง WordPress เป็นกระบวนการที่ง่ายดายซึ่งใช้เวลาติดตั้งเพียงไม่กี่นาที ในบทช่วยสอนนี้ วัตถุประสงค์ของเราคือเพื่อเสนอข้อมูลการติดตั้ง WordPress ที่สมบูรณ์สำหรับมือใหม่และผู้ใช้ขั้นสูง
จดทะเบียนชื่อโดเมน:
นี่เป็นหนึ่งในเหตุผลที่ควรย้ายไป WordPress.org เริ่มต้นกับ. ในระดับธุรกิจ การมีชื่อโดเมนจะทำให้คุณมีความน่าเชื่อถือและจริงจังในระดับหนึ่ง นี่เป็นสิ่งสำคัญอย่างยิ่งหากคุณวางแผนที่จะขายโฆษณาบนเพจของคุณ สำหรับผู้ใช้ของคุณ ชื่อโดเมนควรสะท้อนถึงชื่อธุรกิจของคุณเพื่อให้จดจำได้ง่ายกว่าชุดไดเรกทอรีย่อย สุดท้ายนี้ หากคุณมีชื่อโดเมนเป็นของตัวเอง โดเมนของคุณก็จะติดตัวไปด้วยหากคุณเปลี่ยนโฮสต์
ในการจดทะเบียนชื่อโดเมน คุณจะต้อง จดทะเบียนโดเมน กับองค์กรที่เรียกว่า ICANN โดยปกติ คุณจะต้องติดต่อกับบุคคลที่สาม ซึ่งก็คือผู้รับจดทะเบียนโดเมน คุณจะสมัครชื่อโดเมนซึ่งจะต้องยังไม่มีการใช้งานและชำระค่าจดทะเบียนประมาณ 10 ถึง 35 เหรียญสหรัฐ เพื่อเป็นเจ้าของชื่อโดเมนนั้นเป็นเวลาหนึ่งปี จำเป็นต้องต่ออายุทุกปี ซึ่งโดยทั่วไปแล้วจะมีจำนวนเงินเท่าเดิมต่อปี
หากคุณไม่มีโฮสต์เว็บ คุณสามารถให้ผู้รับจดทะเบียนพักโดเมนชั่วคราวให้คุณได้ หากคุณมีโฮสต์เว็บ ให้ถามชื่อเนมเซิร์ฟเวอร์จากพวกเขา ควรมีเนมเซิร์ฟเวอร์หลักและเซิร์ฟเวอร์รอง เก็บข้อมูลนี้ไว้ใกล้ตัว: คุณจะต้องใช้ข้อมูลนี้เพื่อให้ชื่อโดเมนชี้ไปที่เว็บไซต์ของคุณ
บ่อยครั้งที่ผู้เริ่มต้นอาจถามว่าสามารถติดตั้ง WordPress บนเครื่องคอมพิวเตอร์ได้หรือไม่ คำตอบสั้นๆ ก็คือ ใช่ คุณทำได้ อย่างไรก็ตาม WordPress เป็นซอฟต์แวร์ที่มีวัตถุประสงค์เพื่อติดตั้งบนโฮสต์คอมพิวเตอร์ที่ให้บริการเนื้อหาบนอินเทอร์เน็ต เพื่อให้บล็อกของคุณพร้อมใช้งานบนอินเทอร์เน็ตเพื่อที่จะติดตั้ง ธีมและ plugins, กล่าวโดยย่อ เพื่อให้สามารถใช้ WordPress ได้ตามต้องการ ควรติดตั้งบนโฮสต์/เซิร์ฟเวอร์ ไม่ใช่บนคอมพิวเตอร์ของคุณ
คุณสามารถติดตั้ง WordPress ด้วยตนเองได้ แม้ว่าบริษัทโฮสติ้งหลายแห่งจะมีสคริปต์เพื่อเริ่มต้นและขับเคลื่อนการติดตั้งก็ตาม ในคู่มือนี้ เราจะดูสคริปต์ยอดนิยมบางส่วนก่อน จากนั้นเราจะดูวิธีการติดตั้ง WordPress ด้วยตนเอง สุดท้าย เราจะดูตัวเลือกการตั้งค่าบางส่วนในแดชบอร์ดโดยย่อ
ตั้งค่า WordPress บนคอมพิวเตอร์โฮสต์ของคุณ:
1) คุณจะต้องตรวจสอบกับบริการโฮสติ้งของคุณเพื่อให้แน่ใจว่าเป็นไปตามข้อกำหนดพื้นฐานที่ค่อนข้างเรียบง่ายซึ่งจำเป็นสำหรับการติดตั้งและใช้งาน WordPress:
a) PHPเวอร์ชัน 5.6 หรือสูงกว่า
b) MySQLเวอร์ชัน 5.5 หรือสูงกว่า
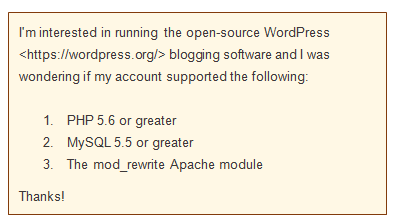
2) ตามข้อมูลขององค์กร WordPress ในหน้าข้อกำหนดพวกเขาแนะนำ Apache หรือ Nginx สำหรับการใช้งาน WordPress ที่แข็งแกร่งและมีฟีเจอร์มากมาย แต่เซิร์ฟเวอร์ที่รองรับ PHP และ MySQL ก็ควรทำ ดูเอกสาร “การติดตั้ง WordPress 4.3.1 ทีละขั้นตอน”
3) WordPress แนะนำว่า WordPress ทำงานโดยใช้ชื่อผู้ใช้ของบัญชีแทนชื่อผู้ใช้เริ่มต้นของเซิร์ฟเวอร์ (และแชร์) แม้ว่าจะไม่จำเป็นก็ตาม สิ่งนี้จะเพิ่มความปลอดภัยสำหรับ WordPress และสำหรับแอปพลิเคชัน PHP ทั้งหมด บริษัทโฮสติ้งส่วนใหญ่จะบรรลุเป้าหมายนี้โดยใช้ suPHP ถามโฮสต์ของคุณว่าพวกเขารัน suPHP หรือคล้ายกันหรือไม่
ปุ่มสคริปต์ – การติดตั้ง WordPress แบบคลิกเดียว:
บริษัทโฮสติ้งหลายแห่งอาจเสนอปุ่มการติดตั้งแบบใช้สคริปต์อื่นๆ เพื่อเริ่มกระบวนการ
เริ่มต้นด้วยการคลิกปุ่ม "ติดตั้ง" โดยให้ข้อมูลที่จำเป็นจำนวนหนึ่ง จากนั้นให้สคริปต์ทำการติดตั้ง ตัวอย่างของการติดตั้งแบบสคริปต์เหล่านี้มีดังนี้:
ซิมเพิลสคริปต์:
บริษัทโฮสติ้งหลายแห่ง เช่น Bluehost.comให้การติดตั้ง SimpleScript สำหรับ WordPress แก่คุณ การติดตั้งแบบใช้สคริปต์ส่วนใหญ่ทำตามขั้นตอนที่คล้ายกัน ดังนั้นเราจะดูที่ SimpleScript ก่อน จากนั้นจึงดูแบบคร่าวๆ ของการติดตั้งแบบใช้สคริปต์อื่นๆ สำหรับ WordPress
1) ในบริษัทเว็บโฮสติ้งส่วนใหญ่ คุณจะเห็นเพียงไอคอน SimpleScripts แม้ว่าบางแห่งจะเสนอการติดตั้ง WordPress ได้ในคลิกเดียวก็ตาม ค้นหาไอคอนที่เหมาะสม (SimpleScripts or WordPress) บนแผงควบคุมของโฮสต์ของคุณแล้วคลิก
2) สิ่งนี้จะนำคุณไปสู่หน้า Simple Scripts ไม่ว่าคุณจะคลิกไอคอนใดก็ตาม ที่นี่คุณสามารถติดตั้งและเรียกใช้สคริปต์การติดตั้ง WordPress หรือ – หากมี – เรียกใช้ปุ่มคลิกเดียวจากหน้าบริษัทโฮสติ้งของคุณ
3) คลิกที่ WordPress เพื่อไปยังหน้าที่มีปุ่มติดตั้ง นี่จะเป็นหน้าการจัดการการติดตั้ง WordPress ของคุณ คลิกติดตั้งเวอร์ชันใหม่
4) การคลิกที่ปุ่มติดตั้งจะนำคุณไปยังหน้าการตั้งค่าสำหรับการติดตั้งของคุณ ขั้นแรก เลือกตำแหน่งที่คุณต้องการติดตั้ง WordPress คุณยังจะต้องเลือกชื่อบล็อกของคุณบนหน้าจอนี้ แม้ว่าคุณจะเปลี่ยนในภายหลังก็ตาม
5) นอกจากนี้ นี่คือที่ที่คุณเลือกข้อมูลรับรองผู้ใช้ของคุณ คลิกลิงก์ที่ระบุว่า คลิกที่นี่เพื่อแสดงเพิ่มเติมเพื่อเปลี่ยนข้อมูลประจำตัว ขอแนะนำให้คุณใช้ชื่อผู้ใช้ที่ไม่ซ้ำใคร กล่าวคือ ไม่ใช่ "ผู้ดูแลระบบ" – และรหัสผ่านของคุณนั้นแข็งแกร่ง
6) หากคุณเลื่อนลงคุณสามารถยอมรับข้อกำหนดในการให้บริการและคลิกที่ปุ่มเสร็จสิ้น คุณจะได้รับข้อความ "สำเร็จ" แจ้งว่า "คุณไม่จำเป็นต้องเปิดหน้าเว็บไว้เพื่อทำการติดตั้งให้เสร็จสิ้น" คุณสามารถเข้าถึงบล็อกของคุณได้ หน้านี้ยังให้ข้อมูลการเข้าสู่ระบบของคุณ: URL ของไซต์, URL ผู้ดูแลระบบ, ชื่อผู้ใช้ และรหัสผ่าน
7) เข้าสู่ระบบโดยใช้ URL ของผู้ดูแลระบบ และชื่อผู้ใช้และรหัสผ่านที่ให้มา สิ่งนี้จะนำคุณไปสู่แดชบอร์ด WordPress
Softaculous:
Softaculous เป็นอีกหนึ่งการติดตั้งแบบสคริปต์ที่บริษัทโฮสติ้งของคุณอาจจัดเตรียมไว้ให้คุณ
1) จากแผงควบคุมของบริษัทโฮสติ้งของคุณ ให้คลิกที่ Softaculous
2) จากหน้าจอเริ่มต้น ให้คลิก WordPress ปุ่มจากนั้น การติดตั้ง. จากนั้น คุณจะต้องกรอกข้อมูลสำคัญอื่นๆ เช่น ชื่อโดเมน ฐานข้อมูล และโปรโตคอล
3) เลื่อนลงไปอีกเล็กน้อยเพื่อกำหนดการตั้งค่าผู้ดูแลระบบ ขอแนะนำให้คุณใช้ชื่อผู้ใช้ที่ไม่ซ้ำกัน กล่าวคือ ไม่ใช่ "ผู้ดูแลระบบ" และรหัสผ่านของคุณมีความปลอดภัยสูง ตอนนี้คลิกที่ การติดตั้ง
4) ตอนนี้คุณสามารถไปที่ URL ผู้ดูแลระบบของคุณและเข้าสู่ระบบเพื่อไปที่แดชบอร์ดดังข้างต้น
แฟนตาสติโก:
Fantastico เคยเป็นโปรแกรมติดตั้งสคริปต์ที่เลือกใช้ จัดส่งโดยอัตโนมัติพร้อมกับแอปพลิเคชันเว็บโฮสติ้ง cPanel ส่วนใหญ่
1) จากแผงควบคุมของบริษัทโฮสติ้งของคุณ คลิกที่ปุ่ม Fantastico
2) คลิกปุ่ม WordPress ในรายการ "บล็อก" ทางด้านซ้ายของหน้าจอ เลือก การติดตั้งใหม่ ลิงก์ในบานหน้าต่างด้านขวา
3) ในหน้าจอถัดไป ให้ทำการเลือกจาก ติดตั้งบนโดเมน เมนูแบบเลื่อนลงเพื่อเลือกโดเมนที่คุณต้องการติดตั้ง WordPress พิมพ์ชื่อไดเร็กทอรีลงในไฟล์ ติดตั้งในไดเรกทอรี หากต้องการเก็บบล็อกไว้ในโดเมนหลัก ให้เว้นช่องนี้ว่างไว้
4) ใน การเข้าถึงข้อมูลของผู้ดูแลระบบ ส่วนป้อนชื่อผู้ใช้และรหัสผ่านที่คุณจะใช้ในการเข้าถึงแดชบอร์ด WordPress ขอแนะนำให้คุณใช้ชื่อผู้ใช้ที่ไม่ซ้ำกัน กล่าวคือ ไม่ใช่ "ผู้ดูแลระบบ" และรหัสผ่านของคุณมีความปลอดภัยสูง
5) ใน การกำหนดค่าพื้นฐาน ป้อนชื่อเล่นสำหรับบัญชีผู้ดูแลระบบ ที่อยู่อีเมลที่ถูกต้อง รวมถึงชื่อไซต์ (ชื่อไซต์) และคำอธิบาย ข้อมูลนี้สามารถเปลี่ยนแปลงได้ในภายหลังหากคุณต้องการ เมื่อคุณพอใจกับการกำหนดค่าแล้ว ให้คลิกที่ ติดตั้ง WordPress
6) ในหน้าถัดไป คุณมีโอกาสยืนยันข้อมูลทั้งหมดที่คุณให้มา ตรวจสอบข้อมูลแล้วคลิก ติดตั้งเสร็จสิ้น เพื่อดำเนินการต่อ
7) การติดตั้งจะเสร็จสิ้นด้วยตัวเอง เข้าถึงแดชบอร์ดเหมือนเมื่อก่อนโดยไปที่ URL ผู้ดูแลระบบของคุณและป้อนข้อมูลรับรองการเข้าสู่ระบบของคุณ
ติดตั้ง WordPress ด้วยตนเอง:
หากคุณไม่มีตัวเลือกสคริปต์ที่บริษัทเว็บโฮสติ้งของคุณมอบให้ หรือหากคุณต้องการโต้ตอบกับแอปพลิเคชันการติดตั้งโดยตรง ต่อไปนี้คือคำแนะนำในการติดตั้งแบบเต็มสำหรับ WordPress เราขอแนะนำอย่างยิ่งให้คุณตรวจสอบกับบริษัทโฮสติ้งของคุณก่อนที่จะเริ่มกระบวนการนี้ ตรวจสอบให้แน่ใจว่าคุณมีสิ่งต่อไปนี้:
- เข้าถึง .ของคุณ เว็บเซิร์ฟเวอร์ ผ่านทาง FTP or เปลือก;
- A แก้ไขข้อความ;
- An FTP ไคลเอนต์;
- เว็บเบราว์เซอร์ที่คุณต้องการ
1) รับ WordPress ที่ตำแหน่งนี้: https://wordpress.org/. ณ วันที่เผยแพร่บทความนี้ เวอร์ชันที่รองรับล่าสุดคือ v4.3.1
ผม) คลิก ดาวน์โหลด WordPress.
ii) เลื่อนหน้าลงจนกว่าคุณจะพบปุ่มดาวน์โหลด: ดาวน์โหลด WordPress 4.3.1 คลิกที่มัน
- นี่จะเป็นการดาวน์โหลดไฟล์ zip ซึ่งคุณจะแตกไฟล์ในเครื่อง
2) อัปโหลดไฟล์ WordPress ไปยังบัญชีเว็บโฮสติ้งของคุณบนเซิร์ฟเวอร์โดยใช้ FTP
i) หากคุณต้องการให้การติดตั้ง WordPress นี้เป็นหน้าหลักหรือหน้า Landing Page สำหรับเว็บไซต์ของคุณ ให้วางไฟล์ไว้ในโฟลเดอร์ public_html ของบัญชีของคุณ อย่าลืมย้าย เนื้อหา ของไดเร็กทอรี แต่ไม่ใช่ไดเร็กทอรีนั้นเอง อย่างไรก็ตาม หากเพียงบางส่วนของเว็บไซต์ของคุณทำงานบน WordPress หรือหากคุณไม่ต้องการให้บล็อกอยู่ในไดเร็กทอรีหลักด้วยเหตุผลอื่นใด คุณสามารถสร้างโฟลเดอร์ย่อยได้ (เช่น public_html/myOtherBlog) และวางไฟล์ไว้ที่นั่น หากคุณเลือกตัวเลือกนี้ ให้เปลี่ยนชื่อไดเร็กทอรี "wordpress" และอัปโหลดไดเร็กทอรีทั้งหมดพร้อมเนื้อหาทั้งหมด
ii) โปรดทราบว่ามีไฟล์ tar.gz มาให้ด้วย หากคุณสามารถเข้าถึงเว็บเซิร์ฟเวอร์ด้วยเชลล์ผ่าน FTP หรือเชลล์ และหากคุณสะดวกใจในการใช้เครื่องมือบรรทัดคำสั่ง (คอนโซล) คุณอาจต้องการดาวน์โหลด WordPress ไปยังเว็บเซิร์ฟเวอร์ของคุณโดยตรงโดยใช้ wget หากคุณต้องการหลีกเลี่ยง FTP:
ไปที่ http://wordpress.org/latest.tar.gz
คลายซิปแพ็คเกจโดยใช้:
tar -xzvf latest.tar.gz
แพ็คเกจ WordPress จะแยกออกเป็นโฟลเดอร์ชื่อ “wordpress” ในไดเร็กทอรีเดียวกับที่คุณดาวน์โหลด latest.tar.gz
3) สร้างฐานข้อมูล MySQL และผู้ใช้ WordPress จัดเก็บข้อมูลไว้ในฐานข้อมูล ดังนั้นขั้นตอนต่อไปของคุณคือการตั้งค่าฐานข้อมูล MySQL บริษัทโฮสติ้งของคุณอาจมีฐานข้อมูล WordPress เตรียมไว้ให้คุณอยู่แล้ว หรืออาจมีการตั้งค่าฐานข้อมูลอัตโนมัติ ตรวจสอบกับผู้ให้บริการโฮสติ้งของคุณเพื่อดูว่าคุณจะต้องสร้างฐานข้อมูลด้วยตนเองหรือไม่ หากคุณมีฐานข้อมูลอยู่แล้วซึ่งมีการใช้งานอยู่แล้ว คุณสามารถใช้ฐานข้อมูลดังกล่าวเพื่อติดตั้ง WordPress ต่อไปได้ คุณต้องแน่ใจว่าใช้คำนำหน้าเฉพาะสำหรับตารางของคุณเพื่อให้แน่ใจว่าคุณไม่ได้เขียนทับตารางที่มีอยู่
i) หากคุณต้องการสร้างฐานข้อมูลด้วยตนเอง คุณอาจได้รับการสนับสนุนจากบริษัทโฮสติ้งของคุณอยู่แล้ว โดยจะให้ความช่วยเหลือผ่าน Plesk หรือ cPanel หรือที่คล้ายกัน เราจะใช้ cPanel เป็นตัวอย่าง เนื่องจากกระบวนการนี้เป็นเรื่องปกติของอินเทอร์เฟซเหล่านี้
ii) เข้าสู่ระบบ cPanel ตรวจสอบกับบริษัทโฮสติ้งของคุณเพื่อให้แน่ใจว่าคุณมีคำแนะนำที่ถูกต้อง พวกเขาจะระบุ URL ที่ถูกต้องให้กับคุณ ซึ่งคุณจะเข้าสู่ระบบด้วยข้อมูลรับรองผู้ดูแลบัญชีของคุณ สิ่งนี้จะนำคุณไปที่ cPanel โปรดทราบว่า cPanel สามารถปรับแต่งด้วยธีม สกิน เนื้อหา ฯลฯ ดังนั้นสิ่งที่คุณเห็นอาจแตกต่างจากที่แสดงด้านล่าง เรากำลังแสดงแผงฐานข้อมูล ซึ่งจะเป็นหนึ่งในแผงที่มีธีมต่างๆ ในการติดตั้ง cPanel ของคุณ
iii) คลิก ฐานข้อมูล MySQL/MySQL®.
iv) ป้อนชื่อที่ต้องการสำหรับฐานข้อมูลใหม่ของคุณใน ฐานข้อมูลใหม่ สนาม คลิกที่ สร้างฐานข้อมูล ปุ่ม. โปรดทราบว่า คุณอาจคลิกปุ่มที่ระบุว่า "ขั้นตอนถัดไป" หรือ "สร้างผู้ใช้" แทนที่จะคลิกปุ่ม "ส่ง" หรือ "ทำการเปลี่ยนแปลง" ทั้งนี้ขึ้นอยู่กับการกำหนดค่า รวมถึงเวอร์ชันและธีม แต่ขั้นตอนพื้นฐานจะไม่เปลี่ยนแปลง
ติดตามชื่อฐานข้อมูล ชื่อผู้ใช้ และรหัสผ่านของคุณ จดบันทึกไว้และเก็บไว้ในที่ปลอดภัยเพื่อใช้อ้างอิงในอนาคต
v) หน้าจอยืนยันจะปรากฏขึ้น แสดงว่าสร้างฐานข้อมูลใหม่ของคุณสำเร็จแล้ว คลิกที่ กลับไป เพื่อกลับไปที่ปุ่ม การจัดการฐานข้อมูล จอภาพ
vi) ยืนยันหรือเปลี่ยนชื่อผู้ใช้ของคุณแล้วคลิก ส่ง เพื่อบันทึก. เมื่อคุณส่ง คุณจะถูกนำไปยังหน้าจอที่คุณสามารถจัดการสิทธิ์ของผู้ใช้ได้ดังต่อไปนี้ คลิก ทำการเปลี่ยนแปลง เมื่อทำเสร็จแล้ว
ปกเกล้าเจ้าอยู่หัว) โปรดทราบว่า ตัวช่วยสร้าง MySQL จะทำสิ่งเดียวกันให้สำเร็จโดยได้รับความช่วยเหลือเพิ่มเติมเล็กน้อยในระหว่างทาง
4) กำหนดค่า wp-config.php ไฟล์ wp-config-sample.php มีข้อมูลฐานข้อมูลและให้คำแนะนำแอปพลิเคชัน WordPress ว่าตำแหน่ง (ฐานข้อมูลใด) มีข้อมูลที่ร้องขอ คุณสามารถกำหนดค่านี้ได้ด้วยตนเองหรือปล่อยให้กำหนดค่าเป็นส่วนหนึ่งของการติดตั้ง WordPress ก็ได้
i) หากคุณกำลังกำหนดค่าด้วยตนเอง ให้กลับไปยังไฟล์ที่คุณแตกมาจากไฟล์ .zip ที่ดาวน์โหลดมาของ WordPress ค้นหาไฟล์ชื่อ wp-config-sample.php และเปลี่ยนชื่อเป็น wp-config.php
ii) เปิด wp-config.php ในโปรแกรมแก้ไขข้อความ
iii) ในส่วนที่มีข้อความว่า การตั้งค่า MySQLกรอกข้อมูลที่ต้องการด้วยคีย์ที่เหมาะสม ข้อมูลนี้จะรวมถึงชื่อฐานข้อมูลของคุณ ชื่อโฮสต์ ข้อมูลผู้ใช้ และอื่นๆ
iv) ในส่วนที่มีข้อความว่า Authentication Unique Keys ให้ป้อนค่าคีย์ลับของคุณ วิธีที่ง่ายที่สุดในการทำเช่นนี้คือการใช้ตัวสร้างออนไลน์ คุณไม่จำเป็นต้องจำคีย์นี้ ฐานข้อมูลจะใช้เพื่อเพิ่มความปลอดภัยในเบื้องหลัง โปรดทราบว่าคุณสามารถกำหนดค่า WordPress สำหรับ SSL ได้ด้วย ซึ่งทำได้ในไฟล์ wp-config.php เช่นกัน
v) WordPress.org ให้คำแนะนำโดยละเอียดสำหรับการกำหนดค่าไฟล์นี้ในระดับที่สูงขึ้น โปรดคลิกที่นี่เพื่ออ่านรายละเอียดเพิ่มเติม.
5) เรียกใช้การติดตั้ง กลับไปยังไดเร็กทอรีที่คุณแตกไฟล์จากการดาวน์โหลด WordPress
- หากคุณวางไฟล์ WordPress ไว้ในไดเรกทอรีราก คุณควรไปที่: http://example.com/wp-admin/install.php
- หากคุณวางไฟล์ WordPress ไว้ในไดเรกทอรีย่อยที่เรียกว่า newblog คุณควรไปที่: http://example.com/newblog/wp-admin/install.php
i) หากคุณไม่ได้กำหนดค่า wp-config.php ด้วยตนเอง คุณจะเห็นหน้าจอแจ้งให้คุณสร้างไฟล์การกำหนดค่านี้ คลิกสร้างไฟล์การกำหนดค่าเพื่อทำตามขั้นตอนนี้ให้เสร็จสิ้น
ในหน้าถัดไป ข้อมูลจะถูกเติมด้วยข้อมูลฐานข้อมูลตามรายการด้านบนโดยอัตโนมัติ คลิก ส่ง.
ii) ตอนนี้เพจจะแสดงตำแหน่งที่คุณสามารถเริ่มการติดตั้งได้ คลิก เรียกใช้การติดตั้ง.
iii) เมื่อคุณคลิกปุ่ม โปรแกรมติดตั้งจะต้องการข้อมูลเพิ่มเติมอีกเล็กน้อย ในหน้าจอถัดไป กรอกชื่อไซต์ ชื่อผู้ใช้ รหัสผ่าน อีเมล และการตั้งค่าความเป็นส่วนตัว จากนั้นคลิก ติดตั้ง WordPress.
iv) เมื่อการติดตั้งเสร็จสิ้น หน้าจอแสดงความสำเร็จจะโหลดขึ้นมา ยินดีด้วย! คุณติดตั้ง WordPress สำเร็จแล้ว คลิกปุ่มเข้าสู่ระบบเพื่อเริ่มเขียนหรือเข้าถึงแดชบอร์ดเพื่อการควบคุมของผู้ดูแลระบบ
มีความสุขมากกับการเขียนบล็อก
ลิงค์ด่วน:

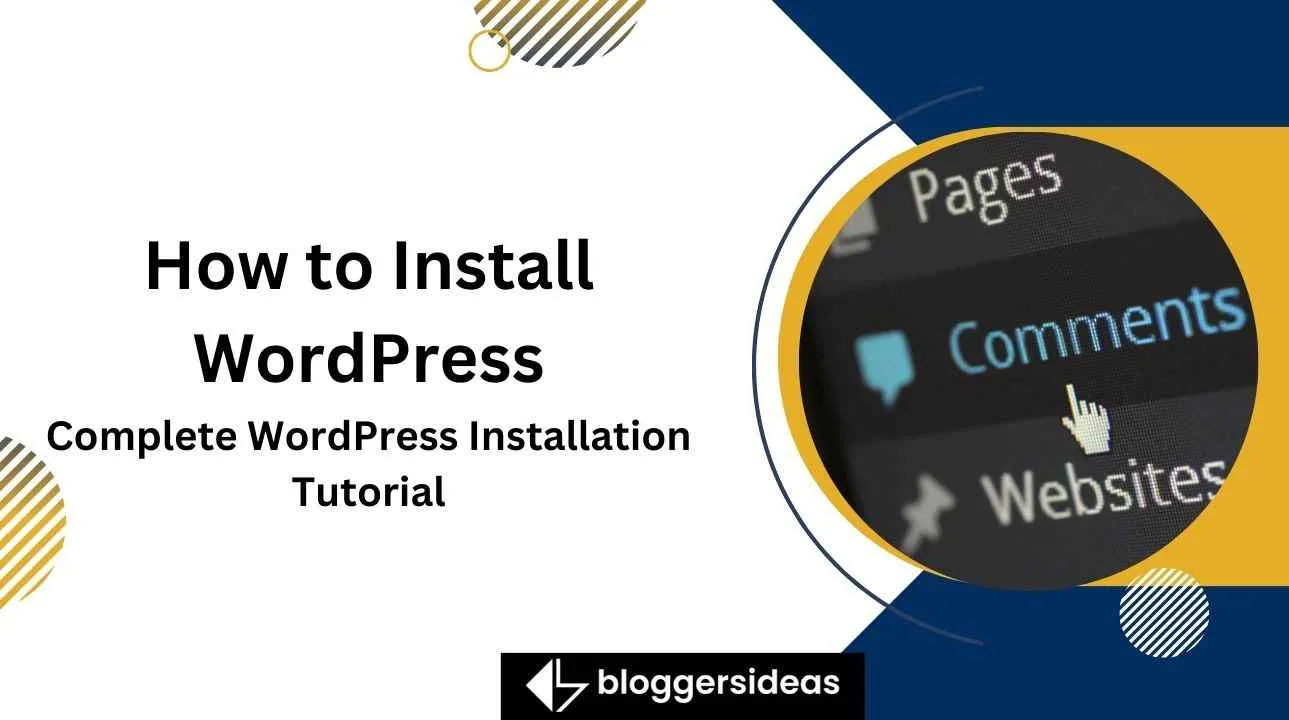
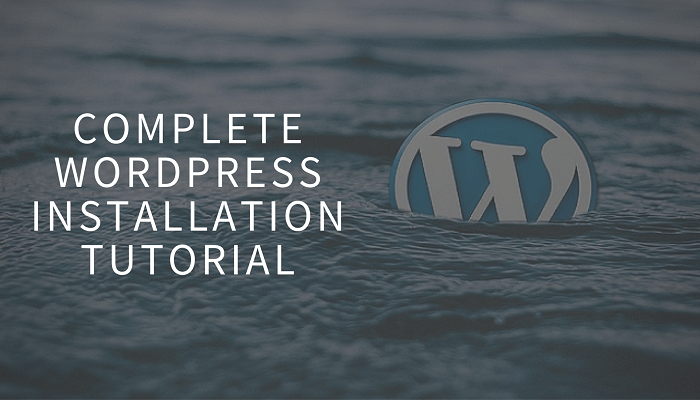

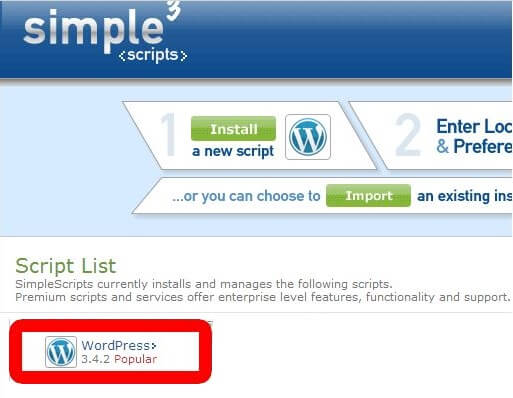
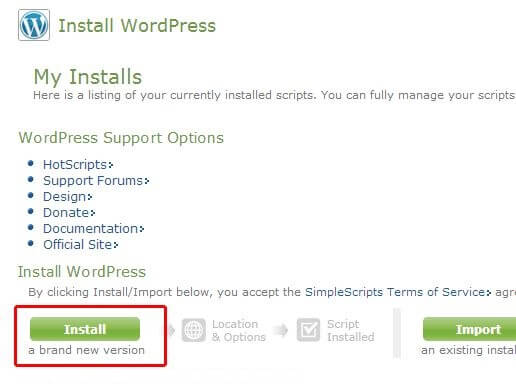
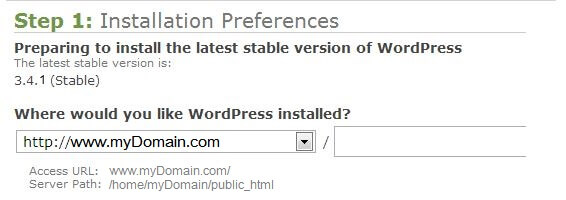
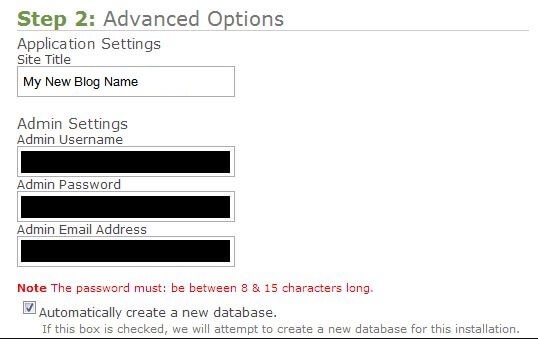
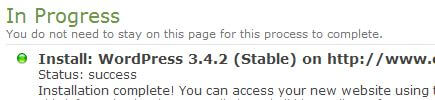
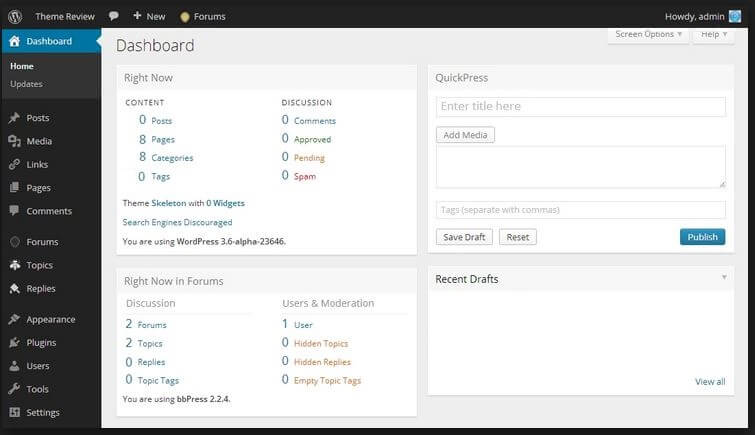

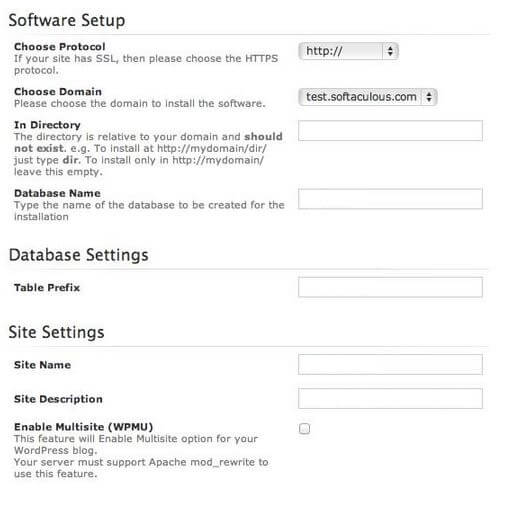
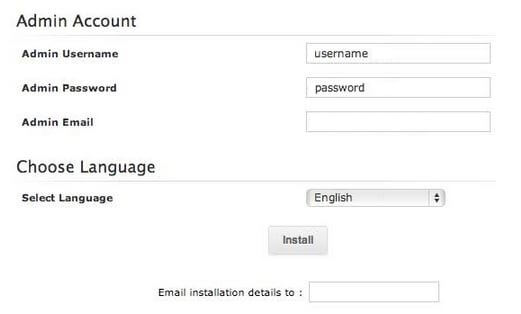

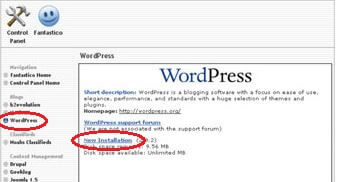
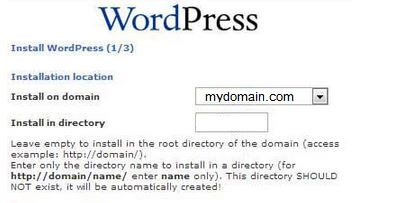
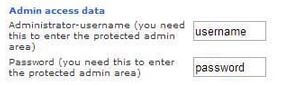
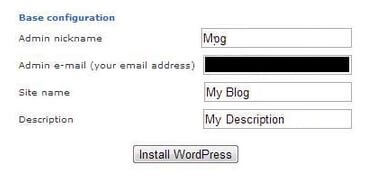
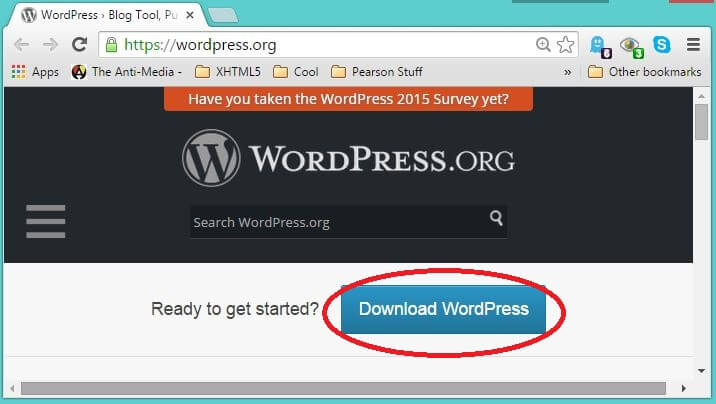
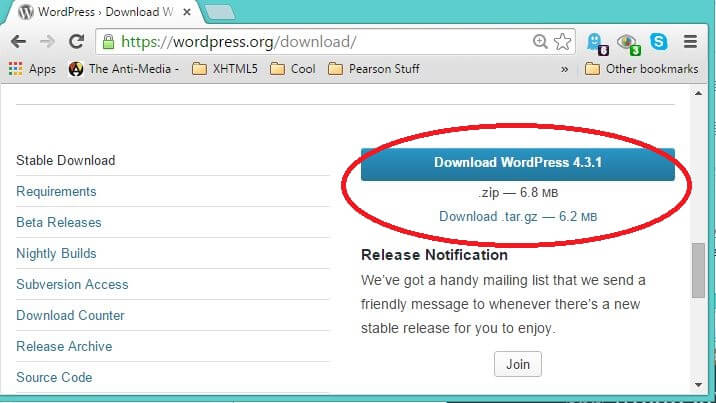
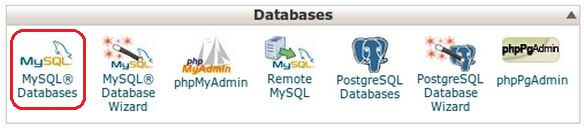
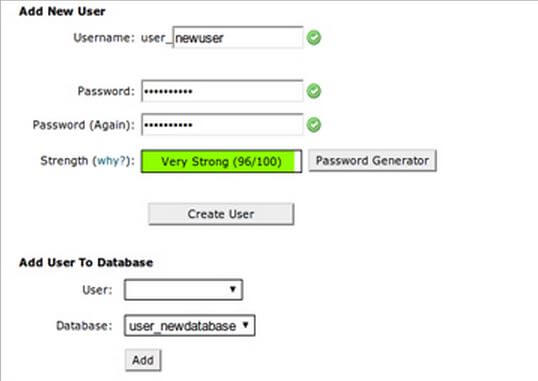
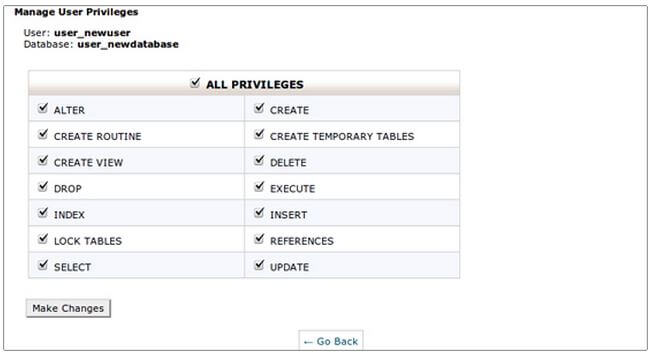
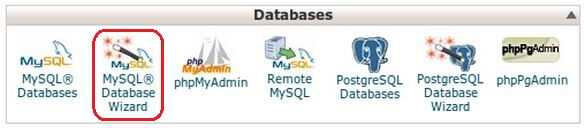
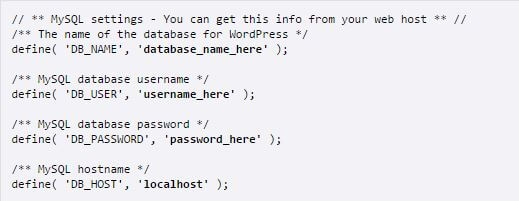
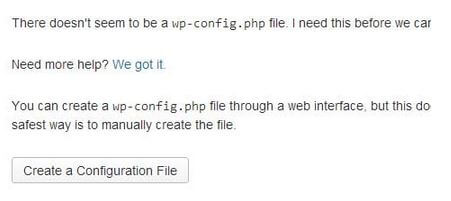
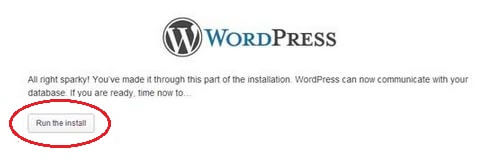
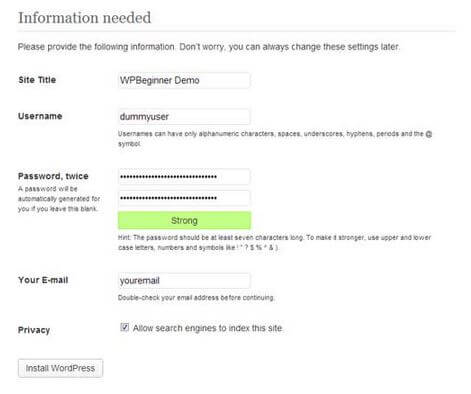
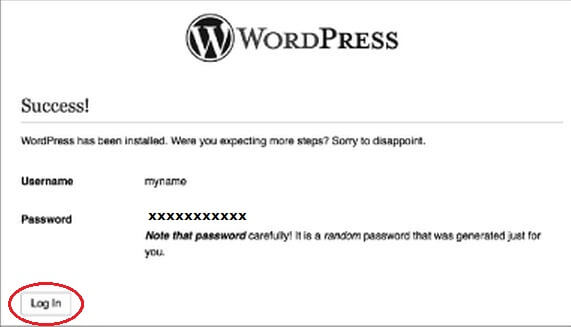



ขอบคุณ Dhaval บทความนี้มีประโยชน์มากสำหรับผู้ที่ต้องการเริ่มต้นการเดินทางเขียนบล็อกบน WordPress