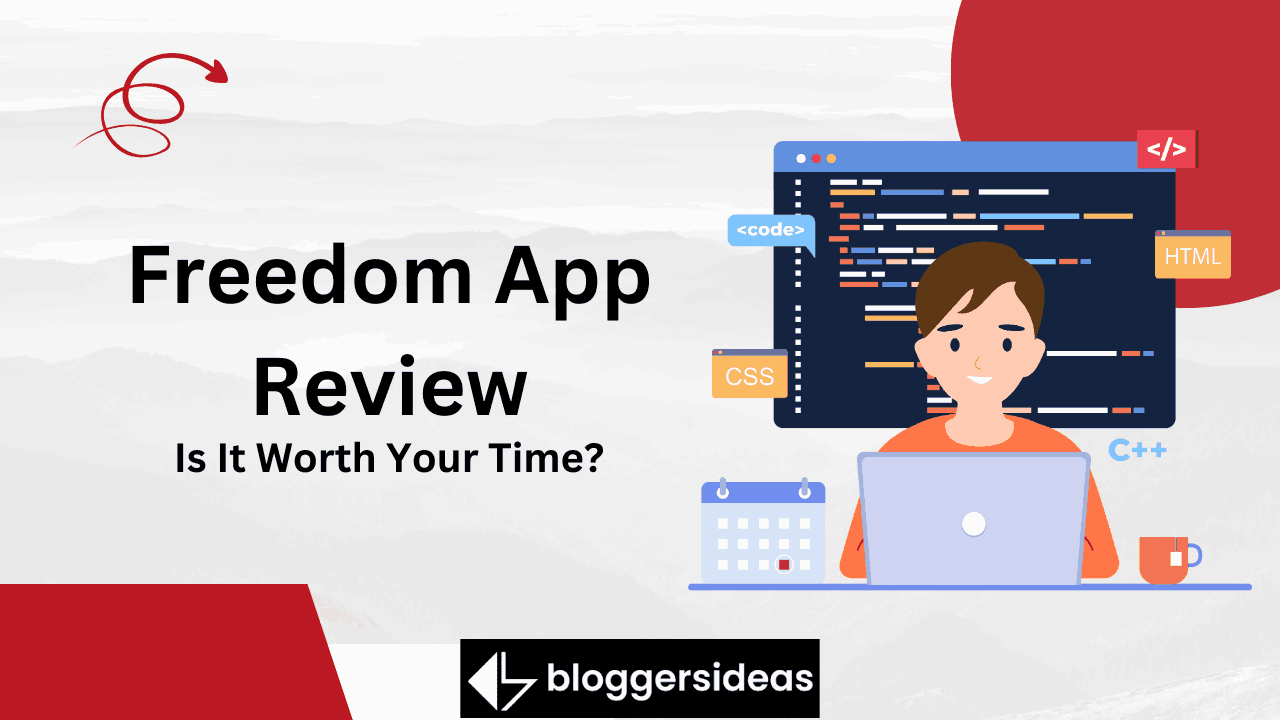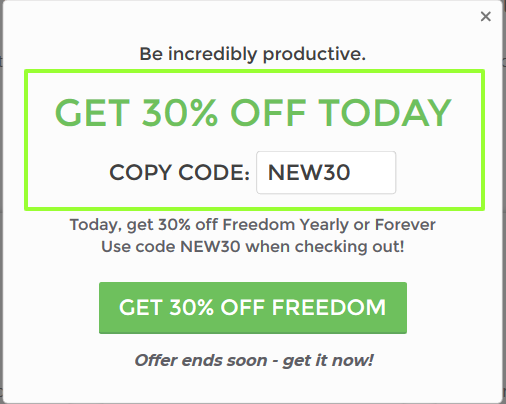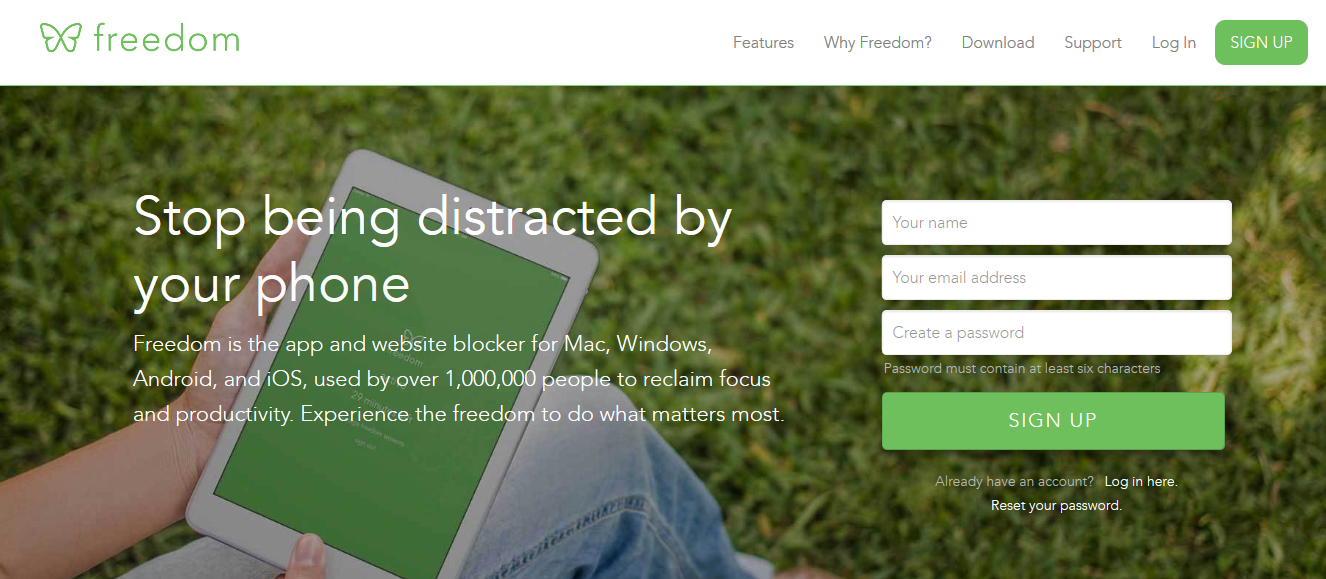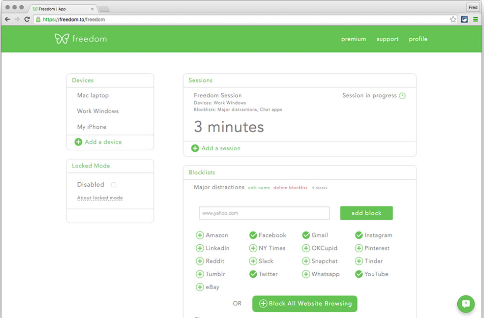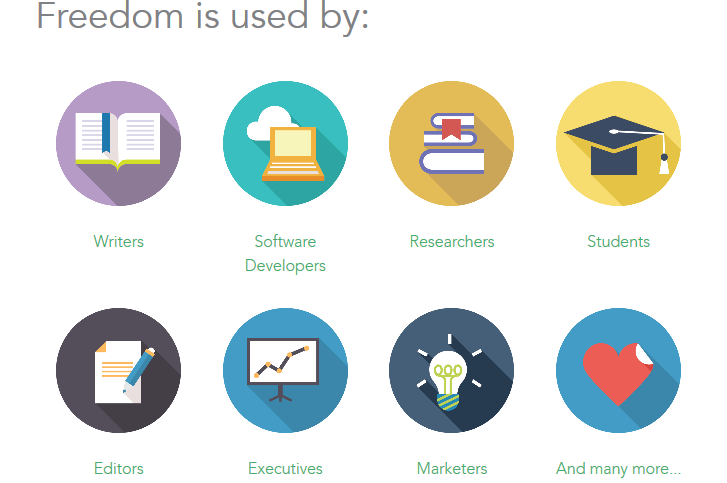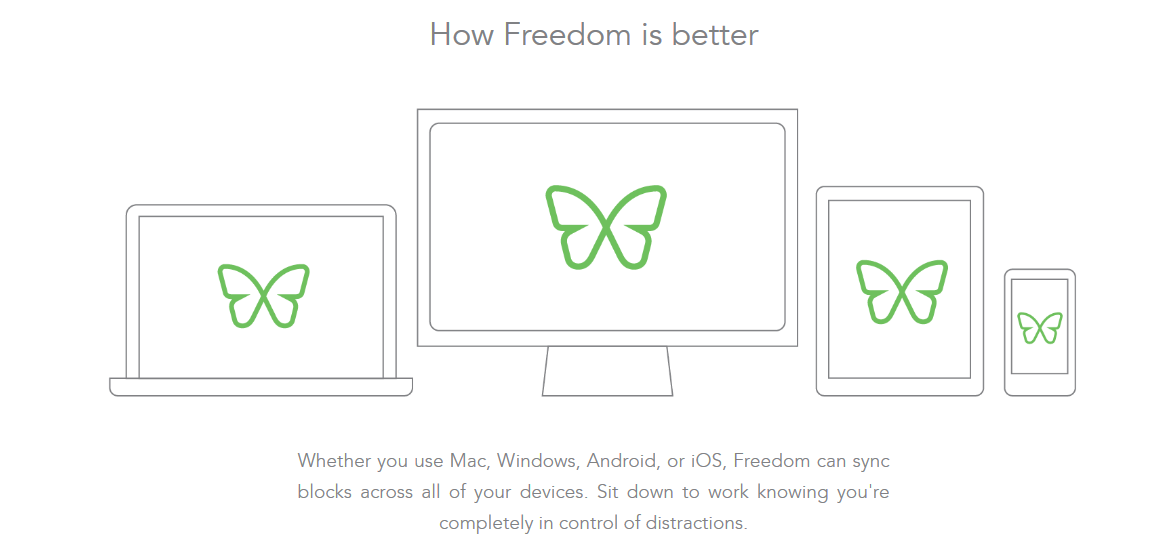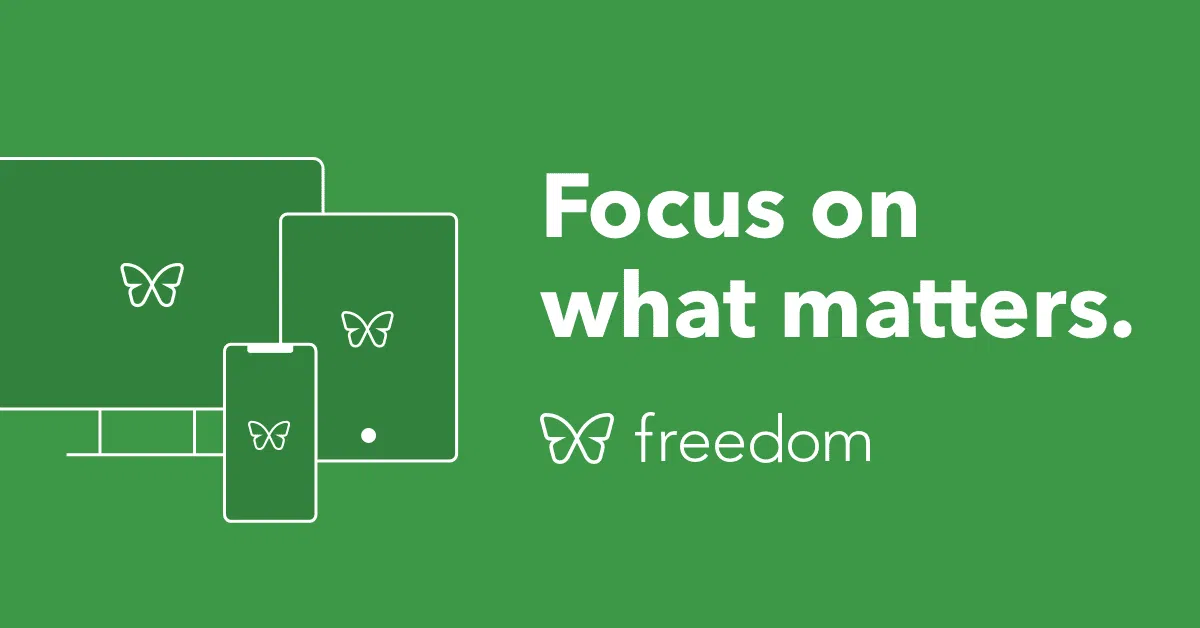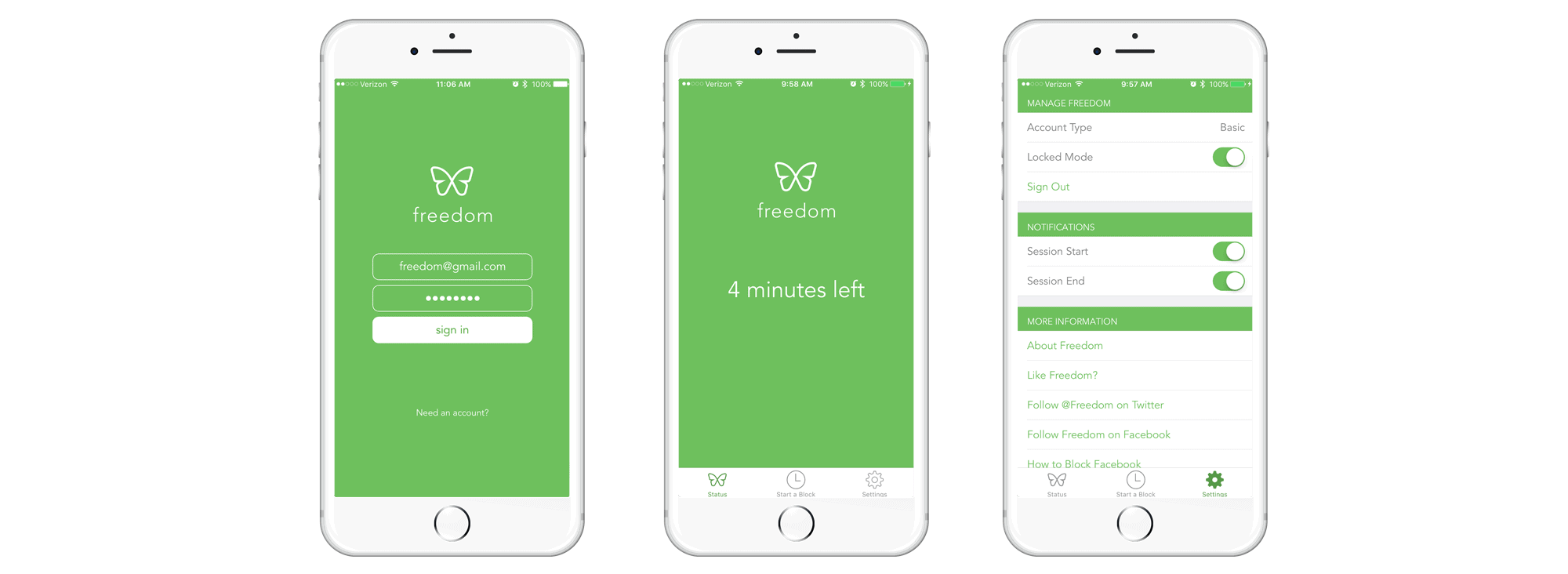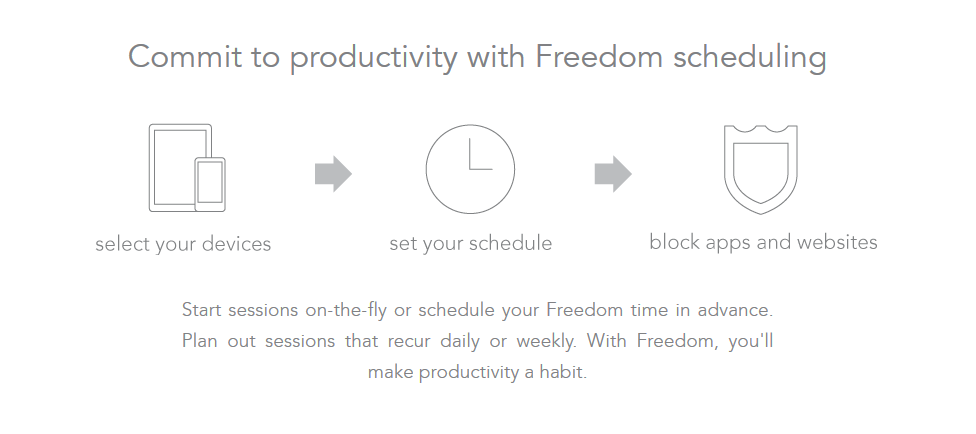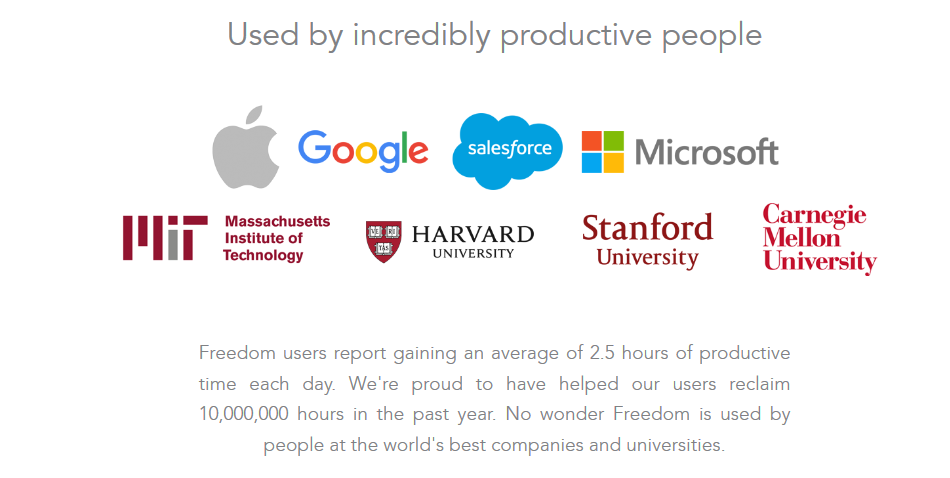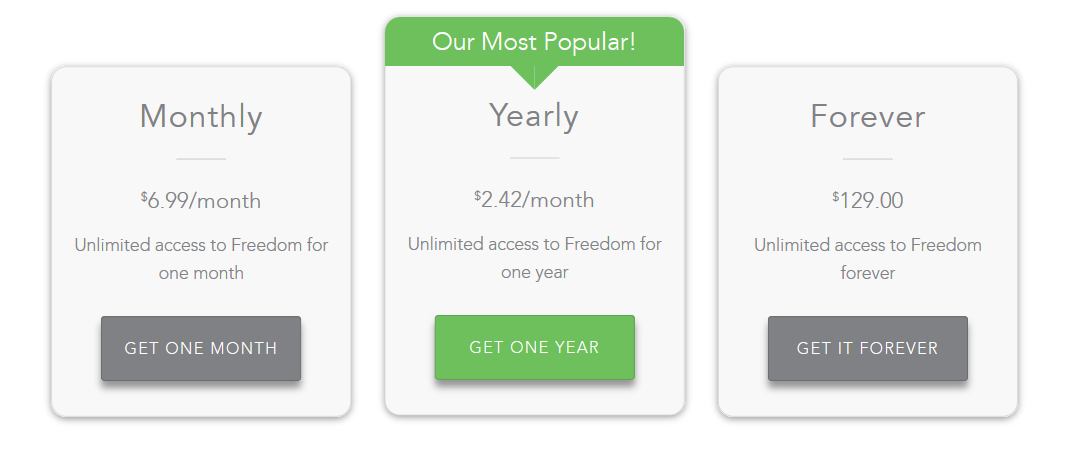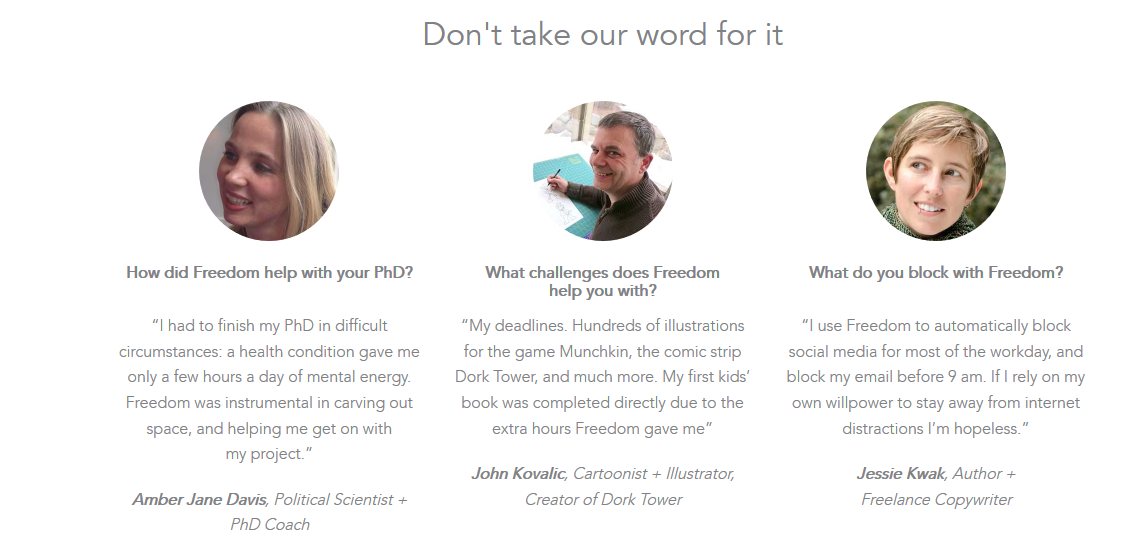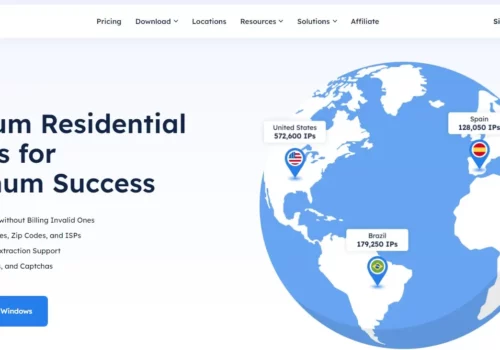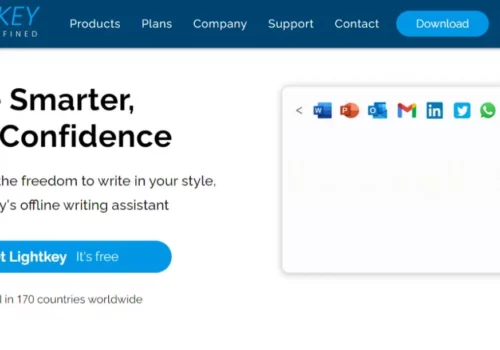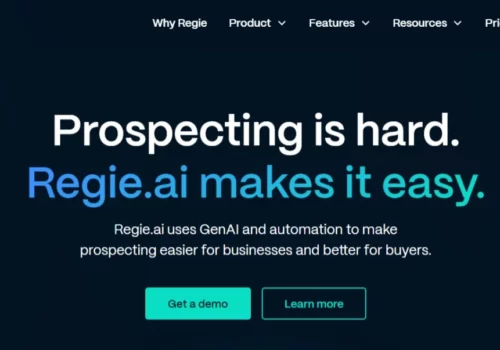Freedom App Review- Naranasan mo na ba maabala sa mga walang kwentang ad, mga site o iba pang bagay na tumutunog sa iyong telepono o computer na humihingi ng iyong atensyon.
Kung talagang abala ka at gusto mong magawa ang ilang trabaho nang walang anumang distractions, maaari itong maging isang malaking problema. Ang mga abala na ito ay dumarating sa pamamagitan ng internet ngunit hindi mo magagawa ang iyong trabaho nang walang internet.
Huwag kang mag-alala! Nakuha ko na ito.
Sa post na ito, ipapakilala ko ang isang malakas na distraction blocker, na gagawing walang distraction ang iyong telepono at computer at Kalayaan ay ang pangalan.
Dito ay itinampok namin ang Freedom App Review na may kasamang mga detalyadong insight sa pagpepresyo nito, mga feature, functionality, at higit pa. Magsimula tayo dito.
😎Freedom App Review 2024: Makakuha ng 30% Diskwento Ngayon (100% Na-verify)
Gumamit ng Kupon- BAGONG30
👀Detalyadong Pagsusuri ng Freedom App:
Kalayaan ay isang application para sa mga telepono na gumagana nang perpekto sa PC din. Ang pangunahing tampok ng application na ito ay upang harangan ang mga website o kung gusto mo, maaaring i-block ng app na ito ang buong Internet sa loob ng isang panahon ngunit para sa karamihan ng mga tao iyon ay napakahusay na bagay.
Hinaharangan din ng kalayaan ang ilang partikular na app na hindi ginagamit sa panahong iyon. Kung ikaw ay isang social media lover at patuloy na sinusuri ang iba't ibang mga platform ng social media sa iyong computer, ang app na ito ay maaaring maging isang pangunahing timesaver.
Ang app na ito ay nagbibigay-daan din sa iyo na lumikha ng isang listahan ng mga website na sa tingin mo ay pinaka nakakagambala, pinipigilan nito ang iyong gadget na magkaroon ng access sa mga ito sa loob ng isang partikular na yugto ng panahon.
Pagsusuri ng Freedom App- Ang pangunahing pokus ay alisin ang iyong kakayahang makakuha ng access sa mga website na sa tingin mo ay personal na nakakagambala. Parang kung sa tingin mo ay hindi mo kayang labanan ang pain ng item ng iyong refrigerator, nilagyan ito ng lock ng Freedom App.
Katulad ng hindi mo mapaglabanan ang pain ng mga partikular na website na ito, Freedom App pinipigilan kang ma-access ang mga ito.
Pagkatapos ay maaari kang tumutok sa iyong aktwal na trabaho sa pamamagitan ng pag-alis ng tuksong pumunta sa mga website na sa tingin mo ay masyadong nakakagambala.
🤷♀️Paano Ito Gumagana?
Kalayaan nagbibigay-daan sa iyo na i-set up ang app sa pamamagitan ng paggawa ng listahan ng mga website na itinuturing mong pinaka nakakagambala.
Tulad ng alam mo, hindi nagbibigay ng pahintulot ang Apple para sa isang app na harangan ang isa pa ngunit tila nahanap ng Freedom App ang paraan nito.
Maaari mong alisin ang access mula sa mga website na iyon na pinaka nakakagambala sa pamamagitan ng pagtatakda ng Freedom App upang harangan ang mga ito. Maaari mong i-set up ang dami ng oras na gusto mong i-block sila.
Freedom App Review- Binibigyang-daan ka ng app na ito na mag-iskedyul kung saan naka-block ang ilang partikular na website araw-araw sa iba't ibang oras ng araw. Gamit ang Freedom App, nagagawa mong magpasya kung kailan at aling mga website ang naka-block.
Mas Mabilis kaysa Kailanman:
Pagsusuri ng Freedom App- Ang Freedom App ay dating gumagana na parang isang VPN at hinaharangan ang trapiko mula sa domain na iyon na nakita mong may problema ngunit hindi ganoon sa kasalukuyan kung paano gumagana ang Freedom App.
Ngayon ay hinaharangan nito ang iyong pag-access sa mga website nang lokal at hindi sa pamamagitan ng pag-funnel sa iyong trapiko sa pamamagitan ng isang serbisyo ng VPN.
Nangangahulugan ito na ang app na ito ay hindi kailangang kumonekta sa anumang uri ng serbisyo, na nangangahulugang ang kasalukuyang bersyon ay mas mabilis kaysa sa luma.
Bahagyang Bina-block ang Apps:
Ang Freedom App hindi ka kailanman hinahadlangan sa pagbubukas ng mga app, ngunit pinipigilan ka nitong makatanggap ng mga bagong notification.
Hindi mapipigilan ng app na ito ang iyong mga tawag sa telepono o text mula sa pagdating, ngunit maaari nitong bawasan ang marami sa iyong mga abala na nauugnay sa Internet sa pamamagitan ng pagharang ng access sa kanila.
Hindi pinapatay ng Freedom App ang iyong internet dahil nakakakonekta ka pa rin sa ibang mga site.
✔Aling mga Device ang Maa-access?
Pagsusuri ng Freedom App- Ang Freedom App ay madalas na gumagana sa iyong Mac, iPad, at sa mga Windows computer. Hindi ito gumagana para sa mga Android device, ngunit sinasabi ng mga work team na ginagawa nila ito.
Narinig ko ang tungkol sa isang uri ng serbisyo ng third-party na VPN na maaaring gamitin ng mga user ng Android sa halip, at tila pareho ang ginagawa nito ngunit hindi ako o ang research team ng eCheck.org na sumubok sa serbisyo ng Android.
❓Paano I-set-up at Gamitin ang Freedom App:
Hakbang 1: Pag-sign-up at Pag-install:
Freedom App ay available lang para sa iOS Version 3.0 dahil inalis ito sa App Store pagkatapos ipagbawal ng Apple ang pag-block ng app ngunit kung na-download mo na dati ang Freedom Version 3.0, maaari mo itong ipagpatuloy sa iyong device.
Ang pinakabagong bersyon ng Freedom ay kasalukuyang pinaghihigpitan ng Apple sa pagharang sa mga website sa Safari.
Para sa Mac at Windows-
- Pumunta sa Freedom.to at piliin ang Sign-up
- Ngayon ipasok ang iyong pangalan, at email, at lumikha ng isang password (min. 6 na character)
- Maaari kang pumili ng plano sa pagbabayad o simulan ang iyong 7-session na Libreng Pagsubok.
Proseso ng Pag-install Para sa Mac-
- Maaari mo lamang i-download ang Freedom para sa Mac sa Freedom.to/downloads o sa pamamagitan ng pag-click sa Magdagdag ng device sa Freedom Dashboard.
- Kapag nasa freedom.to/downloads, piliin Mac
- Pumunta sa Downloads sa iyong Mac at i-double click FreedomSetup.dmg
- Kaladkarin Freedom.app sa mga aplikasyon
- Pagkatapos ay simulan ang Freedom mula sa iyong folder ng Applications at mag-log in.
- Kapag nagsimula ka at naka-log in, lalabas ang Freedom Icon sa iyong menu bar
- Pumunta ngayon sa iyong Dashboard sa freedom.to/log-in at mag-log in upang simulan ang iyong unang block
Proseso ng Pag-install Para sa Windows-
- Maaari mo lamang i-download ang Freedom para sa Windows sa Freedom.to/downloads o sa pamamagitan ng pag-click Magdagdag ng isang device sa dashboard ng Freedom
- Kapag nasa freedom.to/downloads, piliin Windows
- I-download at i-double click FreedomSetup.exe
- Sundin ang mga tagubilin sa installer ng Freedom
- Kapag nagsimula ka at naka-log in, lalabas ang Freedom Icon sa iyong menu bar.
- Pumunta ngayon sa Dashboard sa freedom.to/log-in at mag-log in upang simulan ang iyong unang block session.
Para sa iOS-
- Una, i-download ang Kalayaan mula sa iOS app store at ilunsad.
- Ngayon ay maaari kang mag-sign-up para sa isang Freedom account sa pamamagitan ng pagpuno sa iyong email at paglikha ng isang password.
- Pindutin ang sign-up
- Ngayon i-install ang Safari Content Blocker sa pamamagitan ng pagpunta sa Settings>Safari>Content Blockers at paglipat ng Freedom sa 'On'.
- Pagkatapos ay mag-click sa 'I-install ang DNS Proxy' upang i-install ang Freedom VPN. Iba-block ng prosesong ito ang nilalaman sa iba pang mga browser tulad ng Google Chrome at mga app.
- Ngayon i-tap ang “OK”.
- Para i-install ang Freedom VPN gumamit ng Touch ID o Passcode.
- Kapag na-install na ang VPN, pakitandaan na hindi mo na kailangang i-on o i-off ang VPN dahil ang VPN na ginagamit namin ay lokal na VPN at ito ay kumonekta on-demand para harangan.
Hakbang 2: Pagsisimula ng Block Session:
Para sa Mac At Windows-
- Una mong ilunsad ang Kalayaan at mag-log in sa freedom.to/log-in.
- Pagkatapos ay lumikha ng custom na listahan ng block sa pamamagitan ng pagpili Magdagdag ng blocklist sa dashboard
- Pangalanan ang iyong block list
- Makakakita ka ng 3 opsyon para sa pagpili ng mga site at mobile app na gusto mong i-block
- Mga filter ng kategorya
- Pre-made na mga filter
- Magdagdag ng sarili mong mga website at mobile app
- I-click ang I-save ang sa iyong blocklist
- piliin Magsimula Ngayon sa tuktok ng dashboard at ilagay kung gaano katagal mo gustong tumagal ang block
- Piliin ang pangalan ng iyong blocklist sa ilalim Pumili ng mga blocklist
- Piliin ngayon kung anong device ang gusto mong isama sa iyong block
- I-click ang "Start"
(Kung nakagawa ka ng ilang blocklist at nag-install ng Freedom sa iyong desktop computer, maaari ka ring magsimula ng Freedom session nang direkta mula sa app sa ganitong paraan: Pumili ng mga device>Pumili ng mga blocklist>Pumili ng haba ng session at simulan ang iyong session)
Para sa iOS-
- Ilunsad ang Freedom app sa iyong device at mag-log in.
- Kapag nakapasok ka sa app, piliin ang Mga blocklist tab sa ibaba
- Gumawa ng custom na blocklist sa pamamagitan ng pagpili Magdagdag ng blocklist
- Pangalanan ang iyong blocklist at ilipat ang alinman sa mga site at ang kanilang mga kaukulang app mula sa listahan ng filter na gusto mong i-block.
- Maaari kang magdagdag ng anumang karagdagang mga site na gusto mong i-block sa pamamagitan ng paglalagay ng URL sa field sa itaas ng listahan ng filter at pag-click Magdagdag ng Block.
- I-click ang I-save ang para i-save ang iyong blocklist
- Upang magsimula ng session ngayon, i-click ang Simulan ang session tab sa ibaba
- Piliin kung aling mga device ang gusto mong isama sa iyong block session.
- Piliin kung aling mga blocklist ang gusto mong isama sa iyong block session.
- Piliin ang alinman sa Haba ng Sesyon o ang Oras ng Pagtatapos ng sesyon.
(Tingnan ang seksyon Pag-iskedyul ng session nang maaga para magsimula ng session mamaya o para gumawa ng umuulit na session)
Hakbang 3: Pagtatapos sa Isang Block Session:
Maaari mong tapusin ang isang block session sa pamamagitan ng paghinto Kalayaan sa isang desktop computer (Para sa Mac at Windows) o maaari mong tapusin ang isang block session sa pamamagitan ng pagtanggal ng device.
Kung naka-lock ang mode mo, maaari mong ihinto ang isang block session sa pamamagitan ng customer support.
Hakbang 4: Pagdaragdag ng Mga Custom na Website sa Isang Blocklist:
Para sa Mac at Windows-
- Una, pumunta sa Freedom.to/ at mag-log in
- Mag-click sa isa sa iyong mga blocklist para i-edit ito o maaari kang lumikha ng bagong blocklist sa pamamagitan ng pagpili Magdagdag ng blocklist.
- Maglagay ng URL ng website sa walang laman sa itaas ng mga filter at i-click Magdagdag ng Block.
- Ulitin ang nakaraang hakbang sa lahat ng iba pang mga website na gusto mong i-block.
- Kung nakagawa ka ng bagong blocklist, piliin I-save.
Para sa iOS-
- Simulan ang Freedom app sa iyong device at mag-log in.
- Piliin ang Mga blocklist tab sa ibaba
- Mag-click sa isa sa iyong mga blocklist para i-edit ito o maaari kang lumikha ng bagong blocklist sa pamamagitan ng pagpili Magdagdag ng blocklist.
- Pangalanan ang blocklist kung gumagawa ka ng bago.
- Magdagdag ng anumang website na gusto mong i-block sa pamamagitan ng paglalagay ng URL sa field sa itaas ng filter at pag-click Idagdag.
- Tapikin I-save ang para i-save ang iyong blocklist.
(Maaari kang magdagdag at mamahala ng mga desktop app sa isang Mac at Windows computer sa pamamagitan ng menu bar. Maaari mong pamahalaan ang iyong mga desktop app sa pamamagitan ng pag-click sa icon ng Freedom sa menu bar at pagpili Pamahalaan ang Naka-block na Desktop Apps)
Hakbang 5: Paunang Pag-iskedyul ng Session:
Para sa Mac at Windows-
- Una, ilulunsad mo ang Freedom app at mag-log in sa Freedom.to/log-in
- Sa dashboard, piliin Magsimula mamaya
- Pumili ng oras ng pagsisimula at pagtatapos para sa iyong session
- Piliin ang mga blocklist na gusto mong isama sa iyong block session
- Piliin ang device na gusto mong isama
- I-click ang I-save ang
Para sa iOS-
- Ilunsad ang app at mag-log in
- I-click ang Session tab sa ibaba
- Piliin ang Mag-iskedyul ng session
- Maaari mong pangalanan ang iyong session at piliin ang oras kung kailan ang iyong session Nagsisimula at Nagtatapos
- Maaari mong piliin ang mga blacklist na gusto mong isama sa iyong block session.
- Maaari mong isama ang mga device para sa iyong block session
- I-click ang I-save ang
Hakbang 6: Naka-lock na Mode:
Imposibleng harangan ang isang session habang ang Tampok na Locked Mode ay aktibo. Kapag na-activate ang Locked Mode, hindi mo matatanggal ang mga blocklist o device mula sa listahan ng iyong device habang tumatakbo ang isang aktibong session ng Freedom.
👮♀️Paano I-enable at I-disable ang Locked Mode:
Para sa Mac at Windows-
- Pumunta sa iyong Freedom dashboard
- I-click o i-unclick Naka-lock na mode sa ilalim Options
Para sa iOS-
- Ilunsad ang app
- Tapikin ang Setting at lumipat sa Locked Mode
tandaan: Gaya ng sinabi ko sa iyo bago ang Locked Mode ay hindi maaaring i-disable habang ang isang block session ay aktibo. Mangyaring makipag-ugnayan sa Suporta sa [protektado ng email] para magtanggal ng block session habang ginagamit ang Locked Mode, manual nilang tatanggalin ang iyong mga session para sa iyo.
🎁Mga Signal ng Tiwala ng Freedom App:
Pagsusuri ng Freedom App- Ang Freedom ay nagbibigay ng malaking bitag sa iba pang mga application na humaharang sa distraction: napakasimpleng i-off. Ito ay hindi talagang isang kawalan ngunit ito ay nagkakahalaga ng pag-iingat.
Maaari mong bigyan ng kapangyarihan ang Locked Mode sa lahat ng kailangan mo, ngunit maaari mo ring i-restart ang iyong gadget o paganahin lang ang application.
Hindi ka maaaring umasa sa application palagi. Kung mayroon kang kontrol sa sarili na i-install ito, mayroon kang desisyon na panatilihin itong naka-install. Kailangan mo lang gumawa ng isang punto upang manatili dito kapag ang mga hamon ay nakatakas sa kamay.
Ang pagpili ng ilang site at application na haharangin ay maaaring gumana para sa ilang partikular na indibidwal, ang Freedom App Review at ang iba ay maaaring mangailangan ng mas matinding hakbang. Sa sitwasyong ito, maaari mong harangan ang lahat sa pamamagitan ng pag-whitelist sa mga website at application.
Ipinapakita nito na maaari mong paganahin ang pag-access sa ilang partikular na application na kailangan mo para sa trabaho ngunit wala nang iba pa. Depende sa kung anong uri ka ng tao, maaari kang matukso na i-off na lang ang Freedom.
Para sa sitwasyong ito, maaari mong bigyan ng kapangyarihan ang Locked Mode, na pumoprotekta sa iyo mula sa hindi pagpapagana ng mga paghihigpit para sa tagal ng panahon na iyong pinili. Maaari kang magdagdag ng mga website sa isang blocklist, ngunit hindi mo maaalis ang anuman.
💲Mga Plano sa Pagpepresyo:
Maaari kang medyo mainis kapag alam mong hindi libre ang serbisyong ito. Makakakuha ka lamang ng pitong session ng isang libreng pagsubok.
Kapag ginamit mo ang app para sa pitong session at gusto mo ng higit pang serbisyo, kailangan mong bumili ng subscription. Mayroong tatlong mga pagpipilian upang pumili. Maaari mong subukan Freedom App para sa isang buwan para sa $6.99.
Kung gusto mo ang serbisyong ito sa mahabang panahon maaari kang bumili ng taunang pakete sa halagang $2.42/buwan para sa walang limitasyong pag-access.
Gusto mo ang serbisyong ito at gusto mo ito habang buhay pagkatapos ay mabibili mo ang serbisyong ito habang buhay. Kailangan mong magbayad ng $129 para sa serbisyong ito ngunit may espesyal na alok para sa buwang ito. Tingnan ito!
✨Mga Review at Testimonial ng Customer:
Quick Links:
- Paano Nakakatulong ang Mga Kurso sa Pagsasanay sa Online ng Whizlabs sa mga IT Professional
- Grant Cardone Sales Training University Review
- Pagsusuri ng Kurso ng Marisa Peer Rapid Transformational Therapy
- Review ng MacHighway Hosting Gamit ang Mga Code ng Kupon
- Pinakamahusay na Side Hustles Para sa Mga Parmasyutiko
- Pagsusuri ng MacBooster ng iObit
- Pagsusuri ng VirMach
👨💼Konklusyon: Pagsusuri ng Freedom App 2024: Sulit ba ang Iyong Oras?
Pagsusuri ng Freedom App- Kung inaasahan mong bilhin ang serbisyong ito, hindi mo pagsisisihan ang iyong desisyon. Ang pangunahing motto ng serbisyong ito ay upang ihinto ang mga distractions at magagawa mong maging mas produktibo sa iyong trabaho.
Tiyak na hindi lahat ay nangangailangan ng isang app upang harangan ang mga distractions. Kailangan mong tanungin ang iyong sarili kung kailangan mo ang app na ito o hindi. Kung hindi ka ginulo kahit papaano, malamang na hindi mo kailangang bilhin ang app na ito.
Magbigay Kalayaan Subukan ang App Kung sakaling makaramdam ka ng pagkagambala sa anumang mga website habang nagtatrabaho ka, makikita mo kung gaano kagaan ang iyong pakiramdam sa Pagsusuri ng Freedom App at kung gaano ka kasarap matulog na may ilang pagbabago na lahat ay awtomatiko.