Kung ikaw ay matagumpay sa iyong WordPress.com site, maaari mong malampasan ito sa lalong madaling panahon. Ang WordPress.com ay isang napakahusay na mapagkukunan para sa kaswal na blogger, ngunit kapag gusto mo talagang gumamit ng mga tampok at potensyal ng WordPress, gugustuhin mo ang higit na kontrol sa iyong site. WordPress.org nag-aalok ng kontrol na iyon, at nagbibigay sa iyo ng balangkas ng WordPress.com, pati na rin ang kapaligiran ng pag-unlad kung saan maaari kang magdagdag ng tunay na pag-customize sa iyong site sa anyo ng plugins, tema, at advertising.
Ito ay isang paghahambing sa pagitan ng mga hanay ng tampok ng bawat uri ng pag-install ng WordPress:
| WordPress.com | WordPress.org |
| Libreng hanggang 3 GB. Maaari kang bumili ng higit pang espasyo, o magbayad para gawing walang ad ang iyong page o magkaroon ng sarili nitong domain. | Kailangan mong maghanap at magbayad para sa iyong sariling pagho-host. Ito ay nauugnay sa isang buwanang gastos sa pagho-host, na maaaring maging mahal para sa isang site na may mataas na trapiko. |
| Walang maintenance overhead. | Ikaw ang may pananagutan sa pagpapanatili. Kakailanganin mong isaalang-alang ang mga bagay tulad ng mga backup, seguridad, at mga update. |
| Ikaw ay limitado sa mga preset na tema sa WordPress library. Kung gusto mo ng custom na tema, maaari kang mag-upgrade sa CSS access para sa karagdagang bayad. | Bilang karagdagan sa pagkakaroon ng access sa mga tema ng WordPress at iba pang mga aklatan na available on-line, maaari kang bumuo ng iyong sarili. Ang iyong kakayahang i-customize ang iyong site ay hindi limitado. |
| Walang magagamit na mga panlabas na plug-in, bagama't mayroong ilang mga built-in na plug-in na magagamit. Ang VIP program ay nagbibigay-daan sa mga plug-in – at ganap na pagpapasadya, kasama ng suporta sa antas ng enterprise. | Lahat ng mga plug-in ay suportado. |
| Dapat kang mag-aplay para sa karapatang magbenta ng mga ad sa iyong site, at hindi ka pinapayagang mag-apply maliban kung mayroon kang minimum na 25,000 page view bawat buwan. | Mayroon kang awtonomiya sa iyong site at maaaring magbenta ng mga ad nang walang limitasyon. |
| Hindi nag-aalok ang WordPress.com ng ecommerce plug-in. | May mga ecommerce plug-in para sa WordPress. Maaari kang mag-set up ng isang e-store sa iyong site, kumuha ng mga donasyon, atbp. |
Makikita mo ang kapangyarihan ng mga plug-in sa pamamagitan ng pagbisita sa Opisyal ng WordPress.org plugins site sa https://wordpress.org/plugins/. Kabilang sa mga bagay na magagawa mo gamit ang mga plug-in, bilang karagdagan sa ecommerce, ay:
- SEO at analytics
- Proteksyon ng bot ng CAPTCHA
- Site-mapping
- Kontrol ng spam
- Mas sopistikadong mga kontrol sa nabigasyon
- Proteksyon sa Seguridad at Malware
- Site-building software, kabilang ang tumutugon na pagbuo ng disenyo, pagsasama ng SASS at Bootstrap
- Sliders
- Backups
- Paglikha ng widget – kasama ang mga na-prewritten na widget na may kasamang malawak na hanay ng mga function, mula sa mga star-review system hanggang sa pamamahala ng imahe
Maaari mo ring makita ang malawak na iba't ibang mga prewritten na tema na available sa https://wordpress.org/themes/ pati na rin sa pamamagitan ng paghahanap sa pariralang "Pag-download ng Mga Tema ng WordPress" sa iyong search engine.
Makikita mo rin na marami sa mga temang ito ay libre, at ganap na nako-customize. Kahit na hindi mo piliin na gumawa ng sarili mong tema, marami kang pagpipilian para i-brand ang iyong website sa paraang pinakamahusay na gumagana para sa iyo.
Ang paglipat ng iyong WordPress.com na blog sa WordPress.org, Step-by-Step
Kapag napagpasyahan mong i-migrate ang iyong blog, gagawa at iko-configure mo ang iyong sariling pag-install ng WordPress na naka-host sa sarili. Sa madaling salita, kakailanganin mong isagawa ang mga sumusunod na hakbang:
Pag-install ng WordPress:
-
- Bumili at irehistro ang iyong sariling domain name
- Maghanap at umarkila ng kumpanya ng web-hosting na nakakatugon sa mga minimum na kinakailangan para sa pagho-host ng WordPress. Sa pinakamababa, kakailanganin ng iyong host ang sumusunod:
- PHP 5.6 o mas mataas
- MySQL 5.5 o mas mataas
- Ang mod_rewrite Apache module
- I-download at i-unzip ang WordPress package mula sa WordPress.org site.
- I-upload ang mga file ng WordPress sa nais na lokasyon sa iyong web server.
- I-upload ang mga nilalaman sa root directory upang mapatakbo ang WordPress sa iyong pangunahing domain
- I-upload ang buong direktoryo sa gustong subdirectory upang mapatakbo ang WordPress sa loob ng isang bahagi ng iyong domain.
- Gumawa ng MySQL database sa iyong web server (o lumikha ng mga talahanayan sa isang umiiral na database).
- Lumikha ng isang gumagamit ng database na may lahat ng mga pribilehiyo para sa pag-access at pagbabago nito.
- I-configure ang file na wp-config.php upang idagdag ang iyong impormasyon sa database at isang pribadong key. tandaan: ang hakbang na ito ay opsyonal. Kung hindi mo ito gagawin nang mag-isa, ipo-prompt ka sa proseso kapag pinatakbo mo ang Pag-install ng WordPress.
- Patakbuhin ang script ng pag-install ng WordPress sa pamamagitan ng pag-navigate sa file gamit ang isang web browser. Ito dapat ang URL kung saan mo na-upload ang mga file ng WordPress, at tinukoy mo noong sine-set up ang pag-install.
- Tingnan ang dokumento "Pag-install ng WordPress Hakbang sa Hakbang” para sa mga detalye sa prosesong ito. Tingnan din ang sumusunod na video:
Sa iyong bago WordPress pag-install, maaari kang magsimula ng bagong blog, ngunit kung lilipat ka sa WordPress.org dahil matagumpay ang iyong blog sa WordPress.com, ang pangunahing layunin ng pagpili ng self-hosting ay upang ma-migrate mo ang blog na iyon upang samantalahin ang pag-customize at advertising mga benepisyong makukuha mo sa sarili mong pag-install.
Ang paglipat ng WordPress.com sa WordPress.org:
Kapag na-set up mo na ang iyong self-hosted na site, diretsong i-migrate ang iyong blog. Iniharap dito ang mga hakbang na dapat sundin, na may mga paliwanag at mga screen shot. (Tandaan na ang mga tema ay maaaring makaapekto sa hitsura, kaya hanapin ang mga salita kung may bagay na wala sa lugar.)
- I-export ang iyong nilalaman mula sa WordPress.com.
a.) Mag-navigate sa iyong WordPress site. Tiyaking ikaw ay nasa Tingnan ang Site
b.) Mula sa front page, i-click ang Ang aking site.
c.) Maglalabas ito ng mahabang listahan ng mga opsyon. Mag-scroll pababa hanggang makita mo Menu sa ilalim ng subheading I-personalize ang, at mag-click dito.
d.) Ngayon, kapag tiningnan mo ang iyong listahan ng mga opsyon, sa tuktok mismo, direkta sa ilalim ng Tingnan ang Site, dapat mong makita Admin ng WP. Mag-click dito upang maabot ang Tapalodo.
e.) Dadalhin ka nito sa Dashboard. Ang Dashboard ay may maraming bagay na nangyayari, ngunit kami ay interesado lamang sa maliit na seksyon sa kaliwang ibaba.
Ang dashboard.
f.) Mag-scroll pababa upang makita ang menu sa kaliwang ibaba. Hanapin ang Tools at mag-hover o mag-click dito.
g.) Kapag nag-click ka sa Tools, makakakuha ka ng submenu sa ibaba nito, samantalang ang mouse ay magpa-pop up sa submenu. Ang mga nilalaman sa parehong mga kaso ay pareho. Hanapin ang Export at i-click ito.
h.) Dadalhin ka nito sa Mga Pagpipilian sa Pag-export Piliin ang Libre pagpipilian at mag-click sa Simulan ang Pag-export.
i.) Ang susunod na pahina ay magbibigay sa iyo ng selection menu kung ano ang ie-export. Pumili Lahat ng nilalaman, o piliin ang subset para i-export, pagkatapos ay i-click Mag-download ng I-export ang File.
j.) Magda-download ito ng XML file sa iyong default na lokasyon ng pag-download na naglalaman – gaya ng ipinapaliwanag ng screen – lahat ng iyong mga post, page, komento, custom na field, termino, navigation menu at custom na post.
k.) Pangalanan ang file wordpress..xml. Pansinin ang pangalan nito at kung nasaan ito.
- I-import ang iyong content sa iyong bagong WordPress.org na self-hosted na site.
a.) Ang iyong bagong WordPress.org site ay dapat na naka-set up ngayon. Kung hindi, tingnan ang dokumentong "Pag-install ng WordPress Step by Step", para sa mga detalye sa prosesong ito.
b.) Ngayon buksan ang dashboard sa iyong bago, self-hosted, WordPress.org site. Mag-navigate gaya ng ginawa mo dati: una sa iyong site, pagkatapos ay sa iyong admin menu, at panghuli sa mga tool. Sa pagkakataong ito, kapag bumukas ang menu ng mga tool, i-click Angkat.
c.) Dadalhin ka nito sa Mga Pagpipilian sa Pag-import Mag-click sa WordPress opsyon malapit sa dulo ng listahan.
d.) Kapag nag-click ka sa WordPress, sasabihan kang hanapin ang XML file na iyong ginawa sa iyong pag-export.
Tandaan:
maaari kang ma-prompt na pumunta sa WordPress.org site, at i-download ang Plug-in ng WordPress Import. Sundin ang link, i-click ang download button, at i-install. Patakbuhin ang importer, at matatanggap mo ang parehong dialogue box tulad ng nasa ibaba.
e.) Mag-click sa Pumili ng File at mag-navigate sa XML file na ginawa mo sa proseso ng pag-export. Kapag pumili ka ng isang file, ang teksto na nagbabasa ng Walang napiling file ay magiging pangalan ng iyong file. I-click Mag-upload ng file at mag-import.
tandaan:
May limitasyon sa laki ng file na maaaring i-upload. Ang laki ng file na ito ay itinakda ng iyong kumpanya sa web hosting, na maaaring handang alisin ang limitasyong iyon pansamantala kung lumampas ang iyong file sa nakasaad na limitasyon. Ang isa pang pagpipilian ay ang paggamit ng WXR splitter tool. Makakahanap ka ng tool para gawin iyon para sa iyo sa link na ito: http://rangerpretzel.com/content/view/20/1/.
f.) Kapag sinimulan mo ang pag-import, magkakaroon ka ng pagpipiliang lumikha ng bagong user o italaga ang na-import na nilalaman sa isang kasalukuyang user. Piliin ang naaangkop na opsyon sa May-akda mula sa pag-import: menu ayon sa iyong diskarte. I-click Ipasa.
g.) Kapag kumpleto na ang pag-import, makakatanggap ka ng notification sa email. Mag-navigate sa iyong blog at tingnan ang mga bagay-bagay - lahat ay dapat na tulad ng dati. Maaari ka na ngayong mag-customize gamit ang mga tema o scripting, o iwanan ang mga bagay sa dati habang ikaw ay nakatuon. Ikaw ang bahala – ang site ay sa iyo na ngayon.
- I-import ang iyong mga link sa blogroll kung kinakailangan. Mayroon kang mga link sa blogroll kung ginagamit mo ang tampok na Mga Link ng WordPress upang iimbak ang iyong mga link sa ibang mga site. Kung hindi mo ginagamit ang tampok na Mga Link, maaari mong laktawan ang hakbang na ito.
Ang mga link sa blogroll ay umiiral sa format na OPML (Outline Processor Markup Language), isang XML na format na nakatutok sa pagmamarka ng mga outline. Sa kasong ito, ang format ay ginagamit para sa pagpapalitan ng impormasyon tungkol sa mga link at mga kategorya ng link. Ang iyong mga link sa WordPress.com ay mayroong OPML file na matatagpuan sa isang address na tulad nito: http://.wordpress.com/wp-links-opml.php
a.) Mag-navigate sa iyong OPML file sa pamamagitan ng paggamit ng URL nito. Magbubukas ito sa window ng iyong browser. I-save ito sa iyong computer bilang isang OPML file (halimbawa, myLinks.opml).
b.) Mag-navigate tulad ng dati sa iyong Dashboard, at tingnan kung Links ay umiiral sa kaliwang hanay ng nabigasyon.
i.) Kung ang Mga Link ay hindi lumabas sa iyong self-host na menu, kakailanganin mong i-activate ang Link Manager isaksak. Ang plug-in ay nasa lokasyong ito, https://wordpress.org/plugins/link-manager/ at sa sandaling i-install mo ito, at lalabas ang menu item tulad ng nasa itaas.
c.) Ngayon ay bumaba sa Kagamitan menu, nasa kaliwang hanay ng nabigasyon. I-click Angkat muli, at sa pagkakataong ito ay pumili blogroll.
d.) I-click Pumili ng File at mag-navigate sa iyong OPML file. Piliin ito at i-click Pagbubukas.
e.) Ang iyong mga link at mga kategorya ng link ay ini-import sa iyong self-host na WordPress site. Makakakuha ka ng mensahe ng tagumpay na nag-aalok ng link sa pamahalaan ang mga link na iyon.
- I-configure ang iyong pampubliko/pribadong mga setting. Hindi mo gustong magpanatili ng dalawang blog, kaya malamang, gugustuhin mong higpitan ang pag-access sa bersyon ng WordPress.com. Upang gawin ito,
a.) Mag-navigate sa iyong Dashboard. Sa ibaba sa kaliwang sulok, sa dulo ng column ng navigation, piliin ang Setting Kung nag-hover ka, may lalabas na contextual menu, at kung iki-click mo ito, lalawak ang menu sa column ng navigation.
b.) Alinmang paraan, piliin Pagbabasa mula sa menu ng konteksto.
c.) Mula sa Pagbabasa mga opsyon na naglo-load sa kanang-kamay na pane, mag-scroll pababa sa Visibility ng Site piliin Gusto kong maging pribado ang aking site, ang aking sarili lamang ang nakikita at ang mga user na aking pipiliin.
d.) I-click I-save ang mga Pagbabago.
- Mag-set up ng site redirect sa WordPress.com. Nililipat mo ang iyong site, marahil dahil nakamit mo ang ilang tagumpay. Gusto mong lumipat ang mga tao nang walang putol sa iyong bagong lokasyon, kapag ang lahat ay gumagana at gumagana sa iyong bagong site. Kaya ang huling bagay na dapat gawin ay mag-set up ng pag-redirect ng site sa WordPress.com.
a.) Pag-redirect ng Site ay isang serbisyo na binibili mo mula sa WordPress store. Sa pagsulat na ito, ang serbisyo ay ibinigay sa $US 13 bawat taon. Maaari lamang itong ituro sa isang url na hindi ssl (http://).
b.) Napakasimple, ipinasok mo ang URL ng iyong bagong self-host na WordPress site at magbabayad para sa serbisyo. Ang mga bisita sa iyong lumang WordPress site o blog ay awtomatikong ire-redirect sa iyong bagong site.
Ngayon ay mayroon ka nang WordPress.org, open-source na site na maaari mong i-customize hangga't gusto mo gamit ang mga tema, plug-in, at pagbebenta ng iyong advertising.
Quick Links:
- Pagsusuri ng SEMrush
- Libreng Pagsubok ng SEMrush
- SEMrush kumpara sa Katulad na Web
- SEMrush Kupon Code
- Pagsusuri ng Serpstat
- SEMRush kumpara sa LongTailPro
- Mga kahalili ng SEMrush
- Code ng Kupon ng AppSumo
- Panghabambuhay na Deal ng AppSumo
- Semrush kumpara sa Serpstat
- MasterClass Libreng Pagsubok
- Pagpepresyo ng MasterClass
- MasterClass Subscription

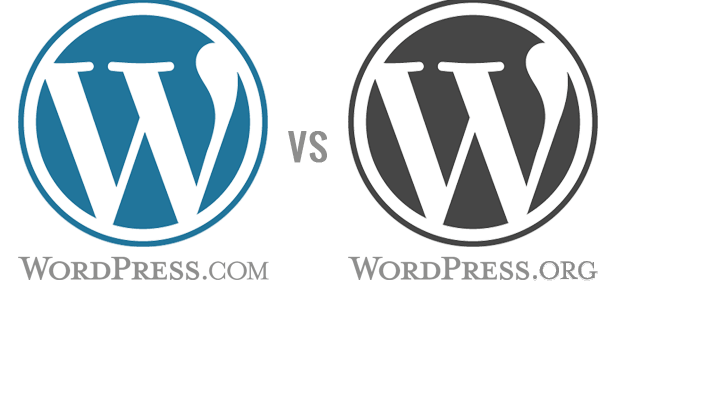
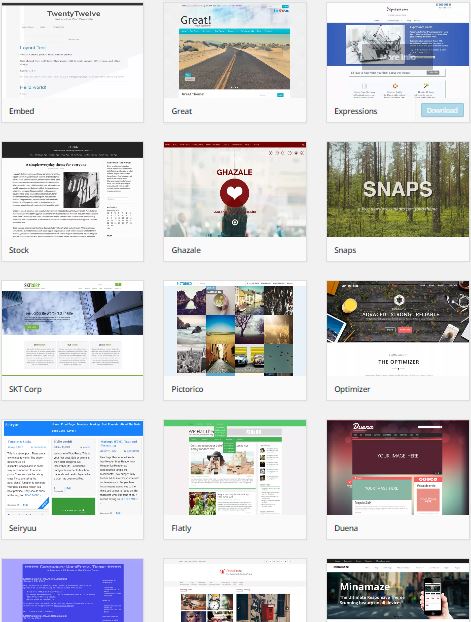
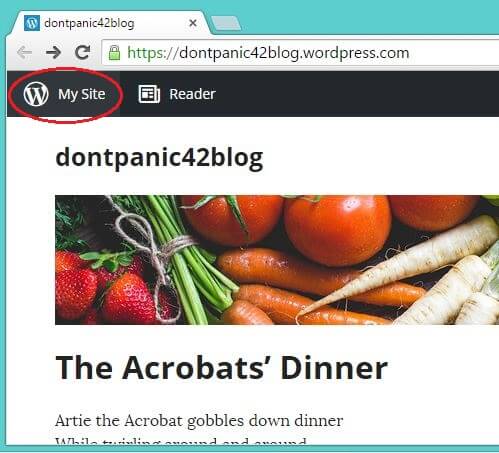
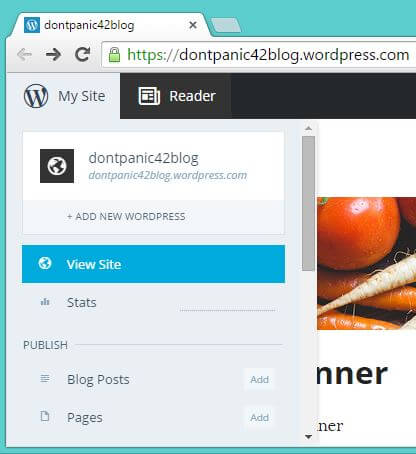
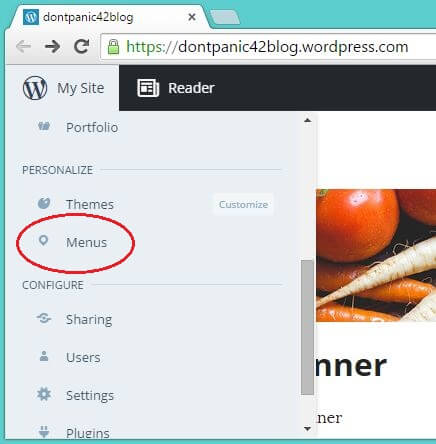
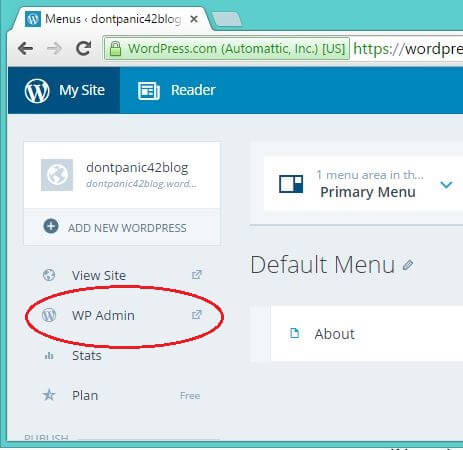
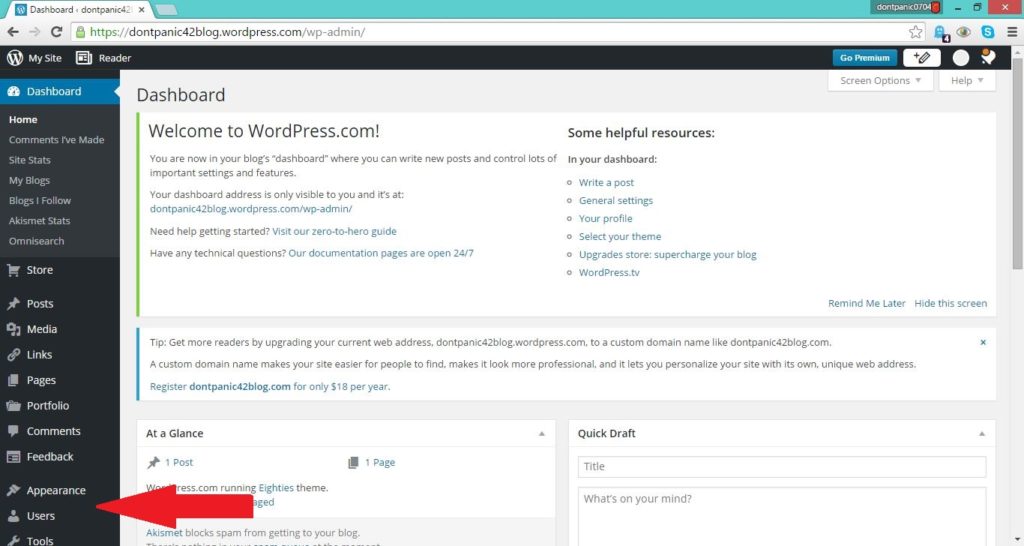
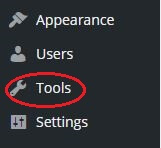
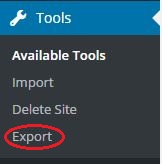
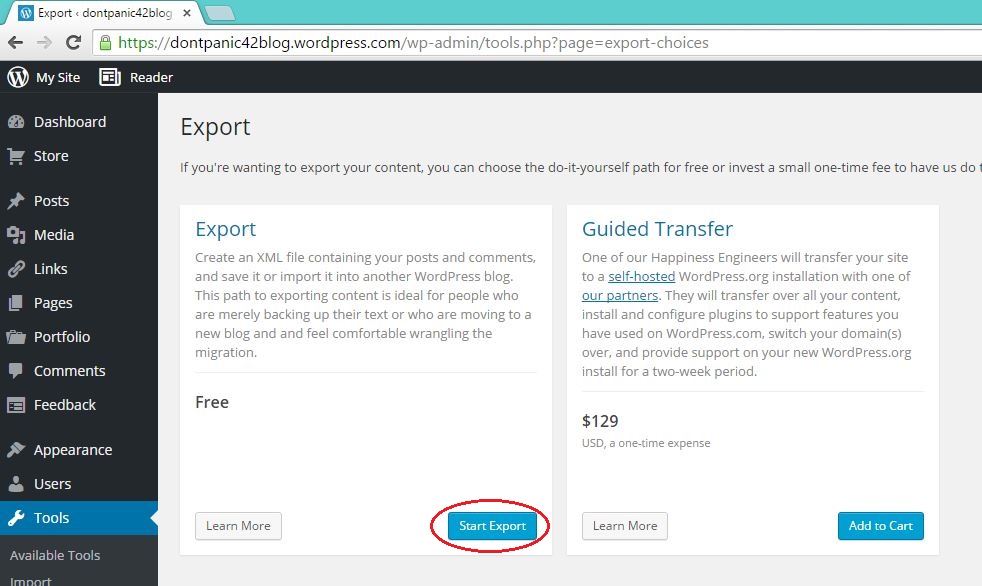
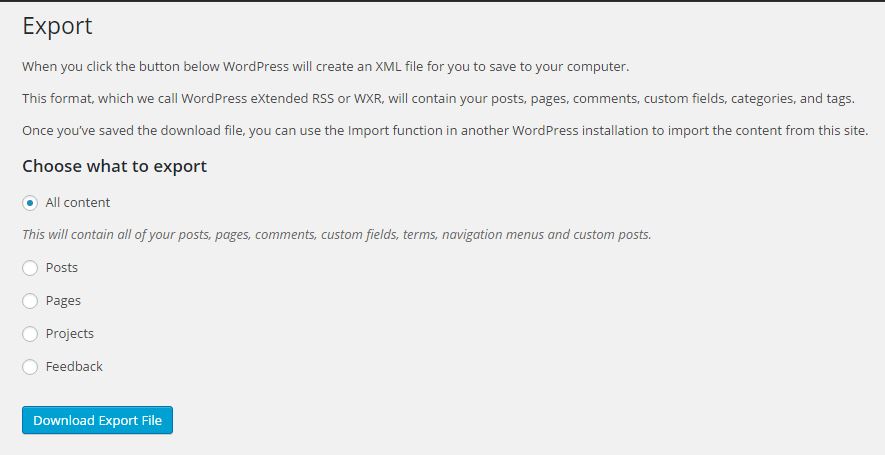
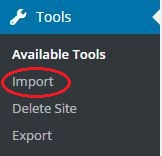
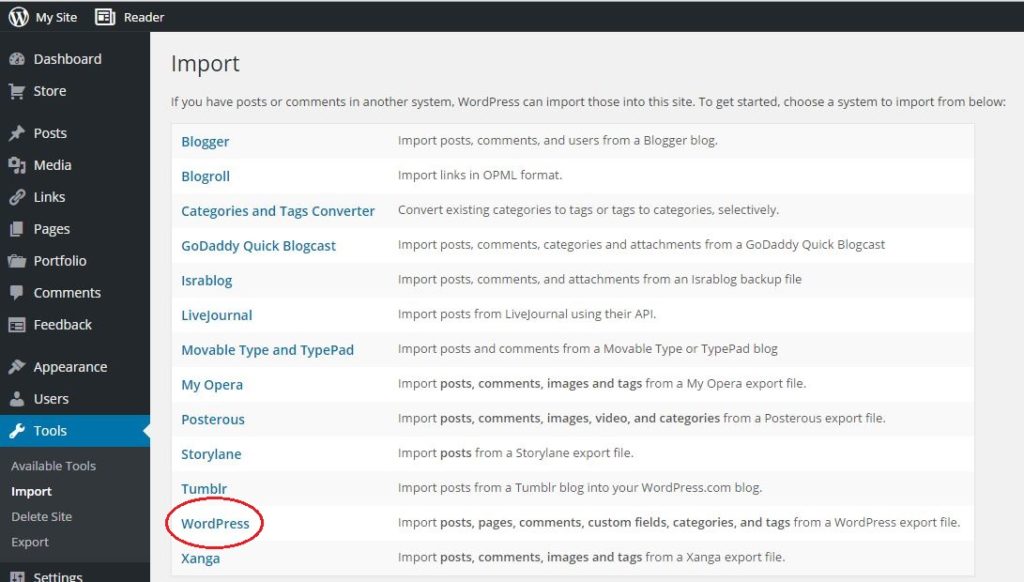
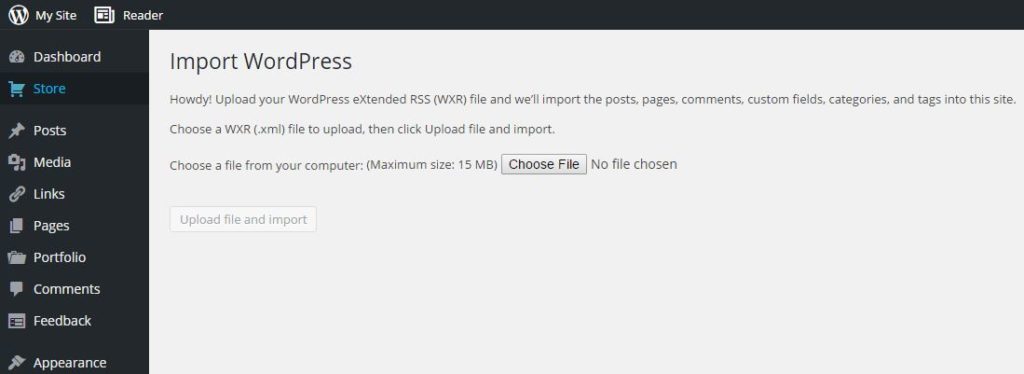
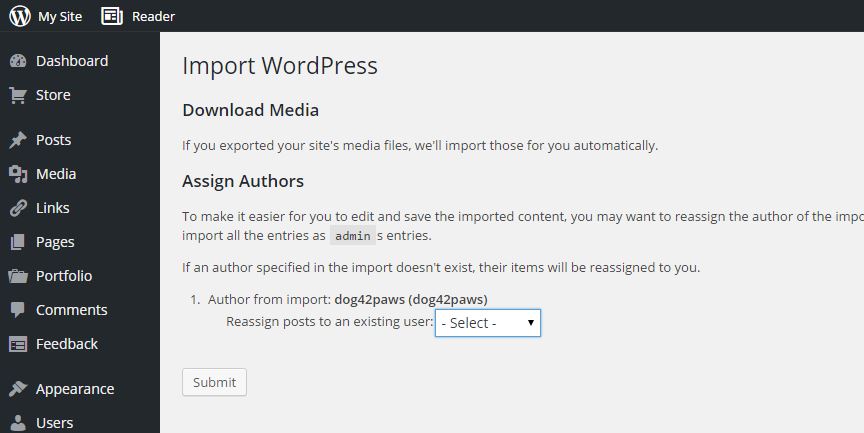
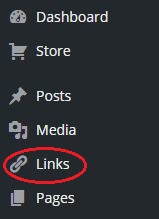
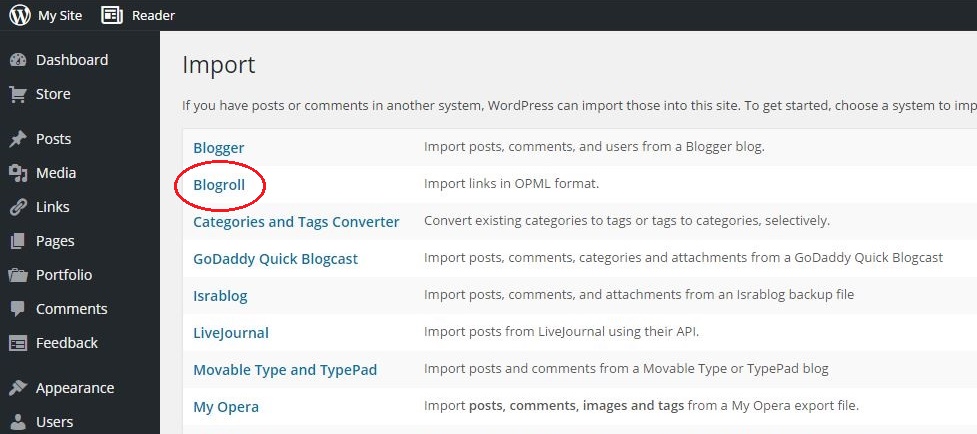
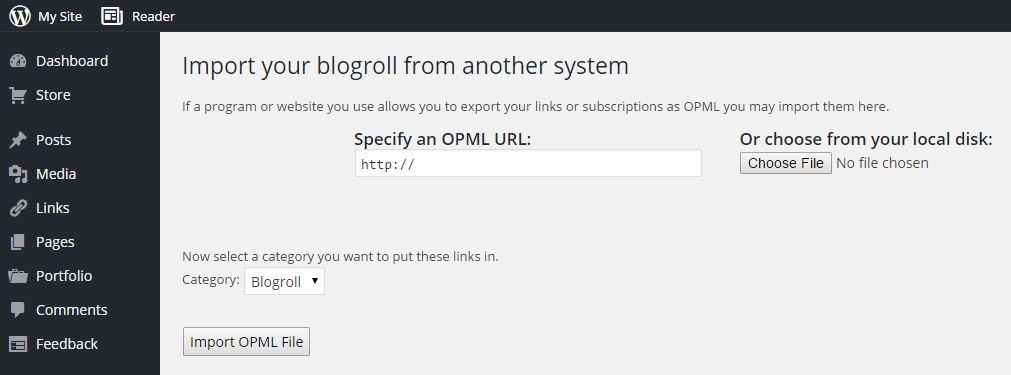
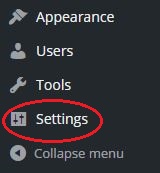
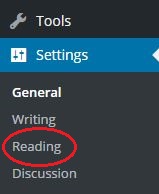

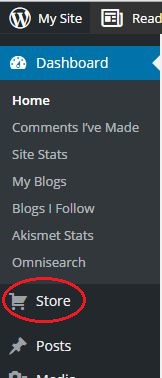



iyon ay madali, ang pamamaraan na nakabalangkas sa itaas ay madaling sundin. mahusay na ginawang tutorial...