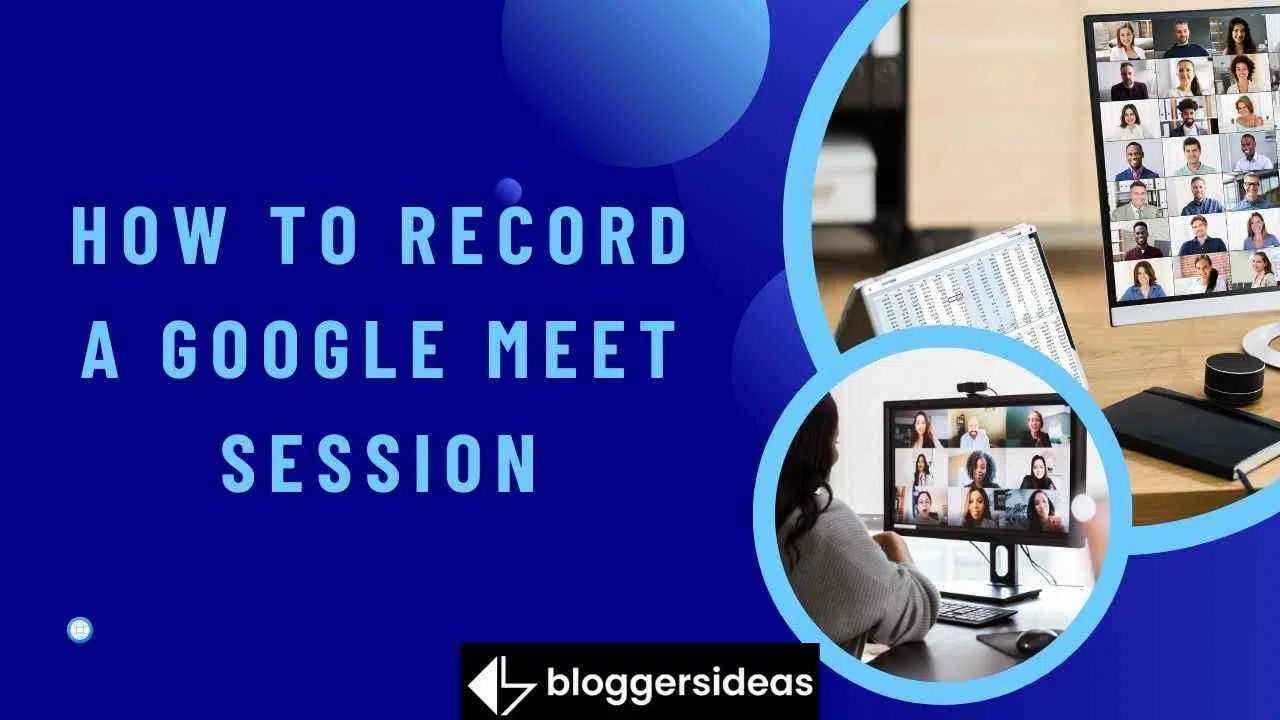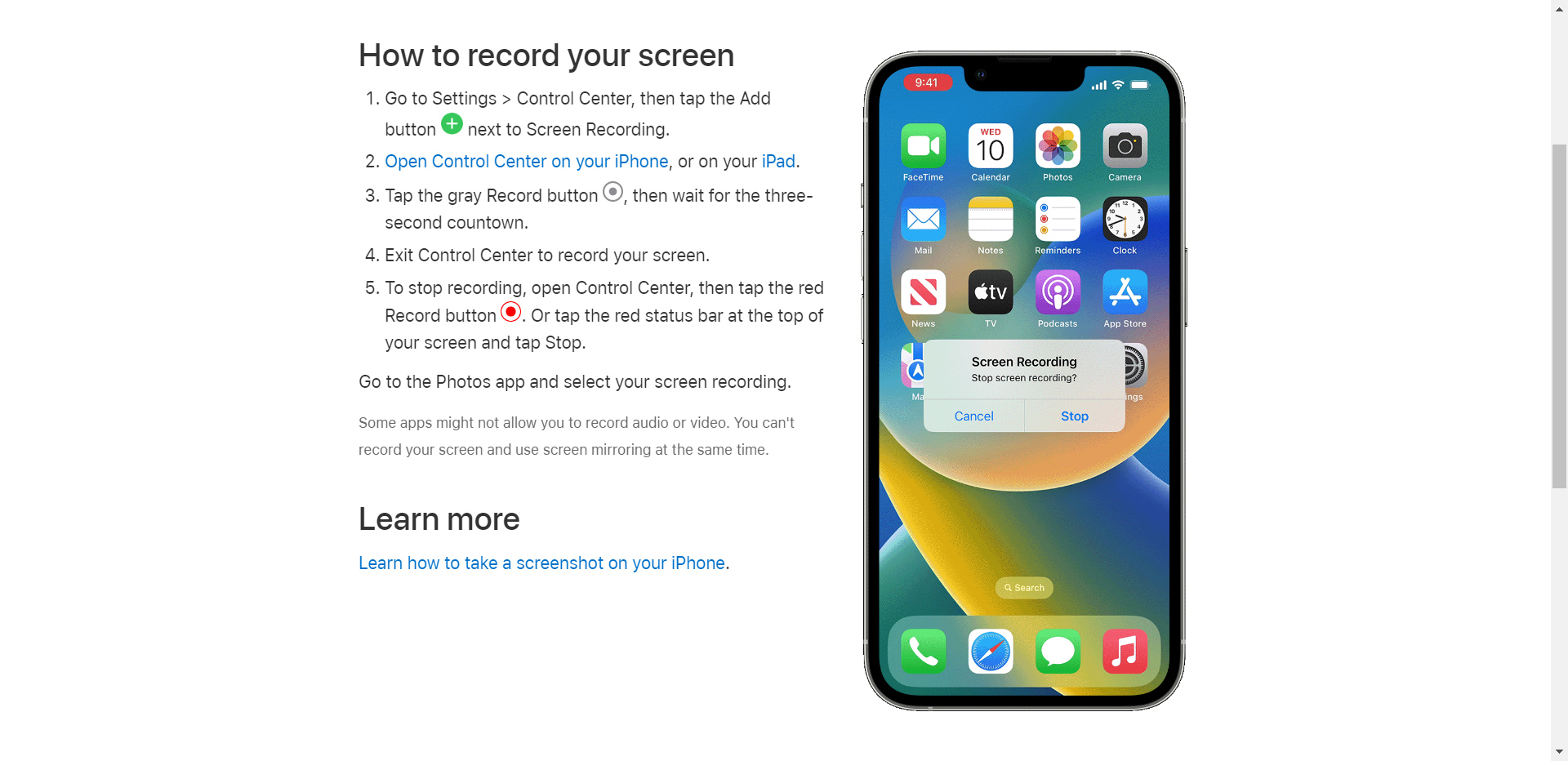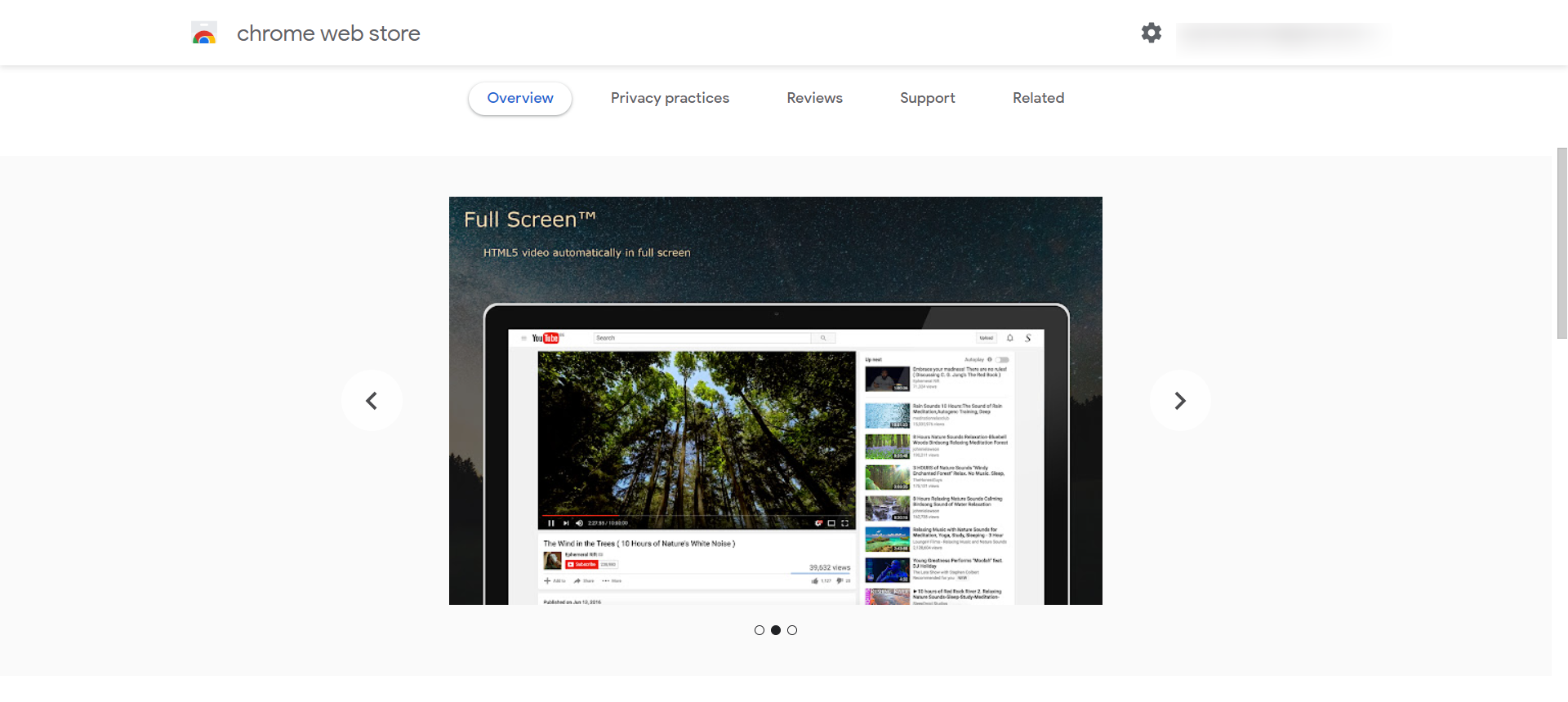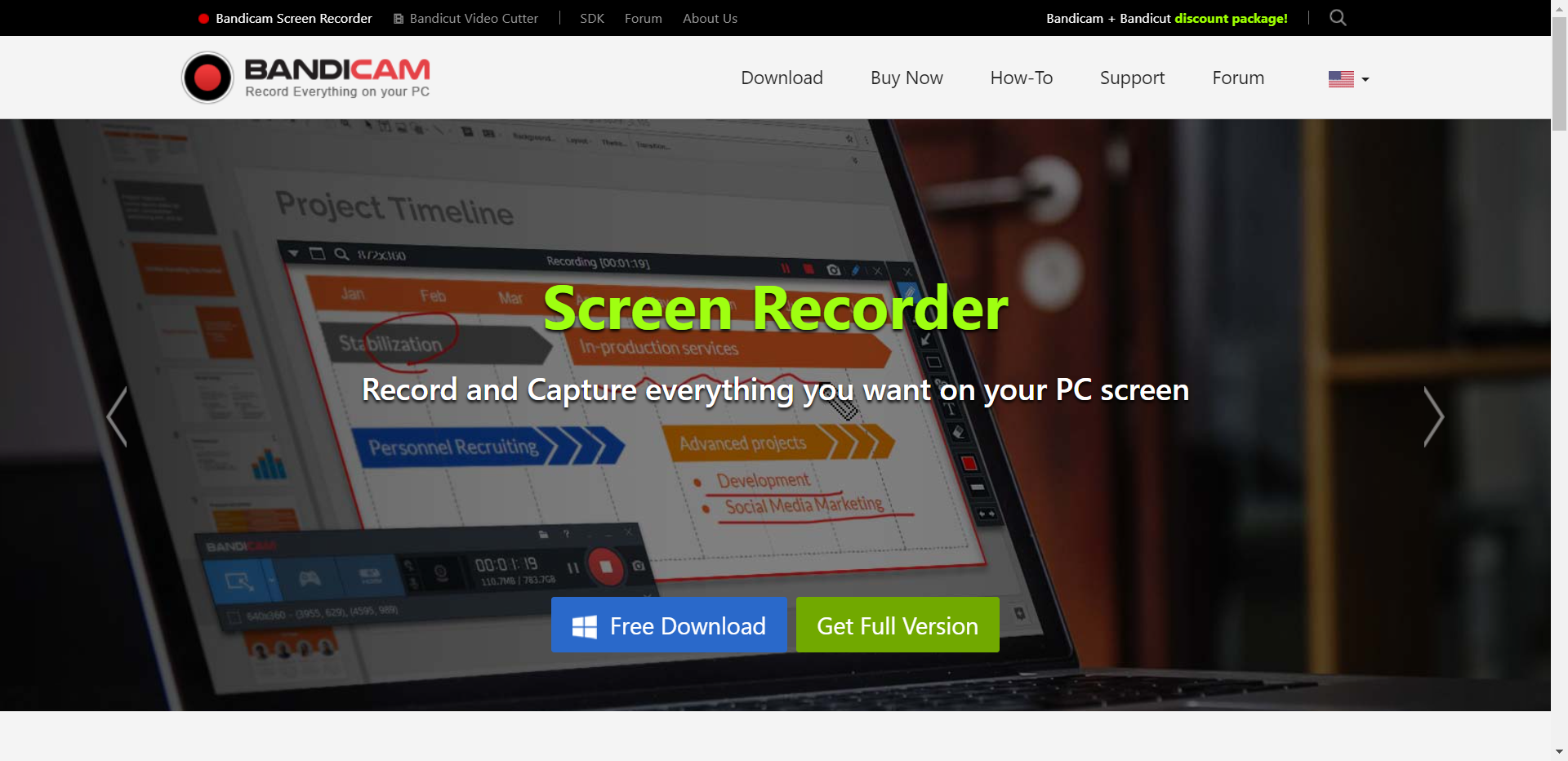Bir Google Meet görüşmesinin bir bölümünü kaydetmeniz gerekiyor ancak bunu nasıl doğru yapacağınızı bilmiyor musunuz? Bu yazıda, bunu yapmanın 4 yolundan bahsedeceğiz. video oluştur izinli veya izinsiz kayıt. Ele alacağımız araçlardan bazıları bir cihaz veya tarayıcıyla birlikte gelir, ancak bazıları indirmek için indirmeniz gereken üçüncü taraf araçlardır. bir Google Meet oturumu kaydedin.
Her bir kayıt yöntemi için, size programların bir tanımını ve kayıt sürecini anlamanız için kısa bir nasıl yapılır bilgisi vereceğiz. Şimdi başlayalım.
Google Meet Oturumu Nasıl Kaydedilir?
1) Google Meet Kayıt Aracı
Google Meet özel bir görüşme sunar kayıt aracı. Kullanmak için herhangi bir şey satın almanıza veya yüklemenize gerek yoktur, ancak yalnızca bilgisayarınızda kullanabilirsiniz. Arama kayıtları, düzenleyicinin Drive'ım bölümünde bulunan Meet Kayıtları klasörüne aktarılır, bu nedenle araç bir G Suite hesabı gerektirir. Ayrıca kayıt bağlantısını içeren bir e-posta alacaksınız. Bu katıştırılmış özelliği kullanarak Google Meet'i nasıl kaydedeceğiniz aşağıda açıklanmıştır:
- Bir Google Meet görüşmesi başlatın veya katılın.
- Diğer'e tıklayın ve menüden Toplantıyı Kaydet'i seçin.
- Kaydı bitirmek için Durdur'a basın.
2) iOS Kaydedici
iPhone veya iPad'inizde bir Google Meet görüşmesine katılıyorsanız, bunu kullanarak ücretsiz olarak kaydedebilirsiniz. dahili kaydedici. Bu çok basit bir araçtır, ancak cihazın depolama alanı biterse görüntülü toplantı kaydını durdurabilir. Herhangi bir ayarlama yapmadan yalnızca tüm ekranı kaydedebilirsiniz - sonucu daha sonra özel bir programda düzenlemeniz gerekecektir.
Ancak bu varsayılan aracı kullanmak istiyorsanız iOS cihazınıza Google Meet videoları kaydetmek için şu adımları izleyin.
- Kontrol Merkezini açın ve gri Kayıt düğmesine dokunun. Kayıt oturumu, üç saniyelik bir geri sayımdan sonra başlar.
- Kontrol Merkezinde, oturumu sonlandırmak için kırmızı düğmeye dokunun.
- Kaydedilen videoyu Fotoğraflar uygulamasında önizleyin.
3) Ekran Kaydı Chrome Uzantısı
Çevrimiçi bir toplantıyı tarayıcı içinde kaydetmek istiyorsanız, denemelisiniz. Ekran kaydedicisi, ücretsiz bir Chrome uzantısı. Yalnızca Ekran, Kameralı Ekran ve Yalnızca Kamera gibi çeşitli kayıt modları vardır. Videolar, programın filigranı olmadan otomatik olarak kaydedilir. Ayrıca kayıt cihazı kayıt gerektirmez.
Bu araçla bir Google Meet görüşmesini kaydetmek için şu talimatları uygulayın:
- Uzantıyı yüklemek için Chrome Mağazasını açın.
- Uzantıyı başlatın.
- Kaydı Başlat'a basın ve bir ekran seçin.
- Kaydı bitirmek için Durdur düğmesine tıklayın.
4) Bandikam
Bandicam, Windows için çok işlevli bir ekran kaydedicidir. Programın özellikleri arasında ses kaydı, web kamerası yerleşimi, gerçek zamanlı çizim, programlanmış kayıt ve uzun süreli kayıt yer alır. Çevrimiçi dersleri, web seminerlerini, oyunları ve görüntülü görüşmeleri kaydetmek için uygundur. Ancak, Bandicam'ın ücretsiz sürümünün bir takım sınırlamaları vardır. Örneğin ekran kaydı 10 dakikadan uzun olamaz.
Bu masaüstü ekran kaydedicinin işlevselliği sizin için uygunsa, aşağıdaki adımları izleyerek çevrimiçi toplantınızı Bandicam ile kaydedin:
- Kayıt oturumunu başlatmak için Rec düğmesine basın.
- Açılır menüden kayıt modlarından birini seçin.
- Kaydetmek istediğiniz ekran bölümünü seçin.
- Kaydı durdurmak için kısayol tuşuna (F12) basın.
Ayrıca Oku:
- 10'ün En İyi 2024 Google Uygulaması
- Daha İyi Ses Deneyimi İçin En İyi Ses İpuçları
- En İyi Video Düzenleme Yazılımı
- Media.io İncelemesi 2024: Media.io Güvenli mi?
Sonuç: Bir Google Meet Oturumu Nasıl Kaydedilir?
İster çevrimiçi bir dersi ister iş yerindeki bir toplantıyı kaydetmek isteyin, görüntülü görüşme kaydı oluşturmak için en iyi programları kullanmalısınız. Bu aramayı geri getiremezsiniz – sizi yarı yolda bırakmaması için önceden bir kayıt cihazı seçtiğinizden emin olun.
Bu gönderide, size denemeniz için 4 yol gösterdik, ancak bu kılavuzu aşağıdakiler hakkında okuyabilirsiniz: Google Meet oturumu nasıl kaydedilir? daha fazla ekran kayıt aracı keşfetmek için.
Özetlemek gerekirse, bir üçüncü taraf programı, örneğin bir Chrome uzantısı veya özel bir ekran kaydedici olan Bandicam kullanabilirsiniz. Görüntülü aramayı bir PC'de yapıyorsanız, yerleşik Google Meet kaydediciyi kullanabilirsiniz, ancak toplantıya iPhone veya iPad'inizden katılıyorsanız, iOS video kaydediciyi denemelisiniz.