WordPress ağırlıklı olarak kabul edilen blog platformu ve içerik yönetim sistemi olarak tanımlanmaktadır. WordPress sadeliği ile de ünlüdür. Çoğu durumda, WordPress'i yüklemek, kurulum için birkaç dakika süren kolay bir işlemdir. Bu eğitimde amacımız, acemiler ve ileri düzey kullanıcılar için eksiksiz bir WordPress kurulum bilgisi sunmaktır.
Bir alan adı kaydedin:
Bu, taşınmanın nedenlerinden biri WordPress.org ile başlamak için. İşletme düzeyinde, bir alan adına sahip olmak size belirli bir miktarda güvenilirlik ve ciddiyet verir. Bu, özellikle sayfanızda reklam satmayı planlıyorsanız önemlidir. Kullanıcılarınız için alan adları, işletmenizin adını yansıtmalıdır, böylece bir dizi alt dizinden daha kolay hatırlanırlar. Son olarak, kendi alan adınız varsa, barındırıcıları değiştirirseniz alan adınız da sizinle birlikte gelir.
Bir alan adı kaydetmek için şunları yapmalısınız: etki alanını kaydettir ICANN adlı bir kuruluşla. Tipik olarak, bir etki alanı kayıt şirketi olan üçüncü bir taraftan geçersiniz. Halihazırda kullanımda olmaması gereken bir alan adı için başvuruda bulunacaksınız ve yaklaşık bir kayıt ücreti ödeyeceksiniz. 10 ABD Doları - 35 ABD Doları bir yıl boyunca bu alan adına sahip olmak. Her yıl, tipik olarak, yılda aynı miktarda yenilenmesi gerekir.
Bir web barındırıcınız yoksa, kayıt operatörünüzün etki alanını sizin için geçici olarak park etmesini sağlayabilirsiniz. Bir web barındırıcınız varsa, onlardan ad sunucularının adlarını isteyin. Bir birincil ad sunucusu ve ikincil bir ad sunucusu olmalıdır. Bu bilgiyi elinizin altında bulundurun: alan adınızın web sitenizi göstermesi için buna ihtiyacınız olacak.
Yeni başlayanlar genellikle WordPress'i yerel bir bilgisayara kurmanın mümkün olup olmadığını sorabilir. Kısa cevap, evet, yapabilirsiniz; ancak WordPress, İnternet'e içerik sunan bir ana bilgisayara yüklenmek üzere tasarlanmış bir yazılımdır. Blogunuzu internette kullanılabilir hale getirmek için, yüklemek için temalar ve plugins, Kısacası, WordPress'i amaçlandığı gibi kullanabilmek için, yerel bilgisayarınıza değil, bir ana bilgisayara/sunucuya kurulmalıdır.
Birçok barındırma şirketi kurulumu başlatmak ve yürütmek için bir komut dosyası sağlasa da, WordPress'i manuel olarak yükleyebilirsiniz. Bu kılavuzda, önce en popüler betiklerden bazılarına bakacağız ve ardından WordPress'in manuel olarak nasıl kurulacağına bakacağız. Son olarak, Gösterge Tablosundaki bazı kurulum seçeneklerine kısaca bakacağız.
Barındırma bilgisayarınızda WordPress'i kurun:
1) WordPress'i kurmak ve çalıştırmak için gereken oldukça mütevazı temel gereksinimleri karşıladıklarından emin olmak için barındırma hizmetinize danışmanız gerekir:
a) PHPsürüm 5.6 veya üstü
b) MySQLsürüm 5.5 veya üstü
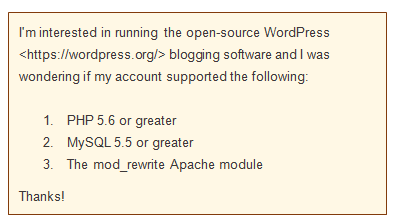
2) WordPress organizasyonuna göre, gereksinimler sayfasında Apache'yi veya nginx WordPress'i sağlam ve zengin özelliklere sahip olarak çalıştırmak için, ancak PHP ve MySQL'i destekleyen herhangi bir sunucu bunu yapmalıdır. “WordPress 4.3.1 Adım Adım Kurulum” belgesine bakın.
3) WordPress, gerekli olmasa da, WordPress'in sunucunun varsayılan (ve paylaşılan) kullanıcı adı yerine bir hesap kullanıcı adı kullanılarak çalıştırılmasını önerir. Bu, WordPress ve tüm PHP uygulamaları için güvenliği artırır. Çoğu barındırma şirketi bunu suPHP kullanarak başaracaktır. Sunucunuza suPHP veya benzeri bir şekilde çalıştırıp çalıştırmadıklarını sorun.
Komut Dosyalı Düğme – Tek Tıkla WordPress Kurulumu:
Pek çok barındırma şirketi, süreci başlatmak için başka komut dosyası içeren Kurulum düğmeleri sunabilir.
“Yükle düğmesine” tıklayarak, belirli miktarda gerekli bilgiyi sağlayarak ve ardından komut dosyasının kurulum işini yapmasına izin vererek başlar. Bu komut dosyası yüklemelerinin bazı örnekleri aşağıdaki gibidir:
Basit Komut Dosyası:
gibi birçok hosting firması Bluehost.com, size WordPress için SimpleScript kurulumu verin. Komut dosyasıyla oluşturulmuş kurulumların çoğu benzer bir süreci takip eder, bu yüzden önce SimpleScript'e bakacağız ve ardından WordPress için diğer komut dosyası kurulumlarından bazılarına hızlıca göz atacağız.
1) Çoğu web barındırma şirketinde, bazıları tek tıklamayla WordPress yüklemesi sunsa da, yalnızca SimpleScripts simgesini görürsünüz. Uygun simgeyi bulun (SimpleScript'ler or WordPress) sunucunuzun kontrol panelinde bulun ve tıklayın.
2) Bu sizi, hangi simgeye tıklarsanız tıklayın, Basit Komut Dosyaları sayfasına götürecektir. Burada WordPress kurulum komut dosyasını yükleyebilir ve çalıştırabilir veya – varsa – barındırma şirketinizin sayfasından tek tıklama düğmesini çalıştırabilirsiniz.
3) Yükleme düğmesi olan bir sayfaya gitmek için WordPress'e tıklayın. Bu, WordPress Kurulum yönetimi sayfanız olacaktır. Yepyeni bir sürüm yükle'yi tıklayın.
4) Kur düğmesine tıklamak sizi kurulumunuz için bir tercihler sayfasına götürecektir. İlk olarak, WordPress'i kurmak istediğiniz konumu seçin. Daha sonra her zaman değiştirseniz de, bu ekranda blogunuzun başlığını da seçeceksiniz.
5) Ayrıca, burada kullanıcı kimlik bilgilerinizi seçersiniz. Kimlik bilgilerini değiştirmek için Daha fazlasını göstermek için burayı tıklayın yazan bağlantıya tıklayın. Benzersiz bir kullanıcı adı kullanmanız önerilir - yani, "Yönetici" – ve şifrenizin güçlü olduğunu.
6) Aşağı kaydırırsanız, hizmet şartlarını kabul edebilir ve tamamla düğmesine tıklayabilirsiniz. “Kurulumu tamamlamak için sayfayı açık tutmanıza gerek yok” diyen bir “başarılı” mesajı alacaksınız, blogunuza erişebilirsiniz. Bu sayfa ayrıca size oturum açma bilgilerinizi verecektir: site URL'si, yönetici URL'si, kullanıcı adı ve şifre.
7) Yönetici URL'sini ve verilen kullanıcı adı ve şifreyi kullanarak giriş yapın. Bu sizi WordPress Dashboard'a götürecektir.
Softaculous:
Softaculous, barındırma şirketinizin kullanımınıza sunabileceği başka bir komut dosyası yüklemesidir.
1) Hosting şirketinizin kontrol panelinden Softaculous
2) Başlatma ekranından, WordPress düğmesine kurmak. Ardından, alan adınız, veritabanı ve protokol gibi bazı diğer önemli bilgileri doldurmanız gerekecektir.
3) Yönetici ayarlarını yapılandırmak için biraz daha aşağı kaydırın. Benzersiz bir kullanıcı adı kullanmanız – yani “yönetici” değil – ve şifrenizin güçlü olması önerilir. Şimdi tıklayın kurmak
4) Artık yönetici URL'nize gidebilir ve yukarıdaki gibi kontrol paneline ulaşmak için giriş yapabilirsiniz.
Fantastik:
Fantastico, tercih edilen komut dosyası yükleyicisiydi. Çoğu cPanel web barındırma uygulamasıyla otomatik olarak gönderilir.
1) Hosting şirketinizin kontrol panelinden Fantastico butonuna tıklayın.
2) WordPress Ekranın sol tarafındaki “bloglar” listesindeki düğmesine tıklayın. seçin Yeni Kurulum sağdaki bölmedeki bağlantı.
3) Bir sonraki ekranda, seçeneklerden bir seçim yapın. Etki alanına yükle WordPress'i yüklemek istediğiniz etki alanını seçmek için açılır menü. içine bir dizin adı yazın. Dizine yükle Blogu ana etki alanında tutmak için bu alanı boş bırakın.
4) içinde Yönetici erişim verileri bölümüne, WordPress panosuna erişmek için kullanacağınız bir kullanıcı adı ve şifre girin. Benzersiz bir kullanıcı adı kullanmanız – yani “yönetici” değil – ve şifrenizin güçlü olması önerilir.
5) içinde Temel yapılandırma bölümüne, yönetici hesabı için bir takma ad, geçerli bir e-posta adresi ve ayrıca bir site başlığı (site adı) ve açıklamaları girin. Bu bilgiler daha sonra istenirse değiştirilebilir. Konfigürasyondan memnun kaldığınızda, üzerine tıklayın. WordPress yüklemek
6) Bir sonraki sayfada, verdiğiniz tüm bilgileri onaylama şansınız var. Bilgileri gözden geçirin ve tıklayın. Kurulumu Bitir Devam etmek.
7) Kurulum kendi kendine tamamlanacaktır. Yönetici URL'nize giderek ve oturum açma kimlik bilgilerinizi girerek Gösterge Tablosuna daha önce olduğu gibi erişin.
WordPress'i Manuel Olarak Kurun:
Web barındırma şirketiniz tarafından size sağlanan bir komut dosyası oluşturma seçeneğiniz yoksa veya doğrudan kurulum uygulamasıyla etkileşim kurmayı tercih ediyorsanız, WordPress için tam kurulum talimatları aşağıdadır. Bu işleme başlamadan önce hosting şirketinizle görüşmenizi şiddetle tavsiye ederiz. Aşağıdakilere sahip olduğunuzdan emin olun:
- Erişim web sunucusu üzerinden FTP or kabuk;
- A metin editörü;
- An FTP istemcisi;
- Tercih ettiğiniz web tarayıcısı.
1) WordPress'i bu konumda edinin: https://wordpress.org/. Bu makalenin yayınlandığı tarih itibariyle desteklenen en güncel sürüm v4.3.1'dir.
i) tıklayın WordPress'i İndir.
ii) İndirme düğmesini bulana kadar sayfayı aşağı kaydırın: WordPress 4.3.1'i indirin. Üstüne tıkla.
- Bu, yerel olarak çıkaracağınız bir zip dosyası indirecektir.
2) WordPress dosyalarını FTP kullanarak sunucudaki web barındırma hesabınıza yükleyin.
i) Bu WordPress kurulumunun web sitenizin ana veya açılış sayfası olmasını istiyorsanız, dosyaları hesabınızın public_html klasörüne yerleştirin. hareket ettirdiğinizden emin olun. içindekiler dizinin kendisi değil. Ancak, web sitenizin yalnızca bir kısmı WordPress'te çalışıyorsa veya başka bir nedenle blogun ana dizinde olmasını istemiyorsanız, bir alt klasör oluşturabilirsiniz (örneğin, public_html/myOtherBlog) ve dosyaları oraya yerleştirin. Bu seçeneği seçerseniz, “wordpress” dizinini yeniden adlandırın ve tüm dizini tüm içeriğiyle birlikte yükleyin.
ii) tar.gz dosyalarının da sağlandığını unutmayın. Web sunucunuza FTP veya kabuk üzerinden kabuk erişiminiz varsa ve komut satırı (konsol) araçlarını kullanmakta rahatsanız, FTP'den kaçınmak istiyorsanız WordPress'i wget kullanarak doğrudan web sunucunuza indirmeyi tercih edebilirsiniz:
wget http://wordpress.org/latest.tar.gz
Paketi aşağıdakileri kullanarak açın:
tar -xzvf son.tar.gz
WordPress paketi, en son indirdiğiniz dizinde “wordpress” adlı bir klasöre çıkar.tar.gz.
3) Bir MySQL Veritabanı ve bir Kullanıcı oluşturun. WordPress, bilgilerini bir veritabanında saklar, bu nedenle bir sonraki adımınız bir MySQL veritabanı oluşturmaktır. Barındırma şirketinizde zaten sizin için kurulmuş bir WordPress veritabanı olabilir veya otomatik bir veritabanı kurulumu sağlayabilir. El ile bir veritabanı oluşturmanız gerekip gerekmediğini görmek için barındırma sağlayıcınıza danışın. Halihazırda kullanımda olan mevcut bir veritabanınız varsa, onu yine de WordPress'i kurmak için kullanabilirsiniz; Mevcut tabloların üzerine yazmadığınızdan emin olmak için tablolarınız için benzersiz bir önek kullandığınızdan emin olmalısınız.
i) El ile bir veritabanı oluşturmanız gerekiyorsa, muhtemelen hosting şirketinizden destek alıyorsunuzdur, Plesk veya cPanel veya benzeri aracılığıyla yardım sağlarlar. Kullanacağız cPanel örnek olarak, süreç bu arayüzlerin herhangi biri için tipiktir.
ii) cPanel'de oturum açın. Doğru talimatlara sahip olduğunuzdan emin olmak için barındırma şirketinize danışın. Hesap yönetici kimlik bilgilerinizle giriş yapacağınız doğru URL'yi size sağlayacaklardır. Bu sizi cPanel'e götürecektir. cPanel'in temalar, dış görünümler, içerikler vb. ile özelleştirilebileceğini unutmayın, bu nedenle gördükleriniz aşağıda gösterilenlerden farklı olabilir. CPanel kurulumunuzdaki birkaç temalı panelden biri olacak olan veritabanı panelini gösteriyoruz.
iii) Tıkla MySQL/MySQL® Veritabanları.
iv) Yeni veritabanınız için istediğiniz adı Yeni Veritabanı alan. Tıkla Veritabanı yarat buton. Sürümler ve temalar dahil olmak üzere yapılandırmaya bağlı olarak, "Gönder" veya "Değişiklikler Yap" yerine "Sonraki Adım" veya "Kullanıcı Oluştur" düğmelerine tıklayabileceğinizi, ancak temel adımların değişmediğini unutmayın.
Veritabanı adınızı, kullanıcı adınızı ve şifrenizi takip edin. Bunları not edin ve ileride başvurmak üzere güvenli bir yerde saklayın.
v) Yeni veritabanınızın başarıyla oluşturulduğunu gösteren bir onay ekranı görüntülenecektir. Tıkla Geri dön geri dönmek için düğme Veritabanı Yönetimi ekran.
vi) Kullanıcı adınızı onaylayın veya değiştirin ve tıklayın Gönder kaydetmek. Gönderim yaptığınızda aşağıdaki gibi kullanıcı ayrıcalıklarını yönetebileceğiniz bir ekrana yönlendirileceksiniz. Tıklamak Değişiklik yapmak bittiğinde.
vii) Unutmayın MySQL Sihirbazı aynı şeyi yol boyunca biraz ekstra destekle başaracaktır.
4) wp-config.php'yi yapılandırın. wp-config-sample.php dosyası, veritabanı bilgilerini içerir ve WordPress uygulamasına, istenen bilgileri nerede (hangi veritabanı) içerdiğine ilişkin talimatları verir. Bunu manuel olarak yapılandırabilir veya WordPress kurulumunun bir parçası olarak yapılandırılmasına izin verebilirsiniz.
i) Manuel olarak yapılandırıyorsanız, WordPress indirilen .zip dosyasından orijinal olarak çıkardığınız dosyalara dönün. wp-config-sample.php adlı dosyayı bulun ve wp-config.php olarak yeniden adlandırın.
ii) Bir metin düzenleyicide wp-config.php dosyasını açın.
iii) etiketli bölümde MySQL ayarları, istenen bilgileri uygun tuşlardan doldurun. Bu bilgiler, veritabanınızın adını, ana bilgisayar adını, kullanıcı bilgilerini vb. içerecektir.
iv) Kimlik Doğrulama Benzersiz Anahtarları etiketli bölümde, gizli anahtar değerinizi girin. Bunu yapmanın en kolay yolu çevrimiçi oluşturucuyu kullanmaktır. Bu anahtarı hatırlamanız gerekmez; veritabanı bunu arka planda gelişmiş güvenlik için kullanacaktır. SSL için WordPress'i de yapılandırabileceğinizi unutmayın. Bu aynı zamanda wp-config.php dosyasında da yapılır.
v) WordPress.org, bu dosyayı daha ileri düzeyde yapılandırmak için ayrıntılı talimatlar sağlar. okuyun.
5) Kurulumu çalıştırın. Dosyaları WordPress indirmesinden çıkardığınız dizine dönün.
- WordPress dosyalarını kök dizine yerleştirdiyseniz, şu adresi ziyaret etmelisiniz: http://example.com/wp-admin/install.php
- WordPress dosyalarını newblog adlı bir alt dizine yerleştirdiyseniz, şu adresi ziyaret etmelisiniz: http://example.com/newblog/wp-admin/install.php
i) wp-config.php dosyasını manuel olarak yapılandırmadıysanız, bu yapılandırma dosyasını oluşturmanızı isteyen bir ekran göreceksiniz. Bu adımı tamamlamak için Bir Yapılandırma Dosyası Oluştur'a tıklayın.
Bir sonraki sayfada, bilgiler, yukarıda listelenen veritabanı bilgileriyle otomatik olarak doldurulacaktır. Tıklamak Gönder.
ii) Kurulumu başlatabileceğiniz bir sayfa görüntülenecektir. Tıklamak Kurulumu çalıştırın.
iii) Düğmeye tıkladığınızda, yükleyici biraz daha fazla bilgi isteyecektir. Bir sonraki ekranda site başlığınızı, kullanıcı adınızı ve şifrenizi, e-postanızı ve gizlilik ayarlarınızı doldurun. sonra tıklayın WordPress yüklemek.
iv) Kurulum tamamlandığında bir başarı ekranı yüklenecektir. Tebrikler! WordPress'i başarıyla yüklediniz. Yazmaya başlamak veya yönetimsel kontrol için Gösterge Tablosuna erişmek için Oturum aç düğmesine tıklayın.
Çok mutlu bloglar.
Hızlı Linkler:

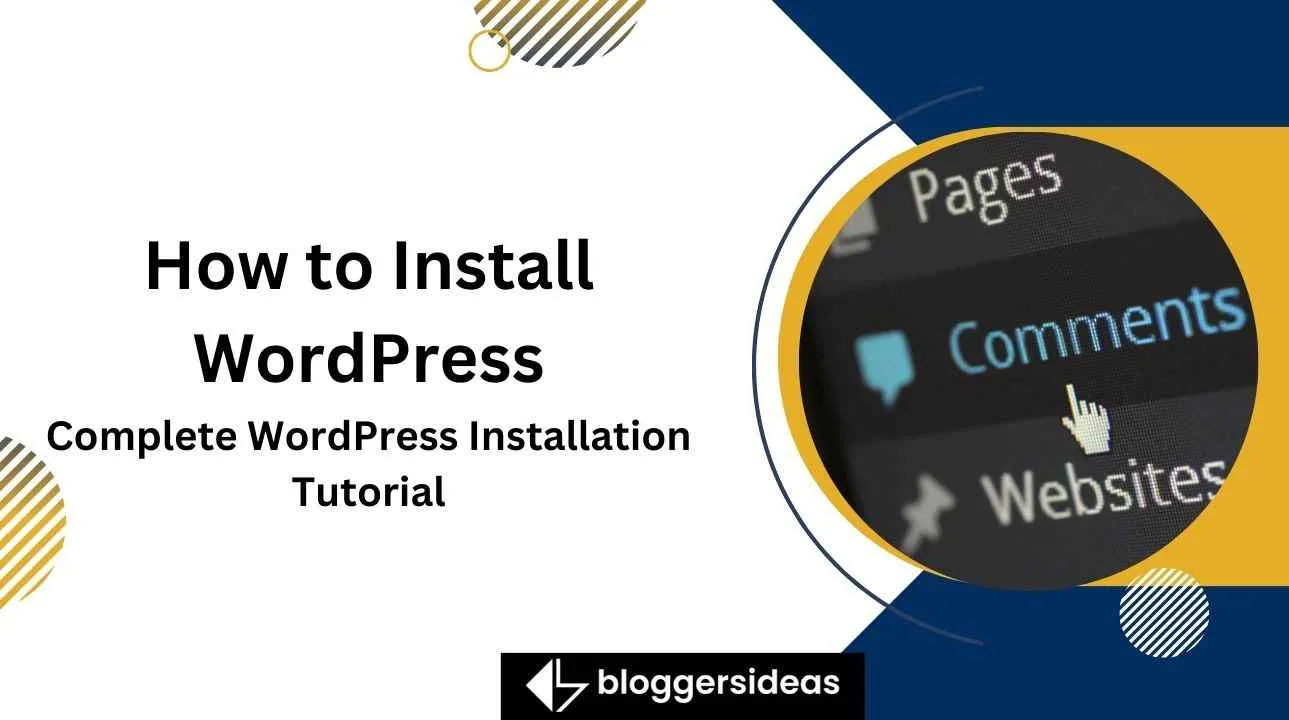
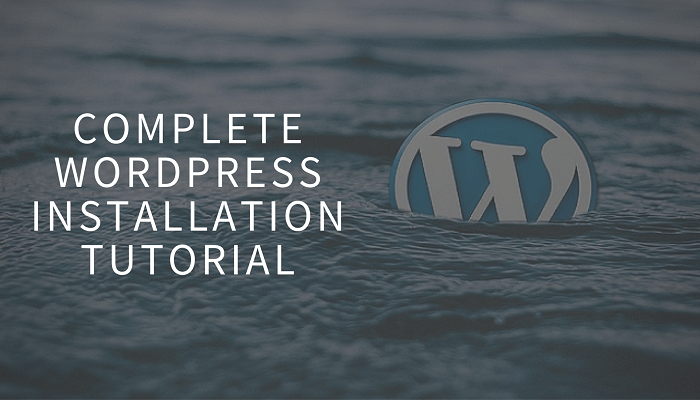

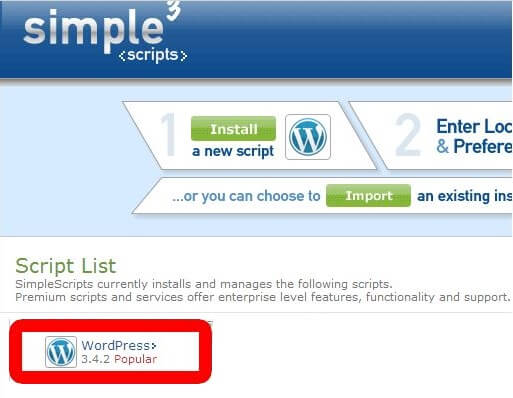
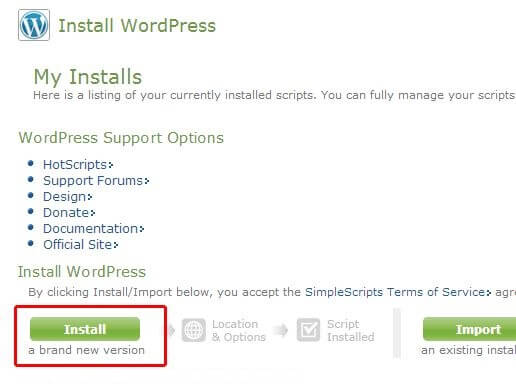
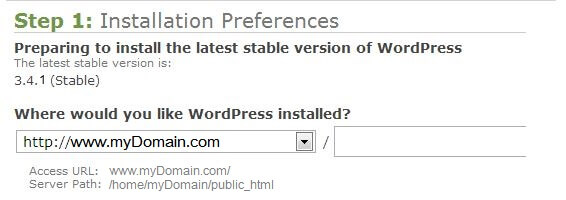
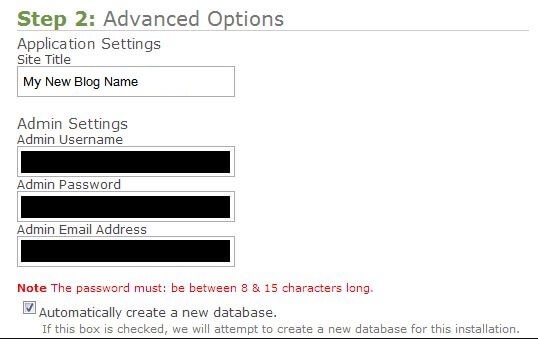
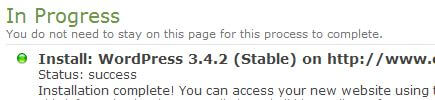
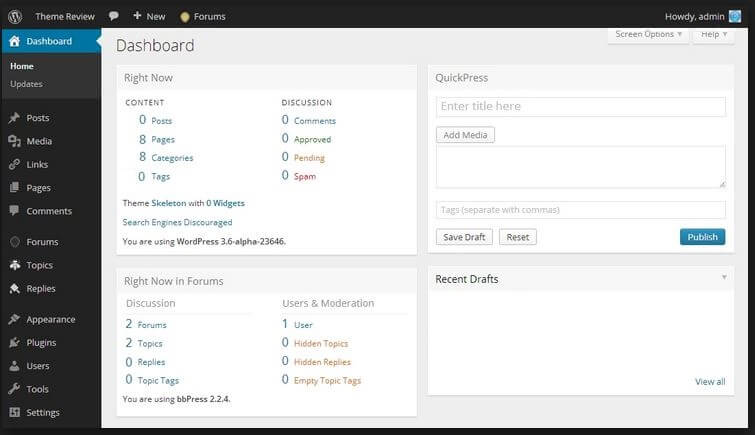

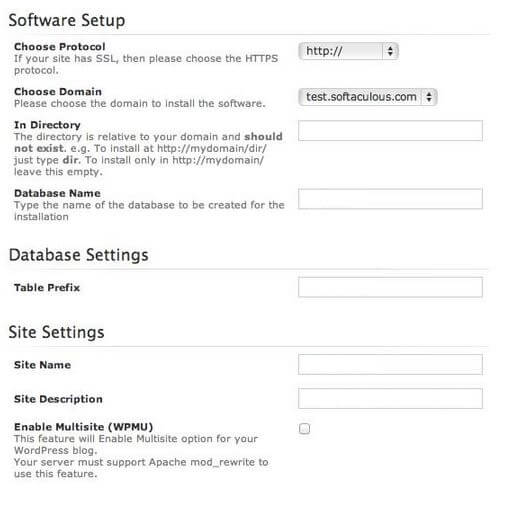
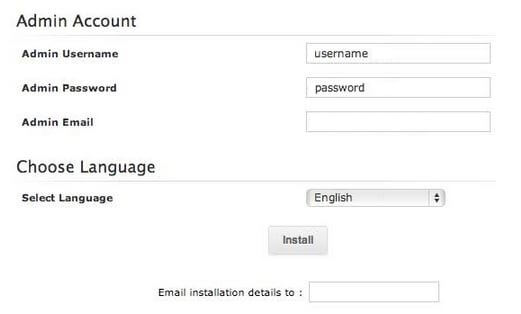

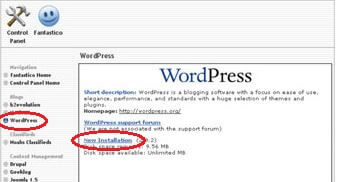
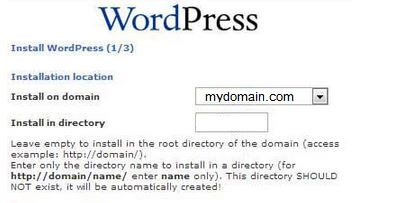
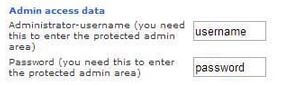
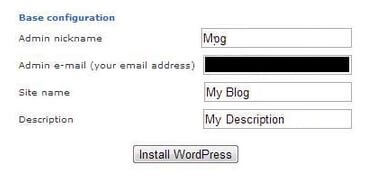
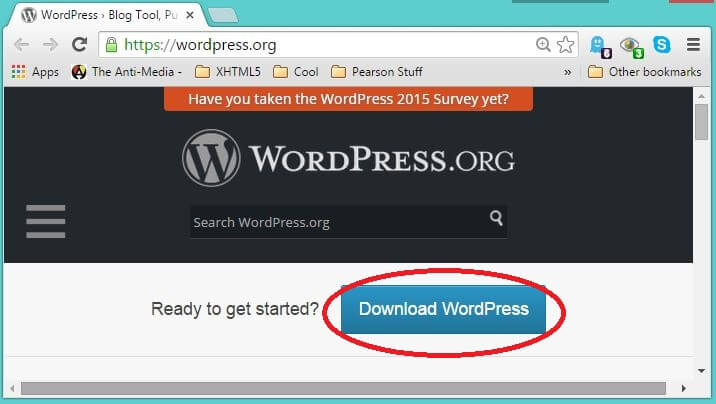
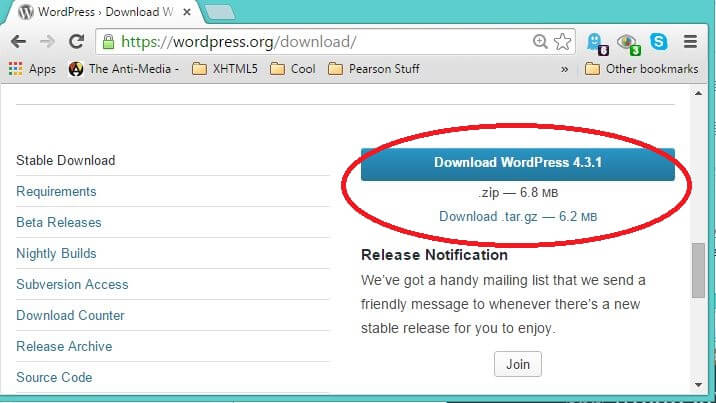
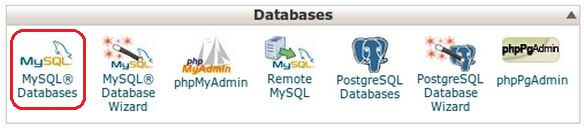
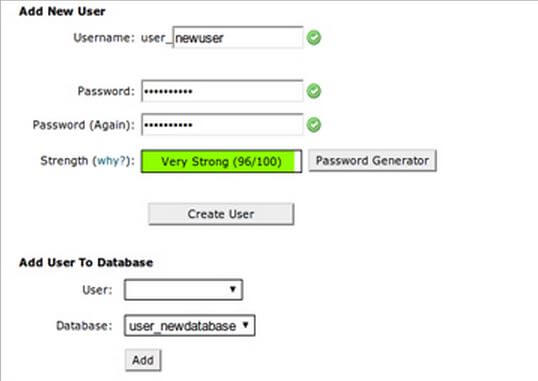
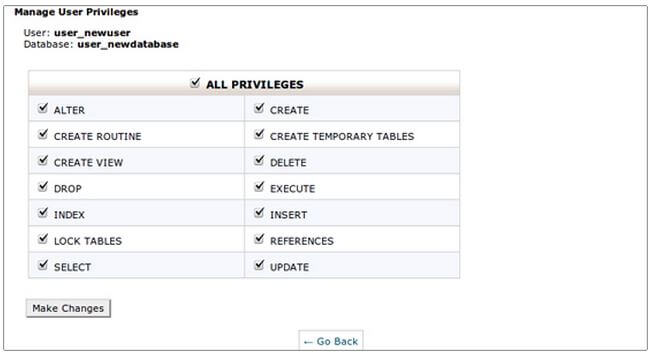
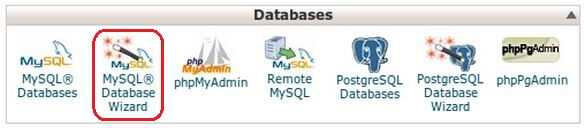
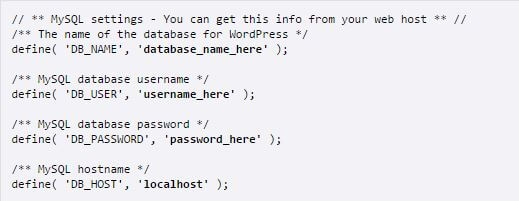
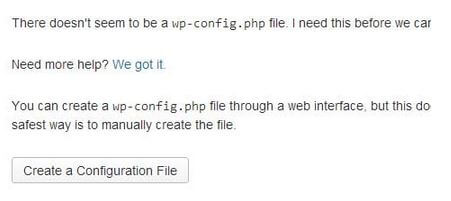
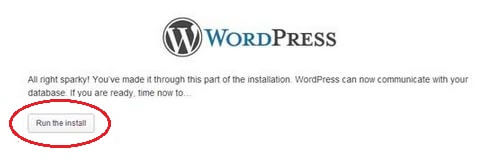
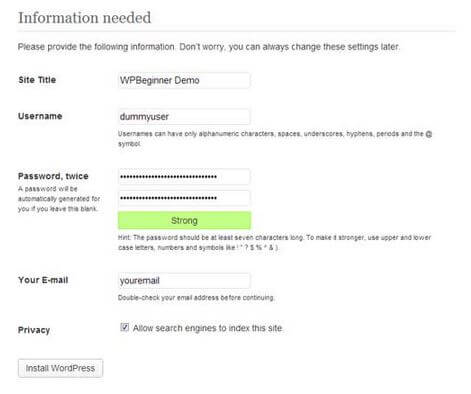
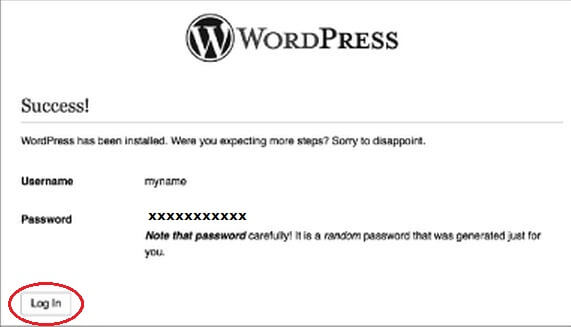



Teşekkürler Dhaval, Bu Makale WordPress'te blog yolculuğuna başlamak isteyenler için gerçekten yararlıdır.