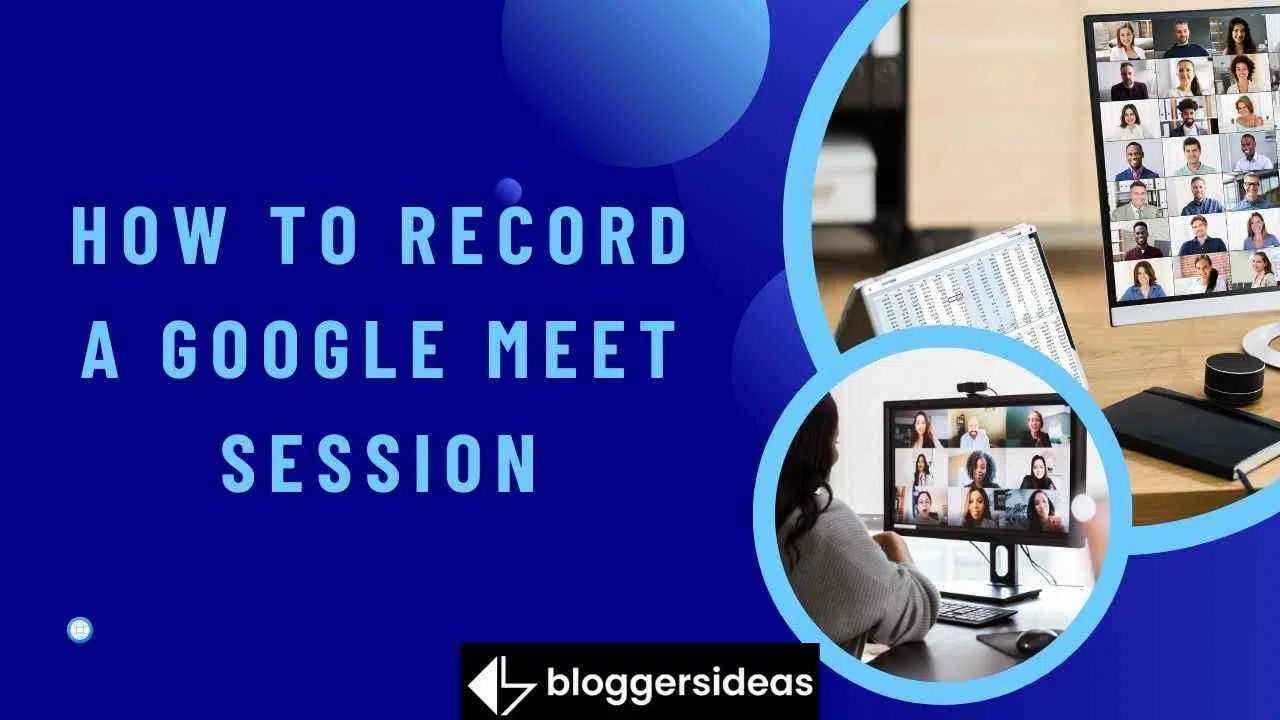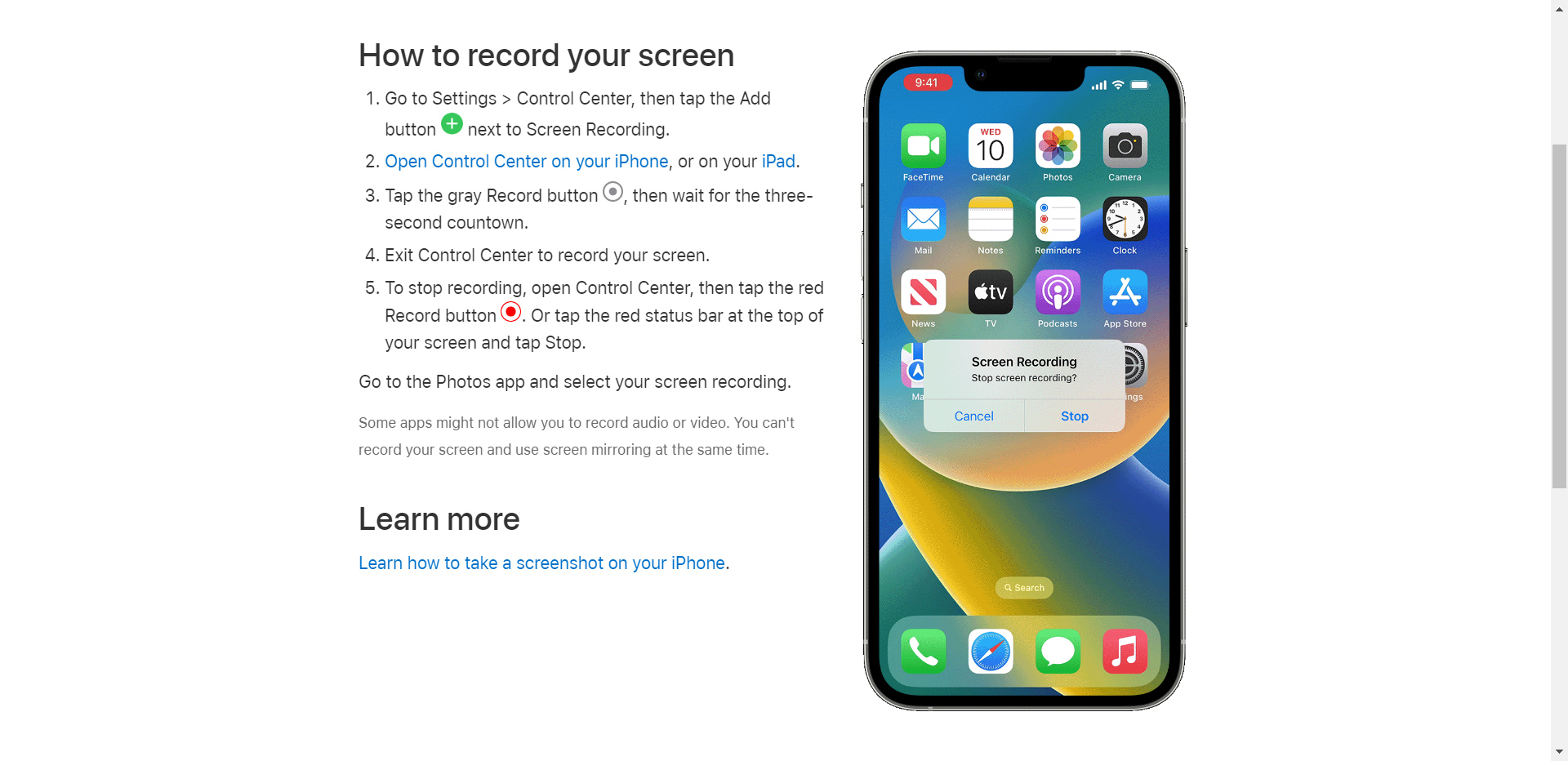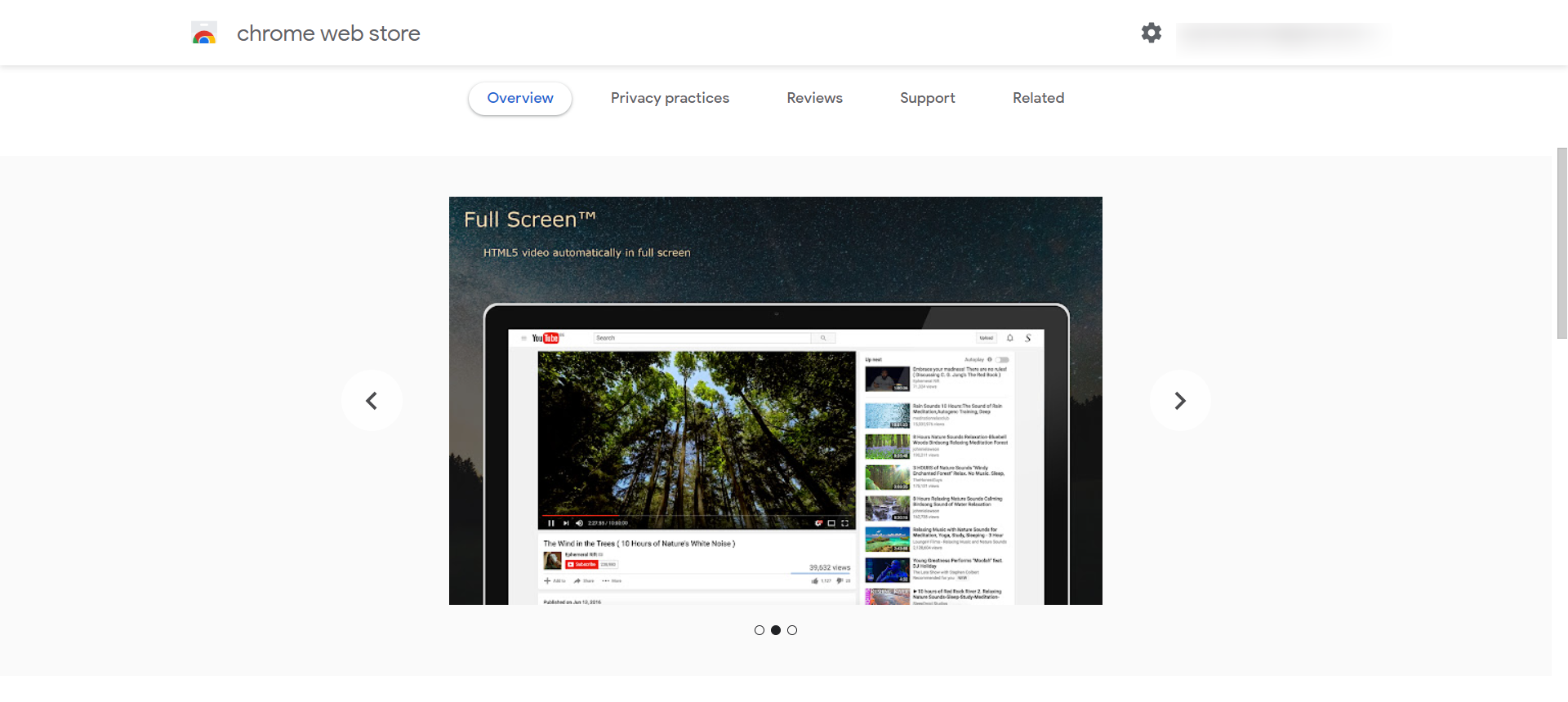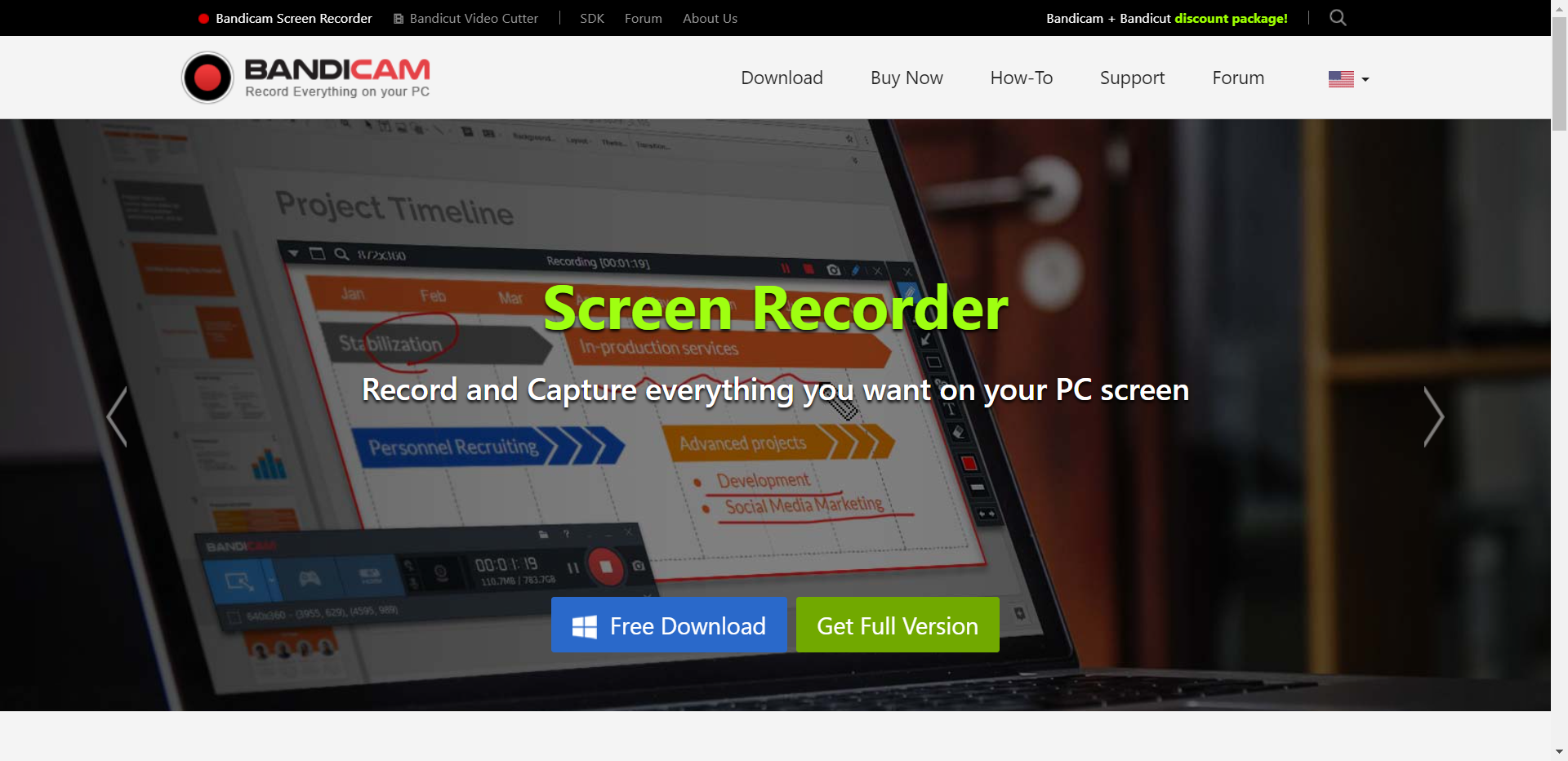需要保存 Google Meet 通话的一部分但不知道如何做? 在本文中,我们将讨论 4 种方法 制作视频 经许可或未经许可录制。 我们将介绍的一些工具随设备或浏览器一起提供,但其中一些是您需要下载到的第三方工具 录制 Google Meet 会话.
对于每种录制方法,我们都会为您提供程序说明和简要操作方法,让您了解录制过程。 现在让我们开始吧。
如何录制 Google Meet 会话?
1) Google Meet 录音工具
Google Meet 有一个特殊的通话功能 录音工具. 要使用它,你不需要购买或安装任何东西,但你只能在你的电脑上使用它。 通话录音会导出到组织者位于“我的云端硬盘”中的 Meet Recordings 文件夹中,因此该工具需要 G Suite 帐户。 您还将收到一封包含录音链接的电子邮件。 以下是使用此嵌入式功能录制 Google Meet 的方法:
- 发起或加入 Google Meet 通话。
- 单击更多并在菜单中选择录制会议。
- 点击停止以完成录制。
2) iOS 录音机
如果您在 iPhone 或 iPad 上参加 Google Meet 通话,您可以使用 内置录音机. 这是一个非常简单的工具,但如果设备存储空间不足,它可能会停止录制视频会议。 您只能录制整个屏幕而不能进行任何调整——稍后您需要在特殊程序中编辑结果。
但如果您想使用此默认工具,请按照以下步骤在您的 iOS 设备上录制 Google Meet 视频。
- 打开控制中心并点击灰色的录制按钮。 录制会话在三秒倒计时后开始。
- 在控制中心,点击红色按钮结束会话。
- 在照片应用程序中预览录制的视频。
3) 屏幕录制 Chrome 扩展
如果您想在浏览器中录制在线会议,您应该尝试 屏幕录影大师,一个免费的 Chrome 扩展程序。 有几种录制模式,例如仅屏幕、带摄像头的屏幕和仅摄像头。 视频会自动保存,没有程序的水印。 此外,录音机不需要注册。
按照以下说明使用此工具录制 Google Meet 通话:
- 打开 Chrome 商店以安装扩展程序。
- 启动扩展。
- 点击开始录制并选择一个显示器。
- 单击停止按钮结束录制。
4)Bandicam
Bandicam 是一款适用于 Windows 的多功能屏幕录像机。 该程序的功能包括录音、网络摄像头叠加、实时绘图、定时录制和长期录制。 它适合录制在线讲座、网络研讨会、游戏和视频通话。 但是,Bandicam 的免费版本有一些限制。 例如,屏幕录制不能超过 10 分钟。
如果此桌面屏幕录像机的功能适合您,请按照以下步骤使用 Bandicam 录制您的在线会议:
- 点击 Rec 按钮开始录制会话。
- 从下拉菜单中选择一种录制模式。
- 选择要录制的屏幕部分。
- 按热键 (F12) 停止录制。
另外,请阅读:
结论:如何录制 Google Meet 会话?
无论您想录制在线讲座还是工作会议,您都应该使用最好的程序来创建视频通话记录。 你不能把那个电话打回去——确保你提前选择了一个录音机,所以它不会让你失望。
在这篇文章中,我们向您展示了 4 种尝试方法,但您可以阅读本指南了解 如何录制 Google Meet 会话 发现更多屏幕录制工具。
综上所述,您可以使用第三方程序,例如 Chrome 扩展程序或 Bandicam,一个专用的屏幕录像机。 如果您在 PC 上进行视频通话,则可以使用内置的 Google Meet 录像机,但如果您在 iPhone 或 iPad 上参加会议,则应尝试使用 iOS 录像机。