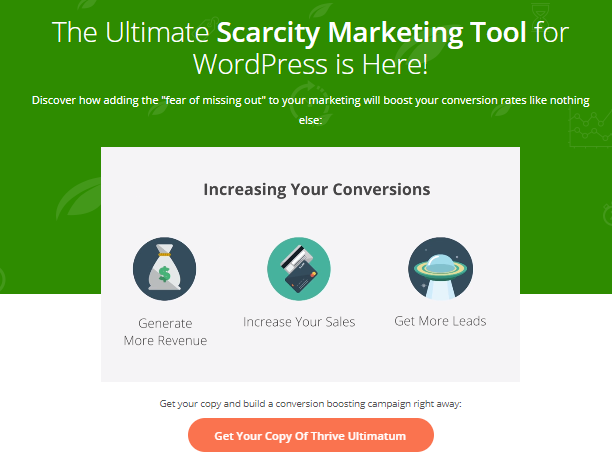Suchen Sie nach einer Möglichkeit, den Traffic und die Conversions auf Ihrer Website zu steigern? Wenn ja, sollten Sie die Verwendung von Thrive Ultimatum in Betracht ziehen. Thrive Ultimatum ist ein mächtiges plugin Damit können Sie Marketingkampagnen und Countdown-Timer erstellen.
Diese Kampagnen können verwendet werden, um die Dringlichkeit zu erhöhen und Besucher zum Handeln zu animieren. In diesem Artikel werden wir besprechen, wie man eine Kampagne in Thrive Ultimatum erstellt. Wir werden auch einige der Vorteile dieser Verwendung behandeln plugin. Lass uns anfangen!
Was ist Thrive Ultimatum?
Thrive Ultimatum ist ein plugin das hilft Ihnen, auf Ihren Zielseiten und Ihrer Website ein Gefühl der Dringlichkeit zu erzeugen. Dies kann dazu beitragen, dass Menschen konvertieren, da sie das Gefühl haben, schnell handeln zu müssen.
Damit können Sie zeitgesteuerte Angebote nutzen plugin, darunter Kampagnen mit festem Datum, automatisch wiederkehrende Kampagnen und fortlaufende Evergreen-Kampagnen. Außerdem hat es die Fähigkeit, alle Countdowns für den Benutzer treu zu halten, selbst wenn er das Gerät wechselt. Dies kann ein großartiges Tool für WordPress-Benutzer sein, um Conversions voranzutreiben.
Erstellen einer Kampagne in Thrive Ultimatum 2024: Schritt für Schritt
Zuerst müssen Sie das installieren und aktivieren plugin auf Ihrer WordPress-Website
Um mit der Verwendung des Produkts zu beginnen, gehen Sie wie bei jedem anderen Thrive-Produkt zu Ihrem Thrive-Dashboard. Suchen Sie nach der entsprechenden Thrive Ultimatum-Karte:

Klicken Sie auf die „Ultimatum-Dashboard“ Taste zum Öffnen der plugin's Dashboard.
Hier können Sie Ihre erste Thrive Ultimatum-Kampagne erstellen:

Klicken Sie auf die "Neue Kampagne" Kasten. Dieses Optionsfeld wird angezeigt:
Dadurch wird eine Lightbox geöffnet, in der Sie aus 4 Vorlagen auswählen können.
- Von Grund auf neu aufbauen – Keine vordefinierten Einstellungen.
- 7-Tage-Angebot – Ein Evergreen-Angebot, das ausgelöst wird, wenn ein Benutzer die Website zum ersten Mal besucht. 3 Tage vor Ablauf ändert sich der Status, um anzuzeigen, dass das Angebot noch 3 Tage übrig ist.
- Weihnachtsspecial – Trigger auf ein bestimmtes Start- und Enddatum. Wenn noch 2 Tage verbleiben, ändert sich der Status, um die begrenzte Zeit bis zum Ablauf des Angebots widerzuspiegeln.
- Sonderangebote zum Monatsende – Wird ausgelöst, um an einem bestimmten Tag des Monats zu beginnen, und dauert 2 Tage.
Kampagnenvorlage auswählen
Wenn Sie sich entschieden haben, eine Kampagne von Grund auf neu zu erstellen, müssen Sie die Vorlage „Von Grund auf neu erstellen“ auswählen und auf die Schaltfläche „Weiter“ klicken:

Dann müssen Sie einen Namen für Ihre Kampagne eingeben und auf die Schaltfläche „Weiter“ klicken. Der Name der Kampagne wird niemals öffentlich angezeigt und ist nur für Ihre Website-Administratoren über das Thrive-Dashboard sichtbar:

Als Nächstes werden Sie zum Dashboard Ihrer Kampagne weitergeleitet, um mit der Einrichtung fortzufahren. Auf diesem Bildschirm können Sie Ihre Kampagne bei Bedarf jederzeit umbenennen:

Legen Sie einen Kampagnentyp fest
Auf dem Dashboard Ihrer Kampagne informieren Sie kleine Pop-ups über den nächsten Schritt der Einrichtung. Wie Sie sehen können, müssen Sie nun einen Kampagnentyp auswählen:

Sie können entweder auf das schwarze Popup oder auf die Schaltfläche „Bearbeiten“ klicken. Wählen Sie in der sich öffnenden Lightbox den Kampagnentyp aus und richten Sie ihn ein:

Wenn Sie sich nicht sicher sind, fahren Sie mit der Maus über die Optionen und lesen Sie die zusätzlichen Informationen. Die bereitgestellten Beschreibungen helfen Ihnen bei der Auswahl des geeigneten Kampagnentyps:

Wie Sie sehen können, stehen Ihnen drei Kampagnentypen zur Auswahl. Klicken Sie auf die folgenden Links, um weitere Informationen zum Einrichten dieser Kampagnentypen zu erhalten:
-
Kampagne mit festen Terminen
-
Wiederkehrende Kampagne
-
Immergrüne Kampagne
Nachdem Sie den Kampagnentyp ausgewählt und seine Einrichtung abgeschlossen haben, müssen Sie auf „Speichern“ klicken und der Kampagnentyp wird festgelegt. Jetzt sehen Sie in Ihrem Kampagnen-Dashboard die von Ihnen getroffene Auswahl und die Beschreibung der Einrichtung:

Neben dem Kampagnentyp sehen Sie ein neues kleines Pop-up-Fenster, das Sie auf den nächsten Schritt in der Einrichtung Ihrer Kampagne hinweist:

Wählen Sie einen Anzeigemodus aus
Klicken Sie auf das schwarze Popup oder die Schaltfläche „BEARBEITEN“, um die Lightbox mit den Anzeigeeinstellungen zu öffnen. Hier können Sie einstellen, wo diese Kampagne erscheinen soll, nämlich auf welchen Seiten/Beiträgen/benutzerdefinierten Beiträgen/Kategorien/etc. Sie möchten, dass es angezeigt wird:

Die Anzeigeeinstellungen für Thrive Ultimatum-Kampagnen funktionieren genauso wie für Thrive Leads.
Nachdem Sie die Anzeigeeinstellungen für Ihre Kampagne festgelegt und die Änderungen gespeichert haben, können Sie sehen, wie die Einrichtung zur Karte „Anzeige“ hinzugefügt wurde:

Erstellen Sie ein Countdown-Timer-Design
Wie gezeigt, werden Sie nach dem Festlegen der Anzeigeeinstellungen Ihrer Kampagne angewiesen, ein Countdown-Timer-Design zu erstellen:

Klicken Sie auf „Neues Design“ oder die Popup-Meldung, um ein neues Design hinzuzufügen. Sie können aus den folgenden Optionen wählen:

-
Oberes Menüband – wird oben auf dem Bildschirm angezeigt;
-
Unteres Band – wird am unteren Rand des Bildschirms angezeigt;
-
Widget – wird in jedem Widget-Bereich Ihrer Website angezeigt;
-
Shortcode – Zeigen Sie ein Shortcode-Design in Ihren Inhalten an.
In einer Kampagne können Sie nur einen Designtyp haben und Sie können einen neuen hinzufügen, indem Sie auf die Schaltfläche „Neues Design“ klicken:

Hier kann man sich erwartungsgemäß nur für eine der drei verbleibenden Designarten entscheiden:

Starten Sie die Kampagne
An diesem Punkt haben Sie mit der aktuellen Kampagneneinrichtung eine einfache Kampagne erstellt. Sie können sie starten, indem Sie oben im Kampagnen-Dashboard scrollen und den Status der Kampagne von Angehalten auf Laufend ändern:

Sie können den Kampagnenstatus bei Bedarf jederzeit zurücksetzen.
Erweiterte Funktionen
Neben den obligatorischen Schritten, mit denen Sie eine einfache Kampagne von Grund auf neu erstellen können, können Sie auch unsere zusätzlichen Funktionen nutzen, um Ihre Kampagne zu verbessern und anzupassen.
Situation
Im oberen rechten Bereich des Dashboards Ihrer Kampagne finden Sie die Lockdown-Funktion. Wie Sie im Bild unten sehen können, ist diese Kampagne derzeit geöffnet, aber Sie können die Sperrfunktion aktivieren, indem Sie auf die Schaltfläche „Sperre aktivieren“ klicken:

Es erscheint eine neue Lightbox, in der Sie die Lockdown-Funktion aktivieren und entsprechend einrichten können. Die folgenden Optionen unterscheiden sich je nach Evergreen-Kampagnentyp, da Sie auch einen E-Mail-Dienstanbieter auswählen und einen E-Mail-Link generieren können, den Sie für Ihre Kampagne verwenden können:

Mit dieser Funktion fügen Sie Ihrer Aktionsseite eine zusätzliche Sicherheitsebene hinzu und nutzen dies zu Ihrem Vorteil. Sie tun dies, indem Sie Besucher, die auf dieser Seite landen, vor oder nach Beginn/Ende der Kampagne auf andere Seiten weiterleiten, die Sie angepasst haben, um weitere Informationen oder andere Angebote anzubieten.
Timeline
Im linken Teil des Kampagnen-Dashboards finden Sie unten die Chronik Ihrer Kampagne:

In der Kampagnenzeitachse können Sie sehen, welche Ereignisse während der Dauer Ihrer Kampagne festgelegt werden. Sie können der Timeline auch neue Ereignisse hinzufügen, indem Sie auf die Schaltfläche „+“ klicken:

Conversion-Ereignisse
Neben der Timeline-Funktion finden Sie die Conversion-Ereignisse-Funktion:

Conversion Events sind Ereignisse, die ausgelöst werden können, wenn der Benutzer eine gewünschte Aktion auf der Website ausführt. In Thrive Ultimatum können sie verwendet werden, um eine Kampagne zu stoppen oder eine andere zu starten, wenn eine Conversion registriert wird oder der Benutzer die Conversion-Seite besucht.
Quick-Links:
- [Neueste] Top 16 der besten WordPress Page Builder Plugins
- So richten Sie das passwortgeschützte WordPress ein Plugin
- Thrive Headline Optimizer Review (300% mehr Engagement)
- Beaver Builder gegen Elementor gegen Thrive Architect: Detaillierter Vergleich
- Zipify Coupon Countdown Review (Steigerung der Conversions auf 200%)
Fazit: Erstellen einer Kampagne in Thrive Ultimatum 2024
Zusammenfassend lässt sich sagen, dass Thrive Ultimatum ein hervorragendes Tool zum Erstellen und Verwalten von Marketingkampagnen ist. Es ist einfach zu bedienen und kann an Ihre Bedürfnisse angepasst werden.
Wenn Sie eine leistungsstarke und dennoch benutzerfreundliche Plattform für die Kampagnenerstellung und -ausführung wünschen, empfehlen wir dringend die Verwendung von Thrive Ultimatum. Hast du es schon ausprobiert? Lass uns wissen, wie es läuft!