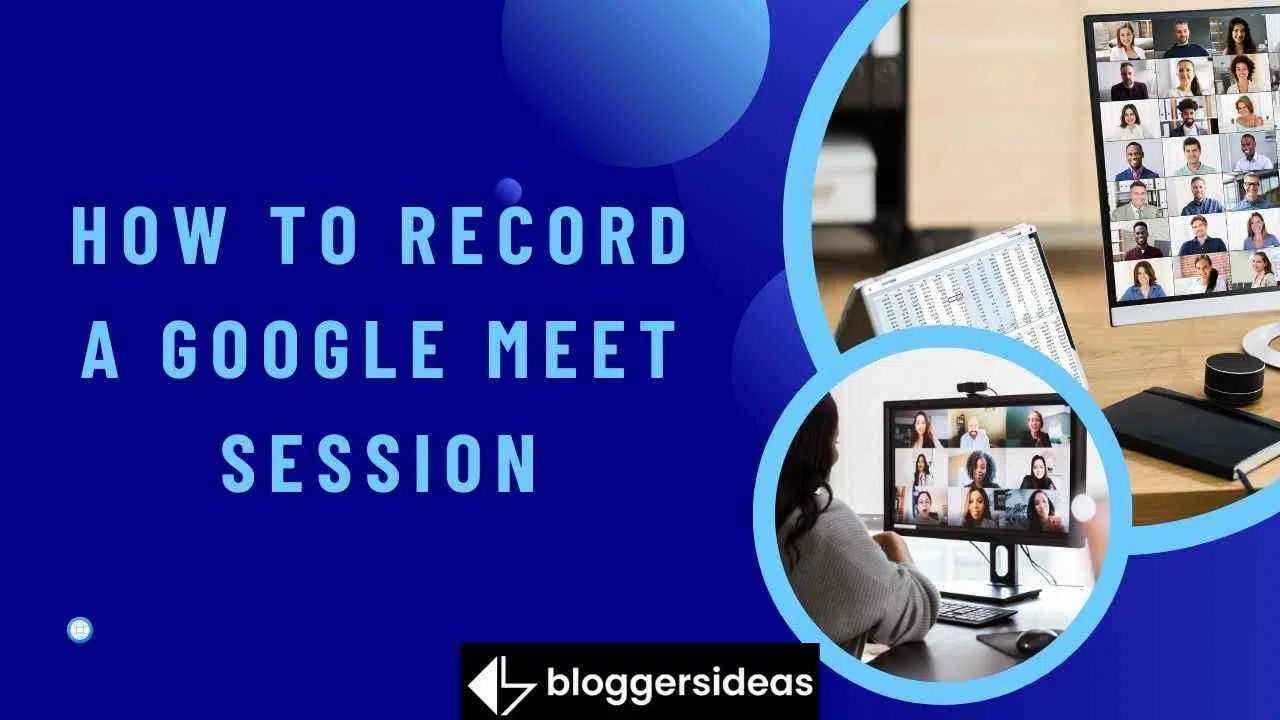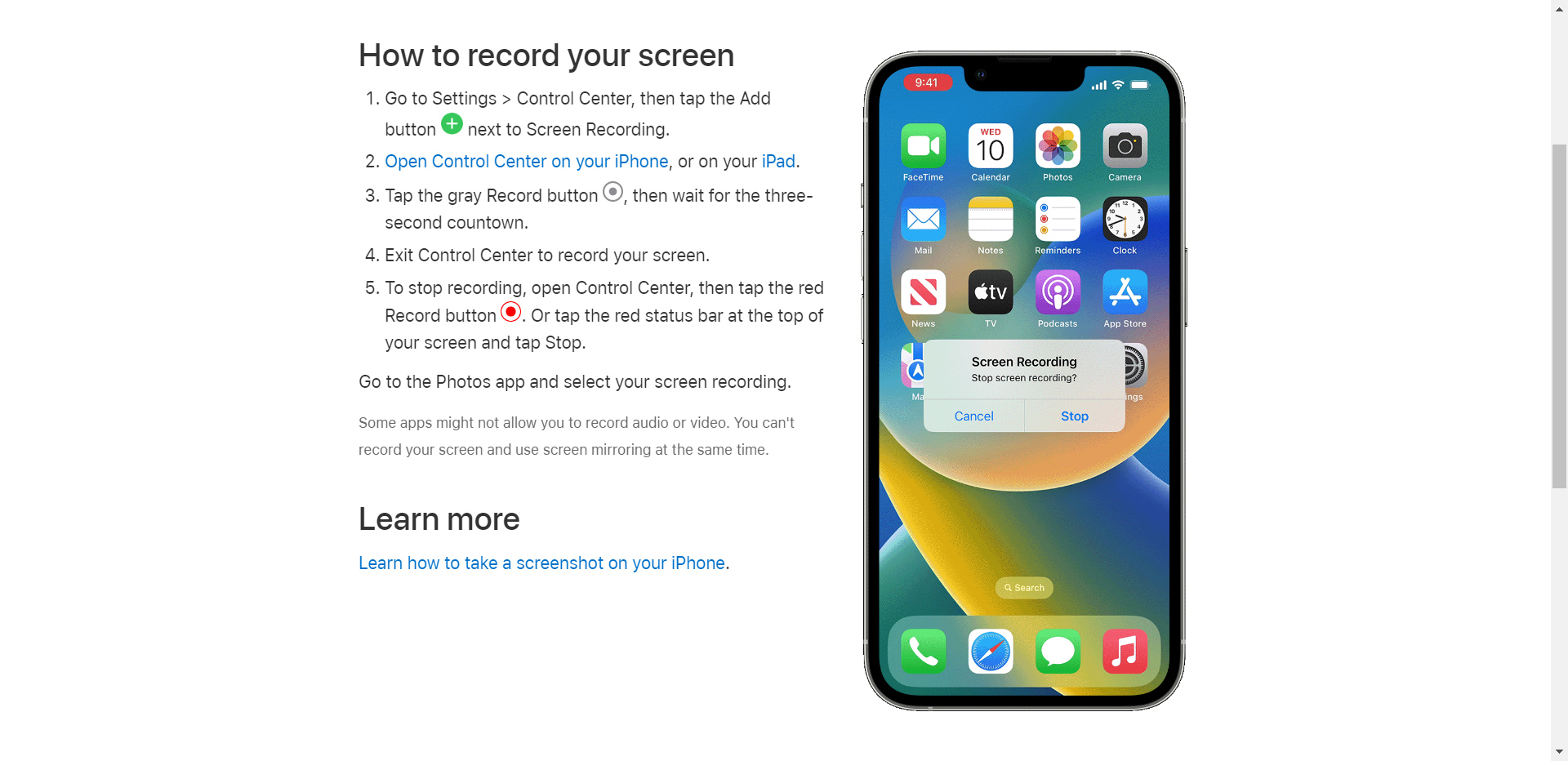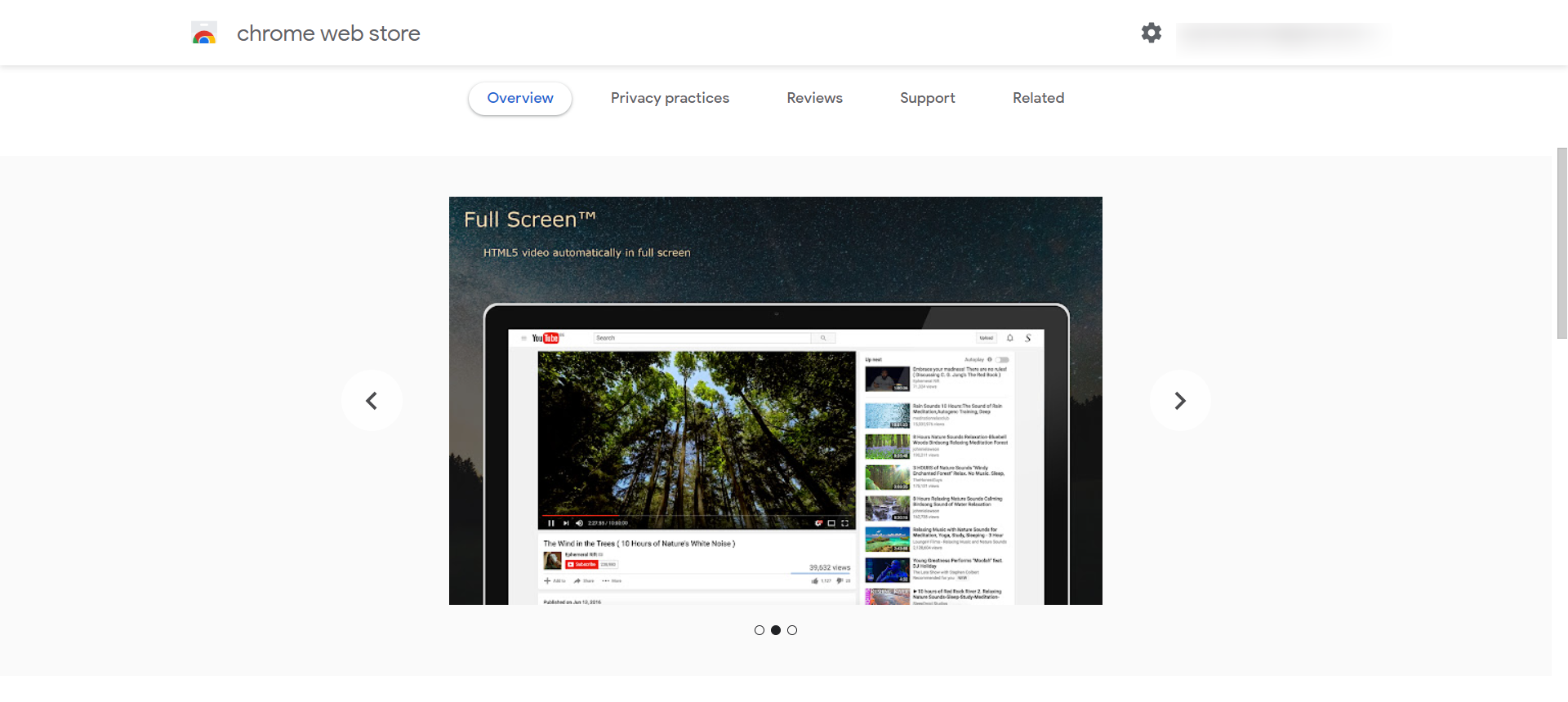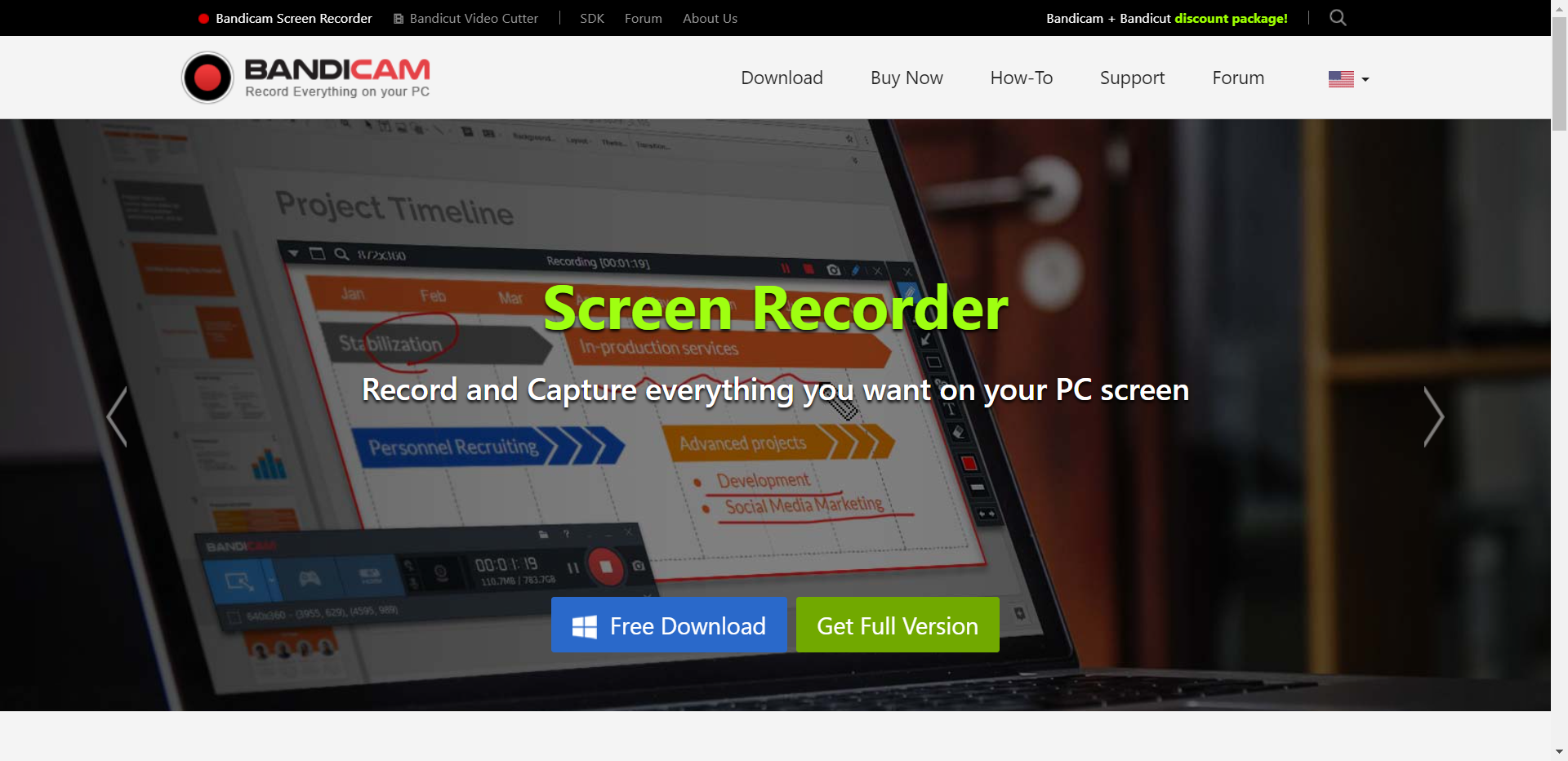Sie müssen einen Teil eines Google Meet-Anrufs speichern, wissen aber nicht, wie Sie das richtig machen? In diesem Artikel werden wir über vier Möglichkeiten sprechen Erstelle ein Video Aufnahme mit oder ohne Genehmigung. Einige der von uns behandelten Tools werden mit einem Gerät oder Browser geliefert, bei einigen handelt es sich jedoch um Tools von Drittanbietern, die Sie herunterladen müssen Zeichnen Sie eine Google Meet-Sitzung auf.
Für jede Aufnahmemethode geben wir Ihnen eine Beschreibung der Programme und eine kurze Anleitung, um Ihnen den Aufnahmevorgang näher zu bringen. Jetzt fangen wir an.
Wie zeichne ich eine Google Meet-Sitzung auf?
1) Google Meet-Aufzeichnungstool
Google Meet bietet einen besonderen Anruf Aufnahmetool. Um es zu nutzen, müssen Sie nichts kaufen oder installieren, sondern können es nur auf Ihrem Computer nutzen. Anrufaufzeichnungen werden in den Ordner „Meet-Aufzeichnungen“ des Organisators in „Meine Ablage“ exportiert. Für das Tool ist daher ein G Suite-Konto erforderlich. Sie erhalten außerdem eine E-Mail mit dem Aufnahmelink. So zeichnen Sie Google Meet mit dieser eingebetteten Funktion auf:
- Starten Sie einen Google Meet-Anruf oder nehmen Sie daran teil.
- Klicken Sie auf „Mehr“ und wählen Sie im Menü „Besprechung aufzeichnen“.
- Klicken Sie auf Stopp, um die Aufnahme zu beenden.
2) iOS-Recorder
Wenn Sie auf Ihrem iPhone oder iPad an einem Google Meet-Anruf teilnehmen, können Sie diesen kostenlos mit aufzeichnen eingebauter Rekorder. Es handelt sich um ein sehr einfaches Tool, das jedoch möglicherweise die Aufzeichnung der Videokonferenz stoppt, wenn auf dem Gerät nicht mehr genügend Speicherplatz vorhanden ist. Sie können nur den gesamten Bildschirm ohne jegliche Anpassungen aufzeichnen – das Ergebnis müssen Sie später in einem speziellen Programm bearbeiten.
Wenn Sie jedoch dieses Standardtool verwenden möchten, befolgen Sie diese Schritte, um Google Meet-Videos auf Ihrem iOS-Gerät aufzunehmen.
- Öffnen Sie das Kontrollzentrum und tippen Sie auf die graue Aufnahmeschaltfläche. Die Aufnahmesitzung beginnt nach einem Countdown von drei Sekunden.
- Tippen Sie im Kontrollzentrum auf die rote Schaltfläche, um die Sitzung zu beenden.
- Sehen Sie sich das aufgenommene Video in der Fotos-App in der Vorschau an.
3) Chrome-Erweiterung für Bildschirmaufzeichnung
Wenn Sie ein Online-Meeting im Browser aufzeichnen möchten, sollten Sie es versuchen Screen Recorder, eine kostenlose Chrome-Erweiterung. Es gibt verschiedene Aufnahmemodi, z. B. „Nur Bildschirm“, „Bildschirm mit Kamera“ und „Nur Kamera“. Die Videos werden automatisch ohne das Wasserzeichen des Programms gespeichert. Außerdem ist für den Rekorder keine Anmeldung erforderlich.
Befolgen Sie diese Anweisungen, um einen Google Meet-Anruf mit diesem Tool aufzuzeichnen:
- Öffnen Sie den Chrome Store, um die Erweiterung zu installieren.
- Starten Sie die Erweiterung.
- Klicken Sie auf Aufnahme starten und wählen Sie eine Anzeige aus.
- Klicken Sie auf die Schaltfläche Stop, um die Aufzeichnung zu beenden.
4) Bandicam
Bandicam ist ein multifunktionaler Bildschirmrekorder für Windows. Zu den Funktionen des Programms gehören Audioaufzeichnung, Webcam-Overlay, Echtzeitzeichnung, geplante Aufzeichnung und Langzeitaufzeichnung. Es eignet sich zum Aufzeichnen von Online-Vorlesungen, Webinaren, Spielen und Videoanrufen. Allerdings weist die kostenlose Version von Bandicam eine Reihe von Einschränkungen auf. Beispielsweise darf die Bildschirmaufnahme nicht länger als 10 Minuten sein.
Wenn die Funktionalität dieses Desktop-Bildschirmrekorders für Sie geeignet ist, zeichnen Sie Ihr Online-Meeting mit Bandicam auf, indem Sie die folgenden Schritte ausführen:
- Klicken Sie auf die Schaltfläche „Rec“, um die Aufnahmesitzung zu starten.
- Wählen Sie einen der Aufnahmemodi aus dem Dropdown-Menü.
- Wählen Sie den Bildschirmteil aus, den Sie aufzeichnen möchten.
- Drücken Sie den Hotkey (F12), um die Aufnahme zu stoppen.
Lesen Sie auch:
- Die 10 besten Google Apps im Jahr 2024
- Beste Audio-Tipps für ein besseres Klangerlebnis
- Beste Videobearbeitungssoftware
- Media.io Review 2024: Ist Media.io sicher?
Fazit: Wie zeichne ich eine Google Meet-Sitzung auf?
Egal, ob Sie eine Online-Vorlesung oder ein Meeting am Arbeitsplatz aufzeichnen möchten, Sie sollten die besten Programme zum Erstellen einer Aufzeichnung eines Videoanrufs verwenden. Sie können diesen Anruf nicht zurückrufen – stellen Sie sicher, dass Sie im Voraus einen Rekorder auswählen, damit er Sie nicht im Stich lässt.
In diesem Beitrag haben wir Ihnen vier Möglichkeiten gezeigt, wie Sie es versuchen können, aber Sie können diesen Leitfaden darüber lesen So zeichnen Sie eine Google Meet-Sitzung auf um weitere Bildschirmaufzeichnungstools zu entdecken.
Zusammenfassend lässt sich sagen, dass Sie ein Drittanbieterprogramm verwenden können, z. B. eine Chrome-Erweiterung oder Bandicam, einen speziellen Bildschirmrekorder. Wenn Sie den Videoanruf auf einem PC führen, können Sie den integrierten Google Meet-Recorder verwenden. Wenn Sie jedoch auf Ihrem iPhone oder iPad an der Besprechung teilnehmen, sollten Sie den iOS-Videorecorder ausprobieren.