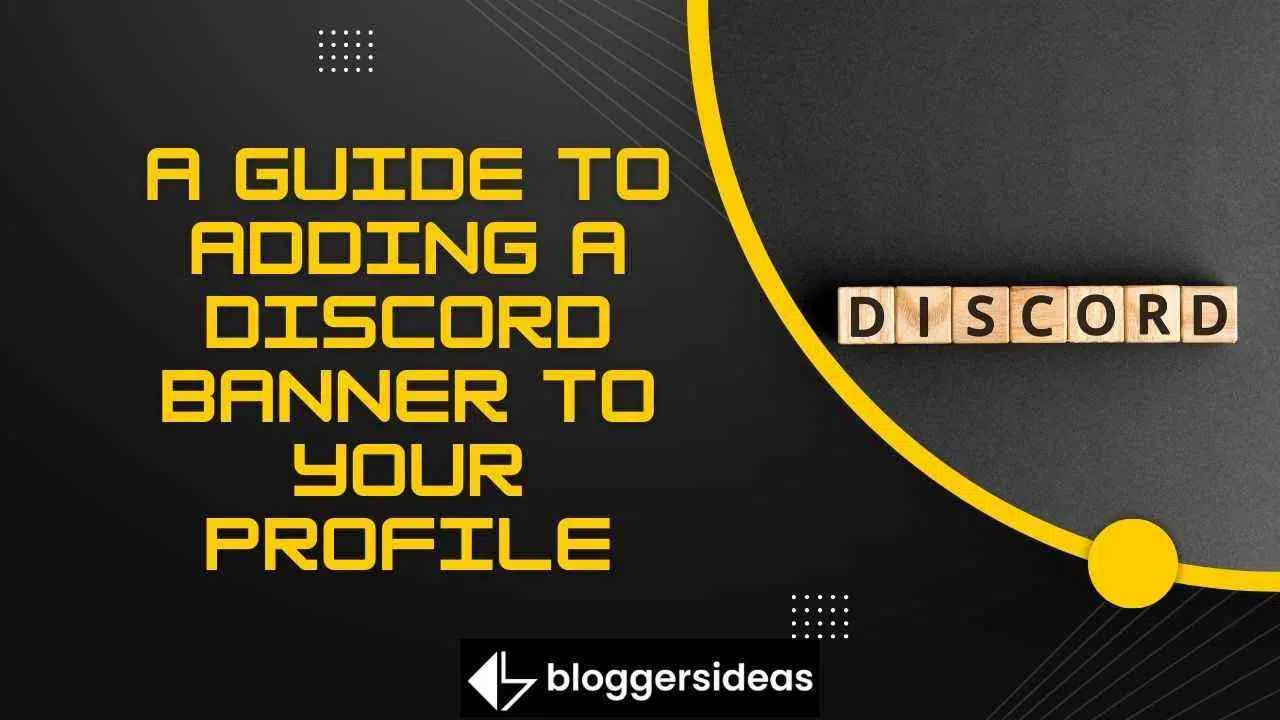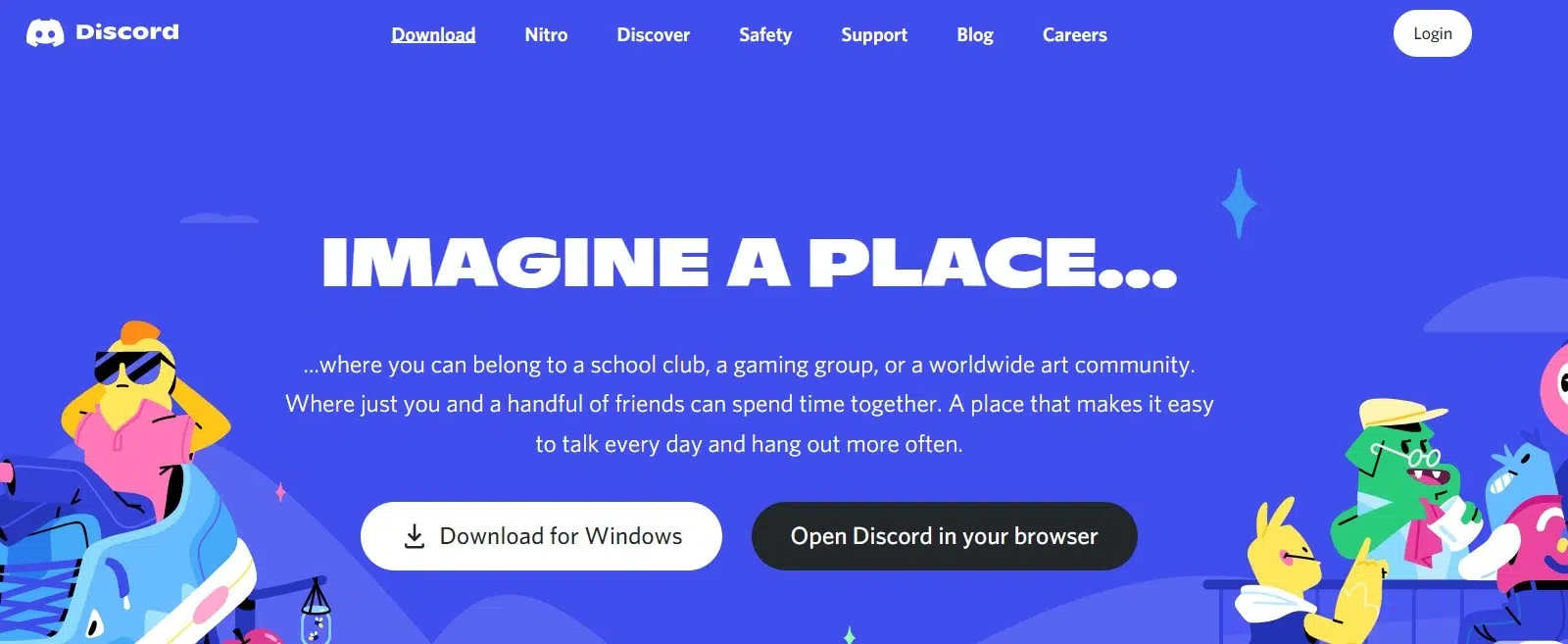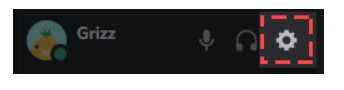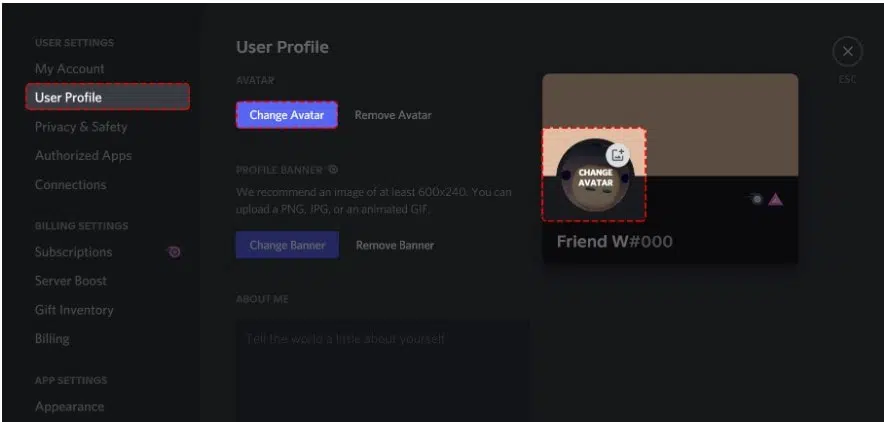En este artículo, discutiremos una guía para agregar un banner de Discord a su perfil 2024
Tú sabes Discord ¿Los usuarios de Nitro pueden crear perfiles premium personalizados? El 25 de junio de 2021, esta función estuvo disponible para todos los usuarios de Discord. Antes de la fecha, la población especificada podía usar Discord.
¡Sí! Obviamente, los empleados de Discord tendrán acceso anticipado a esta nueva función; serán los primeros en la lista. Además, los usuarios afortunados recibirán el beneficio y aprovecharán la oportunidad antes que los usuarios regulares. ¿Estás aquí para aprender a personalizar la pantalla en Discord?
En primer lugar, debe recordar que algunas de las nuevas funciones de Discord son exclusivas para los usuarios de Nitro. Puede cargar y utilizar un banner personalizado si es un usuario clásico de Nitro.
Sin embargo, ¿qué pasa con Nitro estándar? También pueden elegir un banner animado, que es similar a las imágenes de perfil animadas en Discord. ¿Sabes que un banner de perfil de Discord es idéntico a una foto de portada de Facebook? Si usa Nitro, recibe un apartamento más individualizado.
Actualmente, debe agregar un banner a su perfil. Por qué estás presente. ¿Derecha? Esta funcionalidad es idéntica a la de configurar un banner en un servidor de Discord. ¿Es más? Es posible crear un avatar animado además de una etiqueta personalizada.
Sin embargo, ¿qué pasa si no tienes una cuenta de Nitro? ¡Lo siento! Este beneficio no está disponible para ti. Por lo tanto, al finalizar este artículo, podrá configurar un banner de perfil de Discord o incluso modificarlo. Continúe leyendo para aprender el procedimiento.
Cómo configurar un banner de perfil de discordia
Inicie la versión de escritorio de Discord y navegue hasta sus preferencias de usuario para obtener un banner de perfil. Haga clic en "Perfil de usuario" para acceder a la configuración de su perfil. Dentro de la configuración de su perfil, puede modificar su perfil. Si tiene Discord Nitro, puede ver o actualizar el banner de su perfil haciendo clic en "Cargar banner".
Seleccione una imagen de su computadora para que sirva como banner. Si aún no tiene Discord Nitro, deberá comprarlo antes de seleccionar "Desbloquear con Nitro" para crear un banner de perfil.
Pasos para agregar un banner de perfil de Discord
Para evitar errores que estaba cometiendo anteriormente, siga todos los pasos cuidadosamente.
Paso #1: En la configuración de usuario, haga clic en 'perfil de usuario'
El primer paso es navegar hasta la configuración de usuario. Inicie Discord en su escritorio para comenzar. Asegúrate de haber descargado Discord en tu escritorio si aún no lo has hecho.
Haga clic en la opción "Descargar para Windows" para descargar Discord para Windows. Una vez que te hayas unido a Discord, el icono de tu perfil aparecerá en la barra lateral inferior izquierda.
Habrá tres íconos junto al ícono de tu perfil. Se incluyen un micrófono, auriculares y un icono de engranaje. Haga clic en el ícono de ajustes para acceder a la configuración de su cuenta. Una vez que haga clic en el icono de engranaje, aparecerá la configuración.
La barra lateral de la izquierda contiene varias opciones. Otras opciones incluyen "Mi cuenta", "Perfil de usuario", "Privacidad y seguridad" y otras. Haga clic en Perfil de usuario para ver las opciones de su perfil de usuario.
Paso #2: Si no tiene una cuenta de Nitro, haga clic en "Desbloquear con Nitro"
Si tiene un Discord Nitro, le recomendamos que se salte este paso.
Al hacer clic en "Perfil de usuario" se revelarán las opciones de su perfil de usuario. Puede encontrar la sección "Banner de perfil" en la configuración de su perfil de usuario. En la sección "Banner de perfil" de su perfil de Discord, puede agregar un banner. Sin embargo, se requiere Discord Nitro para agregarlo. Si no tiene Discord Nitro, simplemente haga clic en el botón Nitro para desbloquearlo.
Después de hacer clic en "Desbloquear con Nitro", debe elegir una suscripción. Elija el plan "Mensual" si solo tiene la intención de usar Discord Nitro por un período breve. Si desea unirse a Discord Nitro anualmente, elija la opción "Anual". Después de eso, deberá ingresar la información de su tarjeta de crédito o la información de su tarjeta de débito. También puede realizar pagos a través de PayPal. Después de enviar su información de pago, se le pedirá que ingrese su dirección.
Una vez que haya proporcionado su información de pago y dirección, se habilitará Nitro. Ahora puede agregar un banner a su perfil de Discord. Para saber cómo lograr esto, continúe con el paso final.
Paso #3: Elija un banner para cargar haciendo clic en 'Cargar banner'
Ahora verá el botón "Cambiar banner" en lugar del botón "Desbloquear con Nitro". Para iniciar el Explorador de archivos, primero haga clic en "Cambiar banner". En el Explorador de archivos, busque y seleccione la imagen que desea usar como banner. Un banner para un perfil de Discord debe tener un tamaño de 600 por 240 píxeles.
Una vez cargado, aparecerá una vista previa de su banner en el lado derecho de la página. Debe guardar sus cambios después de cargar un banner. El banner de su perfil no se mostrará si no lo hace. En la parte inferior de la página hay varios botones, incluidos "Restablecer" y "Guardar cambios".
Haga clic en "Guardar cambios" para guardar sus cambios. Una vez que haya guardado sus modificaciones, se mostrará el banner de su perfil. Cuando otros usuarios vean su perfil, también verán el banner de su perfil.
En una Mac, agregue o cambie el banner de su perfil en Discord
Discord es una aplicación de chat de voz y texto para jugadores. Sin embargo, debajo de sus muchas características hay una que la diferencia de otras aplicaciones de mensajería: fue diseñada por jugadores para jugadores. Las computadoras Mac son ideales para Discord debido a sus tarjetas gráficas robustas y su excelente aceleración de hardware, que les permite mantenerse al día con su juego.
Si desea distinguir su cuenta de Discord, un banner de perfil es un buen lugar para comenzar. Siga estos pasos para agregar o cambiar un banner de perfil en Discord en una Mac:
- Inicie la aplicación de escritorio Discord e ingrese sus credenciales para iniciar sesión.
- Seleccione el icono de engranaje en la esquina inferior izquierda. Esto abrirá la página Configuración de usuario, donde puede modificar su perfil.
- Seleccione "Editar perfil"
- A continuación, seleccione el archivo que le gustaría usar como banner haciendo clic en "Cambiar banner" y luego navegue hasta él.
- Después de seleccionar la imagen deseada, puede usar los controles en pantalla para realizar ajustes adicionales. Puede, por ejemplo, optar por usar solo una parte de la imagen y descartar el resto.
- En la parte inferior derecha, haga clic en "Aplicar" y luego en "Guardar cambios".
Puedes subir diferentes tipos de banners de perfil de Discord
Hay numerosos tipos de banners que se pueden cargar. Examine las siguientes opciones y seleccione la que funcione mejor para usted:
a) Imágenes normales
Su banner puede tener cualquier formato de imagen estática, como PNG, JPEG o JPG. Sin embargo, debe cumplir con las especificaciones del banner de perfil de Discord. Las dimensiones recomendadas son 600 x 240 y el tamaño máximo de archivo es de 10 MB. Si subes una imagen cuadrada, los algoritmos de Discord la convertirán en circular automáticamente. Antes de añadir el banner a su cuenta, es imprescindible editarlo y seleccionar la parte que más le interese.
b) GIF animados:
Los GIF animados pueden ser la forma ideal de atraer la atención de otros usuarios. Puede usarlos para generar un ícono dinámico y en constante cambio, expandiendo el concepto de un avatar mucho más allá de las imágenes estáticas. Puede generar su propio GIF animado o descargar uno de sitios web de confianza como Giphy o Imgur.
Preguntas frecuentes sobre una guía para agregar un banner de Discord a su perfil
¿Se reemplaza el avatar de tu perfil por el banner de Discord?
La respuesta es no. Los avatares acompañan a los nombres de usuario en los perfiles de Discord. Los chats y los mensajes directos lo muestran como una miniatura. Alternativamente, el banner de su perfil funciona de manera similar a las fotos de portada de Facebook. Es una imagen que solo pueden ver quienes visitan tu perfil. Eso. El banner de tu perfil puede ser una imagen de tu personaje favorito, un meme con texto o texto simple.
¿Cómo rejuvenecer su cuenta de Discord?
Un banner de perfil de Discord es una excelente manera de que tus amigos sepan lo que está pasando en tu vida. Mantiene a otros usuarios de Discord actualizados sobre lo que estás jugando, leyendo o viendo. Puedes elegir cualquier fondo, diseño u otro elemento para representarte. Incluso podría exhibir su pintura más reciente. ¿Qué es más, la mejor parte? El banner no tiene por qué quedar obsoleto. A medida que aumenta su nivel de creatividad, puede actualizarlo con más frecuencia. Finalmente, asegúrese de que el banner de su perfil sea algo que le enorgullezca mostrar a los visitantes de su perfil porque lo verán cada vez que inicien una conversación con usted.
Quick Links:
- ¿Qué es BetterDiscord? ¿Es BetterDiscord seguro de usar? ¿Cómo usarlo?
- Cómo reproducir música en Discord con Rythm Bot y Groovy Bot
- Revisión de FameSwap: ¿Es una plataforma legítima?
Conclusión: una guía para agregar un banner de Discord a su perfil 2024
Los banners de perfil de Discord son un método de actualización llamado 'Perfiles personalizados Premium'. Esta función se puso a disposición de los usuarios el 25 de junio de 2021 y ahora está disponible para todos.
Debe seguir cuidadosamente todos los pasos para obtener acceso a la nueva función Discord. Si desea cambiar el banner de su perfil, debe tener un Discord Nitro. No puede configurar un banner de perfil si no posee un Discord Nitro; debes ser usuario de Discord Nitro para hacerlo.
¿Has intentado agregar o cambiar el banner de tu perfil de Discord? ¿Qué sucedió? Por favor comparte tus pensamientos en la sección de comentarios.