Si tiene éxito con su WordPress.com sitio, pronto puede superarlo. WordPress.com es un recurso excelente para el bloguero ocasional, pero cuando realmente desee hacer uso de las características y el potencial de WordPress, querrá tener más control sobre su sitio. WordPress.org ofrece ese control y le proporciona el marco de trabajo de WordPress.com, así como un entorno de desarrollo en el que puede agregar una verdadera personalización a su sitio en forma de plugins, temas y publicidad.
Esta es una comparación entre los conjuntos de características de cada tipo de instalación de WordPress:
| WordPress.com | WordPress.org |
| Libera hasta 3 GB. Puede comprar más espacio o pagar para que su página esté libre de anuncios o para tener su propio dominio. | Tienes que encontrar y pagar tu propio alojamiento. Esto está asociado con un costo de alojamiento mensual, que puede resultar costoso para un sitio de alto tráfico. |
| No hay gastos de mantenimiento. | Eres responsable del mantenimiento. Deberá considerar aspectos como las copias de seguridad, la seguridad y las actualizaciones. |
| Está limitado a los temas preestablecidos en la biblioteca de WordPress. Si desea un tema personalizado, puede actualizar a acceso CSS por una tarifa adicional. | Además de tener acceso a los temas de WordPress y otras bibliotecas disponibles en línea, puede crear los suyos propios. Su capacidad para personalizar su sitio no está limitada. |
| No se pueden usar complementos externos, aunque hay algunos complementos integrados disponibles. El programa VIP permite complementos y personalización completa, junto con soporte de nivel empresarial. | Se admiten todos los complementos. |
| Debe solicitar el derecho a vender anuncios en su sitio, y no se le permite solicitarlo a menos que tenga un mínimo de 25,000 páginas vistas por mes. | Tiene autonomía sobre su sitio y puede vender anuncios sin limitaciones. |
| WordPress.com no ofrece un complemento de comercio electrónico. | Hay complementos de comercio electrónico para WordPress. Puede configurar una tienda electrónica en su sitio, aceptar donaciones, etc. |
Puede ver el poder de los complementos visitando el WordPress.org oficial plugins sitio en https://wordpress.org/plugins/. Entre las cosas que puede lograr con los complementos, además del comercio electrónico, se encuentran:
- SEO y analítica
- Protección de bot CAPTCHA
- Mapeo del sitio
- Control de spam
- Controles de navegación más sofisticados
- Protección de seguridad y malware
- Software de creación de sitios, incluida la construcción de diseño receptivo, la integración de SASS y Bootstrap
- Controles deslizantes
- Copias de seguridad
- Creación de widgets, además de widgets preescritos que incluyen una amplia gama de funciones, desde sistemas de revisión de estrellas hasta gestión de imágenes
También puede ver la amplia variedad de temas preescritos disponibles en https://wordpress.org/themes/ así como buscando la frase "Descarga de Temas de WordPress" en su motor de búsqueda.
También verá que muchos de estos temas son gratuitos y totalmente personalizables. Incluso si no elige crear su propio tema, tiene muchas opciones para marcar su sitio web de la manera que mejor funcione para usted.
Migrar su blog de WordPress.com a WordPress.org, paso a paso
Una vez que haya decidido migrar su blog, creará y configurará su propia instalación de WordPress autohospedada. En resumen, deberá ejecutar los siguientes pasos:
Instalación de WordPress:
-
- Compre y registre su propio nombre de dominio
- Busque y contrate una empresa de alojamiento web que cumpla con los requisitos mínimos para alojar WordPress. Como mínimo, su anfitrión necesitará lo siguiente:
- PHP 5.6 o superior
- MySQL 5.5 o superior
- El módulo mod_rewrite de Apache
- Descargue y descomprima el paquete de WordPress del sitio WordPress.org.
- Sube los archivos de WordPress a la ubicación deseada en tu servidor web.
- Sube el contenido al directorio raíz para que WordPress se ejecute en tu dominio principal
- Sube el directorio completo al subdirectorio deseado para que WordPress se ejecute dentro de una parte de tu dominio.
- Créar un base de datos MySQL en su servidor web (o cree tablas en una base de datos existente).
- Cree un usuario de base de datos que tenga todos los privilegios para acceder y modificarlo.
- Configure el archivo wp-config.php para agregar la información de su base de datos y una clave privada. Nota: este paso es opcional. Si no lo realiza por su cuenta, se le indicará el proceso cuando ejecute la instalación de WordPress.
- Ejecute el script de instalación de WordPress navegando hasta el archivo con un navegador web. Esta debe ser la URL donde cargó los archivos de WordPress y que especificó al configurar la instalación.
- Ver el documento "Instalación de WordPress paso a paso”Para obtener detalles sobre este proceso. Vea también el siguiente video:
Con tu nuevo Instalación de WordPress, puede comenzar un nuevo blog, pero si se muda a WordPress.org porque su blog de WordPress.com fue un éxito, el propósito principal de elegir el alojamiento propio es para que pueda migrar ese blog para aprovechar la personalización y la publicidad. beneficios que obtiene con su propia instalación.
Mover WordPress.com a WordPress.org:
Una vez que haya configurado su sitio autohospedado, es sencillo migrar su blog. A continuación se presentan los pasos a seguir, con explicaciones y capturas de pantalla. (Tenga en cuenta que los temas pueden afectar la apariencia, así que busque las palabras si algo está fuera de lugar).
- Exporta tu contenido desde WordPress.com.
a.) Navegue a su sitio de WordPress. Asegúrate de estar en el Ver Sitio
b.) Desde la página principal, haga clic en Mi sitio.
c.) Esto mostrará una larga lista de opciones. Desplácese hacia abajo hasta que vea Menús bajo el subtítulo Personalizary haga clic en él.
d.) Ahora, cuando mires tu lista de opciones, justo en la parte superior, directamente debajo de la Ver Sitio, debería ver WP Admin. Haga clic en él para llegar al Panel De Control.
e.) Esto lo llevará al Panel de control. El Tablero tiene muchas cosas en marcha, pero solo nos interesa la pequeña sección en la parte inferior izquierda.
El tablero.
f.) Desplácese hacia abajo para ver el menú en la parte inferior izquierda. Busque Herramientas y coloque el cursor sobre él o haga clic en él.
g.) Cuando haga clic en Herramientas, aparecerá un submenú debajo, mientras que al pasar el mouse, aparecerá el submenú. El contenido en ambos casos es el mismo. Busque Exportar y haga clic en él.
h.) Esto le llevará al Opciones de exportación Elija el Gratuito opción y haga clic en Iniciar exportación.
i.) La página siguiente le dará un menú de selección de qué exportar. Seleccione Todo el contenido, o seleccione el subconjunto para exportar, luego haga clic en Descargar archivo de exportación.
j.) Esto descargará un archivo XML a su ubicación de descarga predeterminada que contiene, como explica la pantalla, todas sus publicaciones, páginas, comentarios, campos personalizados, términos, menús de navegación y publicaciones personalizadas.
k.) El archivo se denominará wordpress.xml. Toma nota de su nombre y dónde está.
- Importe su contenido a su nuevo sitio autohospedado de WordPress.org.
a.) Su nuevo sitio de WordPress.org ya debería estar configurado. Si no es así, consulte el documento "Instalación de WordPress paso a paso", para obtener detalles sobre este proceso.
b.) Ahora abra el panel de control en su nuevo sitio WordPress.org autohospedado. Navegue como lo hizo antes: primero a su sitio, luego a su menú de administración y finalmente a las herramientas. Esta vez, cuando se abra el menú de herramientas, haga clic en Importa.
c.) Esto le llevará al Opciones de importación Haga clic en el WordPress opción cerca del final de la lista.
d.) Cuando hace clic en WordPress, se le pedirá que busque el archivo XML que creó en su exportación.
Nota:
es posible que se le solicite que vaya al sitio de WordPress.org y descargue el Complemento de importación de WordPress. Siga el enlace, haga clic en el botón de descarga e instale. Ejecute el importador y recibirá el mismo cuadro de diálogo que se muestra a continuación.
e.) Haga clic en Elija El Archivo y navegue hasta el archivo XML que creó en el proceso de exportación. Cuando selecciona un archivo, el texto que dice Ningún archivo elegido cambiará al nombre de su archivo. Hacer clic Cargar archivo e importar.
Nota:
Existe un límite para el tamaño del archivo que se puede cargar. Este tamaño de archivo lo establece su empresa de alojamiento web, que podría estar dispuesta a levantar ese límite temporalmente si su archivo excede el límite establecido. Otra opción es utilizar una herramienta de división WXR. Puede encontrar una herramienta para hacerlo por usted en este enlace: http://rangerpretzel.com/content/view/20/1/.
f.) Cuando inicie la importación, tendrá la opción de crear un nuevo usuario o asignar el contenido importado a un usuario actual. Elija la opción adecuada en el Autor de importación: menú de acuerdo a su estrategia. Hacer clic Enviar.
g.) Cuando se complete la importación, recibirá una notificación por correo electrónico. Navega a tu blog y mira las cosas, todo debería ser como estaba. Ahora puede personalizar con temas o secuencias de comandos, o dejar las cosas como estaban mientras se orienta. Depende de usted: el sitio ahora es completamente suyo.
- Importa los enlaces de tu blogroll si es necesario. Tiene enlaces de blogroll si ha estado utilizando la función de enlaces de WordPress para almacenar sus enlaces a otros sitios. Si no estaba utilizando la función Vínculos, puede omitir este paso.
Los enlaces de Blogroll existen en formato OPML (Outline Processor Markup Language), un formato XML adaptado para marcar contornos. En este caso, el formato se utiliza para el intercambio de información sobre enlaces y categorías de enlaces. Sus enlaces de WordPress.com tienen un archivo OPML ubicado en una dirección como esta: http: //.wordpress.com / wp-links-opml.php
a.) Navegue hasta su archivo OPML usando su URL. Se abrirá en la ventana de su navegador. Guárdelo en su computadora como un archivo OPML (por ejemplo, myLinks.opml).
b.) Navegue como antes a su Tablero y vea si Enlaces existe en la columna de navegación de la izquierda.
i.) Si los enlaces no aparecen en su menú autohospedado, deberá activar el Administrador de vínculos enchufar. El complemento está en esta ubicación, https://wordpress.org/plugins/link-manager/ y una vez que lo instale, el elemento del menú se mostrará como se muestra arriba.
c.) Ahora baja a la Herramientas menú, todavía en la columna de navegación de la izquierda. Hacer clic Importa de nuevo, y esta vez seleccione blogroll.
d.) Haga clic en Elija El Archivo y navegue hasta su archivo OPML. Selecciónelo y haga clic en Abierto.
e.) Sus enlaces y categorías de enlaces se importan a su sitio de WordPress autohospedado. Recibirá un mensaje de éxito que ofrece un enlace a administrar esos enlaces.
- Configure sus ajustes públicos / privados. No desea tener que mantener dos blogs, por lo que lo más probable es que desee restringir el acceso a la versión de WordPress.com. Para hacerlo
a.) Navegue a su Tablero. Abajo en la esquina de la tierra izquierda, al final de la columna de navegación, seleccione el Ajustes Si se desplaza, aparecerá un menú contextual y, si hace clic en él, el menú se expandirá en la columna de navegación.
b.) De cualquier manera, seleccione Reading desde el menú contextual.
c.) Desde el Reading opciones que se cargan en el panel de la derecha, desplácese hacia abajo hasta Visibilidad del sitio Seleccione Me gustaría que mi sitio fuera privado, visible solo para mí y los usuarios que elija.
d.) Haga clic en Guardar Cambios.
- Configure un redireccionamiento del sitio en WordPress.com. Está migrando su sitio, probablemente porque ha logrado cierto éxito. Quiere que las personas se trasladen sin problemas a su nueva ubicación, una vez que todo esté funcionando en su nuevo sitio. Entonces, lo último que debe hacer es configurar un redireccionamiento del sitio en WordPress.com.
a) Redirección del sitio es un servicio que compra en la tienda de WordPress. En el momento de redactar este documento, el servicio se proporcionó a 13 dólares estadounidenses por año. Solo se puede apuntar a una URL que no sea SSL (http: //).
b.) Muy simple, ingresa la URL de su nuevo sitio de WordPress autohospedado y paga por el servicio. Los visitantes de su antiguo sitio o blog de WordPress serán automáticamente redirigidos a su nuevo sitio.
Ahora tiene un sitio de código abierto de WordPress.org que puede personalizar tanto como desee con temas, complementos y venta de publicidad.
Quick Links:
- Revisión de SEMrush
- Prueba gratuita de SEMrush
- SEMrush vs web similar
- Código de cupón de SEMrush
- Revisión de Serpstat
- SEMRush frente a LongTailPro
- Alternativas de SEMrush
- Código de cupón de AppSumo
- Ofertas de por vida de AppSumo
- Semrush contra Serpstat
- Prueba gratuita de MasterClass
- Precios de clase magistral
- Suscripción MasterClass

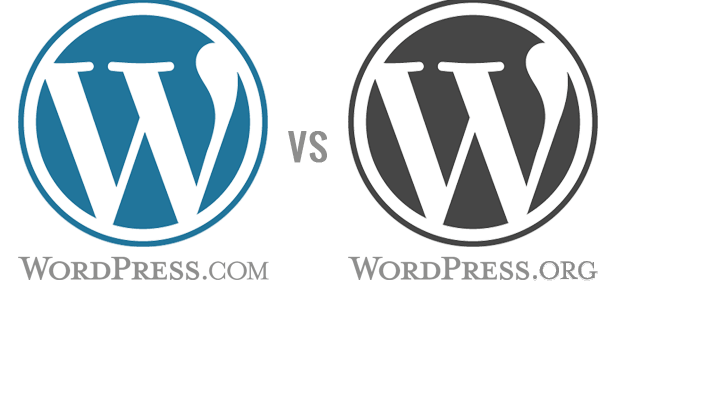
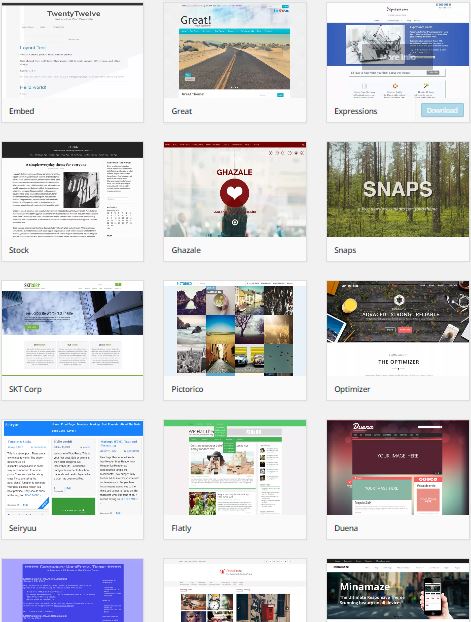
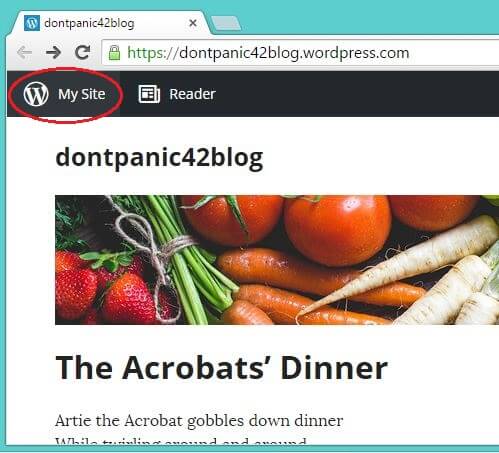
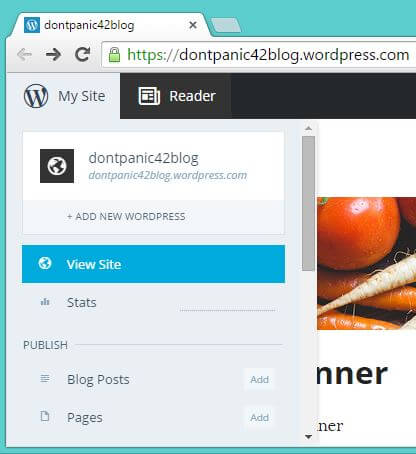
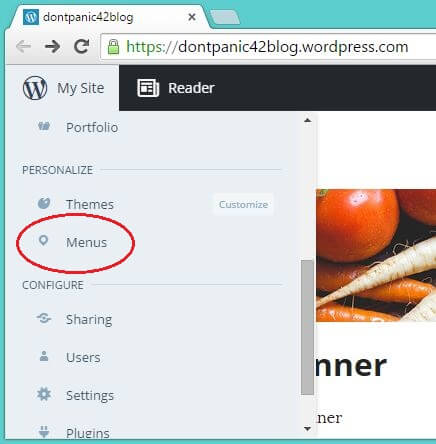
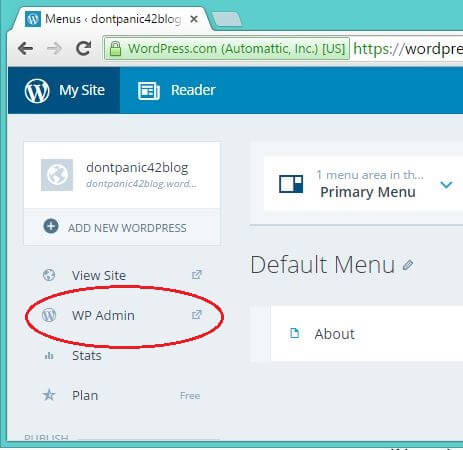
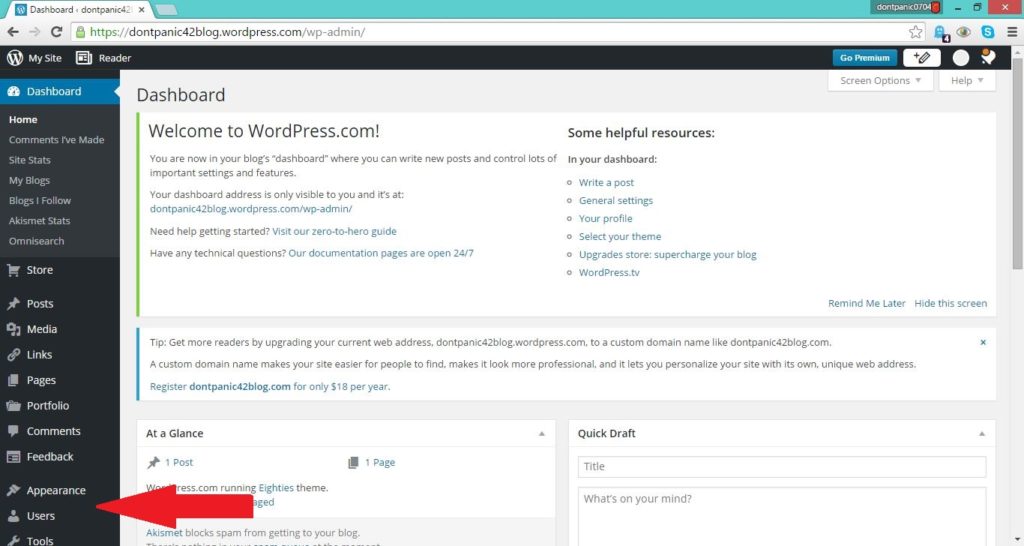
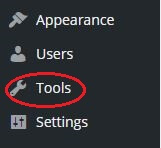
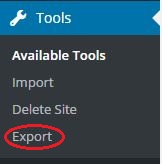
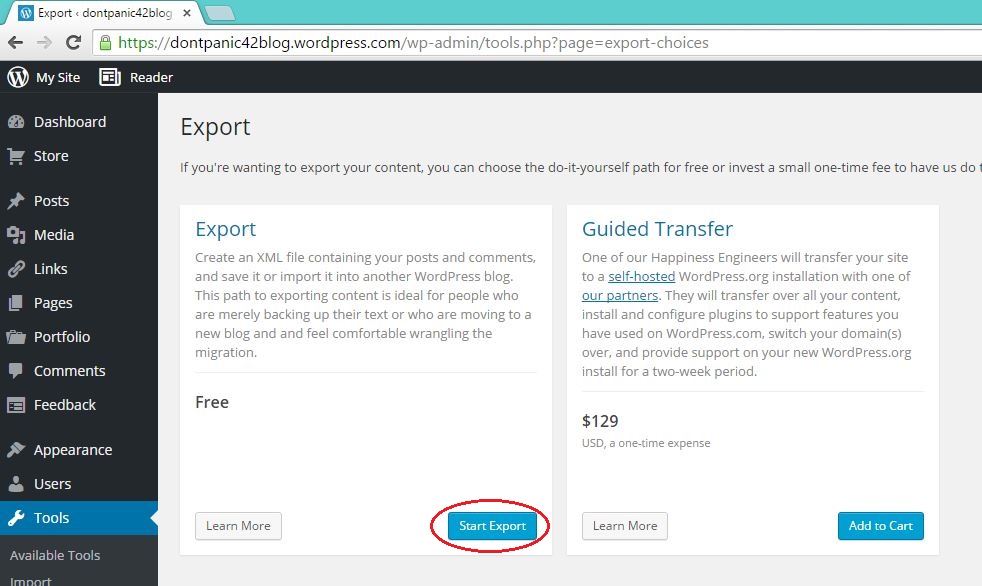
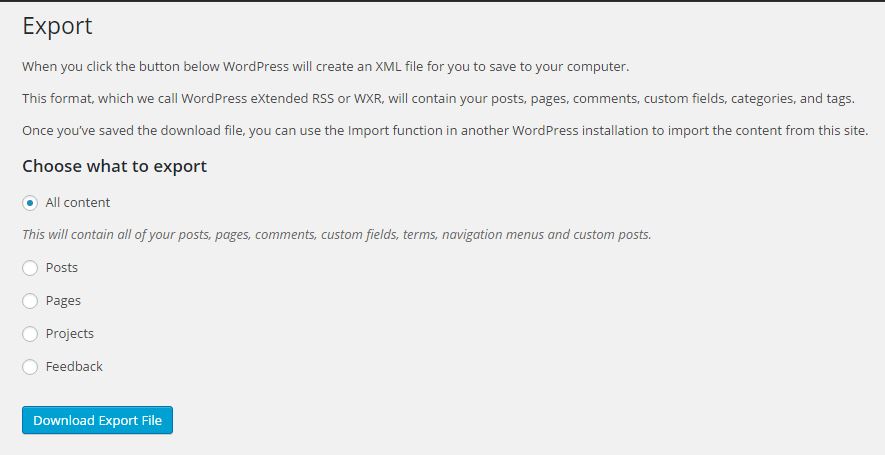
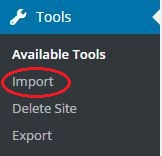
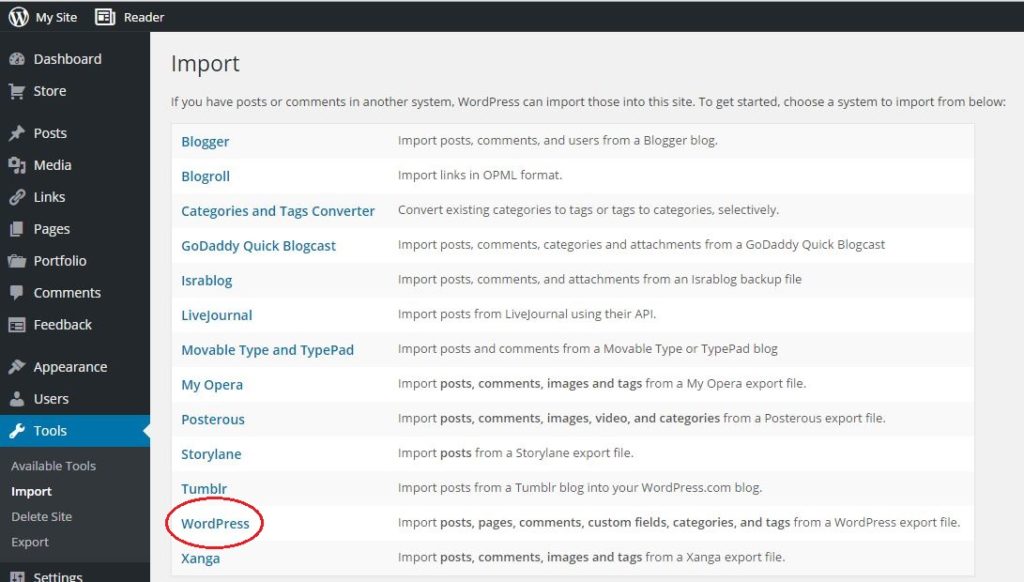
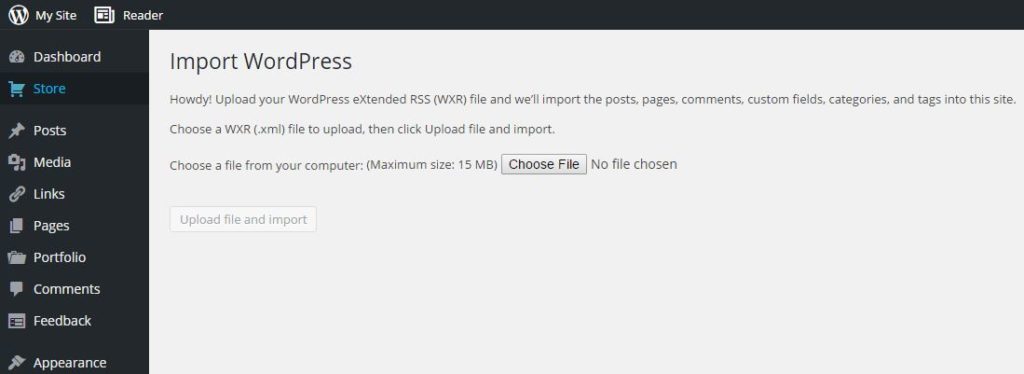
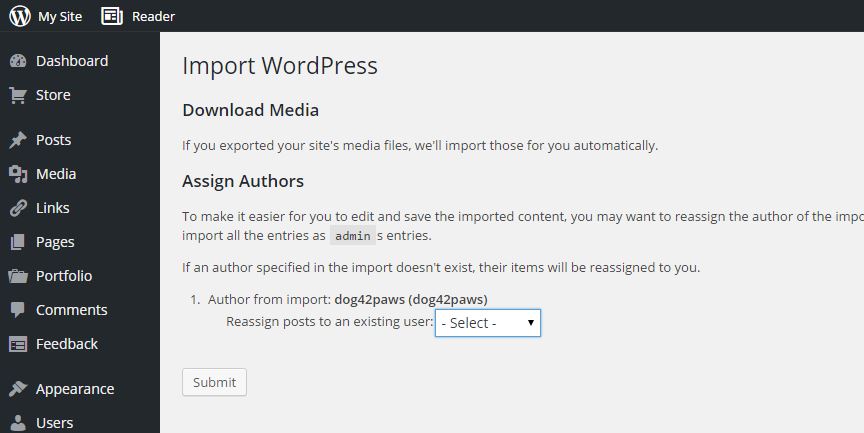
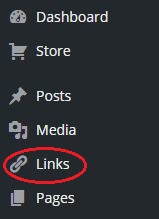
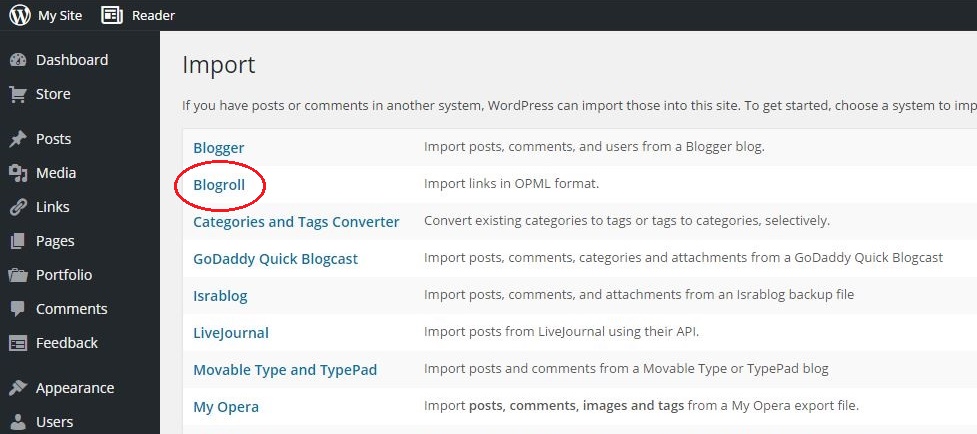
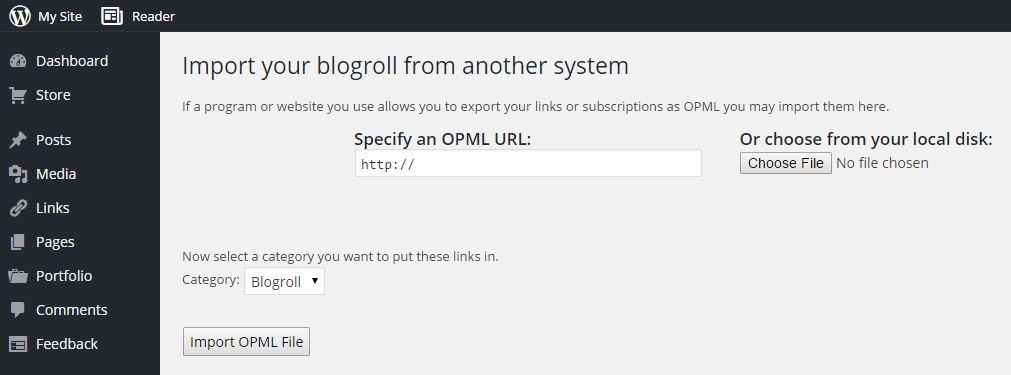
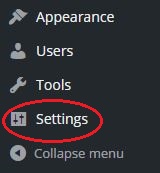
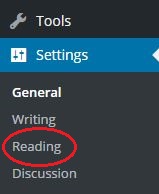

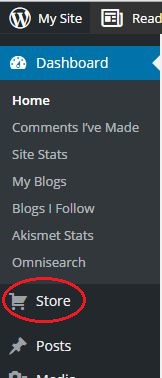



Eso fue fácil, el procedimiento descrito anteriormente es fácil de seguir. tutorial bien elaborado ...