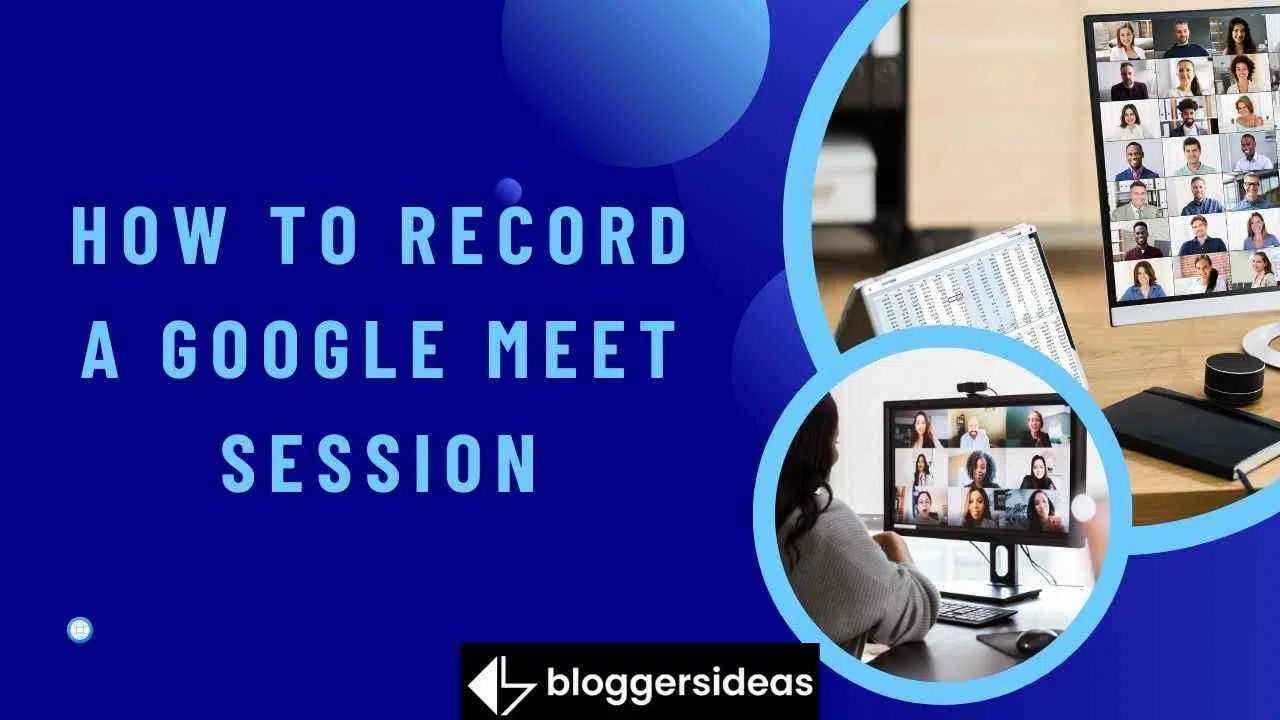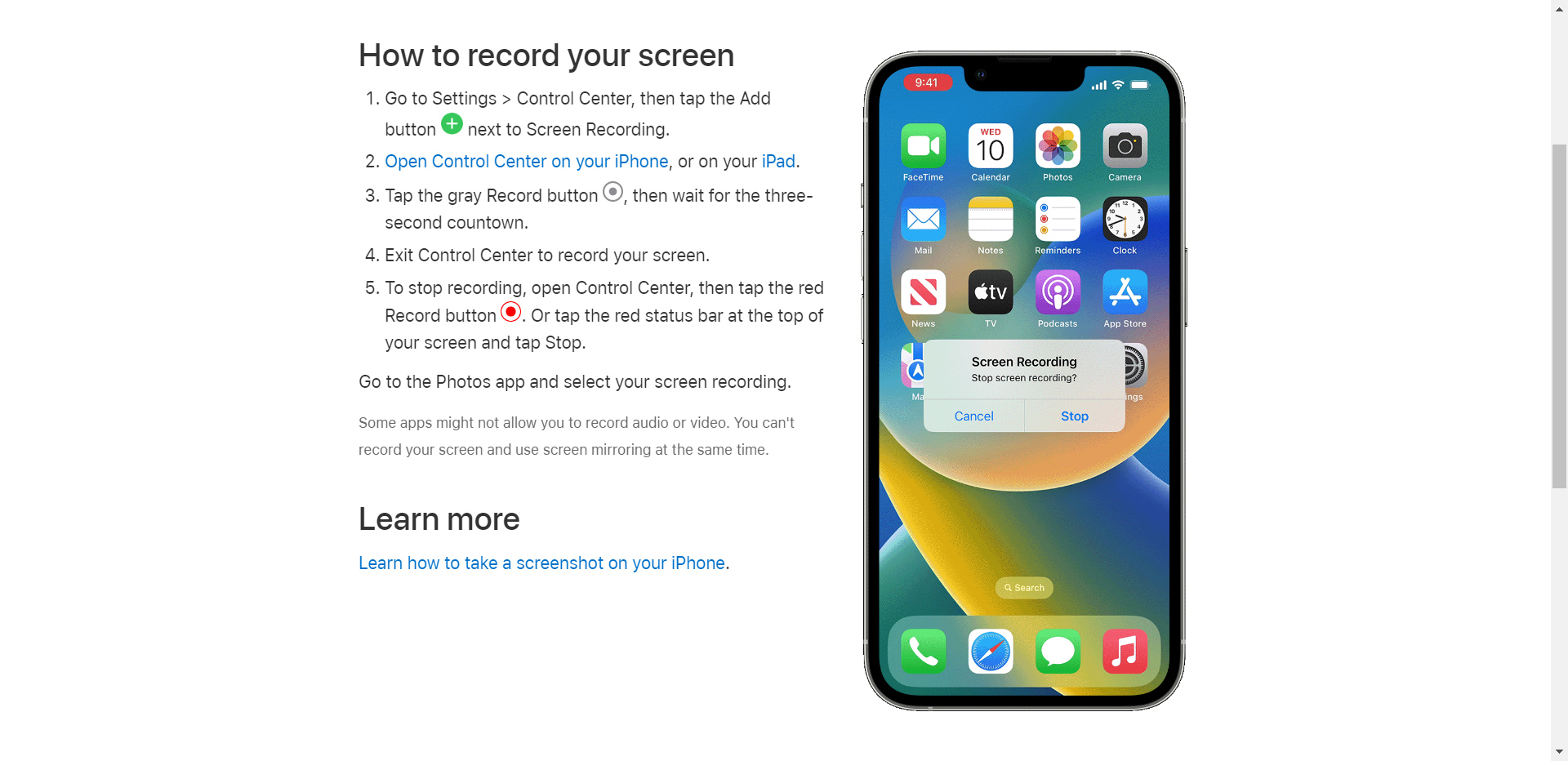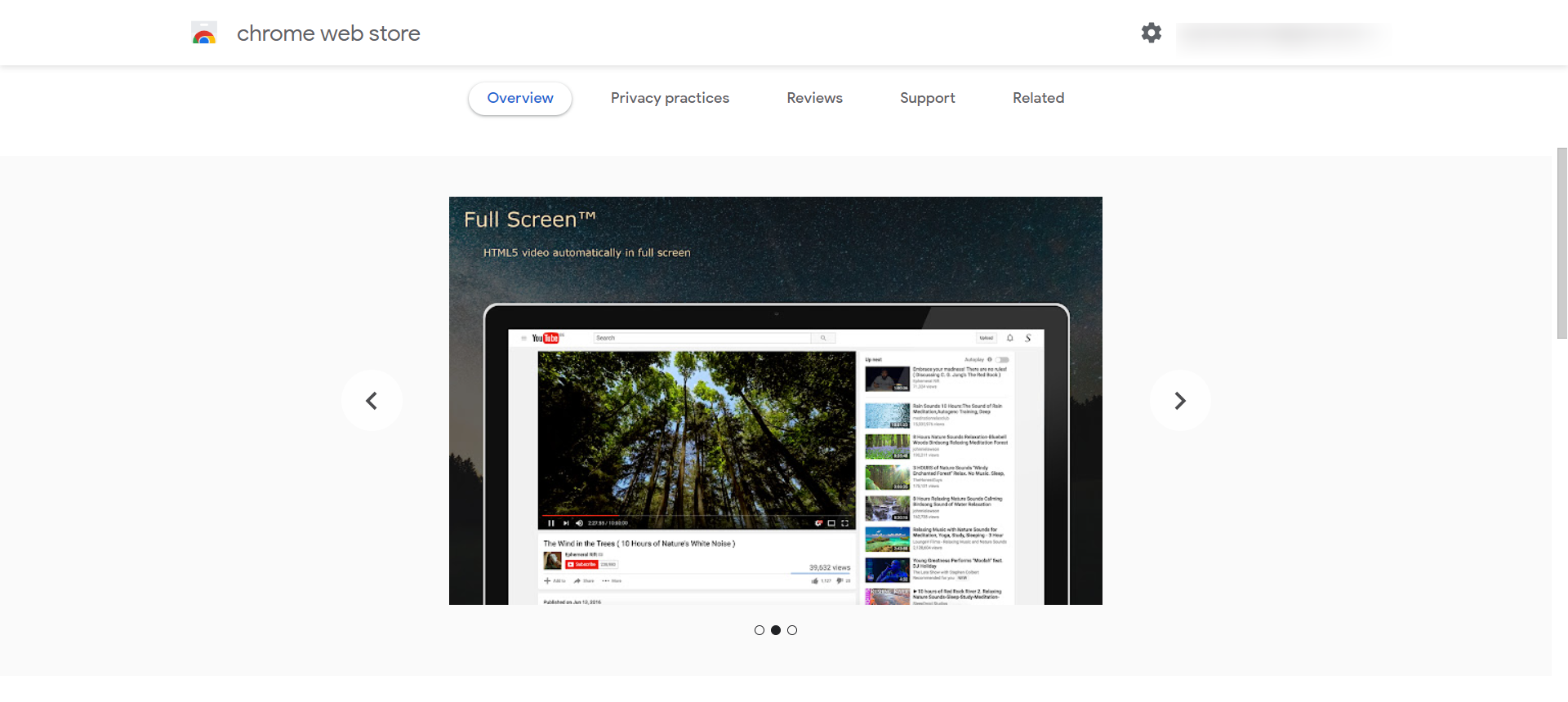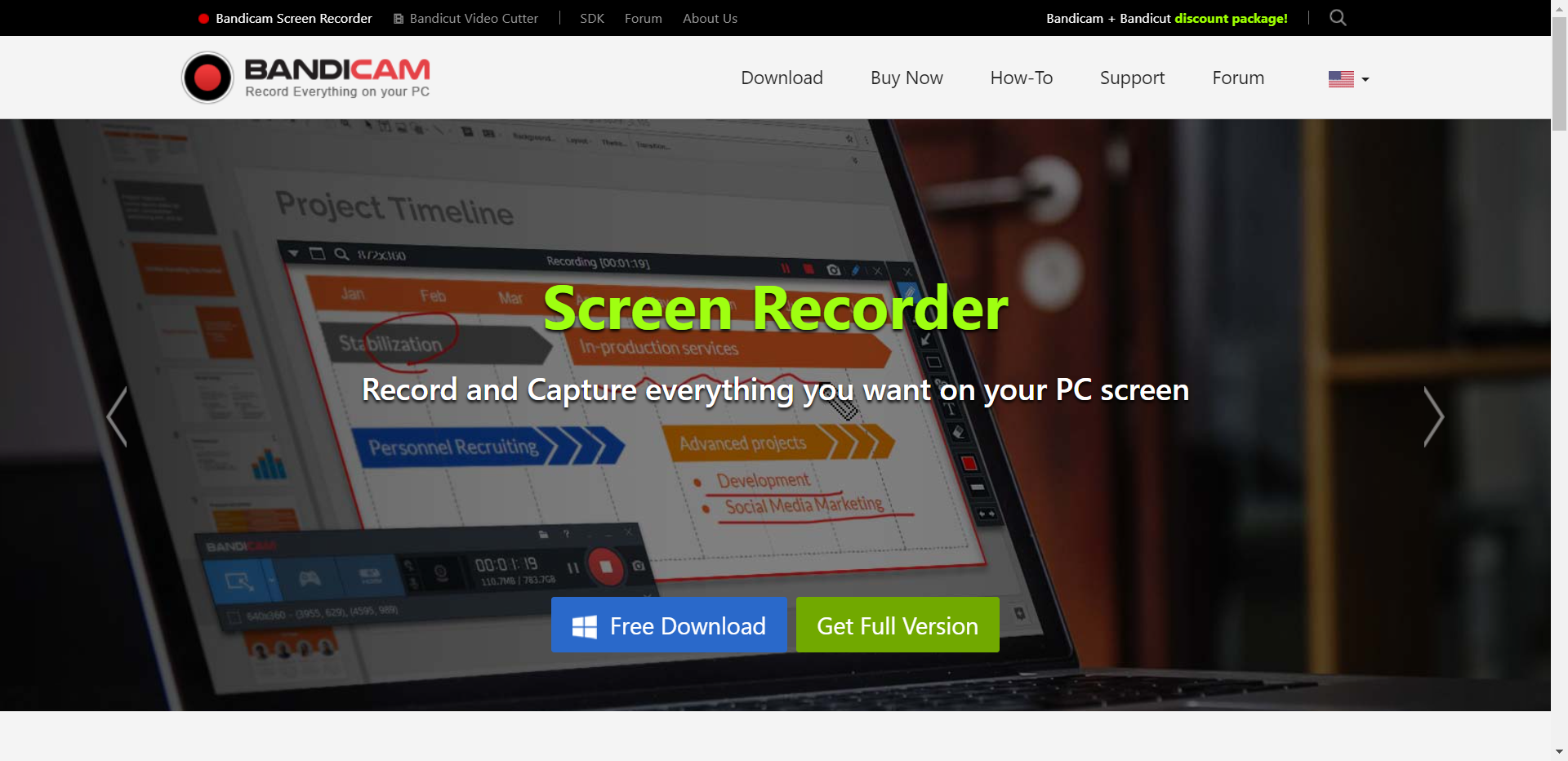¿Necesita guardar una parte de una llamada de Google Meet pero no sabe cómo hacerlo bien? En este artículo, hablaremos sobre 4 formas de crear un video grabando con o sin permiso. Algunas de las herramientas que cubriremos vienen con un dispositivo o navegador, pero algunas de ellas son herramientas de terceros que necesita descargar para grabar una sesión de Google Meet.
Para cada método de grabación, le daremos una descripción de los programas y una breve explicación para que comprenda el proceso de grabación. Ahora empecemos.
¿Cómo grabar una sesión de Google Meet?
1) Herramienta de grabación de Google Meet
Google Meet presenta una llamada especial herramienta de grabación. Para usarlo, no necesita comprar ni instalar nada, pero solo puede usarlo en su computadora. Las grabaciones de llamadas se exportan a la carpeta Grabaciones de reuniones del organizador ubicada en Mi unidad, por lo que la herramienta requiere una cuenta de G Suite. También recibirá un correo electrónico con el enlace de grabación. Aquí se explica cómo grabar Google Meet usando esta función integrada:
- Inicie o únase a una llamada de Google Meet.
- Haga clic en Más y elija Grabar reunión en el menú.
- Presiona Detener para terminar la grabación.
2) Grabadora iOS
Si asiste a una llamada de Google Meet en su iPhone o iPad, puede grabarla gratis usando el grabadora incorporada. Es una herramienta muy simple, pero podría dejar de grabar la reunión de video si el dispositivo se queda sin almacenamiento. Solo puede grabar la pantalla completa sin ningún tipo de ajuste; deberá editar el resultado en un programa especial más tarde.
Pero si desea utilizar esta herramienta predeterminada, siga estos pasos para grabar videos de Google Meet en su dispositivo iOS.
- Abra el Centro de control y toque el botón gris Grabar. La sesión de grabación comienza después de una cuenta regresiva de tres segundos.
- En el Centro de control, toque el botón rojo para finalizar la sesión.
- Obtenga una vista previa del video grabado en la aplicación Fotos.
3) Extensión de Chrome de grabación de pantalla
Si desea grabar una reunión en línea dentro del navegador, debe intentar Grabador de pantalla, una extensión gratuita de Chrome. Hay varios modos de grabación, como Solo pantalla, Pantalla con cámara y Solo cámara. Los videos se guardan automáticamente sin la marca de agua del programa. Además, la grabadora no requiere registro.
Sigue estas instrucciones para grabar una llamada de Google Meet con esta herramienta:
- Abra Chrome Store para instalar la extensión.
- Inicie la extensión.
- Presiona Iniciar grabación y selecciona una pantalla.
- Haga clic en el botón Detener para finalizar la grabación.
4) cámara de banda
Bandicam es una grabadora de pantalla multifuncional para Windows. Las características del programa incluyen grabación de audio, superposición de cámara web, dibujo en tiempo real, grabación programada y grabación a largo plazo. Es adecuado para grabar conferencias en línea, seminarios web, juegos y videollamadas. Sin embargo, la versión gratuita de Bandicam tiene una serie de limitaciones. Por ejemplo, la grabación de pantalla no puede durar más de 10 minutos.
Si la funcionalidad de este grabador de pantalla de escritorio es adecuada para usted, grabe su reunión en línea con Bandicam siguiendo estos pasos:
- Pulse el botón Rec para iniciar la sesión de grabación.
- Elija uno de los modos de grabación del menú desplegable.
- Seleccione la parte de la pantalla que desea grabar.
- Presione la tecla de acceso directo (F12) para detener la grabación.
Además, lea:
- Las 10 mejores aplicaciones de Google en 2024
- Los mejores consejos de audio para una mejor experiencia de sonido
- El mejor software de edición de video
- Revisión de Media.io 2024: ¿Es seguro Media.io?
Conclusión: ¿Cómo grabar una sesión de Google Meet?
Ya sea que desee grabar una conferencia en línea o una reunión en el trabajo, debe usar los mejores programas para crear una grabación de una videollamada. No puede recuperar esa llamada; asegúrese de elegir una grabadora con anticipación, para que no lo decepcione.
En esta publicación, le mostramos 4 formas de probar, pero puede leer esta guía sobre cómo grabar una sesión de Google Meet para descubrir más herramientas de grabación de pantalla.
En resumen, puede usar un programa de terceros, por ejemplo, una extensión de Chrome o Bandicam, una grabadora de pantalla dedicada. Si está realizando la videollamada en una PC, puede usar la grabadora integrada de Google Meet, pero si asiste a la reunión en su iPhone o iPad, debe probar la grabadora de video iOS.