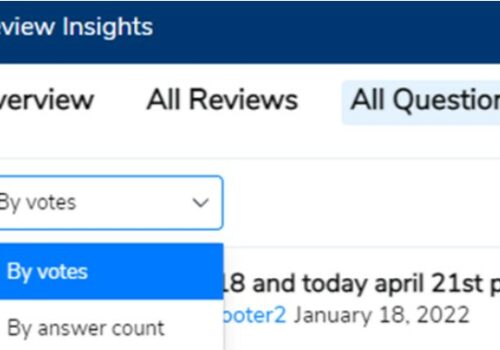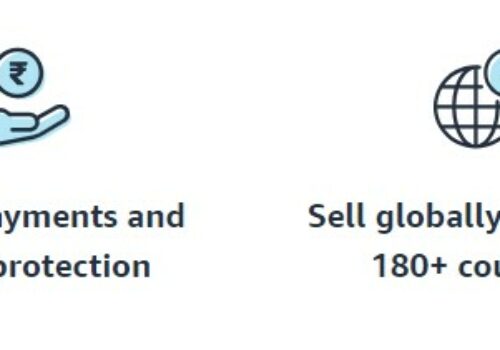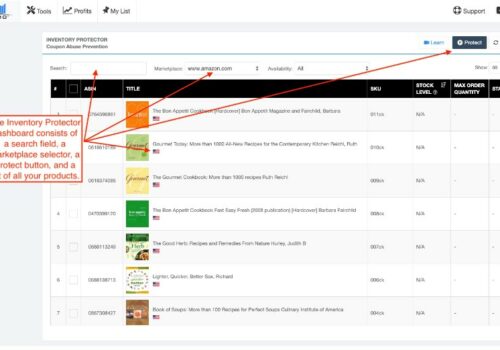Quel est Helium 10 Suivi des mots clés 2024
En tant que vendeur Amazon, j'ai trouvé que Keyword Tracker est un outil très utile qui me permet de suivre le classement de mon ASIN lorsque certains mots-clés sont recherchés. Cet outil très utile me permet de savoir dans quelle mesure mon offre est optimisée et si je dois apporter des modifications pour qu'elle fonctionne mieux.
Mais, comme tout autre outil, Keyword Tracker n'est utile que si vous savez comment l'utiliser correctement.
Dans cet article de blog, je vais vous prendre par la main et vous montrer comment utiliser Keyword Tracker au maximum. Avec des étapes étape par étape et des conseils utiles, vous apprendrez à tirer le meilleur parti de cet outil puissant et à vous assurer que vos listes Amazon sont configurées pour réussir.
Comment naviguer dans le tableau de bord Keyword Tracker ?
Vous vous préparez à lancer un nouveau produit ou un effort publicitaire sur Amazon ? J'attends avec impatience la prochaine partie de mon voyage en Amazonie! J'ai déjà fait mon étude et utilisé des outils puissants comme Cerebro, Frankenstein et Scribbles pour trouver, organiser et optimiser les meilleurs mots-clés pour mes annonces. Maintenant, pendant la phase de lancement du produit, il est temps de surveiller de près leur bon fonctionnement, et c'est là qu'intervient Keyword Tracker.
Lorsqu'il s'agit de suivre la popularité et la qualité des mots-clés sur Amazon, Keyword Tracker change la donne. Que je garde un œil sur les mots-clés de mes propres produits ou de ceux de mes concurrents, cet outil me donne des informations utiles sur les mots-clés qui rendent mes produits plus visibles et stimulent les ventes.
Même les termes les plus réussis peuvent perdre leur pouvoir au fil du temps, et les tendances peuvent changer. Avec term Tracker, je peux suivre automatiquement ces changements, en m'assurant d'être toujours au courant de l'évolution du paysage terminologique.
Ceci est particulièrement important lorsque je lance un nouveau produit ou que j'essaie de nouveaux termes pour les publicités sponsorisées.
Le didacticiel me montrera comment utiliser le tableau de bord de base de Keyword Tracker et découvrira ses principales fonctionnalités. Cela m'aidera à faire des choix basés sur les données et à rendre mes produits et mes campagnes Amazon plus efficaces.
En utilisant la puissance du Keyword Tracker d'Helium 10, je peux garder une longueur d'avance sur la concurrence et continuer à améliorer mes tactiques pour obtenir d'excellents résultats.
Helium 10 Keyword Tracker : Guide étape par étape
1. Ouvrez Keyword Tracker dans le menu Outils.
Dans le coin supérieur gauche du tableau de bord, vous verrez le nombre de suivis de mots clés disponibles et le nombre de mots clés que vous pouvez Rocket Boost à tout moment.
Le nombre de mots-clés que vous pouvez surveiller à la fois dépend du forfait que vous choisissez. Jusqu'à 10 % de vos mots clés surveillés peuvent être boostés simultanément sur tous les plans.
Tous les sept jours, ou une fois par semaine, le Keyword Tracker d'Helium 10 recueillera des données Amazon sur vos mots clés. Si vous souhaitez surveiller un terme plus fréquemment qu'une fois toutes les 24 heures, le Rocket Boost peut automatiser la surveillance de ce mot-clé jusqu'à 10 jours à une fréquence horaire.
2. La boîte Suivre les mots-clés apparaît lorsque le bouton + Ajouter un nouveau produit en haut à droite est cliqué. Là, vous pouvez entrer l'ASIN ou l'URL du produit que vous souhaitez que Helium 10 surveille, ainsi qu'une liste de mots clés pertinents.
Vous pouvez saisir manuellement vos termes de recherche ou les importer directement depuis Cerebro, Magnet ou Frankenstein. Chaque ligne ne doit pas contenir plus d'un mot-clé
3. Sélectionnez le marché que vous souhaitez que le programme surveille dans la boîte de dialogue Suivi des mots clés. Vous pouvez surveiller les performances des mots clés sur plusieurs marchés simultanément, mais chaque marché comptera comme un terme suivi.
4. Cliquez sur le bouton vert Commencer le suivi dans le coin inférieur droit de la fenêtre après avoir saisi l'ASIN ou l'URL et la liste des mots-clés.
5. Étant donné que l'obtention de toutes les informations d'Amazon peut prendre jusqu'à une heure, une fenêtre apparaît pour vous informer que votre demande est en cours de traitement.
6. Une fois le temps écoulé, vous pouvez cliquer n'importe où dans la zone du produit pour ouvrir la liste des mots clés suivis.
7. Après avoir examiné la liste, vous souhaiterez peut-être ajouter d'autres mots clés, supprimer certains mots clés ou supprimer l'ensemble du produit de vos données de suivi actuelles et le remplacer par un autre produit et de nouveaux mots clés. L'écran vous permet de garder une trace de tous ces changements.
8. Si vous cliquez sur Ajouter des termes sous Actions, une fenêtre apparaîtra dans laquelle vous pourrez ajouter d'autres termes à suivre. Encore une fois, les nouveaux mots peuvent ne pas apparaître dans la liste des données de suivi des mots à la mode pendant une heure maximum.
9. Vous pouvez modifier l'ordre de la liste en cliquant sur les titres des colonnes dans les résultats.
10. Une fois toutes les 24 heures, Keyword Tracker vérifiera l'emplacement d'un terme. La fonction Boost de Keyword Tracker fournit des données instantanées pour les campagnes publicitaires. Helium 10 représentera graphiquement les données horaires extraites d'un terme ou d'une phrase boostée.
Pour donner un coup de pouce à un terme ou à une phrase, sélectionnez-le, puis cliquez sur l'icône représentant une fusée qui apparaît. Si le bouton passe du noir au rouge, le Boost est activé.
Dans le coin supérieur gauche du panneau de configuration, vous pouvez également afficher le nombre total de mots-clés boostés. A côté de la fusée rouge, une minuterie vous indiquera combien de temps il reste à votre boost. A tout moment pendant les dix jours, vous pouvez éteindre et rallumer le boost pour réinitialiser la durée à 10 jours.
Vous pouvez laisser Helium 10 faire la recherche pour vous tant que vous vous souvenez de conserver le produit et le(s) mot(s)-clé(s) ou expression(s) dans Keyword Tracker.
Cependant, les informations seront perdues si le produit ou la phrase est supprimé de la liste. Si vous essayez de supprimer un mot-clé ou une phrase et qu'une fenêtre d'avertissement apparaît, ne le faites pas. Lorsque l'information est effacée, elle disparaît à jamais. Helium 10 suggère de toujours exporter les données avant d'effacer un produit et ses mots-clés associés.
11. Cliquez sur le bouton vert Exporter en haut à droite de la boîte de résultats pour enregistrer vos données.
12. Un mot-clé ou une phrase peut être suivi indéfiniment. Cependant, chaque demande de Boost ne dure que 10 jours. (Lorsque la durée du Boost expire, vous devez le réactiver pour maintenir ses effets.) Pour observer les résultats, sélectionnez l'icône du mini-graphique dans la colonne Tendance de la ligne du mot-clé. De plus, vous pouvez accéder à la fenêtre en sélectionnant l'icône graphique dans la colonne Actions.
13. Cliquez sur le lien AJOUTER sous la colonne Notes si vous souhaitez documenter des notes et des idées associées à un mot-clé. Une petite fenêtre apparaît dans laquelle vous pouvez saisir et enregistrer des commentaires pour un examen ultérieur.
14. De plus, Keyword Tracker fournit l'historique BSR du produit. Sous la colonne Actions, dans le menu déroulant, sélectionnez Afficher l'historique BSR.
15. Une fois que vous avez un grand nombre de mots-clés et d'expressions dans le Keyword Tracker, il peut être difficile de déterminer quels produits correspondent à quelles campagnes. Keyword Tracker vous permet d'identifier les mots-clés avec l'une des cinq étoiles colorées personnalisables. Ainsi, si vous menez une campagne publicitaire avec la société fictive X Ad Company en utilisant un ensemble particulier de mots clés ou d'expressions, vous pouvez les identifier pour faciliter la visualisation des résultats.
Pour nommer une étoile, vous devez d'abord l'associer à un mot-clé ou à une phrase initiale. Pour attribuer une étoile colorée à l'un des mots-clés, ouvrez la fenêtre Étoile en sélectionnant l'étoile gris foncé. Vous pouvez donner un nom à chaque couleur.
16. Vous pouvez maintenant attribuer cette étoile colorée aux mots-clés et expressions énumérés du produit. Vous pouvez utiliser le filtre étoile pour restreindre les mots-clés affichés dans le tableau à ceux qui ont été marqués avec l'étoile de couleur spécifiée.
17. En plus des classements par étoiles codés par couleur, vous pouvez également filtrer par mots-clés spécifiques. Entrez le mot dans la zone de texte sous le nom du produit et appuyez sur Entrée.
18. Pour limiter le nombre de mots clés pouvant être affichés par page, cliquez sur le menu déroulant Mots clés par page et sélectionnez la plage souhaitée.
19. En incluant les ASIN de produits concurrents dans les résultats de données, Keyword Tracker vous permet d'observer les performances de vos mots clés pour vos concurrents. Sous la colonne Concurrents d'un produit particulier, cliquez sur le lien bleu Ajouter. Dans la fenêtre ouverte, vous pouvez insérer jusqu'à cinq ASIN par produit.
20. Les ASIN concurrents seront affichés dans la colonne Concurrents, ainsi que trois colonnes supplémentaires : Rang relatif, Rang moyen et Classement des ASIN. Dans ces colonnes, Keyword Tracker affiche la position relative de votre produit principal par rapport à ceux de vos concurrents.
21. Le classement relatif indique où le produit demandé se classe par rapport aux produits concurrents pour le mot-clé ou la phrase spécifié. La colonne Classement des ASIN indique le nombre d'ASIN (ASIN interrogés + ASIN concurrents) classés parmi les 306 meilleurs produits pour le mot-clé ou la phrase spécifié(e). Le Rank Avg renvoie le classement moyen global des ASIN classés dans la requête de produit.
Si le produit demandé et tous les produits concurrents ajoutés se classent, vous recevrez un 4/4 ou 5/5. En revanche, un score de 2/5 indique que seuls deux des cinq produits sont positionnés à 306 ou plus.
Vous voudrez peut-être examiner quels ASIN sont classés parmi les 306 premiers. En cliquant sur le nombre dans la colonne Moyenne du classement, un graphique contenant des informations supplémentaires s'affichera.
22. Le graphique affiche les données avec un schéma de codage couleur. La clé de codage couleur se trouve au bas du graphique.
23. Passer la souris sur les lignes du graphique fera apparaître une fenêtre avec les ASIN et les lieux exacts.
Plus d'outils Hélium 10 :
- Hélium 10 Gribouillis : Comment utiliser les gribouillis Hélium 10 ?
- Helium 10 Cerebro : Comment utiliser Cerebro ?
- Qu'est-ce que Helium 10 Xray : Que fait Helium 10 XRAY ?
- Qu'est-ce que Helium 10 Blackbox: mon expérience
Conclusion : Helium 10 Keyword Tracker 2024
De toute évidence, c'est une ressource très utile. Vous pouvez facilement surveiller la position de votre produit dans les listes et garder un œil sur les concurrents à l'aide de cet outil.
Consultez les Aimant Hélium 10 manuel pour obtenir des conseils sur la façon de tirer le meilleur parti de votre outil de suivi des mots clés.
Avec cette méthode, vous pouvez comprendre les tenants et les aboutissants d'une recherche efficace de mots-clés et améliorer votre moteur de recherche classements.