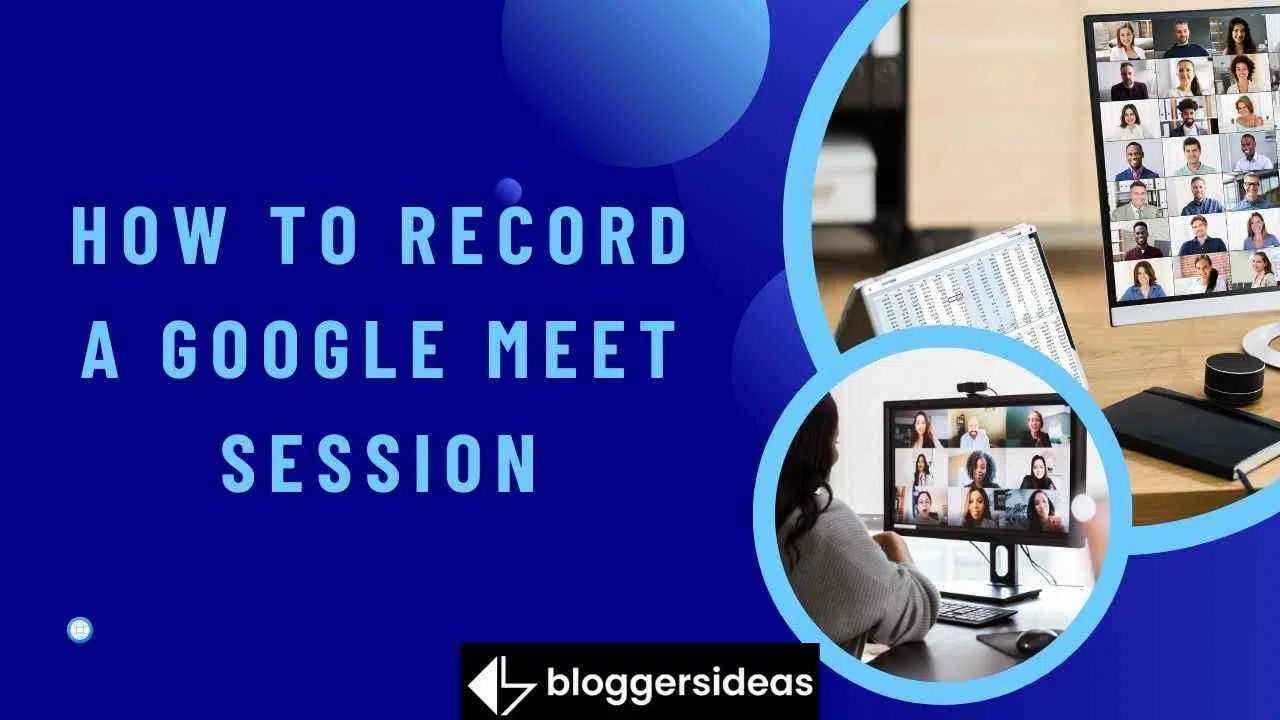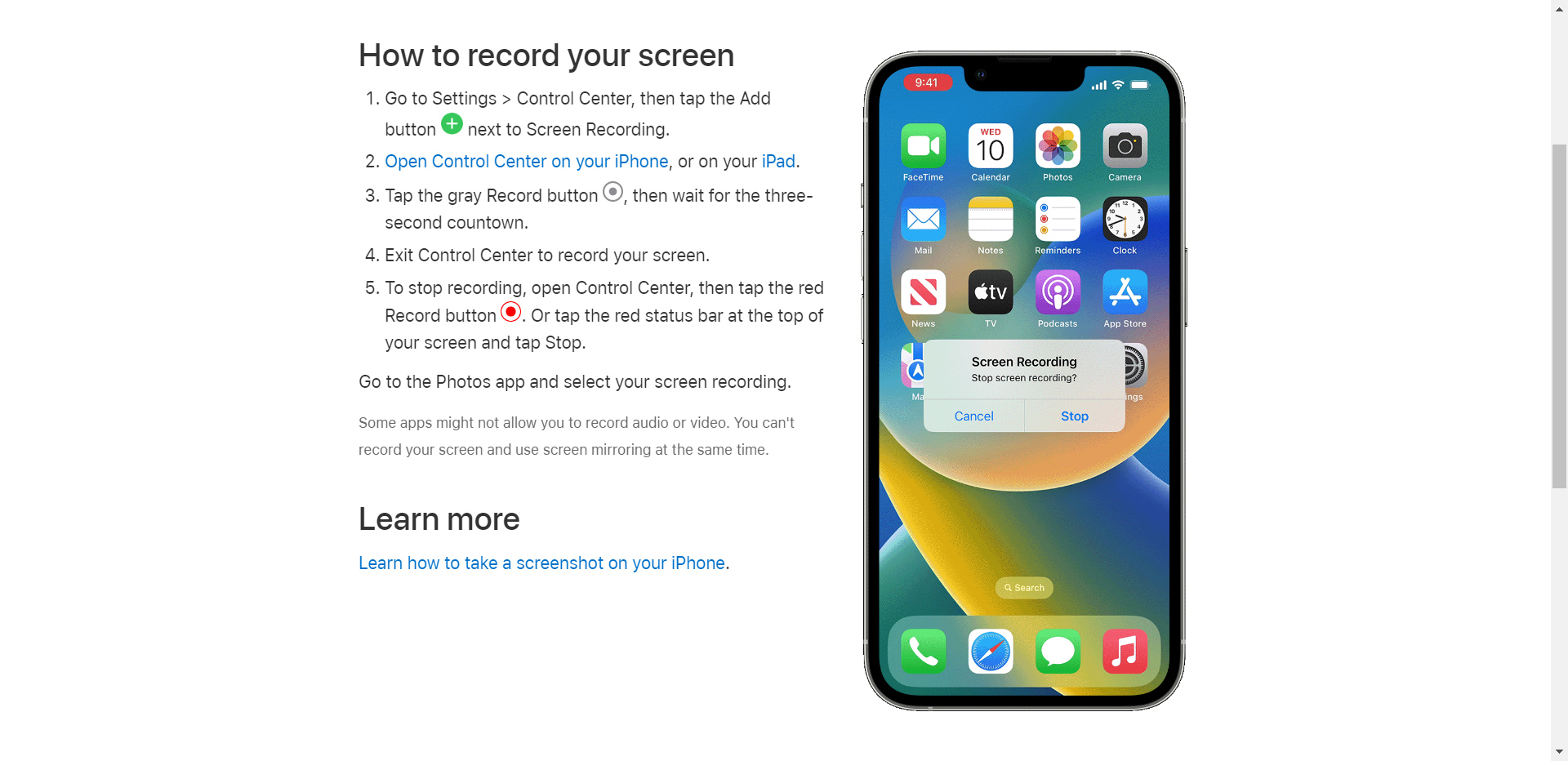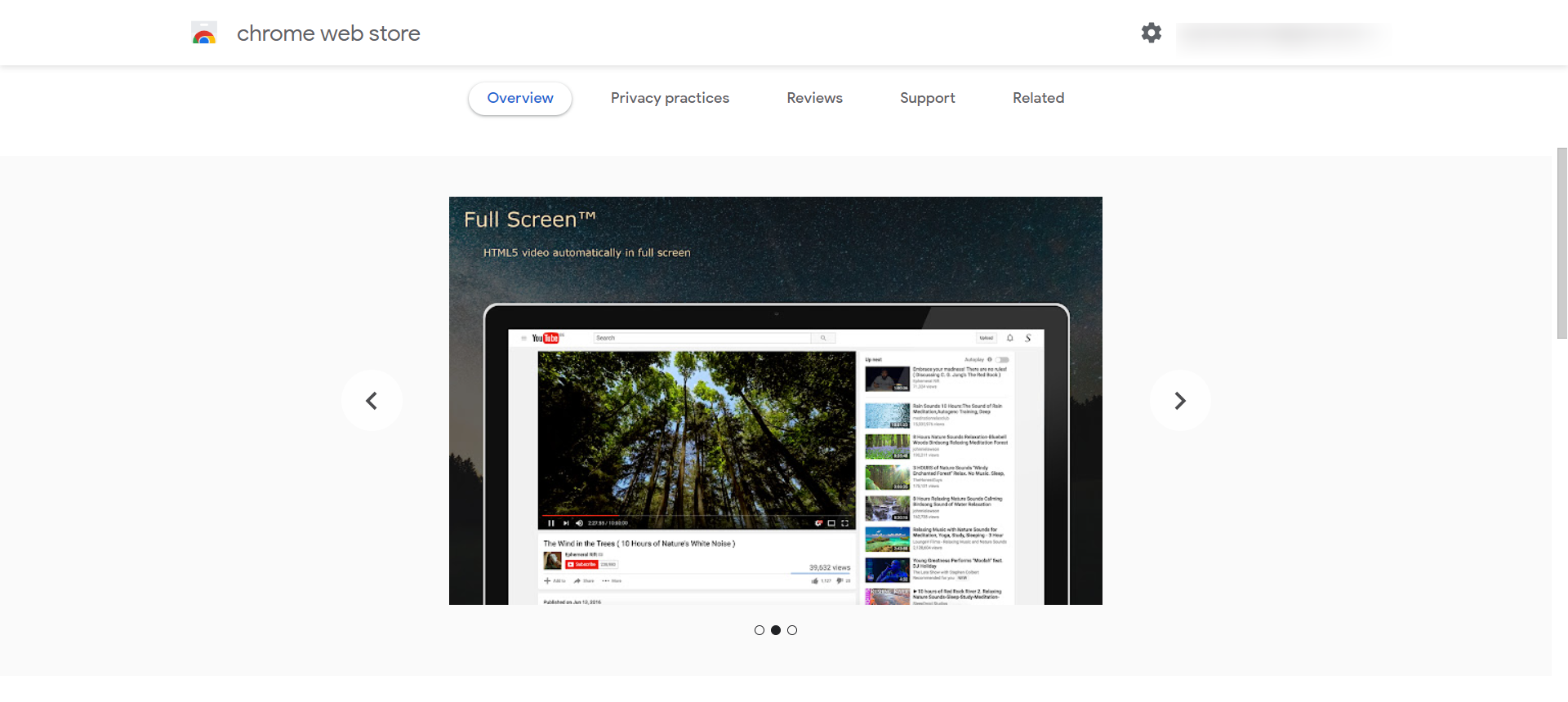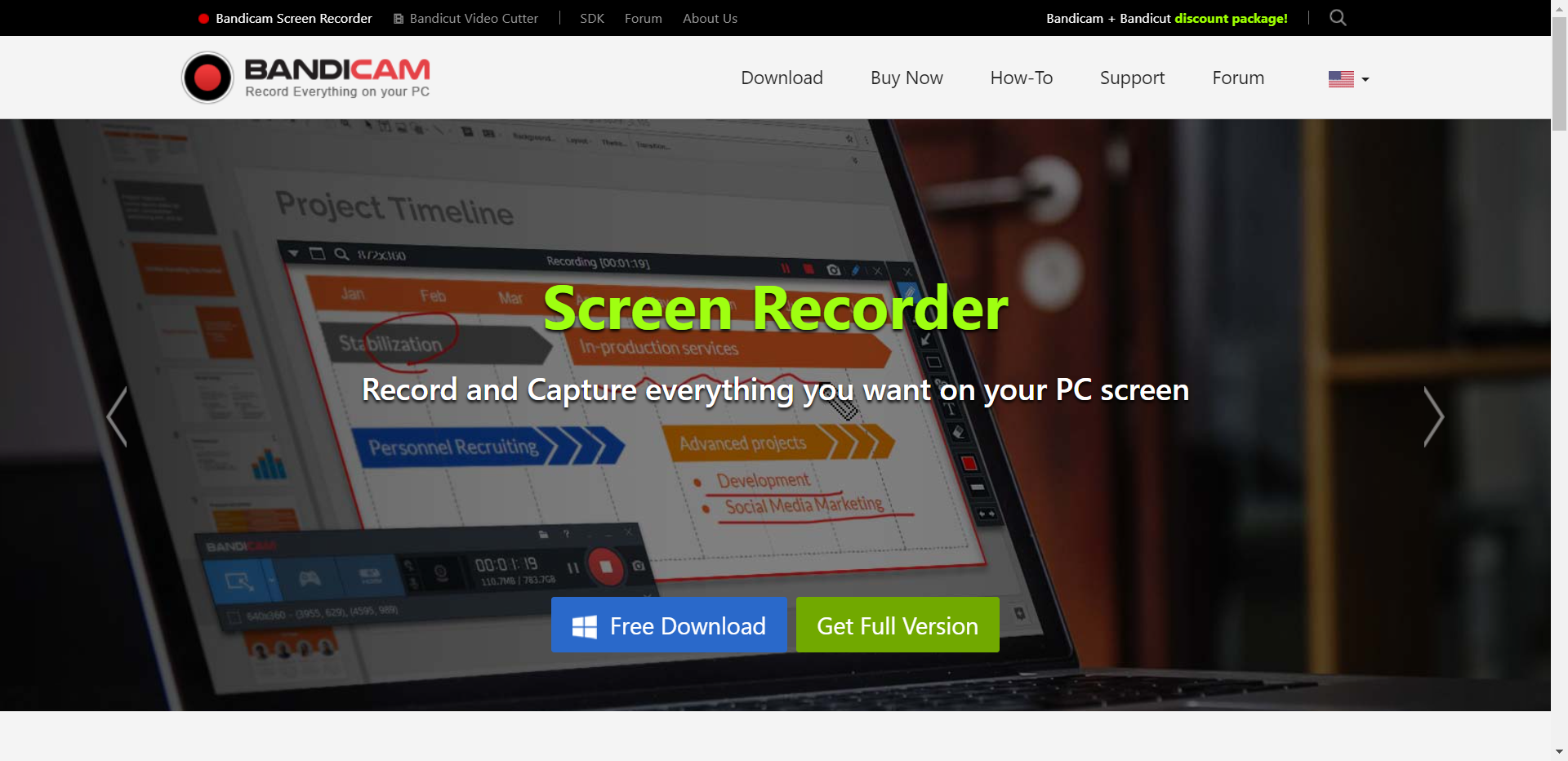Vous avez besoin d'enregistrer une partie d'un appel Google Meet, mais vous ne savez pas comment le faire correctement ? Dans cet article, nous parlerons de 4 façons de créer une vidéo enregistrement avec ou sans autorisation. Certains des outils que nous aborderons sont fournis avec un appareil ou un navigateur, mais certains d'entre eux sont des outils tiers que vous devez télécharger sur enregistrer une session Google Meet.
Pour chaque méthode d'enregistrement, nous vous donnerons une description des programmes et un bref guide pratique pour vous permettre de comprendre le processus d'enregistrement. Commençons maintenant.
Comment enregistrer une session Google Meet ?
1) Outil d'enregistrement Google Meet
Google Meet propose un appel spécial outil d'enregistrement. Pour l'utiliser, vous n'avez pas besoin d'acheter ou d'installer quoi que ce soit, mais vous ne pouvez l'utiliser que sur votre ordinateur. Les enregistrements d'appels sont exportés vers le dossier Meet Recordings de l'organisateur situé dans Mon Drive. L'outil nécessite donc un compte G Suite. Vous recevrez également un e-mail avec le lien d'enregistrement. Voici comment enregistrer Google Meet à l'aide de cette fonctionnalité intégrée :
- Démarrez ou rejoignez un appel Google Meet.
- Cliquez sur Plus et choisissez Enregistrer la réunion dans le menu.
- Appuyez sur Arrêter pour terminer l'enregistrement.
2) Enregistreur iOS
Si vous participez à un appel Google Meet sur votre iPhone ou iPad, vous pouvez l'enregistrer gratuitement à l'aide du enregistreur intégré. C'est un outil très simple, mais il peut arrêter d'enregistrer la réunion vidéo si l'appareil manque de stockage. Vous ne pouvez enregistrer que l'intégralité de l'écran sans aucun type de réglage - vous devrez modifier le résultat dans un programme spécial plus tard.
Mais si vous souhaitez utiliser cet outil par défaut, suivez ces étapes pour enregistrer des vidéos Google Meet sur votre appareil iOS.
- Ouvrez le Centre de contrôle et appuyez sur le bouton gris Enregistrer. La session d'enregistrement démarre après un compte à rebours de trois secondes.
- Dans le centre de contrôle, appuyez sur le bouton rouge pour mettre fin à la session.
- Prévisualisez la vidéo enregistrée dans l'application Photos.
3) Extension Chrome d'enregistrement d'écran
Si vous souhaitez enregistrer une réunion en ligne dans le navigateur, vous devez essayer Screen Recorder, une extension Chrome gratuite. Il existe plusieurs modes d'enregistrement, tels que l'écran uniquement, l'écran avec caméra et la caméra uniquement. Les vidéos sont automatiquement enregistrées sans le filigrane du programme. De plus, l'enregistreur ne nécessite pas d'inscription.
Suivez ces instructions pour enregistrer un appel Google Meet avec cet outil :
- Ouvrez le Chrome Store pour installer l'extension.
- Lancez l'extension.
- Appuyez sur Démarrer l'enregistrement et sélectionnez un affichage.
- Cliquez sur le bouton Arrêter pour terminer l'enregistrement.
4) Bandicam
Bandicam est un enregistreur d'écran multifonctionnel pour Windows. Les fonctionnalités du programme incluent l'enregistrement audio, la superposition de webcam, le dessin en temps réel, l'enregistrement programmé et l'enregistrement à long terme. Il convient à l'enregistrement de conférences en ligne, de webinaires, de jeux et d'appels vidéo. Cependant, la version gratuite de Bandicam présente un certain nombre de limitations. Par exemple, l'enregistrement d'écran ne peut pas durer plus de 10 minutes.
Si la fonctionnalité de cet enregistreur d'écran de bureau vous convient, enregistrez votre réunion en ligne avec Bandicam en suivant ces étapes :
- Appuyez sur le bouton Rec pour démarrer la session d'enregistrement.
- Choisissez l'un des modes d'enregistrement dans le menu déroulant.
- Sélectionnez la partie de l'écran que vous souhaitez enregistrer.
- Appuyez sur la touche de raccourci (F12) pour arrêter l'enregistrement.
Lisez aussi:
- 10 meilleures applications Google en 2024
- Meilleurs conseils audio pour une meilleure expérience sonore
- Meilleur logiciel d'édition vidéo
- Revue Media.io 2024 : Media.io est-il sûr ?
Conclusion : Comment enregistrer une session Google Meet ?
Que vous souhaitiez enregistrer une conférence en ligne ou une réunion au travail, vous devez utiliser les meilleurs programmes pour créer un enregistrement d'appel vidéo. Vous ne pouvez pas rappeler cet appel - assurez-vous de choisir un enregistreur à l'avance, afin qu'il ne vous laisse pas tomber.
Dans cet article, nous vous avons montré 4 façons d'essayer, mais vous pouvez lire ce guide sur comment enregistrer une session Google Meet pour découvrir plus d'outils d'enregistrement d'écran.
Pour résumer, vous pouvez utiliser un programme tiers, par exemple une extension Chrome ou Bandicam, un enregistreur d'écran dédié. Si vous passez l'appel vidéo sur un PC, vous pouvez utiliser l'enregistreur Google Meet intégré, mais si vous assistez à la réunion sur votre iPhone ou iPad, vous devriez essayer l'enregistreur vidéo iOS.