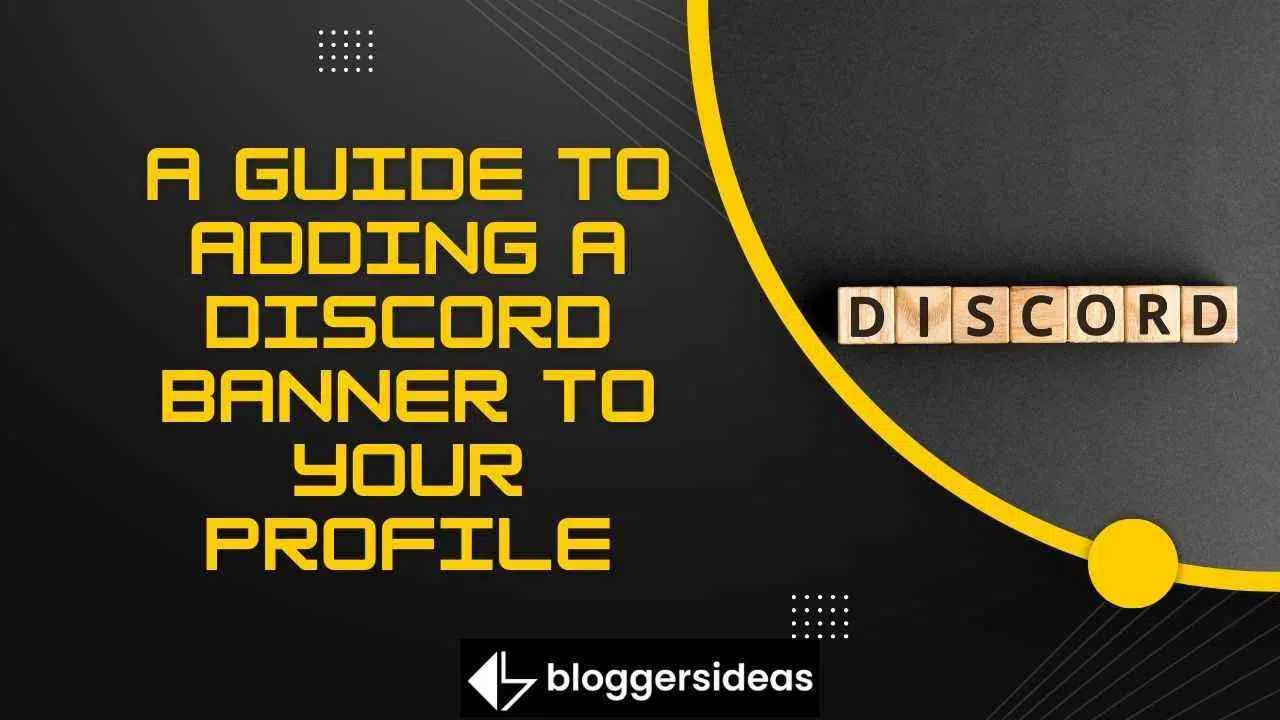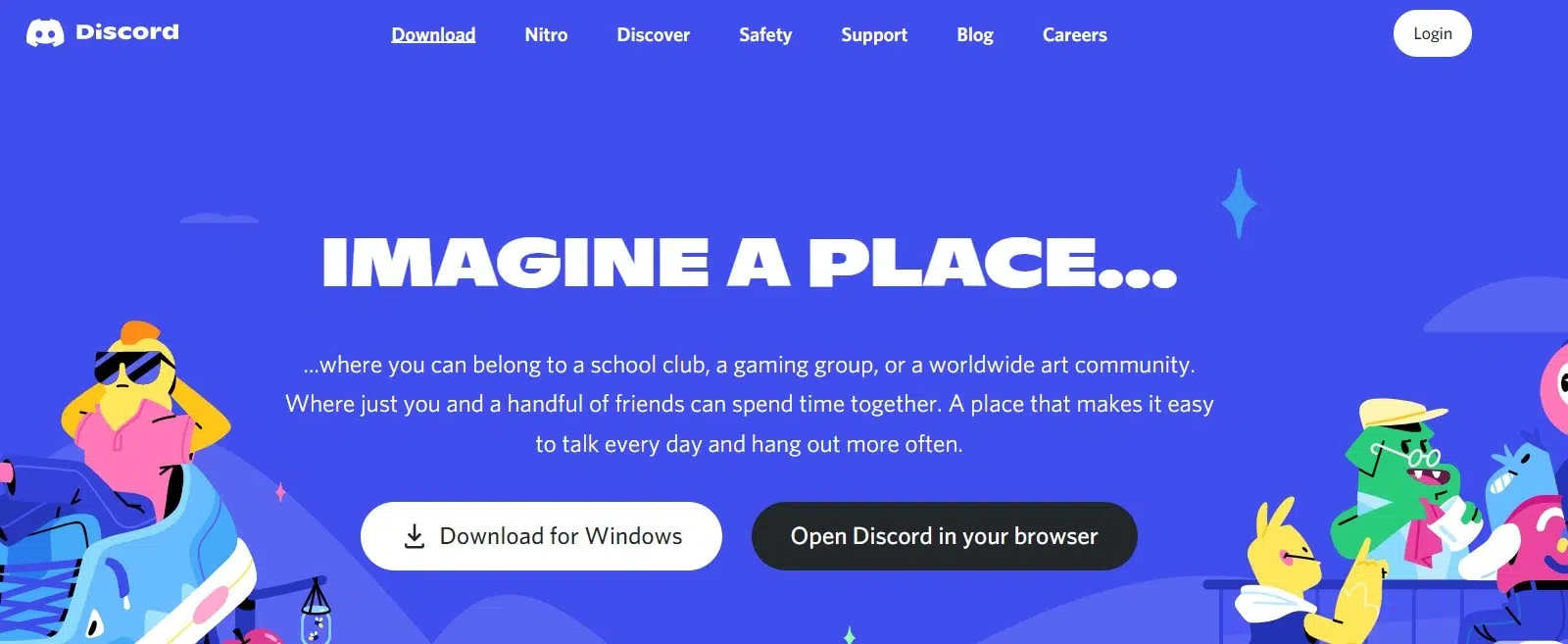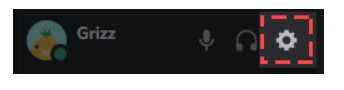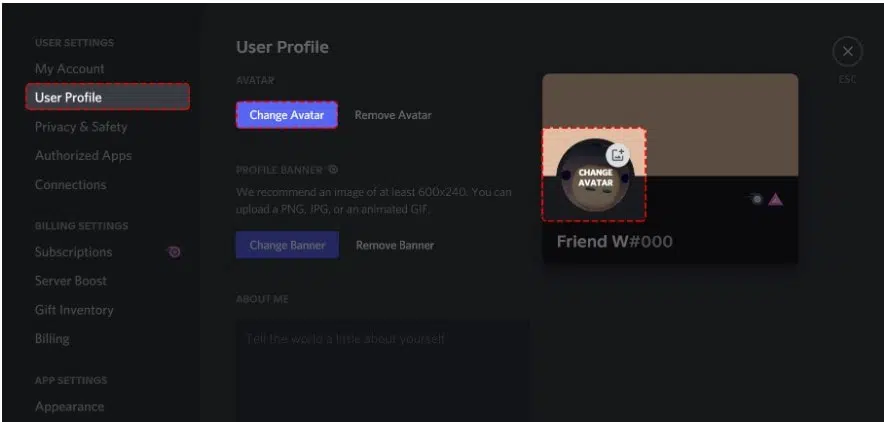इस लेख में, हम 2024 आपकी प्रोफ़ाइल में एक कलह बैनर जोड़ने के लिए एक गाइड पर चर्चा करेंगे
पता है कलह क्या नाइट्रो उपयोगकर्ता कस्टम प्रीमियम प्रोफ़ाइल बना सकते हैं? 25 जून 2021 को यह सुविधा सभी डिस्कॉर्ड उपयोगकर्ताओं के लिए उपलब्ध करा दी गई थी। तिथि से पहले, निर्दिष्ट जनसंख्या डिस्कॉर्ड का उपयोग कर सकती थी।
हाँ! जाहिर है, डिस्कॉर्ड कर्मचारियों को इस नई सुविधा तक शीघ्र पहुंच प्राप्त होगी; वे सूची में पहले स्थान पर होंगे। इसके अतिरिक्त, भाग्यशाली उपयोगकर्ता लाभ प्राप्त करेंगे और नियमित उपयोगकर्ताओं से पहले अवसर का लाभ उठाएंगे। क्या आप यहां यह सीखने के लिए हैं कि डिस्कॉर्ड पर डिस्प्ले को कैसे अनुकूलित किया जाए?
सबसे पहले और सबसे महत्वपूर्ण बात, आपको यह याद रखना चाहिए कि डिस्कॉर्ड की कुछ नई सुविधाएँ नाइट्रो उपयोगकर्ताओं के लिए विशेष हैं। यदि आप क्लासिक नाइट्रो उपयोगकर्ता हैं तो आपको कस्टम बैनर अपलोड करने और उपयोग करने की अनुमति है।
हालाँकि, मानक नाइट्रो के बारे में क्या? वे एक एनिमेटेड बैनर भी चुन सकते हैं, जो डिस्कॉर्ड पर एनिमेटेड प्रोफ़ाइल चित्रों के समान है। क्या आप जानते हैं कि डिस्कॉर्ड प्रोफ़ाइल बैनर फेसबुक कवर फ़ोटो के समान होता है? यदि आप नाइट्रो का उपयोग करते हैं, तो आपको अधिक वैयक्तिकृत अपार्टमेंट प्राप्त होता है।
वर्तमान में, आपको अपनी प्रोफ़ाइल में एक बैनर जोड़ना होगा। आप क्यों उपस्थित हैं? सही? यह कार्यक्षमता डिस्कॉर्ड सर्वर पर बैनर सेट करने के समान है। आगे? कस्टम टैग के अतिरिक्त एनिमेटेड अवतार बनाना संभव है।
हालाँकि, यदि आपके पास नाइट्रो खाता नहीं है तो क्या होगा? मुझे माफ़ करें! यह लाभ आपके लिए उपलब्ध नहीं है. इसलिए, इस लेख के निष्कर्ष से, आप एक डिस्कॉर्ड प्रोफ़ाइल बैनर सेट करने या उसे बदलने में भी सक्षम होंगे। प्रक्रिया जानने के लिए पढ़ना जारी रखें।
डिसॉर्डर प्रोफ़ाइल बैनर कैसे सेट करें
प्रोफ़ाइल बैनर प्राप्त करने के लिए डिस्कॉर्ड का डेस्कटॉप संस्करण लॉन्च करें और अपनी उपयोगकर्ता प्राथमिकताओं पर नेविगेट करें। अपनी प्रोफ़ाइल सेटिंग तक पहुंचने के लिए "उपयोगकर्ता प्रोफ़ाइल" पर क्लिक करें। अपनी प्रोफ़ाइल की सेटिंग में, आप अपनी प्रोफ़ाइल को संशोधित कर सकते हैं। यदि आपके पास डिस्कॉर्ड नाइट्रो है, तो आप "बैनर अपलोड करें" पर क्लिक करके अपना प्रोफ़ाइल बैनर देख या अपडेट कर सकते हैं।
बैनर के रूप में काम करने के लिए अपने कंप्यूटर से एक छवि का चयन करें। यदि आपके पास पहले से ही डिस्कॉर्ड नाइट्रो नहीं है, तो आपको प्रोफ़ाइल बैनर बनाने के लिए "अनलॉक विद नाइट्रो" का चयन करने से पहले इसे खरीदना होगा।
डिसॉर्डर प्रोफ़ाइल बैनर जोड़ने के चरण
आप पहले जो गलतियाँ कर रहे थे उनसे बचने के लिए सभी चरणों का सावधानीपूर्वक पालन करें।
चरण #1: उपयोगकर्ता सेटिंग में, 'उपयोगकर्ता प्रोफ़ाइल' पर क्लिक करें
पहला कदम अपनी उपयोगकर्ता सेटिंग्स पर नेविगेट करना है। आरंभ करने के लिए अपने डेस्कटॉप पर डिस्कॉर्ड लॉन्च करें। सुनिश्चित करें कि आपने डिस्कॉर्ड को अपने डेस्कटॉप पर डाउनलोड कर लिया है यदि आपने पहले से नहीं किया है।
विंडोज़ के लिए डिस्कॉर्ड डाउनलोड करने के लिए "विंडोज़ के लिए डाउनलोड करें" विकल्प पर क्लिक करें। एक बार जब आप डिस्कॉर्ड में शामिल हो जाते हैं, तो आपका प्रोफ़ाइल आइकन निचले-बाएँ साइडबार में दिखाई देगा।
आपके प्रोफ़ाइल आइकन के आगे तीन आइकन होंगे। इसमें एक माइक्रोफ़ोन, हेडफ़ोन और एक गियर आइकन शामिल हैं। अपनी खाता सेटिंग तक पहुंचने के लिए गियर आइकन पर क्लिक करें। जैसे ही आप गियर आइकन पर क्लिक करेंगे, सेटिंग्स दिखाई देंगी।
बाईं ओर साइडबार में कई विकल्प हैं। अन्य विकल्पों में "मेरा खाता," "उपयोगकर्ता प्रोफ़ाइल," "गोपनीयता और सुरक्षा," और अन्य शामिल हैं। अपने उपयोगकर्ता प्रोफ़ाइल विकल्प देखने के लिए उपयोगकर्ता प्रोफ़ाइल पर क्लिक करें।
चरण #2: यदि आपके पास नाइट्रो खाता नहीं है, तो "अनलॉक विद नाइट्रो" पर क्लिक करें
यदि आपके पास डिस्कॉर्ड नाइट्रो है, तो हम इस चरण को छोड़ देने की सलाह देते हैं।
"उपयोगकर्ता प्रोफ़ाइल" पर क्लिक करने से आपके उपयोगकर्ता प्रोफ़ाइल विकल्प सामने आ जाएंगे। आप अपनी उपयोगकर्ता प्रोफ़ाइल की सेटिंग में "प्रोफ़ाइल बैनर" अनुभाग पा सकते हैं। अपनी डिस्कॉर्ड प्रोफ़ाइल के "प्रोफ़ाइल बैनर" अनुभाग में, आप एक बैनर जोड़ सकते हैं। हालाँकि, इसे जोड़ने के लिए डिस्कोर्ड नाइट्रो की आवश्यकता होती है। यदि आपके पास डिस्कॉर्ड नाइट्रो नहीं है, तो इसे अनलॉक करने के लिए बस नाइट्रो बटन पर क्लिक करें।
"अनलॉक विद नाइट्रो" पर क्लिक करने के बाद, आपको एक सदस्यता चुननी होगी। यदि आप केवल थोड़े समय के लिए डिस्कोर्ड नाइट्रो का उपयोग करने का इरादा रखते हैं तो "मासिक" योजना चुनें। यदि आप डिस्कॉर्ड नाइट्रो से वार्षिक रूप से जुड़ना चाहते हैं, तो "वार्षिक" विकल्प चुनें। इसके बाद आपको अपने क्रेडिट कार्ड की जानकारी या डेबिट कार्ड की जानकारी दर्ज करनी होगी। आप PayPal के माध्यम से भी भुगतान कर सकते हैं. अपनी भुगतान जानकारी जमा करने के बाद, आपको अपना पता दर्ज करना होगा।
एक बार जब आप अपनी भुगतान जानकारी और पता प्रदान कर देंगे, तो नाइट्रो सक्षम हो जाएगा। अब आप अपनी डिस्कॉर्ड प्रोफ़ाइल में एक बैनर जोड़ सकते हैं। इसे कैसे पूरा करें यह जानने के लिए, अंतिम चरण पर आगे बढ़ें।
चरण #3: 'अपलोड बैनर' पर क्लिक करके अपलोड करने के लिए एक बैनर चुनें
अब आपको "अनलॉक विद नाइट्रो" बटन के बजाय "बैनर बदलें" बटन दिखाई देगा। फ़ाइल एक्सप्लोरर लॉन्च करने के लिए, पहले "बैनर बदलें" पर क्लिक करें। फ़ाइल एक्सप्लोरर में, उस छवि को ढूंढें और चुनें जिसे आप बैनर के रूप में उपयोग करना चाहते हैं। डिस्कॉर्ड प्रोफ़ाइल के लिए एक बैनर का आकार 600 गुणा 240 पिक्सेल होना चाहिए।
एक बार अपलोड होने पर, आपके बैनर का पूर्वावलोकन पृष्ठ के दाईं ओर दिखाई देगा। बैनर अपलोड करने के बाद आपको अपने परिवर्तन सहेजने होंगे। यदि आप ऐसा करने में विफल रहते हैं तो आपका प्रोफ़ाइल बैनर प्रदर्शित नहीं किया जाएगा। पृष्ठ के निचले भाग में "रीसेट" और "परिवर्तन सहेजें" सहित कई बटन हैं।
अपने परिवर्तनों को सहेजने के लिए "परिवर्तन सहेजें" पर क्लिक करें। अपने संशोधनों को सहेजने के बाद, आपका प्रोफ़ाइल बैनर प्रदर्शित किया जाएगा। जब अन्य उपयोगकर्ता आपकी प्रोफ़ाइल देखेंगे, तो उन्हें आपका प्रोफ़ाइल बैनर भी दिखाई देगा।
मैक पर, डिस्कॉर्ड में अपना प्रोफ़ाइल बैनर जोड़ें या बदलें
डिस्कॉर्ड गेमर्स के लिए एक वॉयस और टेक्स्ट चैट एप्लिकेशन है। हालाँकि, इसकी कई विशेषताओं के पीछे एक बात है जो इसे अन्य मैसेजिंग ऐप्स से अलग करती है: इसे गेमर्स द्वारा गेमर्स के लिए डिज़ाइन किया गया था। मैक कंप्यूटर अपने मजबूत ग्राफिक्स कार्ड और उत्कृष्ट हार्डवेयर त्वरण के कारण डिस्कॉर्ड के लिए आदर्श हैं, जो उन्हें आपके गेमप्ले के साथ बने रहने की अनुमति देता है।
यदि आप अपने डिस्कॉर्ड खाते को अलग पहचानना चाहते हैं, तो प्रोफ़ाइल बैनर शुरुआत करने के लिए एक अच्छी जगह है। Mac पर डिस्कॉर्ड में प्रोफ़ाइल बैनर जोड़ने या बदलने के लिए इन चरणों का पालन करें:
- डिस्कॉर्ड डेस्कटॉप एप्लिकेशन लॉन्च करें और लॉग इन करने के लिए अपने क्रेडेंशियल दर्ज करें।
- निचले-बाएँ कोने में गियर आइकन का चयन करें। यह उपयोगकर्ता सेटिंग पृष्ठ लॉन्च करेगा, जहां आप अपनी प्रोफ़ाइल को संशोधित कर सकते हैं।
- "प्रोफ़ाइल संपादित करें" चुनें
- इसके बाद, "बैनर बदलें" पर क्लिक करके और फिर उसे ब्राउज़ करके उस फ़ाइल का चयन करें जिसे आप अपने बैनर के रूप में उपयोग करना चाहते हैं।
- वांछित छवि का चयन करने के बाद, आप अतिरिक्त समायोजन करने के लिए ऑन-स्क्रीन नियंत्रण का उपयोग कर सकते हैं। उदाहरण के लिए, आप छवि के केवल एक हिस्से का उपयोग करना चुन सकते हैं और शेष को हटा सकते हैं।
- नीचे दाईं ओर, "लागू करें" पर क्लिक करें और फिर "परिवर्तन सहेजें" पर क्लिक करें।
आप विभिन्न प्रकार के डिस्कॉर्ड प्रोफ़ाइल बैनर अपलोड कर सकते हैं
ऐसे कई प्रकार के बैनर हैं जिन्हें अपलोड किया जा सकता है। नीचे दिए गए विकल्पों की जाँच करें और वह चुनें जो आपके लिए सबसे अच्छा काम करेगा:
क) सामान्य चित्र
आपका बैनर पीएनजी, जेपीईजी, या जेपीजी जैसे किसी भी स्थिर छवि प्रारूप का हो सकता है। हालाँकि, इसे डिस्कॉर्ड के प्रोफ़ाइल बैनर विनिर्देशों का पालन करना होगा। अनुशंसित आयाम 600 x 240 हैं, और अधिकतम फ़ाइल आकार 10 एमबी है। यदि आप एक वर्गाकार छवि अपलोड करते हैं, तो डिस्कॉर्ड का एल्गोरिदम इसे स्वचालित रूप से एक गोलाकार छवि में बदल देगा। अपने खाते में बैनर जोड़ने से पहले, इसे संपादित करना और उस हिस्से का चयन करना आवश्यक है जिसमें आपकी सबसे अधिक रुचि है।
बी) एनिमेटेड GIFs:
एनिमेटेड GIF अन्य उपयोगकर्ताओं का ध्यान आकर्षित करने का आदर्श तरीका हो सकता है। आप उनका उपयोग एक गतिशील, हमेशा बदलते रहने वाले आइकन को उत्पन्न करने के लिए कर सकते हैं, जो स्थिर छवियों से परे एक अवतार की अवधारणा का विस्तार करता है। आप अपना स्वयं का एनिमेटेड GIF बना सकते हैं या Giphy या Imgur जैसी प्रतिष्ठित वेबसाइटों से डाउनलोड कर सकते हैं।
आपकी प्रोफ़ाइल में डिसॉर्डर बैनर जोड़ने की मार्गदर्शिका पर अक्सर पूछे जाने वाले प्रश्न
क्या आपका प्रोफ़ाइल अवतार डिस्कॉर्ड बैनर से बदल दिया गया है?
जवाब है नहीं. अवतार डिस्कॉर्ड प्रोफाइल पर उपयोगकर्ता नाम के साथ आते हैं। चैट और डायरेक्ट मैसेज इसे थंबनेल के रूप में प्रदर्शित करते हैं। वैकल्पिक रूप से, आपका प्रोफ़ाइल बैनर, फेसबुक कवर फ़ोटो के समान कार्य करता है। यह एक ऐसी छवि है जिसे केवल वही लोग देख सकते हैं जो आपकी प्रोफ़ाइल पर आते हैं। यह। आपका प्रोफ़ाइल बैनर आपके पसंदीदा चरित्र की तस्वीर, टेक्स्ट वाला एक मीम या साधारण टेक्स्ट हो सकता है।
अपने डिसॉर्डर खाते को कैसे पुनर्जीवित करें?
डिस्कॉर्ड प्रोफ़ाइल बैनर आपके दोस्तों को यह बताने का एक शानदार तरीका है कि आपके जीवन में क्या चल रहा है। यह अन्य डिस्कोर्ड उपयोगकर्ताओं को यह अपडेट रखता है कि आप क्या खेल रहे हैं, पढ़ रहे हैं या देख रहे हैं। आप अपना प्रतिनिधित्व करने के लिए कोई भी पृष्ठभूमि, डिज़ाइन या अन्य तत्व चुन सकते हैं। आप अपनी सबसे हालिया पेंटिंग भी प्रदर्शित कर सकते हैं। और क्या, सबसे अच्छी बात? बैनर को पुराना नहीं होना है. जैसे-जैसे आपकी रचनात्मकता का स्तर बढ़ता है, आप इसे अधिक बार अपडेट कर सकते हैं। अंत में, सुनिश्चित करें कि आपका प्रोफ़ाइल बैनर कुछ ऐसा है जिसे आप अपने प्रोफ़ाइल पर आगंतुकों को दिखाने में गर्व महसूस करते हैं क्योंकि वे इसे हर बार आपके साथ बातचीत शुरू करने पर देखेंगे।
त्वरित सम्पक:
- बेटरडिस्कॉर्ड क्या है: क्या बेटरडिस्कॉर्ड का उपयोग करना सुरक्षित है? इसका उपयोग कैसे करना है?
- रिदम बॉट और ग्रूवी बॉट के साथ डिस्कॉर्ड पर संगीत कैसे चलाएं
- फेमस्वैप समीक्षा: क्या यह एक वैध मंच है?
निष्कर्ष: 2024 आपकी प्रोफ़ाइल में एक कलह बैनर जोड़ने के लिए एक गाइड
डिस्कॉर्ड प्रोफ़ाइल बैनर एक अद्यतन विधि है जिसे 'कस्टम प्रोफ़ाइल प्रीमियम' कहा जाता है। यह सुविधा 25 जून 2021 को उपयोगकर्ताओं के लिए उपलब्ध कराई गई थी और अब यह सभी के लिए उपलब्ध है।
नई डिस्कॉर्ड सुविधा तक पहुंच प्राप्त करने के लिए आपको सभी चरणों का सावधानीपूर्वक पालन करना होगा। यदि आप अपना प्रोफ़ाइल बैनर बदलना चाहते हैं, तो आपके पास डिस्कॉर्ड नाइट्रो होना चाहिए। यदि आपके पास डिस्कॉर्ड नाइट्रो नहीं है तो आप प्रोफ़ाइल बैनर सेट नहीं कर सकते; ऐसा करने के लिए आपको डिस्कॉर्ड नाइट्रो उपयोगकर्ता होना चाहिए।
क्या आपने अपना डिस्कॉर्ड प्रोफ़ाइल बैनर जोड़ने या बदलने का प्रयास किया है? क्या हुआ? कृपया नीचे टिप्पणी अनुभाग में अपने विचार साझा करें।