Bluehost सबसे अच्छे वेब होस्ट में से एक है जो बहुत कुशलता से चल रहा है वर्डप्रेस आधारित ब्लॉग और वेबसाइटें।
आज मैं आपको बताने जा रहा हूं कि आप कैसे फ्री में इसका इस्तेमाल कर सकते हैं SSL प्रमाणपत्र साथ Bluehost मेजबानी। जब आप इसका उपयोग कर रहे होंगे तो आप वर्डप्रेस ब्लॉग से HTTP से HTTPS पर माइग्रेट हो जायेंगे। SSL का उपयोग सकारात्मक रैंकिंग कारकों में से एक है। यह आपके ब्लॉग पर भरोसे का संकेत है. जब हम एसएसएल के बारे में बात कर रहे हैं, तो आप इसे मुफ्त में उपयोग कर सकते हैं या इसके लिए आपको भुगतान करना होगा।
कॉन्फ़िगरेशन: ब्लूहोस्ट होस्टिंग के साथ निःशुल्क एसएसएल प्रमाणपत्र का उपयोग कैसे करें: विस्तृत मार्गदर्शिका
जब आप इन्हें शुरू कर रहे हों तो सुनिश्चित करें कि आपने Who.Is गार्ड और को अक्षम कर दिया है whois जानकारी अद्यतन है. बस आपको इसे कुछ घंटों के लिए डिसेबल करना होगा। आपकी होस्टिंग सेवा ब्लूहोस्ट यह सब सत्यापित करने के लिए ईमेल भेजेगी।
एक बार जब आप एसएसएल प्रमाणपत्र सेट कर लेते हैं तो आप जा सकते हैं और अपने डोमेन के लिए Who.Is गार्ड को सक्षम कर सकते हैं।
आइए पूरी प्रक्रिया शुरू करें:
ब्लूहोस्ट अपने उपयोगकर्ताओं के लिए सीधे सीपीनल अनुभाग में एक मुफ्त एसएसएल प्रमाणपत्र प्रदान कर रहा है। अपने ब्लूशॉट cPanel में लॉग इन करें और वर्डप्रेस टूल दबाएं जो सबसे ऊपर होगा। एसएसएल पैनल तक पहुंचने के लिए आपको सुरक्षा विकल्प पर क्लिक करना होगा। जब यह खुल जाए तो बस "फ्री एसएसएल सर्टिफिकेट" पर क्लिक करें और इसे चालू करें।
जब आप ऐसा करेंगे तो वहां फ्री एसएसएल सर्टिफिकेट का इंस्टालेशन शुरू हो जाएगा। आपको कोई लंबित संदेश मिल सकता है. प्रक्रिया के बीच में आपको एसएसएल प्रमाणपत्र की खरीद को दर्शाने वाला एक मेल भी मिल सकता है।
यदि ऐसी स्थिति उत्पन्न होती है कि पेज 45 मिनट से अधिक समय तक काम कर चुका है और अभी भी लोड हो रहा है तो आपको उस "फ्री एसएसएल सर्टिफिकेट" पर क्लिक करना होगा और इसे फिर से चालू करना होगा।
इस बार शायद आपको वो मिल गया होगा.
यह इंगित करेगा कि ब्लूशॉट से निःशुल्क एसएसएल प्रमाणपत्र आपके डोमेन पर सफलतापूर्वक स्थापित किया गया है। अब आप HTTPS पर माइग्रेट हो जाएंगे। इस प्रक्रिया के बाद आपको अपने डोमेन पर एसएसएल की स्थापना की जांच करने के लिए एक ऑनलाइन एसएसएल प्रमाणपत्र चेकर का उपयोग करना चाहिए।
यदि आपके पास वर्तमान में एक वर्डप्रेस साइट है, तो आपको आराम से बैठना होगा और शांति से काम करना शुरू करना होगा। मैं आपको कुछ चरण बताऊंगा जिनका उपयोग आप HTTP को HTTPS में स्थानांतरित करने के लिए करेंगे। इस प्रोसेस में आपको SEO का ध्यान रखना होगा.
वर्डप्रेस साइट को HTTP से HTTPS पर माइग्रेट करना:
बाद वह सारी प्रक्रिया पूरी कर रहे हैं और एसएसएल प्रमाणपत्र सक्रिय करने के बाद आपको HTTPS पर सब कुछ लागू करना होगा अन्यथा आप ट्रैफ़िक खो सकते हैं। आपको नेट 10-15 मिनट के लिए नीचे सूचीबद्ध कुछ तरीकों का पालन करना होगा, फिर आप अपने वर्डप्रेस ब्लॉग को HTTP से HTTPS पर सफलतापूर्वक स्थानांतरित कर देंगे।
कुछ होस्टिंग सेवा उपयोगकर्ता एसएसएल का भी लाभ उठा सकते हैं SiteGround, A2Hosting और InmotinHosting। आपको बस अपनी सहायता टीम से उस एसएसएल प्रमाणपत्र को आपके लिए सक्षम करने के लिए कहना है। यही प्रक्रिया पूरी करने के बाद आप HTTPS पर माइग्रेट हो जाएंगे।
`वास्तव में सरल एसएसएल स्थापित करें PLUGIN:
निःशुल्क एसएसएल सक्षम करने के बाद प्रमाणपत्र यह साइट के यूआरएल को स्वचालित रूप से अपडेट कर देगा। आप HTTP और HTTPS दोनों कर सकते हैं। आपको वास्तव में सरल एसएसएल वर्डप्रेस इंस्टॉल करना होगा plugin. इस प्रक्रिया के बाद अचानक आपका ट्रैफिक HTTPS पर चला जाएगा। उसमें आपको आगे बढ़कर SSL एक्टिवेट करना होगा.
आपको अपने htaccess को HTTP से HTTPS में एडिट करना होगा। इसे अच्छा बनाने के लिए आप अपनी WordPress.htaccess फ़ाइल में कुछ कोड भी जोड़ सकते हैं।
जोड़ें:
रीवरइटइन्गइन ऑन
RewriteCond %{HTTPS} dff
पुनर्लेखन नियम (.*) https://%{HTTP_HOST}%{REQUEST_URI} [r=301,L]
आपको सभी HTTP यूआरएल को वास्तव में सरलता से HTTPS में अपडेट करना होगा plugin . वास्तव में सरल plugin और ऊपर. Htaccess आपके ट्रैफ़िक को HTTPS पर ले जाने में आपकी सहायता करेगा। आप बेहतर खोज का उपयोग करके वर्डप्रेस को बदल भी सकते हैं plugin और सारी प्रक्रिया करें. इंस्टॉल जरूर करें plugin और इसे सक्रिय करें. इस प्रक्रिया को करने से पहले वर्डप्रेस का बैकअप बना लें।
यह भी पढ़ें:
15 मिनट में ब्लॉग कैसे शुरू करें चरण दर चरण नौसिखिया गाइड
शीर्ष सर्वश्रेष्ठ वर्डप्रेस होस्टिंग की सूची
स्व-होस्टेड वर्डप्रेस ब्लॉग शुरू करने की लागत
निःशुल्क डोमेन सेवा प्रदान करने वाली लोकप्रिय वेब होस्टिंग कंपनियाँ
अब आप अपना CloudFlare डैशबोर्ड बदल रहे होंगे:
क्लाउडफ्लेयर डैशबोर्ड पर लॉग इन करके शुरुआत करें और बस डोमेन विकल्प पर जाएं।
CRYPTO पर क्लिक करें और सेटिंग को पूर्ण पर रखें। इस प्रक्रिया के बाद आपका HHTP HTTPS पर माइग्रेट हो जाएगा। और अपने डोमेन के लिए Who.Is गार्ड को सक्षम करना न भूलें। बधाई हो आपने ऐसा किया है.
जब आप यह सब कर रहे होंगे तो कृपया अनुरोध है कि सभी चरणों का ध्यानपूर्वक पालन करें, नए ब्लॉगर ब्लूहोस्ट से डोमेन खरीदते समय HTTPS भी सक्षम कर सकते हैं। यह बस कुछ घंटों और काम की बात है, फिर आप HTTPS पर माइग्रेट हो जाएंगे और अपने डोमेन पर SSL प्रमाणपत्र सक्रिय कर देंगे।
आपके ऊपर: ब्लूहोस्ट होस्टिंग के साथ निःशुल्क एसएसएल प्रमाणपत्र का उपयोग कैसे करें: विस्तृत मार्गदर्शिका
अब आपकी बारी है मुझे बताएं: आपका प्रवासन कैसा रहा HTTP से HTTPS? क्या आपको मेरा ट्यूटोरियल पसंद आया? क्या आपको किसी प्रकार की समस्याओं का सामना करना पड़ा और आपने उनसे कैसे पार पाया? मुझे नीचे टिप्पणी अनुभाग में अपना अनुभव बताएं!

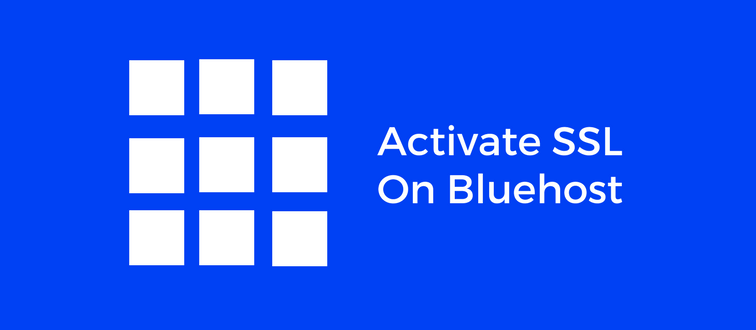
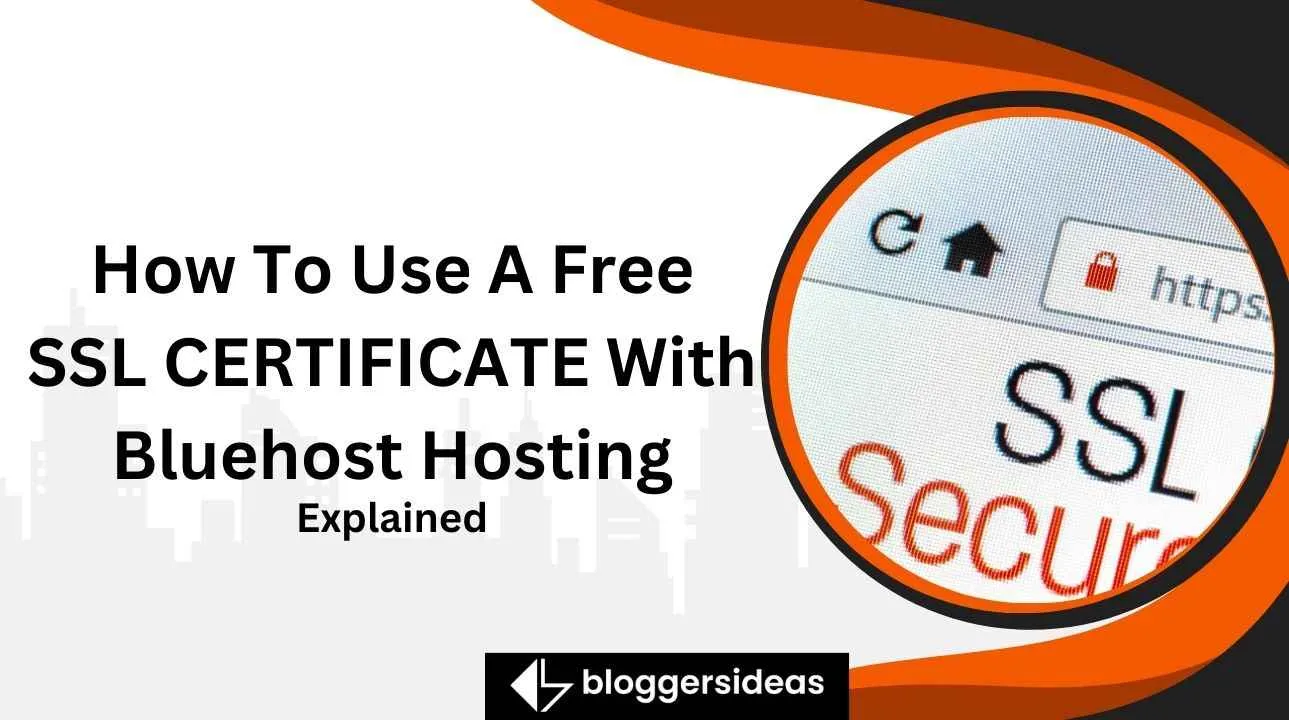
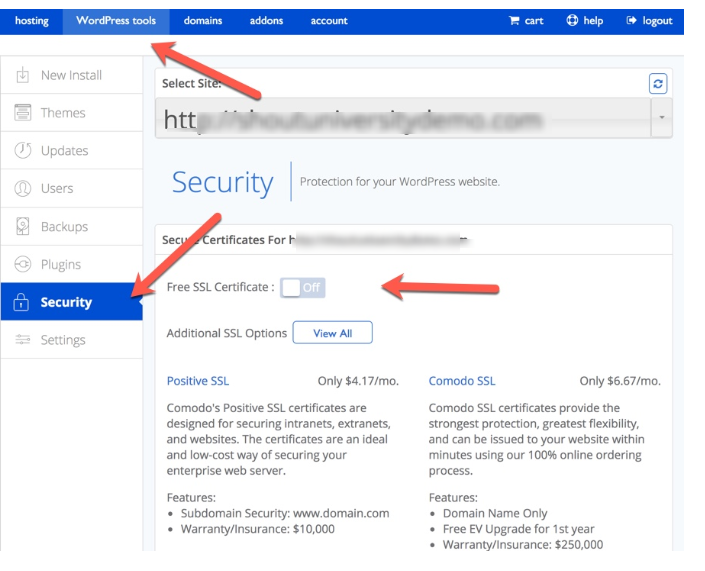
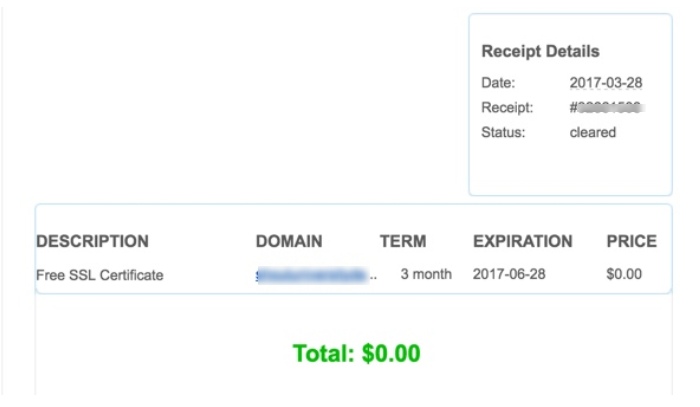
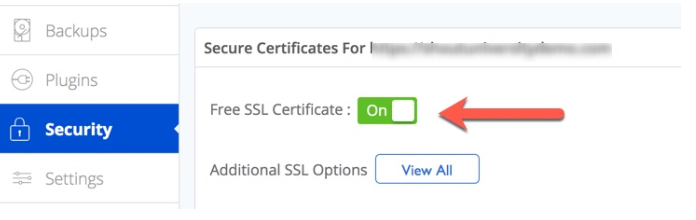
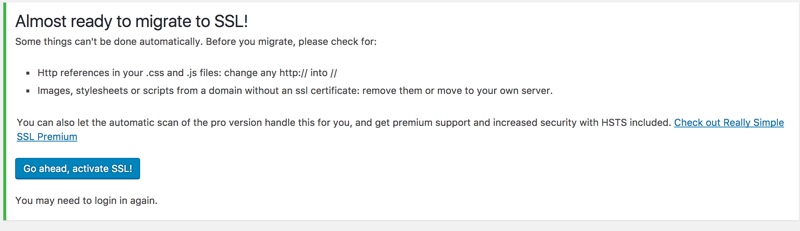
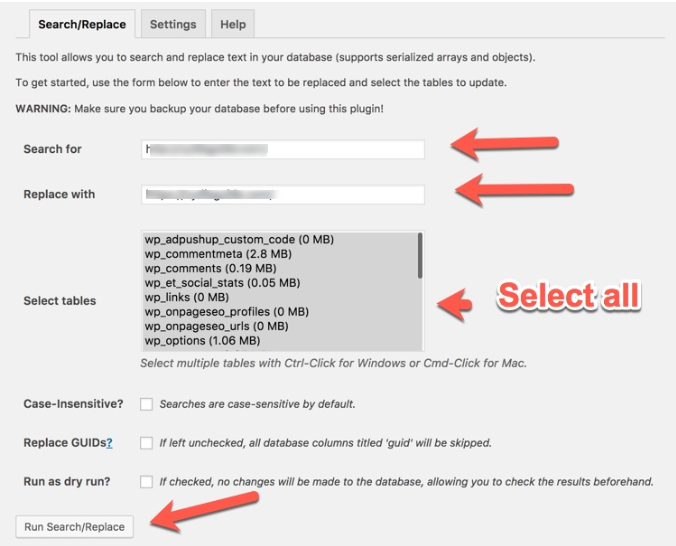
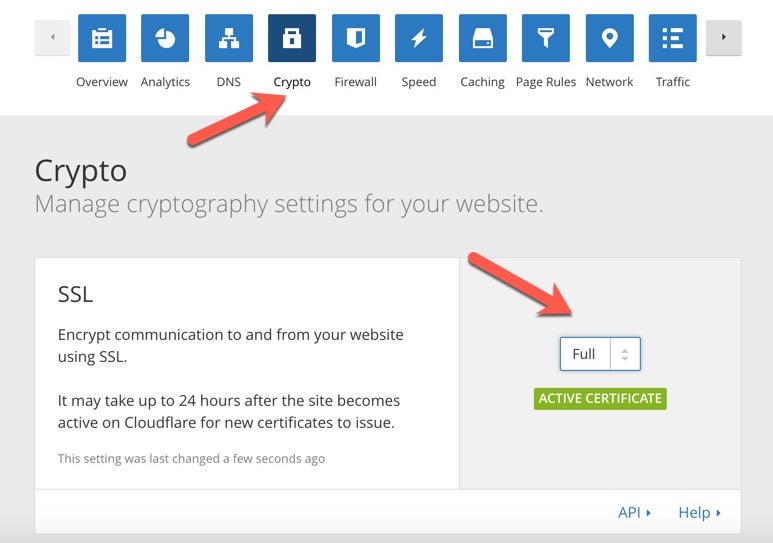
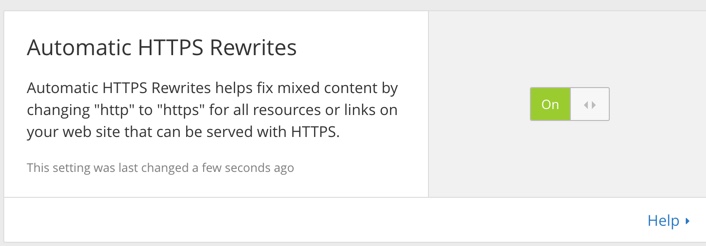



बढ़िया पोस्ट, बहुत उपयोगी जानकारी, साझा करने के लिए धन्यवाद।
अच्छा लेख. बहुत उपयोगी। अच्छा काम करते रहें।