WordPress मुख्य रूप से स्वीकृत ब्लॉगिंग प्लेटफ़ॉर्म और सामग्री प्रबंधन प्रणाली के रूप में पहचाना जाता है। वर्डप्रेस अपनी सादगी के लिए भी प्रसिद्ध है। अधिकांश स्थितियों में, वर्डप्रेस इंस्टॉल करना एक आसान प्रक्रिया है जिसे इंस्टॉल करने में कुछ मिनट लगते हैं। इस ट्यूटोरियल में, हमारा उद्देश्य नौसिखियों और उन्नत उपयोगकर्ताओं के लिए संपूर्ण वर्डप्रेस इंस्टॉलेशन जानकारी प्रदान करना है।
एक डोमेन नाम पंजीकृत करें:
यह आगे बढ़ने के कारणों में से एक है WordPress.org शुरुआत के लिए। व्यावसायिक स्तर पर, एक डोमेन नाम रखने से आपको एक निश्चित मात्रा में विश्वसनीयता और गंभीरता मिलती है। यदि आप अपने पेज पर विज्ञापन बेचने की योजना बना रहे हैं तो यह विशेष रूप से महत्वपूर्ण है। आपके उपयोगकर्ताओं के लिए, डोमेन नामों में आपके व्यवसाय का नाम प्रतिबिंबित होना चाहिए ताकि उपनिर्देशिकाओं की एक श्रृंखला की तुलना में उन्हें याद रखना आसान हो। अंत में, यदि आपके पास अपना स्वयं का डोमेन नाम है, तो होस्ट बदलने पर आपका डोमेन आपके साथ चला जाता है।
एक डोमेन नाम पंजीकृत करने के लिए, आपको यह करना होगा डोमेन पंजीकृत करें ICANN नामक संगठन के साथ। आमतौर पर, आप किसी तीसरे पक्ष, डोमेन रजिस्ट्रार के पास जाएंगे। आप एक ऐसे डोमेन नाम के लिए आवेदन करेंगे, जो पहले से उपयोग में नहीं होना चाहिए, और लगभग पंजीकरण शुल्क का भुगतान करना होगा यूएस$10 से यूएस$35 एक वर्ष के लिए उस डोमेन नाम का स्वामी होना। इसे हर साल, आम तौर पर, प्रति वर्ष समान राशि के लिए नवीनीकृत करने की आवश्यकता होती है।
यदि आपके पास वेब होस्ट नहीं है, तो आप अपने रजिस्ट्रार से अस्थायी रूप से आपके लिए डोमेन पार्क करवा सकते हैं। यदि आपके पास कोई वेब होस्ट है, तो उनसे उनके नाम सर्वर के नाम पूछें। एक प्राथमिक नेमसर्वर और एक द्वितीयक नेमसर्वर होना चाहिए। इस जानकारी को संभाल कर रखें: आपको अपनी वेबसाइट पर इंगित करने के लिए अपने डोमेन नाम के लिए इसकी आवश्यकता होगी।
अक्सर, शुरुआती लोग पूछ सकते हैं कि क्या स्थानीय कंप्यूटर पर वर्डप्रेस इंस्टॉल करना संभव है। संक्षिप्त उत्तर यह है कि हाँ, आप कर सकते हैं; हालाँकि, वर्डप्रेस एक सॉफ्टवेयर है जिसे होस्ट कंप्यूटर पर इंस्टॉल किया जाना है जो इंटरनेट पर सामग्री परोसता है। अपने ब्लॉग को इंटरनेट पर उपलब्ध कराने के लिए, इंस्टॉल करने के लिए थीम और plugins, संक्षेप में, वर्डप्रेस को इच्छानुसार उपयोग करने में सक्षम होने के लिए, इसे होस्ट/सर्वर पर इंस्टॉल किया जाना चाहिए, न कि आपके स्थानीय कंप्यूटर पर।
आप वर्डप्रेस को मैन्युअल रूप से इंस्टॉल कर सकते हैं, हालांकि कई होस्टिंग कंपनियां इंस्टॉलेशन शुरू करने और चलाने के लिए एक स्क्रिप्ट प्रदान करती हैं। इस मैनुअल में, हम पहले कुछ सबसे लोकप्रिय स्क्रिप्ट्स को देखेंगे, और फिर हम देखेंगे कि वर्डप्रेस को मैन्युअल रूप से कैसे इंस्टॉल किया जाए। अंत में, हम डैशबोर्ड में कुछ सेटअप विकल्पों पर संक्षेप में नज़र डालेंगे।
अपने होस्टिंग कंप्यूटर पर वर्डप्रेस सेट करें:
1) आपको यह सुनिश्चित करने के लिए अपनी होस्टिंग सेवा से जांच करनी होगी कि वे वर्डप्रेस को स्थापित करने और चलाने के लिए आवश्यक मामूली बुनियादी आवश्यकताओं को पूरा करते हैं:
a) PHPसंस्करण 5.6 या अधिक
b) MySQLसंस्करण 5.5 या अधिक
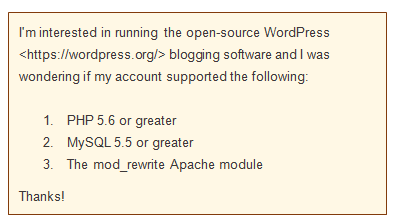
2) वर्डप्रेस संगठन के अनुसार, उनके आवश्यकता पृष्ठ पर वे अपाचे या की अनुशंसा करते हैं nginx वर्डप्रेस को मजबूत और सुविधा संपन्न बनाने के लिए, लेकिन PHP और MySQL का समर्थन करने वाले किसी भी सर्वर को ऐसा करना चाहिए। दस्तावेज़ देखें "वर्डप्रेस 4.3.1 चरण दर चरण इंस्टॉल करना"।
3) वर्डप्रेस अनुशंसा करता है, हालाँकि इसकी आवश्यकता नहीं है कि वर्डप्रेस को सर्वर के डिफ़ॉल्ट (और साझा) उपयोगकर्ता नाम के बजाय एक खाता उपयोगकर्ता नाम का उपयोग करके चलाया जाए। इससे वर्डप्रेस और सभी PHP अनुप्रयोगों के लिए सुरक्षा बढ़ जाती है। अधिकांश होस्टिंग कंपनियाँ suPHP का उपयोग करके इसे पूरा करेंगी। अपने होस्ट से पूछें कि क्या वे suPHP या इसी तरह चलाते हैं।
स्क्रिप्टेड बटन - सिंगल क्लिक वर्डप्रेस इंस्टालेशन:
कई होस्टिंग कंपनियाँ प्रक्रिया शुरू करने के लिए अन्य स्क्रिप्टेड इंस्टॉलेशन बटन की पेशकश कर सकती हैं।
यह "इंस्टॉल बटन" पर क्लिक करके, एक निश्चित मात्रा में आवश्यक जानकारी प्रदान करके शुरू होता है, फिर स्क्रिप्ट को इंस्टॉलेशन कार्य करने देता है। इन स्क्रिप्टेड इंस्टॉलेशन के कुछ उदाहरण इस प्रकार हैं:
सिंपलस्क्रिप्ट:
कई होस्टिंग कंपनियाँ पसंद करती हैं Bluehost.com, आपको वर्डप्रेस के लिए सिंपलस्क्रिप्ट इंस्टॉलेशन देता है। अधिकांश स्क्रिप्टेड इंस्टॉलेशन एक समान प्रक्रिया का पालन करते हैं, इसलिए हम पहले सिंपलस्क्रिप्ट को देखेंगे, और फिर वर्डप्रेस के लिए कुछ अन्य स्क्रिप्टेड इंस्टॉलेशन पर एक त्वरित नज़र डालेंगे।
1) अधिकांश वेब होस्टिंग कंपनियों में, आपको केवल SimpleScripts आइकन दिखाई देगा, हालांकि कुछ वर्डप्रेस की एक-क्लिक स्थापना की पेशकश करते हैं। उपयुक्त आइकन ढूंढें (सरलस्क्रिप्ट or WordPress) अपने होस्ट के नियंत्रण कक्ष पर और इसे क्लिक करें।
2) यह आपको सिंपल स्क्रिप्ट्स पेज पर ले आएगा, चाहे आप किसी भी आइकन पर क्लिक करें। यहां आप वर्डप्रेस इंस्टॉलेशन स्क्रिप्ट इंस्टॉल और चला सकते हैं, या - यदि उपलब्ध हो - अपनी होस्टिंग कंपनी के पेज से वन-क्लिक बटन चला सकते हैं।
3) इंस्टॉल बटन वाले पेज पर जाने के लिए वर्डप्रेस पर क्लिक करें। यह आपका वर्डप्रेस इंस्टालेशन प्रबंधन पृष्ठ होगा। बिलकुल नया संस्करण स्थापित करें पर क्लिक करें.
4) इंस्टॉल बटन पर क्लिक करने से आप अपने इंस्टॉलेशन के लिए प्राथमिकता पृष्ठ पर पहुंच जाएंगे। सबसे पहले, वह स्थान चुनें जहां आप वर्डप्रेस इंस्टॉल करना चाहते हैं। आप इस स्क्रीन पर अपने ब्लॉग का शीर्षक भी चुनेंगे, हालाँकि आप इसे हमेशा बाद में बदलते हैं।
5) इसके अलावा, यहां वह जगह है जहां आप अपने उपयोगकर्ता क्रेडेंशियल चुनते हैं। उस लिंक पर क्लिक करें जो कहता है कि क्रेडेंशियल बदलने के लिए और दिखाने के लिए यहां क्लिक करें। यह अनुशंसा की जाती है कि आप एक अद्वितीय उपयोगकर्ता नाम का उपयोग करें - अर्थात, नहीं "व्यवस्थापक" - और यह कि आपका पासवर्ड मजबूत है।
6) यदि आप नीचे स्क्रॉल करते हैं तो आप सेवा की शर्तों को स्वीकार कर सकते हैं और पूर्ण बटन पर क्लिक कर सकते हैं। आपको एक "सफलता" संदेश प्राप्त होगा जिसमें बताया जाएगा कि "आपको इंस्टॉलेशन पूरा करने के लिए पृष्ठ को खुला रखने की आवश्यकता नहीं है", आप अपने ब्लॉग तक पहुंच सकते हैं। यह पेज आपको आपकी लॉगिन जानकारी भी देगा: साइट यूआरएल, एडमिन यूआरएल, उपयोगकर्ता नाम और पासवर्ड।
7) व्यवस्थापक URL और दिए गए उपयोगकर्ता नाम और पासवर्ड का उपयोग करके लॉगिन करें। यह आपको वर्डप्रेस डैशबोर्ड पर लाएगा।
Softaculous:
सॉफ़्टेकुलस एक अन्य स्क्रिप्टेड इंस्टॉलेशन है जिसे आपकी होस्टिंग कंपनी आपको उपलब्ध करा सकती है।
1) अपनी होस्टिंग कंपनी के कंट्रोल पैनल से, पर क्लिक करें Softaculous
2) लॉन्च स्क्रीन से, क्लिक करें WordPress बटन, फिर स्थापित करें. इसके बाद, आपको कुछ अन्य महत्वपूर्ण जानकारी भरनी होगी, जैसे आपका डोमेन नाम, डेटाबेस और प्रोटोकॉल।
3) एडमिन सेटिंग्स को कॉन्फ़िगर करने के लिए थोड़ा और नीचे स्क्रॉल करें। यह अनुशंसा की जाती है कि आप एक अद्वितीय उपयोगकर्ता नाम का उपयोग करें - अर्थात, "व्यवस्थापक" नहीं - और आपका पासवर्ड मजबूत हो। अब क्लिक करें स्थापित करें
4) अब आप अपने एडमिन यूआरएल पर जा सकते हैं और ऊपर बताए अनुसार डैशबोर्ड पर जाने के लिए लॉग इन कर सकते हैं।
फैंटास्टिको:
फैंटास्टिको पसंद का स्क्रिप्टिंग इंस्टॉलर हुआ करता था। यह अधिकांश cPanel वेब होस्टिंग अनुप्रयोगों के साथ स्वचालित रूप से शिप होता है।
1) अपनी होस्टिंग कंपनी के कंट्रोल पैनल से फैंटास्टिको बटन पर क्लिक करें।
2) क्लिक करें WordPress स्क्रीन के बाईं ओर "ब्लॉग" सूची में बटन। का चयन करें नई स्थापना दाएँ हाथ के फलक पर लिंक।
3) अगली स्क्रीन में से चयन करें डोमेन पर इंस्टॉल करें उस डोमेन को चुनने के लिए ड्रॉप-डाउन करें जिस पर आप वर्डप्रेस इंस्टॉल करना चाहते हैं। में एक निर्देशिका नाम टाइप करें निर्देशिका में स्थापित करें ब्लॉग को मुख्य डोमेन पर रखने के लिए इस फ़ील्ड को खाली छोड़ दें।
4) में व्यवस्थापक पहुंच डेटा अनुभाग में, एक उपयोगकर्ता नाम और पासवर्ड दर्ज करें जिसका उपयोग आप वर्डप्रेस डैशबोर्ड तक पहुंचने के लिए करेंगे। यह अनुशंसा की जाती है कि आप एक अद्वितीय उपयोगकर्ता नाम का उपयोग करें - अर्थात, "व्यवस्थापक" नहीं - और आपका पासवर्ड मजबूत हो।
5) में आधार विन्यास अनुभाग, व्यवस्थापक खाते के लिए एक उपनाम, एक वैध ईमेल पता, साथ ही एक साइट शीर्षक (साइट का नाम) और विवरण दर्ज करें। यदि आप चाहें तो इस जानकारी को बाद में बदला जा सकता है। जब आप कॉन्फ़िगरेशन से संतुष्ट हों, तो पर क्लिक करें वर्डप्रेस स्थापित
6) अगले पृष्ठ पर, आपके पास आपके द्वारा प्रदान की गई सभी जानकारी की पुष्टि करने का मौका है। जानकारी की समीक्षा करें और क्लिक करें स्थापना समाप्त करें जारी रखने के लिए.
7) इंस्टालेशन अपने आप पूरा हो जाएगा. अपने व्यवस्थापक URL पर जाकर और अपना लॉगिन क्रेडेंशियल दर्ज करके पहले की तरह डैशबोर्ड तक पहुंचें।
वर्डप्रेस को मैन्युअल रूप से इंस्टॉल करें:
यदि आपके पास आपकी वेब होस्टिंग कंपनी द्वारा प्रदान किया गया कोई स्क्रिप्टिंग विकल्प नहीं है, या यदि आप इंस्टॉलेशन एप्लिकेशन के साथ सीधे इंटरैक्ट करना पसंद करते हैं, तो वर्डप्रेस के लिए पूर्ण इंस्टॉलेशन दिशानिर्देश निम्नलिखित हैं। हम दृढ़तापूर्वक अनुशंसा करते हैं कि आप इस प्रक्रिया को शुरू करने से पहले अपनी होस्टिंग कंपनी से जांच कर लें। सुनिश्चित करें कि आपके पास निम्नलिखित हैं:
- आपकी पहुंच वेब सर्वर के माध्यम से FTP or खोल;
- A पाठ संपादक;
- An FTP client;
- आपका पसंदीदा वेब ब्राउज़र.
1) इस स्थान पर वर्डप्रेस प्राप्त करें: https://wordpress.org/. इस आलेख के प्रकाशन तक, सबसे अद्यतित समर्थित संस्करण v4.3.1 है।
मैं) क्लिक करें वर्डप्रेस डाउनलोड करें.
ii) डाउनलोड बटन मिलने तक पृष्ठ को नीचे स्क्रॉल करें: वर्डप्रेस 4.3.1 डाउनलोड करें। इस पर क्लिक करें।
- यह एक ज़िप फ़ाइल डाउनलोड करेगा, जिसे आप स्थानीय रूप से निकालेंगे।
2) एफ़टीपी का उपयोग करके सर्वर पर अपने वेब होस्टिंग खाते पर वर्डप्रेस फ़ाइलें अपलोड करें।
i) यदि आप चाहते हैं कि यह वर्डप्रेस इंस्टॉलेशन आपकी वेबसाइट का मुख्य या लैंडिंग पेज हो, तो फ़ाइलों को अपने खाते के public_html फ़ोल्डर में रखें। को स्थानांतरित करना सुनिश्चित करें अंतर्वस्तु निर्देशिका का, लेकिन स्वयं निर्देशिका का नहीं। हालाँकि, यदि आपकी वेबसाइट का केवल एक हिस्सा वर्डप्रेस पर चलता है या यदि, किसी अन्य कारण से, आप ब्लॉग को मुख्य निर्देशिका में नहीं चाहते हैं, तो आप एक सबफ़ोल्डर बना सकते हैं (उदाहरण के लिए, public_html/myOtherBlog) और फ़ाइलें वहां रखें। यदि आप यह विकल्प चुनते हैं, तो निर्देशिका का नाम "वर्डप्रेस" रखें और संपूर्ण निर्देशिका को उसकी सभी सामग्री के साथ अपलोड करें।
ii) ध्यान दें कि tar.gz फ़ाइलें भी प्रदान की जाती हैं। यदि आपके पास एफ़टीपी या शेल के माध्यम से अपने वेब सर्वर तक शेल पहुंच है, और यदि आप कमांड-लाइन (कंसोल) टूल का उपयोग करने में सहज हैं, तो यदि आप एफ़टीपी से बचना चाहते हैं तो आप wget का उपयोग करके सीधे अपने वेब सर्वर पर वर्डप्रेस डाउनलोड करना पसंद कर सकते हैं:
wget http://wordpress.org/latest.tar.gz
इसका उपयोग करके पैकेज को अनज़िप करें:
tar -xzvf latest.tar.gz
वर्डप्रेस पैकेज उसी निर्देशिका में "वर्डप्रेस" नामक फ़ोल्डर में निकाला जाएगा जिसे आपने नवीनतम.tar.gz डाउनलोड किया था।
3) एक MySQL डेटाबेस और एक उपयोगकर्ता बनाएं। वर्डप्रेस अपनी जानकारी को एक डेटाबेस में संग्रहीत करता है, इसलिए आपका अगला कदम एक MySQL डेटाबेस स्थापित करना है। आपकी होस्टिंग कंपनी के पास आपके लिए पहले से ही एक वर्डप्रेस डेटाबेस सेटअप हो सकता है, या एक स्वचालित डेटाबेस सेटअप प्रदान कर सकता है। यह देखने के लिए अपने होस्टिंग प्रदाता से संपर्क करें कि क्या आपको मैन्युअल रूप से डेटाबेस बनाने की आवश्यकता होगी। यदि आपके पास एक मौजूदा डेटाबेस है, जो पहले से ही उपयोग में है, तो आप इसका उपयोग वैसे भी वर्डप्रेस इंस्टॉल करने के लिए कर सकते हैं; यह सुनिश्चित करने के लिए कि आप किसी भी मौजूदा तालिका को ओवरराइट नहीं करते हैं, आपको अपनी तालिकाओं के लिए एक अद्वितीय उपसर्ग का उपयोग करना सुनिश्चित करना चाहिए।
i) यदि आपको मैन्युअल रूप से डेटाबेस बनाने की आवश्यकता है, तो संभवतः आपको अपनी होस्टिंग कंपनी से समर्थन प्राप्त होगा, वे Plesk या cPanel या इसी तरह के माध्यम से सहायता प्रदान करते हैं। हम इस्तेमाल करेंगे cPanel उदाहरण के तौर पर, क्योंकि यह प्रक्रिया इनमें से किसी भी इंटरफ़ेस की विशिष्ट है।
ii) cPanel में लॉग इन करें. यह सुनिश्चित करने के लिए कि आपके पास सही निर्देश हैं, अपनी होस्टिंग कंपनी से संपर्क करें। वे आपके लिए सही यूआरएल प्रदान करेंगे, जिसमें आप अपने खाते के व्यवस्थापक क्रेडेंशियल के साथ लॉग इन करेंगे। यह आपको cPanel पर लाएगा. ध्यान रखें कि cPanel को थीम, स्किन, सामग्री आदि के साथ अनुकूलित किया जा सकता है, इसलिए आप जो देखते हैं वह नीचे दिखाए गए से भिन्न हो सकता है। हम डेटाबेस पैनल दिखा रहे हैं, जो आपके cPanel इंस्टॉलेशन में कई थीम वाले पैनलों में से एक होगा।
iii) क्लिक करें MySQL/MySQL® डेटाबेस.
iv) अपने नए डेटाबेस के लिए वांछित नाम दर्ज करें नया डेटाबेस मैदान। पर क्लिक करें डाटाबेस बनाएँ बटन। ध्यान दें कि, संस्करणों और थीम सहित कॉन्फ़िगरेशन के आधार पर, आप "सबमिट करें" या "परिवर्तन करें" के बजाय "अगला चरण" या "उपयोगकर्ता बनाएं" कहने वाले बटन पर क्लिक कर सकते हैं, लेकिन मूल चरण नहीं बदलते हैं।
अपने डेटाबेस नाम, उपयोगकर्ता नाम और पासवर्ड पर नज़र रखें। उन्हें नोट कर लें और भविष्य के संदर्भ के लिए सुरक्षित स्थान पर रख लें।
v) एक पुष्टिकरण स्क्रीन प्रदर्शित होगी, जिसमें दिखाया जाएगा कि आपका नया डेटाबेस सफलतापूर्वक बनाया गया था। पर क्लिक करें पर वापस जाएँ बटन पर लौटने के लिए डेटाबेस प्रबंधन स्क्रीन।
vi) अपने उपयोगकर्ता नाम की पुष्टि करें या बदलें और क्लिक करें सब्मिट बचाने के लिए। जब आप सबमिट करेंगे, तो आपको एक स्क्रीन पर पुनः निर्देशित किया जाएगा जहां आप नीचे दिए अनुसार उपयोगकर्ता विशेषाधिकार प्रबंधित कर सकते हैं। क्लिक परिवर्तन करें जब हो जाए।
vii) ध्यान दें कि MySQL विज़ार्ड रास्ते में थोड़े से अतिरिक्त समर्थन के साथ भी यही काम पूरा किया जाएगा।
4) wp-config.php कॉन्फ़िगर करें। WP-config-sample.php फ़ाइल में डेटाबेस की जानकारी होती है और वर्डप्रेस एप्लिकेशन को यह निर्देश मिलता है कि अनुरोधित जानकारी कहाँ (किस डेटाबेस में) है। आप इसे मैन्युअल रूप से कॉन्फ़िगर कर सकते हैं, या आप इसे वर्डप्रेस इंस्टॉलेशन के भाग के रूप में कॉन्फ़िगर करने दे सकते हैं।
i) यदि आप इसे मैन्युअल रूप से कॉन्फ़िगर कर रहे हैं, तो उन फ़ाइलों पर वापस लौटें जिन्हें आपने मूल रूप से वर्डप्रेस डाउनलोड की गई .zip फ़ाइल से निकाला था। wp-config-sample.php नाम की फ़ाइल ढूंढें और उसका नाम wp-config.php बदलें।
ii) टेक्स्ट एडिटर में wp-config.php खोलें।
iii) लेबल वाले अनुभाग में MySQL सेटिंग्स, उचित कुंजियों पर मांगी गई जानकारी भरें। इस जानकारी में आपके डेटाबेस का नाम, होस्टनाम, उपयोगकर्ता जानकारी इत्यादि शामिल होगी।
iv) प्रमाणीकरण अद्वितीय कुंजी लेबल वाले अनुभाग में, अपना गुप्त कुंजी मान दर्ज करें। ऐसा करने का सबसे आसान तरीका ऑनलाइन जनरेटर का उपयोग करना है। आपको इस कुंजी को याद रखने की ज़रूरत नहीं है; डेटाबेस इसका उपयोग पृष्ठभूमि में बेहतर सुरक्षा के लिए करेगा। ध्यान दें कि आप वर्डप्रेस को एसएसएल के लिए भी कॉन्फ़िगर कर सकते हैं। यह wp-config.php फ़ाइल में भी किया जाता है।
v) WordPress.org इस फ़ाइल को अधिक उन्नत स्तर पर कॉन्फ़िगर करने के लिए विस्तृत निर्देश प्रदान करता है यहाँ उत्पन्न करें.
5) इंस्टालेशन चलाएँ. उस निर्देशिका पर वापस लौटें जहां आपने वर्डप्रेस डाउनलोड से फ़ाइलें निकाली थीं।
- यदि आपने वर्डप्रेस फ़ाइलों को रूट डायरेक्टरी में रखा है, तो आपको यहां जाना चाहिए: http://example.com/wp-admin/install.php
- यदि आपने वर्डप्रेस फ़ाइलों को न्यूब्लॉग नामक उपनिर्देशिका में रखा है, तो आपको यहां जाना चाहिए: http://example.com/newblog/wp-admin/install.php
i) यदि आपने मैन्युअल रूप से wp-config.php को कॉन्फ़िगर नहीं किया है, तो आपको एक स्क्रीन दिखाई देगी जो आपको इस कॉन्फ़िगरेशन फ़ाइल को बनाने के लिए प्रेरित करेगी। इस चरण को पूरा करने के लिए कॉन्फ़िगरेशन फ़ाइल बनाएं पर क्लिक करें।
अगले पृष्ठ पर, जानकारी ऊपर सूचीबद्ध डेटाबेस जानकारी के साथ स्वचालित रूप से पॉप्युलेट हो जाएगी। क्लिक सब्मिट.
ii) अब एक पेज प्रदर्शित होगा जहां आप इंस्टॉलेशन शुरू कर सकते हैं। क्लिक इंस्टॉल चलाएं.
iii) एक बार जब आप बटन पर क्लिक करते हैं, तो इंस्टॉलर थोड़ी अधिक जानकारी चाहेगा। अगली स्क्रीन पर, अपनी साइट का शीर्षक, उपयोगकर्ता नाम और पासवर्ड, ईमेल और गोपनीयता सेटिंग्स भरें। तब दबायें वर्डप्रेस स्थापित.
iv) जब इंस्टॉलेशन हो जाएगा, तो एक सक्सेस स्क्रीन लोड हो जाएगी। बधाई हो! आपने वर्डप्रेस को सफलतापूर्वक इंस्टॉल कर लिया है। लिखना शुरू करने के लिए या प्रशासनिक नियंत्रण के लिए डैशबोर्ड तक पहुंचने के लिए लॉग इन बटन पर क्लिक करें।
ब्लॉगिंग में बहुत आनंद आया.
त्वरित सम्पक:

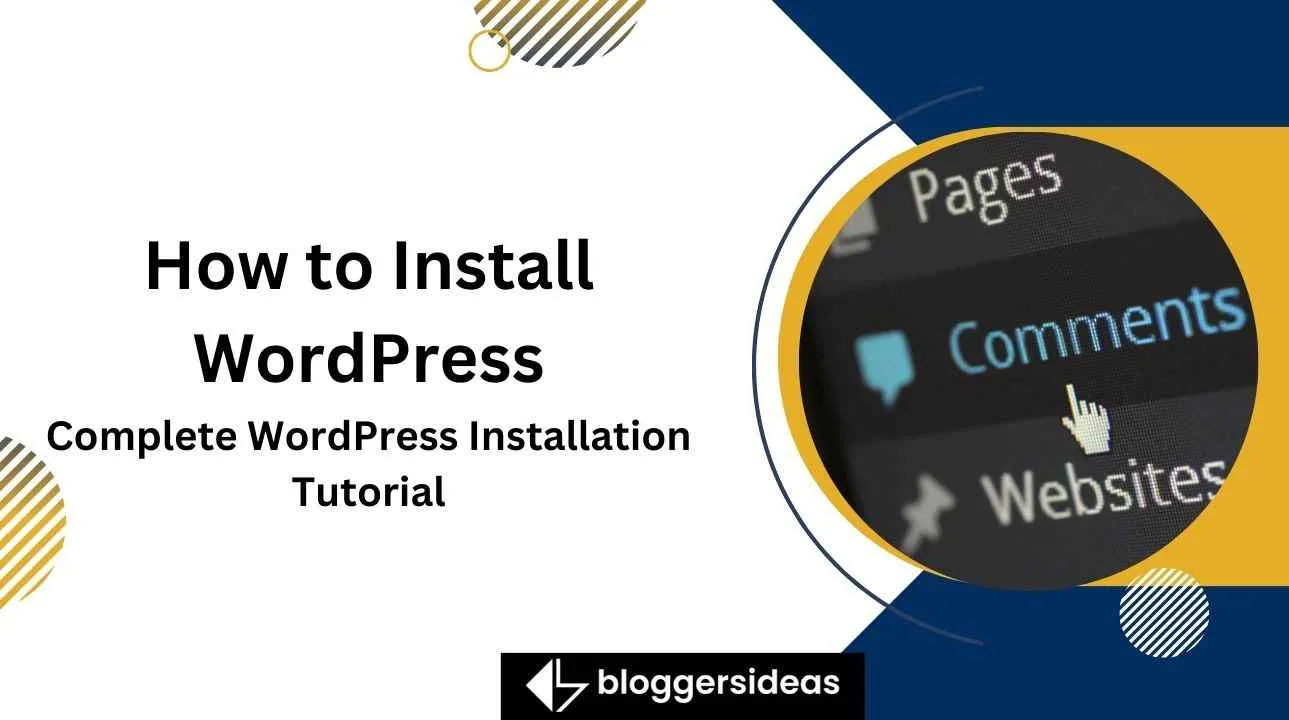
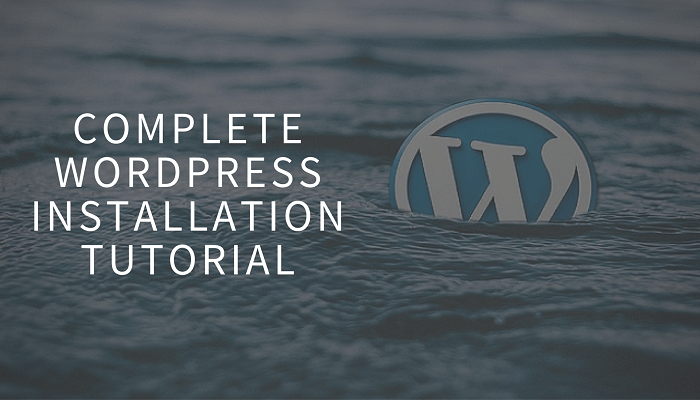

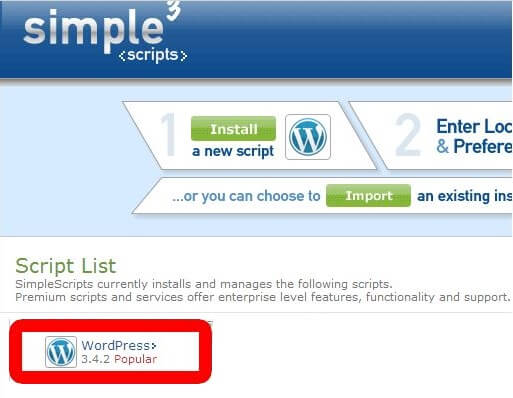
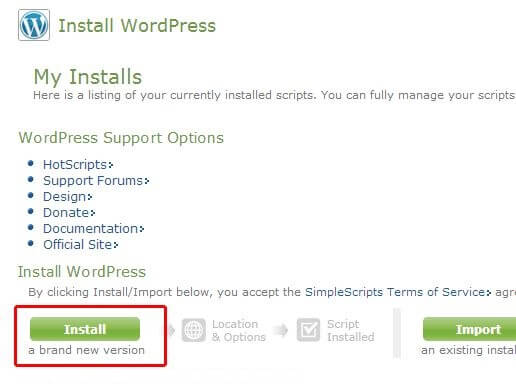
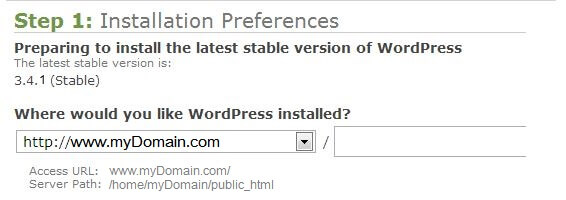
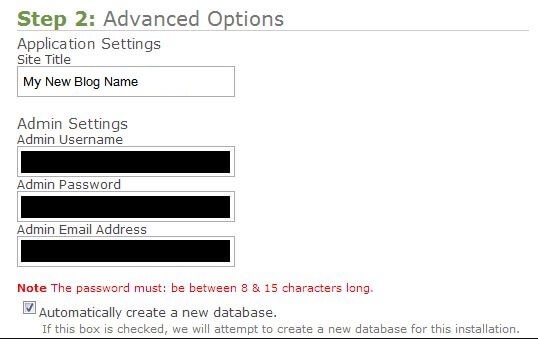
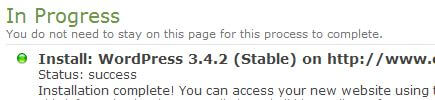
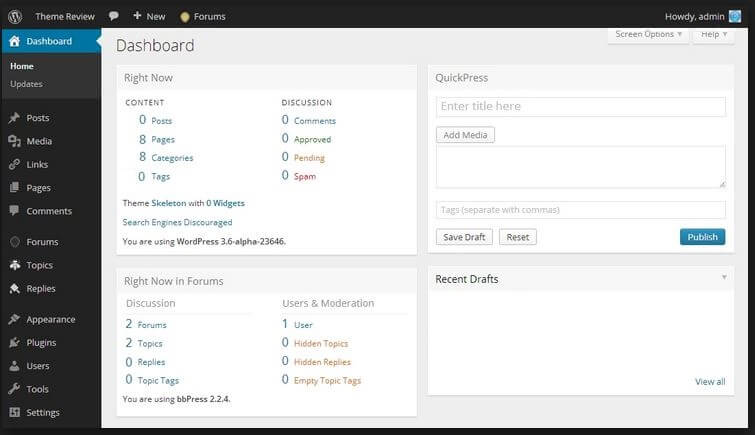

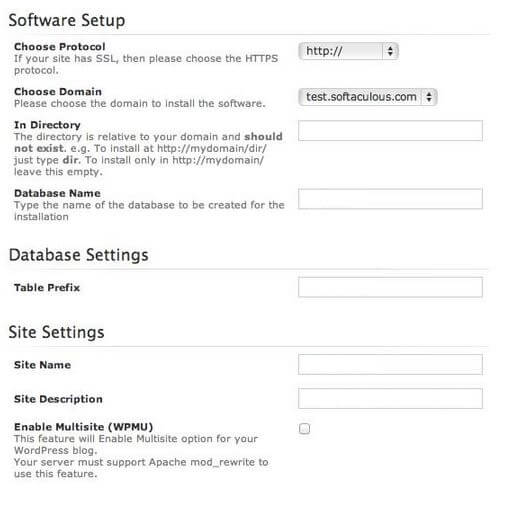
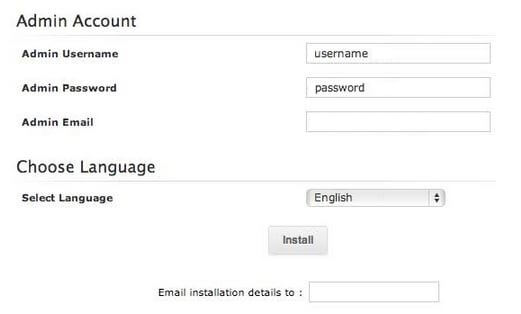

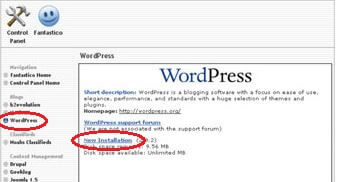
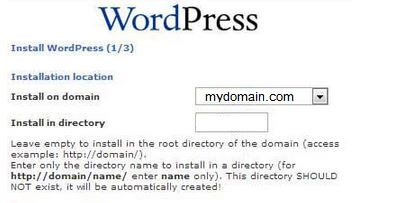
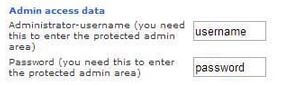
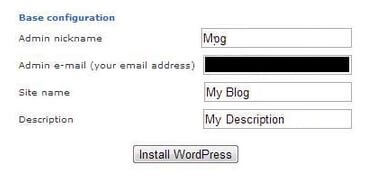
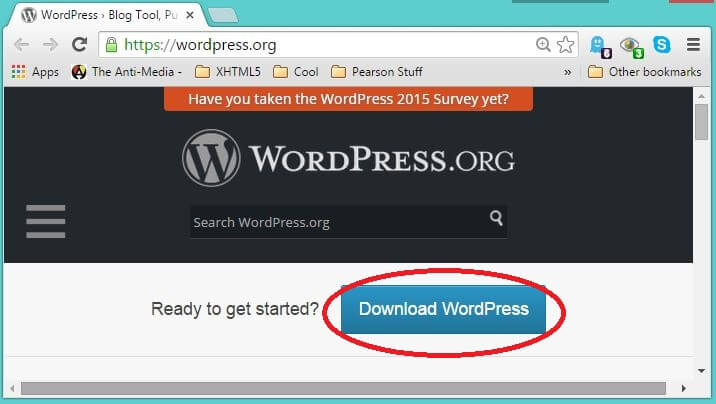
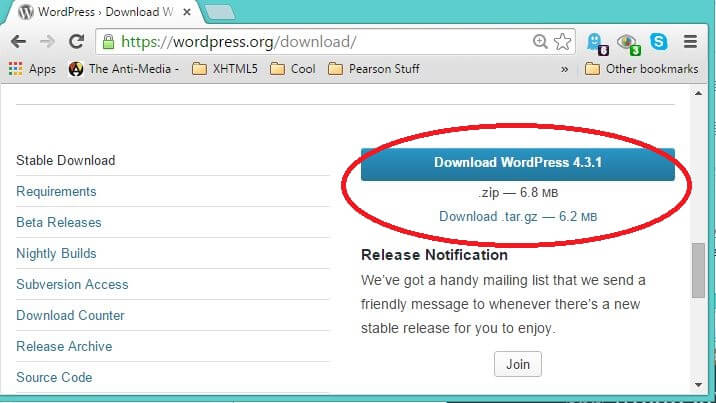
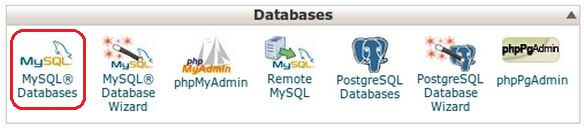
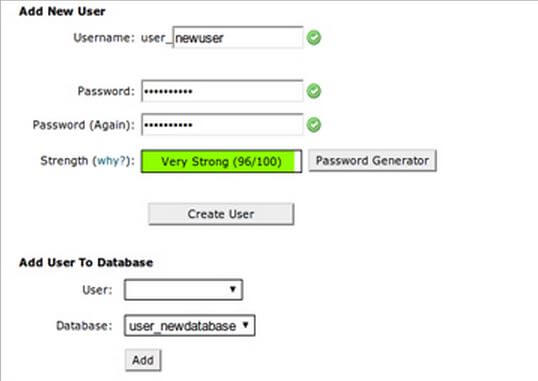
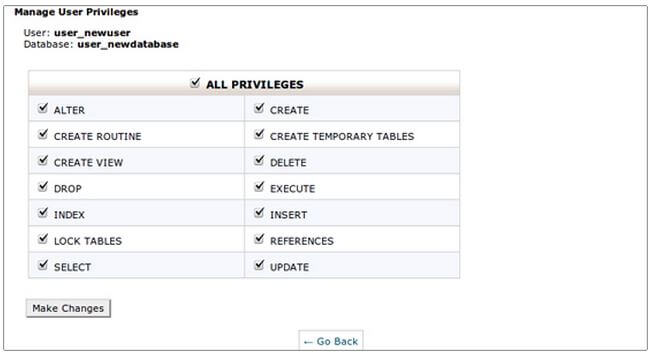
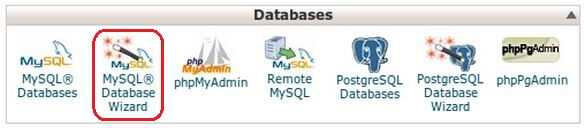
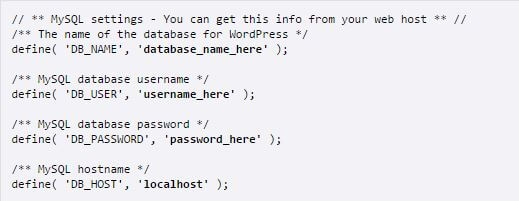
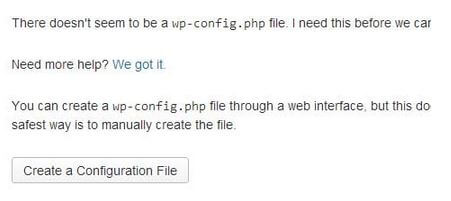
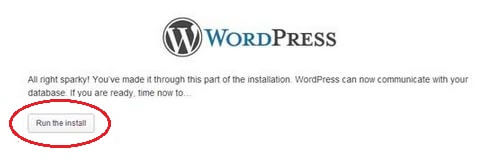
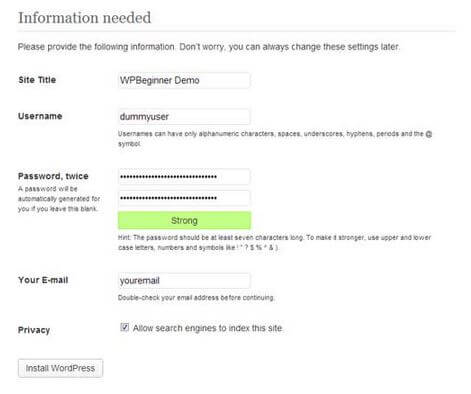
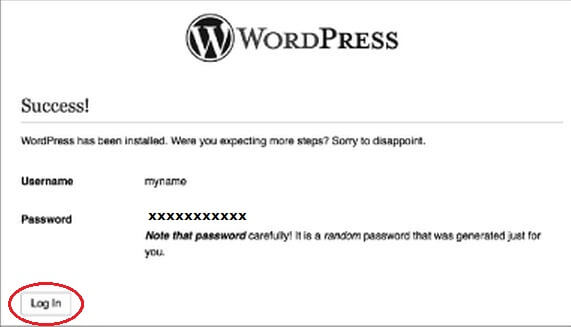



धन्यवाद धवल, यह लेख वास्तव में मददगार है जो वर्डप्रेस पर अपनी ब्लॉगिंग यात्रा शुरू करना चाहते हैं